Как установить evernote на компьютер
Обновлено: 06.07.2024
Скачайте Evernote на русском языке бесплатно для Windows
Evernote – условно-бесплатное офисное приложение для создания, редактирования и хранения заметок. С помощью программы можно составлять списки дел, настраивать напоминания и просто записывать важные идеи.
Функционал Evernote
Главная особенность приложения – удобная схема сортировки и сохранения заметок. Пользователь создает неограниченное количество разделов, называемых блокнотами, и распределяет заметки, как ему удобно. Также каждой заметке можно присваивать специальные метки и теги. Это позволяет мгновенно находить нужные данные.
Чтобы сделать программу максимально удобной и практичной, создатели оснастили Evernote рядом функций:
- • Синхронизация. При наличии доступа к интернету все данные сохраняются на серверах Evernote. Пользователь может в любой момент получить доступ к своим заметкам на устройствах, поддерживающих приложение.
- • Ведение проектов. Задачи можно сортировать по приоритету, указывать сроки и делить на мелкие подзадачи. Удобно для тех, кто занимается большим количеством проектов одновременно.
- • Вложения. Evernote позволяет добавлять голосовые заметки, прикреплять видео и дополнять файлы снимками.
- • Закладки. Выделенный в браузере текст или просматриваемую страницу целиком можно в один клик скопировать как отдельную заметку. Функция поддерживается на большинстве популярных браузеров, включая Google Chrome, Mozilla Firefox, Safari и Opera.
- • Сканирование. Встроенный сканер может считывать данные с изображений или рукописных документов.
- • Поиск среди заметок. Удобные фильтры позволяют быстро находить заметки по дате, тегам, наличию медиа и другим параметрам.
- • Командная работа. Для ведения командных проектов реализована возможность открывать другим пользователям доступ к отдельным файлам или блокнотам.
- • Геолокация. Если на устройстве включен GPS-модуль, заметки автоматически получают геометку: пользователь всегда будет знать, где его посетила конкретная мысль.
Evernote доступен на множестве операционных систем: macOS, Windows, Chrome OS, Android, iOS, webOS, Blackberry и Windows Phone. Также есть веб-версия и дополнения для браузеров.
Приложение доступно на нескольких языках, включая русский. Последняя версия – Evernote 6.7.5.5825 – вышла в сентябре 2017 года.
Приложение Evernote является весьма популярным сервисом онлайн, который предназначен для работы с записями, как в текстовом виде, так и веб-страниц, уведомлений электронной почты, фотоснимков, а также и другими способами. Работать с приложением Evernote можно при помощи браузера или программы. Мы представляем новейшую разработку приложения Evernote для Windows, более того, данная система работает с устройствами Mac OS, а также мобильными аппаратами, работающими на операционной системе Android, iOS, Windows Mobile и многими другими.

Приложение Evernote в своем роде является сочетанием системы органайзера и стандартной книги для записей с сочетанием всех преимуществ доступа к созданным заметкам. Программа Evernote является безупречным многофункциональным продуктом, который распространяется в широком кругу пользователей. Для того, чтобы создать свой собственный аккаунт Evernote, стоит всего лишь создать на сервере свою учетную запись, после чего Вам будут доступны шестьдесят мегабайтов памяти ежемесячно. Вся существующая информация будет сохранена в форме записей, которые могут иметь вид не только текстов, но и представлять собой всевозможные документы. Например, в приложении Evernote для Windows 10, помимо стандартных записей, существует возможность сохранения заметок посредством веб-камеры.

Также, стоит отметить, что кроме бесплатного сервиса за достаточно небольшую плату, возможен переход на премиум сервис, который обеспечивает добавление одного гигабайта памяти в месяц, а также доступ к многим существующим возможностям, которые недопустимы для применения стандартного профиля. Премиум класс также характеризуется отсутствием отвлекающей информации рекламного характера и многими другими преимуществами.
Специально для браузера Google Chrome предусмотрен достаточно интересный вариант приложения Evernote по типу Clearly, который обеспечивает отключение всевозможных деталей на просматриваемой веб-странице, мешающих сконцентрироваться на чтении. Разработка приложения для Google Chrome по своим возможностям очень схожа с версией для браузера от Apple и характеризуется названием «только текст». Также имеются различные разрешения для продукции Apple и устройств, работающих на базе Android.
Всем привет. Сегодняшний обзор будет очень интересным, так как изучим в подробностях мы программу Evernote. Думаю у многих пользователей Интернета слово Эверноут было где-то на слуху, но что это такое, знают далеко не все. После знакомства с этой программой ваша жизнь станет немного легче. Она будет полезной как и веб-мастерам, так и обычным людям, которым приходится держать в голове множество событий и встреч, но временами про них забывают.
После первого запуска (об установке поговорим чуть попозже) Evernote, может показаться какое-то сходство с некоторыми текстовыми редакторами, например Microsoft Word, но немного с другими функциями. В один файл Evernote можно поместить для хранения и текстовый документ, и фотографии, и файлы с аудио форматами. С первого раза эта программа вам не покажется острой необходимой, и возможно после установки вы ее удалите, как это сделал я 🙂 Но постепенно Evernote набирал популярность в кругах пользователей. Позже я тоже осознал, что она достойна занимать чуть более 50 мегабайт на моем жестком диске ( не так уж и много для такой функциональной утилиты).
Как вы уже поняли, главной функцией Evernote является записывание, запоминание и сохранение всего, что можно описать на бумаге, видео, аудио и т.д. Давайте определим главные особенности Evernote:
Установка Evernote на компьютер.

Там же Вы сможете скачать программу и для других устройств и операционных систем.
После того, как вы скачали Evernote, ее нужно установить. Установка происходит в обычном режиме, как и все остальные программы. Далее запустите через Пуск –> Все программы –> Evernote или, если вы поставили галочку при установке, нажмите на ярлык, который находится на рабочем столе.
Установка Evernote на мобильное устройство.
Как я и говорил, Evernote устанавливается на все мобильные устройства под управлением операционных систем:


В одной из статей мы уже рассматривали возможность использования записной книжки, с помощью бесплатной программы GoldenSection Notes.
Evernote позволяет систематизировать и хранить любую информацию в электронном виде, какую только можно, и всегда иметь доступ к этой информации, будь то с компьютера, планшета или телефона, благодаря автоматической синхронизации данных!
Если подробнее сказать о синхронизации, то это одна из самых удобных функций сервиса, так как благодаря ей мы можем иметь доступ к своей информации на всех своих устройствах, где только установлен Evernote.
Документ, прикрепленный к заметке в Evernote на ноутбуке, будет доступен у нас на планшете. Фото, сделанное нашим телефоном, можно будет посмотреть за рабочим или домашним компьютером.
В этой статье мы рассмотрим регистрацию, установку и основное использование Evernote. Также ниже Вы сможете скачать бесплатно 7 уроков курса по Evernote.
Итак, обо все по порядку…
Бесплатная регистрация Evernote
Для регистрации в Evernote заходим на официальный сайт указываем свой адрес электронной почты, придумываем имя пользователя (маленькими буквами на латинском языке), устанавливаем пароль и нажимаем на кнопку Создать:

После этого на емаил будет отправлено письмо, в котором необходимо выполнить два шага.
Во-первых, нужно подтвердить регистрацию, кликнув на кнопку в письме (Шаг 1). И, во-вторых, скачать и установить программу (Шаг 2), для более удобного использования Evernote:

После подтверждения регистрации (Шаг1) мы попадаем на страницу Начала работы.
Загрузку программы рассмотрим дальше, а пока продолжим работу в веб-клиенте Evernote:

Для входа указываем адрес своего электронного ящика, который использовали при регистрации в Evernote, вводим пароль и нажимаем на кнопку Войти:

Создание и структурирование заметок в Evernote не составляет никакого труда. Нажимаем на кнопку Новая заметка.
В левой части экрана заметки структурируются по блокнотам (1), в разделе (2) отображаются все заметки выбранного блокнота, а в области (3) создается и редактируется непосредственно сама заметка с помощью панели инструментов (4):

Принцип редактирования заметок с помощью панели инструментов такой же, как и в текстовых редакторах, типа Microsoft Office Word или LibreOffice Writer.
Установка на компьютер программы Evernote
Установка Evernote на компьютер ничем особо не отличается от установки других программ. Принимаем условия соглашения:


Интерфейс программы Evernote почти такой же, как и онлайн, только еще удобнее для использования:

В Evernote есть очень полезные функции, например, можно создать не только обычные текстовые заметки, но также аудио и видео заметки:

Также при необходимости можно пересылать кому-нибудь на емаил уже имеющиеся заметки или делиться ссылками на заметки для просмотра в Интернете:

Кроме того, здесь есть возможность настроить для себя напоминания и программа обратит наше внимание (всплывающей подсказкой) на заметку или отправит нам на емаил письмо (если в настройках указали такую возможность):

Еще можно шифровать данные внутри заметок:

Помимо этого, в Evernote внедрена очень удобная функция поиска, благодаря чему можно быстро находить информацию в своих заметках (поиск подсвечивает искомые фразы в заметках):

Есть еще ряд других интересных функций и возможностей и чтобы разобраться с Evernote нужно просто начать им пользоваться!
Кроме того, есть видео уроки, которые помогают освоить его очень быстро и многофункционально. Полный видео курс по Evernote, к сожалению был снят с продаж.

Но 7 первых уроков из этого курса можно скачать бесплатно! Этих уроков вполне хватает для того, чтобы научиться пользоваться Evernote. Вот перечень доступных уроков:

Как скачать курс по Evernote
Курс заархивирован и если у Вас не получается его открыть, то, возможно, у Вас не установлен архиватор. В таком случае можете воспользоваться бесплатным архиватором 7-Zip.
Для просмотра курса необходимо сначала разархивировать курс, например, с помощью 7-Zip. Для этого нажимаем на скачанный архив (1) правой кнопкой мыши и выбираем сначала 7-Zip, затем Распаковать здесь.
Начнется распаковка архива и в результате получится папка evernote (2):
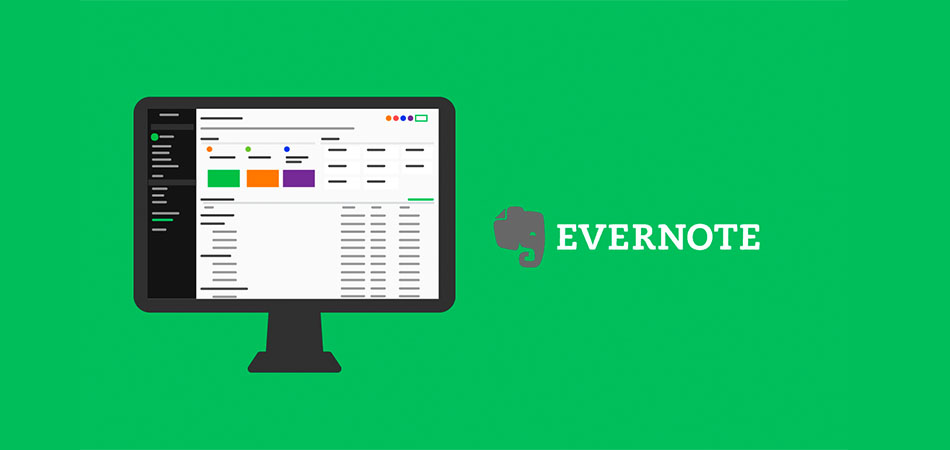
Evernote – один из самых популярных сервисов для создания и хранения заметок. Но благодаря чему он завоевал такую репутацию у многих компаний и пользователей?
Давайте разберемся с основным функционалом, чтобы понять, стоит ли вам задействовать Evernote в работе и во сколько это обойдется.
Тарифные планы Evernote
Если вы рядовой пользователь, вам необязательно платить за использование, так как все базовые функции уже включены в тариф Evernote Basic. Разве что размер месячных загрузок может вас смутить.
Если же вы более продвинутый пользователь, то можно перейти на тариф Premium. Лимиты расширены, новые функции добавлены – есть все, что нужно для полноценной работы.
Ну а если же вы планируете использовать Evernote у себя в компании, то вам придется потратиться на Evernote Business, однако и условия здесь лучше.

Установка десктопного приложения
С тарифными планами разобрались, теперь давайте рассмотрим установку приложения на ПК. Есть и приложение для мобильных устройств, но учтите, что при бесплатном использовании можно синхронизировать лишь два устройства.
Авторизация в Evernote
Сразу после установки нам нужно авторизоваться. Благо Evernote позволяет нам легко войти через Google, поэтому проблем с авторизацией возникнуть не должно.
Интерфейс Evernote
Сразу после авторизации нас встречает основной интерфейс программы. Увы, кастомизация главной страницы открывается лишь с Premium-подпиской.

Здесь, ко всему прочему, есть записная книжка, по соседству с которой разместилось поле для сохраненных данных. Но давайте обо всем по порядку.
Записная книжка представляет собой поле, в которое можно быстренько записать что-то важное.

Однако, если классическое напоминание переросло в список действий, то можно в несколько нажатий сделать из него целую заметку!

Теперь давайте рассмотрим соседнее поле и разберемся с каждым пунктом в нем по отдельности.

Копии веб-страниц
Для использования данной функции вам нужно установить расширение Web Clipper. Его можно скачать для браузеров на базе Chrome и Mozilla.

Открываем нужный сайт и запускаем расширение.

Здесь мы можем указать, что нужно скопировать, после чего надо нажать на кнопку сохранения.
Далее мы заходим в Evernote и видим скопированный текст со страницы.

Изображения, документы и аудио
Я не просто так объединил эти разделы. Дело в том, что в них попадает сортированный материал из любых ваших заметок, а про заметки мы поговорим чуть позже.

Письма
А вот здесь есть о чем рассказать. В данный раздел попадают письма, переадресованные на сгенерированный почтовый ящик.



Письма автоматически превращаются в цельные заметки. Удобно!
Создание и редактирование заметок
Давайте наконец разберем основную функцию Evernote – заметки.
Чтобы создать заметку, необходимо нажать на специальную кнопку на главной странице.

После чего откроется поле для редактирования заметки. Давайте же разберем столь важную составляющую данного приложения.

Нажав на кнопку «Шаблон», мы можем видеть огромную библиотеку готовых шаблонов для ваших заметок. Библиотека довольно-таки обширная, каждый здесь найдет что-то полезное для себя исходя из собственных нужд.

Я решил для примера взять шаблон «Перечень личных вещей».

Автоматически сгенерированные таблицы имеют сочетаемый с интерфейсом программы зеленый цвет, который можно изменять на любой желаемый.

Также можно менять и цвет текста.

Выше мы можем наблюдать массу инструментов для работы с текстом. Работу большей их части я заключил в один скриншот, дабы вам было проще разобраться.

Еще три кнопки позволяют вам создать списки, работу которых я также объединил в один скриншот.

Также к заметке можно прикрепить вложения, о которых я говорил ранее. Однако не забывайте про ограничение на размер выгрузки файлов для определенных тарифных планов!


Любую заметку можно пометить особым флажком, в который можно, к примеру, поместить небольшое напоминание о том, что вам нужно отредактировать.

Для особо забывчивых есть функция создания напоминаний на определенное число.

Также Evernote позволяет вам делиться заметками. Все необходимые меры конфиденциальности предусмотрены сервисом: вы можете дать доступ приглашенным пользователям, а можете открыть заметку для всех, кто располагает ссылкой на нее.

Я надеюсь, данная статья поможет вам разобраться со столь полезным сервисом, как Evernote, и понять, стоит ли вам воспользоваться им для личных целей или же внедрять в компанию.
Читайте также:

