Как установить файл в папку
Обновлено: 04.07.2024
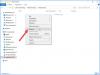
Свободная работа с файлами и папками - это неоспоримый плюс операционных систем Windows и Android. Несмотря на то, что первая по большей части специализируется на стационарных компьютерах, а вторая на мобильных устройствах, принцип работы файловой системы у них очень похож. Пользователи могут свободно перемещать, копировать, удалять, переименовывать файлы (если речь идет не о системных компонентах), а также создавать папки, удалять их и многое другое. В Windows это возможно при помощи стандартных средств, а на Android придется установить специальный проводник. В данной статье рассказано, какими способами можно перемещать файлы в папках на "Андроиде" и на Windows.
Перемещение файлов на компьютере
Что насчет компьютеров под управлением операционной системы Windows? Ниже перечисленные рекомендации актуальны для всех версий ОС, начиная с XP и выше. Для описанных действий вам не потребуется сторонний софт, поэтому вы можете сразу же приступать к копированию данных. Итак, переместить файл в папку на Windows можно следующими способами.
Первый метод - простое перетаскивание
Для этого вам потребуется только мышка. Откройте папку, где лежат файлы (они могут находиться на жестком диске, виртуальном устройстве, удаленном компьютере и т. д.) и выделите нужные данные. Если вы хотите выделить все позиции, то воспользуйтесь комбинацией клавиш Ctrl+A. Затем зажмите ЛКМ на выделенных файлах и перетащите их в другую папку, после чего отпустите кнопку мыши. При этом данные будут скопированы, т. е. они появятся в новой папке, но по-прежнему будут в старом каталоге. Их можно удалить. Если вы что-то скопировали неправильно, то всегда можно отменить последнее действие клавишами Ctrl+Z.
Второй метод - перемещение при помощи клавиш
Теперь попробуйте задействовать горячие клавиши Windows. Плюс данного метода в том, что вам не нужно открывать на рабочем столе одновременно два окна, чтобы перетащить документы. Переместить файлы в папку можно и позже, если они останутся в буфере обмена. Сначала вам необходимо выделить нужные позиции, а затем нажать Ctrl+C. В результате файлы будут помещены в буфер обмена. Теперь перейдите в нужный каталог и нажмите Ctrl+V, чтобы копии данных появились в новой папке. Помните, если вы примените комбинацию копирования Ctrl+C на других файлах, то в конечной папке появятся уже они.

Третий вариант - вырезка и вставка
Данный метод схож с предыдущим, поскольку и здесь используются горячие клавиши. Однако отличие в том, что из начальной папки файлы будут вырезаться, а после вставки в другой каталог переместятся из нее. Вам необходимо выделить файлы и нажать комбинацию Ctrl+X.

После этого также открыть другую директорию и нажать Ctrl+V. Файлы удалятся из первой папки и появятся во второй.
Использование контекстного меню
Переместить файлы в другую папку можно не только перетаскиванием и горячими клавишами, но и при помощи меню. Чтобы попасть в него, вам необходимо выделить документы и кликнуть по ним ПКМ. В меню доступны пункты "Копировать" и "Вырезать" - используйте один из них в зависимости от надобности. Перейдите в другую директорию и кликните ПКМ по свободному месту, а затем в меню выберите пункт "Вставить".
Перечисленные методы позволяют переместить файлы в папку, на другой жесткий диск, внешнее накопительное устройство, DVD/CD (если они не защищены от записи).
Многие продвинутые пользователи предпочитают работать с большим количеством данных при помощи специальных файловых менеджеров. Одним из таких является классический и известный Total Commander. В нем вы можете работать с несколькими проводниками параллельно, назначать команды для каждого действия, сортировать файлы и многое другое.
Операционная система Windows предоставляет широкие возможности по организации структур папок и каталогов. Вы можете использовать горячие клавиши, только компьютерную мышь, специальные средства и т. д.

Как перемещать файлы в папках на "Андроиде"?
В операционной системе Android разработчиками не предусмотрен встроенный файловый менеджер, поэтому вы можете воспользоваться одним из представленных методов:
- Подключить устройство к компьютеру и работать с файлами через Windows.
- Установить на смартфон/планшет специальный файловый менеджер через Play Market.
Более подробно оба варианта рассмотрены ниже.
Подключите к компьютеру
Чтобы переместить файл в папку на "Андроиде" через ПК, вам потребуется USB-кабель. После подключения к компьютеру необходимо выбрать тип соединения "Передача файлов", чтобы система распознала внутренний накопитель или подключенную флеш-карту.
При этом компьютер предложит выполнить действие. Выберите "Открыть папку" и зайдите в директорию внутреннего накопителя смартфона на "Андроиде". Для перемещения файлов и работы с папками здесь можно использовать методы, подходящие для обычного копирования данных в Windows (описаны в начале статьи).
Установите файловый менеджер
Один из популярных менеджеров - "ES Проводник".

Еще одна полезная программа - Cabinet Beta.

Она представляет собой тот же файловый менеджер, но с ограниченным функционалом. Однако здесь доступны все полезные функции - копирование, вырезка, вставка, переименование, перемещение, архивирование и подобное. Этой утилиты будет достаточно для того, чтобы переместить файл в папку.
Файлы с расширением DLL используются операционной системой Windows в качестве библиотек данных, к которым обращаются программы для поиска той или иной функции, необходимой для их выполнения. Такие документы очень важны – при отсутствии того или иного файла библиотеки могут возникать различные системные сбои и запуск некоторых утилит станет невозможным.

- Куда закидывать файлы dll
- Как создать dll библиотеку
- Куда вставить xlive dll
Файлы DLL должны быть размещены в системной папке System32. Все программы, нуждающиеся в использовании библиотеки, обращаются именно в эту папку. При отсутствии искомого файла приложения обычно возвращают ошибку.
Директория может быть найдена пользователем в системе самостоятельно и все файлы, доступные в ней, могут быть удалены или модифицированы. Перейдите в меню «Пуск» - «Компьютер» - «Локальный диск C:». В появившемся списке папок выберите Windows, а затем прокрутите колесико мышки до тех пор, пока не увидите директорию System32.
Вставьте файл библиотеки в папку. Чтобы это сделать, кликните правой клавишей мыши на файле DLL из вашей директории, а затем выберите в появившемся контекстном меню операцию «Копировать». После этого перейдите обратно в System32 и вставьте библиотеку, снова кликнув правой клавишей мыши на свободном участке в каталоге и выбрав опцию «Вставить».
Ошибки, касающиеся данных файлов DLL возникают в том случае, если запускаемой программе не удается найти файл библиотеки в упомянутой выше директории. Чтобы найти недостающий файл, вы можете воспользоваться интернет-базой Dll-files. Перейдите на данный сайт при помощи вашего браузера.
Разархивируйте полученный документ, воспользовавшись программой-архиватором. Для этого кликните правой клавишей мыши по полученному архиву и выберите «Извлечь в текущую папку». Затем переместите DLL в директорию System32 указанным выше способом и попробуйте произвести запуск необходимой утилиты еще раз. Если выбранный файл был загружен верно, произойдет старт нужной вам программы.

Установочные, или исполняемые файлы (installation files), иногда называются двоичными. Потому как их формат представляет собой сплошную последовательность двоичных значений. В вычислительной технике установочный файл вызывает компьютер для выполнения указанных задач в соответствии с закодированными инструкциями. Этим он отличается от обычного документа данных, который должен быть только прочитан. Файл с именем, оканчивающимся на .exe является программой, которая при открытии заставляет операционную систему запустить приложение.
Назначение и исполнение файлов

Такие installation files могут быть написаны вручную на машинном языке, хотя гораздо удобнее разрабатывать программное обеспечение в виде исходного кода на языке высокого уровня, который может быть легко понят программистом. В некоторых случаях исходный код может быть указан на языке ассемблера, который тесно связан с инструкциями машинного кода. Язык высокого уровня компилируется либо в установочный файл машинного кода, либо в объектный.
Несколько последних, связанные между собой, могут создать installation files. Они имеют формат контейнера, в виде установочного и связываемого форматов (ELF). Это структурирует сгенерированный машинный код, например сегментируя его на разделы:
- .text - установочный код;
- .data - статические переменные;
- .rodata - статические константы.
Для выполнения системой установочный файл должен соответствовать двоичному интерфейсу системного приложения (ABI). Наиболее просто он выполняется путем загрузки в память и простого перехода к началу адресного пространства и выполнения его оттуда. Но в более сложных интерфейсах installation files имеют дополнительные метаданные, определяющие отдельную точку входа. Например, в ELF точка входа указывается в заголовке в e_entity поле, определяющем адрес виртуальной памяти, с которого начинается выполнение. В GCC (GNU Compiler Collection) это поле устанавливается компоновщиком на основе _start символа.
Структура и функции запуска

Установочные файлы, как правило, включают в себя систему, контролирующую время выполнения, с реализацией функции языка, а также планирования задач, обработку исключений, вызов статических конструкторов и взаимодействия с операционной системой. Например, передачу аргументов, среды и возвращение состояния выхода вместе с другими функциями запуска и завершения работы, такими, как освобождение ресурсов. Для C это делается путем связывания объекта "crt0", который содержит фактическую точку входа и выполняет настройку и завершение работы, вызывая библиотеку времени выполнения.
Таким образом, установочные файлы Windows обычно содержат значительный дополнительный машинный код, помимо того, который непосредственно генерируется из исходного. В некоторых случаях желательно его пропустить, например при разработке встроенных систем или просто при изучении того, как работают компиляция, компоновка и загрузка. В C это можно сделать, пропустив обычную среду выполнения и вместо этого указав сценарий компоновщика, который генерирует точку входа и обрабатывает запуск и завершение работы, например, вызывая mainstart и возвращая состояние выхода ядру в конце операции.
Виды расширений

Установочный файл "Виндовс" также называется двоичным. Программа - это последовательность инструкций, понятная центральному процессору (ЦП) компьютера, которые он должен выполнять с набором данных.
Расширения файлов Macintosh: .APP, .SCPT, .APPLESCRIPT.
Установка может быть реализована в виде трех форматов:
- Пользовательская сторонняя система установки в EXE-файл.
- Установщик Windows в MSI.
- EXE-файл, который загружает MSI, встроенного в EXE.
MSI могут быть только установочными, а EXE, наоборот, могут быть буквально всем, что может работать на компьютере. Исполняемые файлы состоят из инструкций, которые были переведены из исходного кода в машинный, также называемый машинным языком или объектным кодом, с использованием специализированной скомпилированной программой. Код машины полностью состоит из нулей и единиц, которые представляют состояние логических схем процессора и ячеек памяти.
Запускаемые EXE-файлы

Установочные программы выполняет код или серию инструкций, содержащихся в них. Два основных типа: скомпилированные программы и сценарии.
В системах Windows скомпилированные программы имеют расширение EXE. На компьютерах Macintosh скомпилированные программы имеют расширение APP. Оба типа исполняемых файлов компилируются из исходного кода в двоичный машинный, который непосредственно выполняется процессором. EXE работают только в ОС Windows, а APP - в Mac OS X. Это связано с тем, что код выполняется операционной системой и поэтому должен компилироваться в формате ей понятном.
Не скомпилированные исполняемые файлы часто называют скриптами. Они сохраняются в текстовом формате, а не в двоичном. Другими словами, можно открыть сценарий и просмотреть код в текстовом редакторе. Поскольку сценарии не содержат исполняемого машинного кода, для их работы требуется интерпретатор. Например, файл PHP может выполнять код только при запуске через интерпретатор PHP. Если он недоступен, то скрипт PHP можно открыть только в виде текстового документа.
Поскольку исполняемые файлы запускают код при открытии, пользователь не должен открывать неизвестные, особенно те, которые получены в виде вложений электронной почты. Такие скомпилированные исполняемые файлы являются наиболее опасными и могут запускать вредоносный код. Например, VBScript (.VBS) могут автоматически запускаться в системах Windows через встроенный Windows Script Host. Аналогично AppleScript (.SCPT) могут запускаться через интерпретатор AppleScript, включенный в Mac OS X.
Пользовательский интерфейс MSI
MSI - это файлы базы данных, используемые установщиком Windows. Они содержат информацию о приложении, которая разделена на функции и компоненты, и каждый компонент может содержать данные реестра. Ярлыки MSI содержат пользовательский интерфейс, которые используются для установки, и различные другие данные в виде предварительных условий. Он также может содержать фактические файлы, которые должны устанавливаются самостоятельно, в настоящее время это рекомендуемый способ установки MSI в Windows. Альтернативой является написание программы, которая самостоятельно выполняет установку.

MSI выполняются EXE, который является частью Windows и называется MSIEXEC.EXE. Это приложение считывает данные в MSI и выполняет процесс.
Алгоритм запуска файлов MSI:
- Открывают меню "Пуск" в нижнем левом углу экрана.
- Нажимают "Компьютер", чтобы открыть собственный файловый менеджер Windows 7 с именем Windows Explorer. Он отображает диски и папки на левой панели. Если нажать по одному из дисков или папок, можно увидеть его содержимое на правой панели.
- Нажимают "Организовать" в верхнем левом углу менеджера и выбирают "Папка и параметры поиска" в раскрывающемся меню. Откроется окно "Параметры папки".
- Нажимают "Вид" в верхней части окна "Параметры папки", чтобы просмотреть параметры просмотра.
- Снимают флажок "Скрывать расширения для известных типов" в разделе "Файлы и папки", чтобы увидеть все расширения.
- Нажимают "Применить", а затем "ОК", чтобы применить настройки и закрыть окно "Параметры папки".
- Используют окно проводника, чтобы найти MSI, который нужно выполнить.
- Нажимают "Тип" в верхней части правой панели, чтобы отсортировать файлы по типу, чтобы все MSI отображались вместе. Если "Тип" не отображается в верхней части правой панели, передвигают ползунок представления в "Детали", чтобы отобразить сведения, включая "Тип". Слайдер вида находится в верхнем правом углу окна проводника.
- Дважды нажимают MSI, чтобы запустить приложение установщика Windows.
Запуск для системы DOS

Для того чтобы запустить файл из MS-DOS, запускают исполняемый тип, который представляет собой .exe, .bat или .com. Для проверки, какие документы в текущем каталоге являются исполняемыми, используют команду "dir" в приглашении MS-DOS. Этим способом можно определить ресурс с установочными файлами .exe или заменить их на .bat или .com. После того как определено имя исполняемого типа, вводят его имя в командной строке MS-DOS. Например, если исполняемый файл - game.exe, вводят в командной строке "game".
Создание директив для Windows
Каждое приложение должно быть скопировано на ПК с определенной структурой каталогов, которая гарантирует его правильное функционирование. Можно применить специальное ПО, например Inno Setup, которое очень полезно при создании исполняемых файлов (EXE), которые действуют как установщики приложений под Windows.
Основные преимущества бесплатного ПО заключаются в том, что оно обладает большим количеством функций, которые работают практически во всех системах Windows (7, 2008 R2, Vista, XP, 2008, 2003, 2000, Me, 98, 95 и NT 4.0. 32 бита и 64 бита). Для начала рекомендуется использовать мастер, а затем встроенный редактор сценариев для расширенной компиляции файлов установки.
В папке Inno Setup Example Scripts имеется множество примеров шаблонов различных моделей установщиков приложений, предварительно рекомендуется попробовать их все, чтобы получить представление о диапазоне доступных вариантов.
Опытные пользователи этого программного обеспечения, могут создавать свои собственные сценарии и изменять их, создавая мощные файлы для приложений. Рекомендуется просмотреть включенный справки, чтобы получить дополнительную информацию о доступных командах.
Нахождение расположения installation files

Для того чтобы определить, какие файлы установочные, проще всего взглянуть на свойства ярлыка. Последовательность действий:
- Открывают окно свойств ярлыка, например для Firefox.
- Можно использовать сочетания клавиш, если ярлык либо в меню "Пуск", либо в списке "Программы".
- Нажимают правой кнопкой мыши по ярлыку и выбирают "Свойства".
- Находят полный путь к исполняемому файлу и его имя.
- Для этого примера: C: \ Program Files \ Mozilla Firefox \ firefox.exe.
- Переходят к EXE через папку Mozilla Firefox, где и будет расположен установочный файл "Виндовс 7" для Firefox.
Архивирование игры

Для того чтобы превратить игру в один EXE используют популярный архиватор WinRAR, создают новый архив и называют его. Копируют туда все игровые данные .exe, файл шрифта, Unity exe и другое. Нажимают SFX, затем дополнительные параметры. Это превратит весь RAR в программу, которая будет извлекать себя, а затем запускать игру.
Метод создания IExpress

IExpress - это утилита, поставляемая в комплекте с версиями Windows, начиная с Windows XP и выше. Утилита поставляется с графическим интерфейсом, называемым IExpress Wizard. И также можно создавать установочные файлы, используя файлы SED, написанные вручную с использованием мастера.
Как и в 7-Zip выше, этот метод создает самораспаковывающийся архив с двумя основными отличиями. Во-первых, конечный пользователь будет проходить через многостраничный мастер установки, и во-вторых, конечный пользователь может указать целевой каталог, в котором находится инструмент и распакует файлы.
Порядок создания установщика EXE с помощью IExpress:
Пакет приложений, объединяющий все документы в один, называемый установочным файлом, упрощает развертывание и настройку их на компьютерах пользователей. Настройка снижает общую стоимость владения ресурсом, позволяя эффективно устанавливать и настраивать приложения. В результате получается пакет, который предоставляет продукту новые возможности, такие как объявление функций без их установки, установка продуктов по запросу, добавление пользовательских настроек и другие.
Когда файлы систематизированы и разложены по папкам, их проще найти на локальных дисках компьютера. Вложить файл в папку можно разными способами, все зависит только от предпочтений пользователя.

Создайте новую папку, или откройте уже имеющуюся. В первом случае кликните в любом свободном месте рабочего стола правой кнопкой мыши. В выпадающем меню выберите команду «Создать» и подпункт «Папку». Во втором случае подведите курсор к значку папки и кликните по нему левой кнопкой мыши.
Чтобы добавить файл в папку, подведите курсор к его иконке, нажмите левую кнопку мыши и, удерживая ее, перетащите иконку в область открытой папки. Отпустите кнопку мыши. Данным способом можно добавлять файлы как в открытую, так и в закрытую папку.
Если вам необходимо переместить файлы из одного места на компьютере в отдельную папку, находящуюся в другой директории, воспользуйтесь командой «Вырезать». Выделите с помощью мыши нужный файл или группу файлов, подведите к выделению курсор и кликните правой кнопкой мыши. В выпадающем меню щелкните по пункту «Вырезать».
Откройте папку, в которой должны находиться выделенные вами файлы и кликните в любом свободном месте правой кнопкой мыши. В контекстном меню выберите команду «Вставить». Также вы можете воспользоваться для этих целей строкой меню. Кликните по пункту «Правка» и выберите команду «Вставить» в контекстном меню.
Чтобы продублировать файлы в отдельной папке, выберите команду «Копировать». Перечисленные команды можно вызывать горячими клавишами. Выделите нужный файл. Для действия «Вырезать» нажмите клавиши Ctrl и Х, для команды «Копировать» - Ctrl и С, для «Вставить» - Ctrl и V соответственно.
При сохранении какого-либо файла в окне программы можно выбрать папку, в которой он должен находиться. В меню «Файл» выберите команду «Сохранить как». Откроется новое диалоговое окно. Откройте нужный локальный диск и выберите папку, в которую хотите сохранить файл.
Если нужной папки нет, создайте ее. Для этого нажмите сочетание клавиш Alt и F4 или кнопку на панели инструментов в виде папки со звездочкой. Присвойте папке имя, откройте ее и нажмите на кнопку «Сохранить».
Читайте также:

