Как установить gimp на компьютер
Обновлено: 05.07.2024
Особенности Gimp
Интерфейс у этой программы, не такой как у других. Обычно мы видим большую панель вдоль экрана с огромным число различных инструментов. Но в Gimp все компактно. Тут стартовое окно является так называемой панелью быстрого запуска. Вместо вызова различных свойств объекта, вам программа предложит весь список функций редактора, дублируемый главным меню. GIMP может использоваться как софт для рисования (в графических планшетах) и как ПО для работы фотографиями. Функции, которыми наделен Gimp:
- Увеличение размера картинки или фотографии;
- рисование;
- возможно работа в различных слоях;
- можно работать с небольшими текстами;
- анимация;
- преобразование в различные форматы;
- работа с экспозицией;
- откат на несколько шагов назад при ошибках;
- конвертирование RAW;
- работа со сканером и планшетом,
- работа с разными фильтрами;
- пакетная обработка.
Все это делает Gimp отличным и удобным графическим редактором.
Установка GIMP
Шаг 1.Для того что бы поставить Gimp на персональный компьютер, вам нужно скачать его с официального сайта или других проверенных источников.
Шаг 2.После того как вы скачали установщик, зайдите в папку, в которую скачали, запустите файл SETUP нажав на него два раза левой кнопкой мыши. Дальше начнется сама установка Gimp.
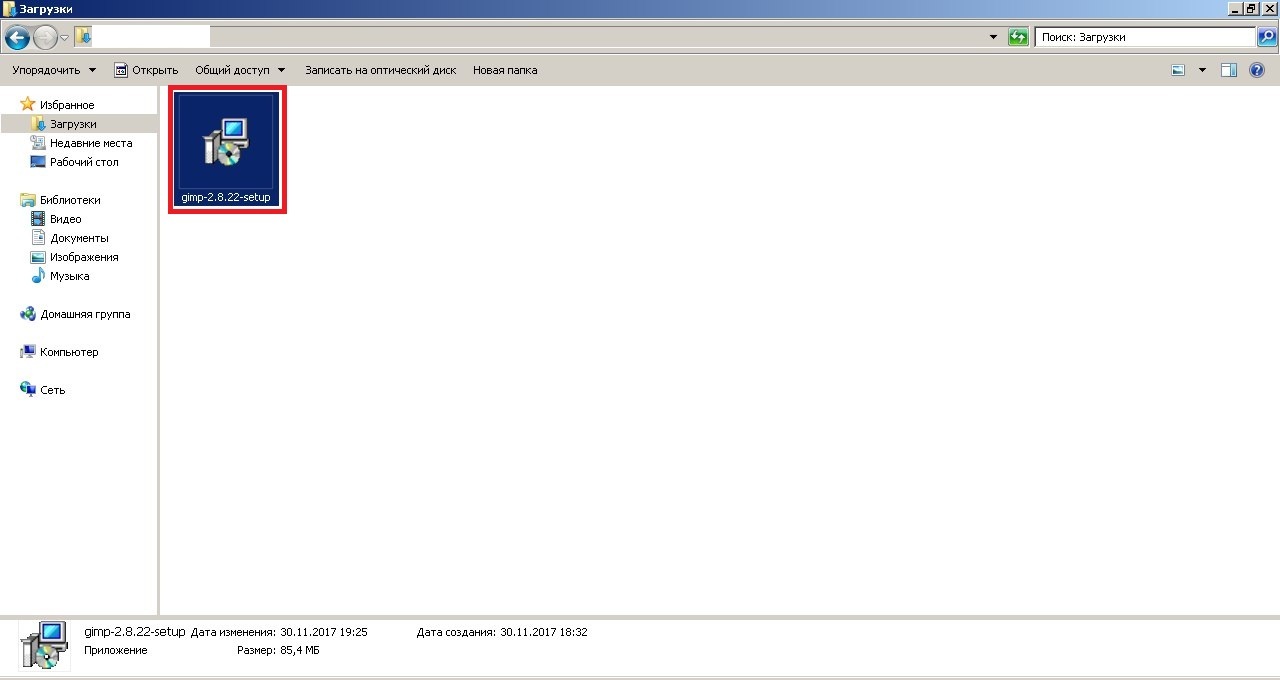

Шаг 4.После этого у вас запустится сам установщик редактора. Нажав на кнопку настройки вы сможете настроить параметры установки программы.
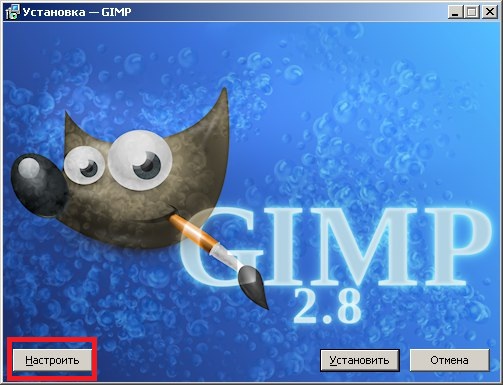
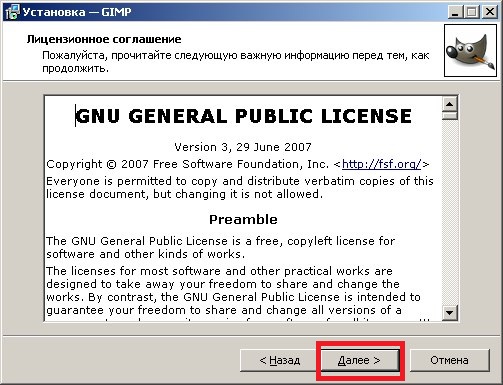
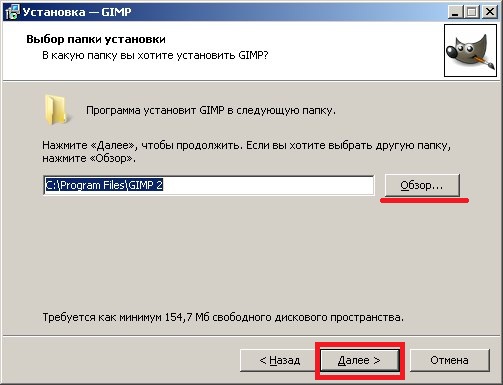
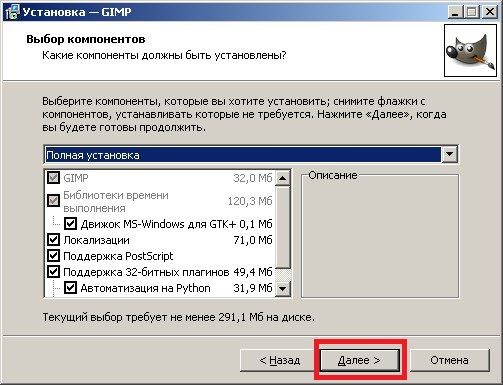

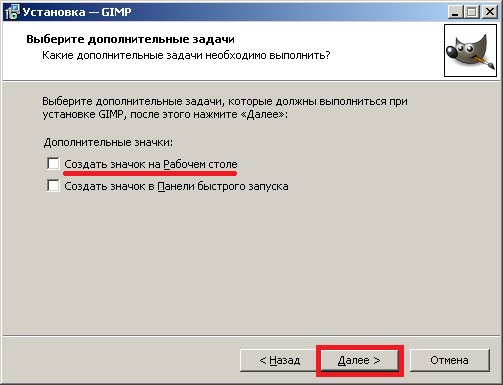

Шаг 11.После этого начинается установка редактора. Установка займет пару минут.

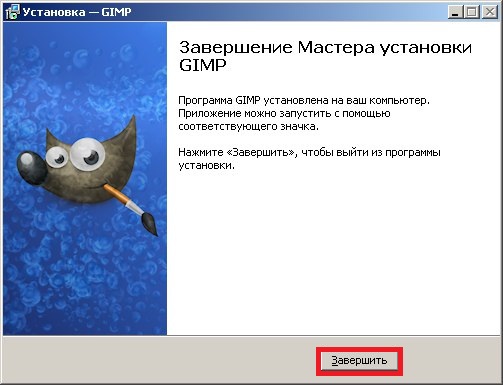
На этом установка Gimp заканчивается. Следуя нашей инструкции по установке Gimp, установить программу очень легко.
У нас на сайте также вы сможете познакомится с правильно установкой Movavi Video Editor.
Выбираем свою операционную систему и нажимаем скачать.
Скачанный дистрибутив с программой для Windows выглядит как показано на скриншоте. Для начала установки GIMP запускаем его двойным щелчком левой кнопкой мыши.

В первом окне выберем язык установки

В следующем окне выбираем тип установки. Можно нажать кнопку установить, тогда будут использованы параметры по умолчанию. Я нажму кнопку Настроить.

В этом окне прочитаем лицензию :) и нажмем кнопку Далее.

На следующем этапе нужно выбрать место для установки GIMP. Обратите внимание, что информация приведенная в окне о 249,8 Мб свободного места это самый нижний предел. На самом деле свободного места на диске требуется около 1000 Мб. У меня установленный GIMP занимает около 800 Мб.

Далее выбираем компоненты, которые будут установлены. Рекомендую выбрать полную установку, т. к. не известно что понадобятся в дальнейшем, а по современным меркам 800 Мб. это мало.

В следующем окне выбираем типы файлов, которые будут открываться в GIMP по умолчанию. Я нажму кнопку Выбрать неиспользуемые. Эта кнопка привязывает к GIMP все файлы которые он может открыть, за исключением тех которые уже привязаны к другим программам.

Затем выбираем какие ярлыки мы хотим создать и нажимаем Далее.

Нажимаем Установить и ждем окончания процесса установки.

После окончания процесса установки нажимаем Завершить.
На рабочем столе и в меню быстрого запуска у нас появились ярлыки.
Запускаем GIMP.
На старых компьютерах запуск GIMP занимает значительное время, на новых запуск происходит мгновенно.

Так выглядит окно GIMP.
В следующей главе разберем элементы окна GIMP.
Внимание! Скачивая графический редактор GIMP только с официального сайта, вы тем самым гарантируете безопасность своего компьютера от заражения вирусами, которые вы можете подхватить скачивая gimp c недостоверных ресурсов сети интернета.
Пошаговая инструкция. Как установить GIMP в Windows?

Не пугайтесь, если вам незнаком английский язык. Сейчас я проведу вас через дебри иностранных слов.
Шаг 2. Далее нажимаем на кнопку (в верхней части страницы) с надписью “Download”

Откроется следующая страница, на которой необходимо будет щелкнуть по ссылке «Download GIMP 2.6.11 – Installer for Windows XP SP2 or later». Данная версия на начало декабря 2011 года считается самой стабильной. Поэтому именно она рекомендована к установке.

Шаг 3. Через несколько секунд автоматически запустится скачивание программы.

Шаг 4. Переходим в папку, куда вы скачали GIMP и щелкаем по скаченной программе, чтобы запустить процесс установки.

Шаг 5. Откроется окно приветствия установки программы GIMP, где необходимо будет нажать на кнопку «Next».

Следующие окно — это текст лицензия GNU Public License. О которой вы можете найти информацию здесь.

После нажатия кнопки «next» откроется окно «Ready to install» (готов к установке). Здесь необходимо нажать кнопку «Install now»

После чего запустится процесс установки программы гимп. По умолчанию каталог программы , куда устанавливается gimp находится здесь:
%SystemDrive%Program FilesGIMP-2.0,


По умолчанию пункт «Launch GIMP» (Запустить ГИМП) активирован, т.е. сразу же после нажатия кнопки «Finish» запустится сама программа.


Если же убрать галочку с пункта «Launch GIMP», то запустить графический редактор вы сможете нажав следующей ярлык на рабочем столе.
Кроме самой программы, вы можете скачать еще руководство пользователя GIMP, которое поможет вам на первых порах подробно изучить все тонкости работы с графическим редактором. Так как руководство очень большое в размерах (около 25МБ), оно не входит в состав стандартной установки GIMP, но вы можете легко скачать его бесплатно, по следующей ссылке:
На этом урок про то, «как скачать и установить редактор GIMP» завершен. Спасибо за внимание. Далее вам рекомендую изучить урок «Первый старт» , где вы ближе познакомитесь с программой.
C уважением, Антон Лапшин!
P.S. Как установить GIMP на Ubuntu можно прочитать в этом уроке.За 10 лет обучил работе в фоторедакторе Gimp более 12000 пользователей, мои видео-уроки и мастер-классы на одноименном YouTube канале посмотрели более 1 400 000 раз.
/rating_on.jpg)
/rating_on.jpg)
/rating_on.jpg)
/rating_on.jpg)
/rating_on.jpg)
Чтобы установить графический редактор GIMP на Windows за пять кликов мыши, у вас должен быть заранее скачан инсталлятор программы, а на жёстком диске иметься 300 Мб свободного места.
p, blockquote 1,0,0,0,0 -->
Установка GIMP экспресс-методом
Клик 1+2
Сделайте правый клик по инсталлятору GIMP и в контекстном меню кликните пункт Открыть.
p, blockquote 3,0,1,0,0 -->

p, blockquote 4,0,0,0,0 -->
Клик 3
Выберите понятный вам язык, на котором будет производиться установка GIMP. По умолчанию в рамке отобразится язык вашей операционной системы. Если он вас устраивает, кликните ОК.
p, blockquote 5,0,0,0,0 -->

p, blockquote 6,1,0,0,0 -->
Клик 4
Запустите установку программы, сделав клик по кнопке Установить.
p, blockquote 7,0,0,0,0 -->

p, blockquote 8,0,0,0,0 -->
Дождитесь, пока завершится распаковка и инсталляция файлов GIMP на ваш компьютер.

p, blockquote 10,0,0,0,0 -->
Клик 5
Когда Мастер установки закончит свою работу, сделайте клик на кнопке Завершить.
p, blockquote 11,0,0,0,0 -->

p, blockquote 12,0,0,0,0 --> p, blockquote 13,0,0,0,1 -->
На этом установка GIMP на Windows полностью завершена. Теперь можно запустить редактор и сделать его первичную настройку.
Читайте также:

