Как установить хром на дебиан
Обновлено: 01.07.2024
How to Install Google Chrome Web Browser on Debian 10 Linux
В этом руководстве мы рассмотрим шаги по установке веб-браузера Google Chrome в Debian 10 Linux.

Chrome не является браузером с открытым исходным кодом и не включен в официальные репозитории Debian. Он основан на Chromium , браузере с открытым исходным кодом, который доступен в репозиториях Debian Buster по умолчанию.
Прежде чем продолжить
Вам нужно будет войти в систему как пользователь с доступом sudo, чтобы иметь возможность устанавливать пакеты в вашей системе Debian.
Установка Google Chrome на Debian
Выполните следующие шаги, чтобы установить Google Chrome в вашу систему Debian 10:
1. Скачивание Google Chrome
Откройте терминал с помощью Ctrl+Alt+T сочетания клавиш или щелкнув значок терминала.
Загрузите последний .deb пакет Google Chrome , используя следующую wget команду:
2. Установка Google Chrome
После завершения загрузки установите Google Chrome с помощью apt :
При появлении запроса введите пароль пользователя, и установка продолжится.
Запустите Google Chrome
Вы можете запустить Google Chrome, щелкнув значок браузера ( Activities -> Google Chrome ) или набрав в командной строке google-chrome .
При первом запуске браузера Google Chrome вас спросят, хотите ли вы сделать Google Chrome браузером по умолчанию:

Выберите в соответствии с вашими предпочтениями и нажмите, OK чтобы продолжить.
Откроется Google Chrome, и вы увидите страницу приветствия Chrome по умолчанию.

Отсюда вы можете войти в Chrome со своей учетной записью Google, чтобы синхронизировать свои закладки, историю, пароли и другие настройки на всех ваших устройствах.
Обновление Google Chrome
Во время установки в вашу систему будет добавлен официальный репозиторий Google Chrome apt. Используйте cat команду, чтобы убедиться, что файл репозитория был создан:
Когда будет выпущена новая версия, вы можете обновить пакет Google Chrome с помощью стандартного инструмента обновления программного обеспечения на рабочем столе или выполнив следующие команды в своем терминале:
Firefox используется в качестве браузера по умолчанию в Debian 10. Но Google Chrome - любимый браузер многих пользователей. Если вам действительно нравится Google Chrome, не волнуйтесь. Вы можете очень легко установить Chrome Debian 10 Buster.
В этой статье вы узнаете, как установить Chrome в последней версии Debian, обновить Google Chrome или удалить его после установки. Начнем.
Установка Google Chrome на Debian 10
Шаг 1. Загрузка установщика
Сначала вам нужно скачать файл пакета Google Chrome DEB с официального сайта Google Chrome. Как только вы посетите страницу, нажмите Download Chrome, как отмечено на снимке ниже.

Теперь выберите 64-битный .deb (для Debian / Ubuntu) и нажмите Принять и установить.

Ваш браузер должен предложить вам сохранить файл пакета Google Chrome DEB. Выберите Сохранить файл и нажмите ОК.

Должна начаться загрузка. Это займет несколько секунд.
Шаг 2. Установка Google Chrome
После завершения загрузки откройте терминал и перейдите в каталог
/Downloads с помощью следующей команды:
Вы должны увидеть там файл пакета Google Chrome. Выберите и скопируйте имя файла.

Теперь выполните следующую команду для обновления кэша хранилища пакетов APT.
sudo apt update
Теперь установите пакет с помощью следующей команды:
sudo apt install ./google-chrome-stable_current_amd64.deb
Теперь нажмите Y, а затем нажмите <Enter>, чтобы подтвердить установку. Установка Chrome Debian 10 может занять несколько секунд. После завершения установки вы можете найти Google Chrome в меню приложений. Нажмите на иконку, чтобы запустить браузер.

Когда вы запускаете Google Chrome впервые, он спросит, хотите ли вы сделать его браузером по умолчанию, и отправлять в Google статистику использования и отчеты о сбоях. Установите / снимите флажки с тех, которые вам нужны, в зависимости от ваших предпочтений и нажмите OK.

Google Chrome должен запуститься. Вам будет задан вопрос о том, хотите ли вы синхронизировать все данные из своей учетной записи Google или нет. Нажмите на Включить синхронизацию, если синхронизация нужна вам сейчас. Если вы хотите выполнить синхронизацию позже, просто нажмите Не сейчас. Теперь вы сможете использовать Google Chrome для посещения ваших любимых веб-сайтов.

Обновление Google Chrome
Репозиторий пакетов Google Chrome автоматически добавляется в файл /etc/apt/sources.list при установке Google Chrome. Таким образом, ваш менеджер пакетов будет управлять обновлениями Google Chrome автоматически, как и для всех других системных пакетов. Но вы можете выполнить обновление вручную.
Сначала обновите кэш репозиториев APT, чтобы проверить, доступна ли какая-либо новая версия Google Chrome с помощью следующей команды:
sudo apt update
Теперь, чтобы обновить Google Chrome, выполните следующую команду.
sudo apt install --only-upgrade google-chrome-stable
В моем случае последняя версия Google Chrome уже установлена. Таким образом, более новых версий нет. Но, когда вы читаете это, у вас может быть доступна новая версия Google Chrome. В этом случае все, что вам нужно сделать, это подтвердить операцию обновления.

Удаление Google Chrome в Debian
Если Google Chrome для вас в новинку, и вы установили его просто чтобы попробовать, есть вероятность, что вам может не понравиться браузер после того, как вы попробовали его. В этом случае вы можете легко удалить Google Chrome с помощью следующей команды:
sudo apt remove google-chrome-stable

Теперь нажмите Y, а затем нажмите <Enter>, чтобы подтвердить операцию удаления.
Теперь выполните следующую команду, чтобы удалить все зависимости, установленные deb пакетом Google Chrome. Вам они больше не нужны.
sudo apt autoremove
Нажмите Y, а затем нажмите <Enter>, чтобы продолжить.
Вы также можете удалить файлы кэша пакета APT, чтобы сэкономить место на диске. Для этого выполните следующую команду:
sudo apt autoclean
Выводы
Итак, в этой статье вы узнали как выполняется установка Google Chrome на Debian 10 Buster. Спасибо, что прочитали эту статью. Каким браузером вы пользуетесь? Делитесь своим мнением в комментариях!
Нет похожих записей
Статья распространяется под лицензией Creative Commons ShareAlike 4.0 при копировании материала ссылка на источник обязательна.

Если вы все еще хотите установить браузер Google Chrome в Linux, эта статья для вас. Установка Chrome на Linux имеет небольшую изюминку, так как это не браузер с открытым исходным кодом. Итак, давайте посмотрим, как вы можете легко установить браузер Chrome из терминала Linux.
Вопросы конфиденциальности Google Chrome
Исходный код Google Chrome является свободным программным обеспечением. Но двоичные файлы, с которыми распространяется Chrome, распространяются по ограничительной лицензии BSD. В Linux веб-браузер Google Chrome включен как предварительно скомпилированный пакет RPM или DEB. Для установки Google Chrome из RPM- или DEB-пакета необходим root-доступ.
Ключ подписи пакетов Linux в составе брелока apt дает Google путь к установке чего угодно в ОС пользователя. Это делается с помощью пакета google-chrome-stable, поскольку в дальнейшем при обновлении этого пакета не требуется дополнительного участия системного администратора.
Что нужно для установки Chrome
Установка браузера Google Chrome в Linux
Теперь я проведу вас через шаги по установке браузера Google Chrome на вашу систему Linux.
Шаг 1: Скачайте Google Chrome
Сначала откройте терминал Linux, используя значок терминала или нажав Ctrl+Alt+T. Чтобы загрузить последнюю обновленную версию Google Chrome, выполните приведенную ниже команду wget.
Большинство дистрибутивов Linux поставляются с предварительно загруженной утилитой wget. Если это не так, используйте следующую команду, чтобы установить wget в вашу систему.
Шаг 2: Установите Google Chrome
После загрузки браузера установите Chrome. Для установки введите в терминале:
Приведенная выше команда поможет вам установить веб-браузер Chrome. После завершения установки потребуется ввести пароль пользователя.
Запуск Google Chrome
После запуска Google Chrome появится окно с вопросом, хотите ли вы сделать Chrome браузером по умолчанию. Выберите в соответствии с вашим выбором. Затем нажмите кнопку Ok, чтобы продолжить работу.
Когда Google Chrome откроется, вы увидите страницу приветствия Chrome. На этой странице вам нужно просто войти в систему, используя идентификатор и пароль своего аккаунта Google. Ваши закладки, пароли, история поиска и другие настройки будут автоматически синхронизированы на всех ваших устройствах.
Обновление Google Chrome
В процессе установки весь репозиторий Google будет добавлен в вашу систему Debian. Чтобы проверить содержимое файла, используйте команду cat следующим образом.
Во время выпуска нового Google Chrome обновите пакет, установленный с рабочего стола, с помощью стандартного инструмента Software Update. Конечно, у вас может быть возможность обновить веб-браузер из терминала Linux. Для этого воспользуйтесь приведенными ниже командами.
Заключение
Сегодня вы узнали, как установить браузер Google Chrome на машину Debian. Если вы ранее использовали другой браузер, например, Mozilla Firefox или Opera, вы можете импортировать свои настройки и закладки в установленный Chrome.
В следующем руководстве я покажу вам, как установить две очень разные версии Chrome для Linux, Chrome y Chromium.
Chromium Это браузер с открытым исходным кодом, доступ к которому имеет каждый, кто хочет его улучшить и адаптировать к своим потребностям. в то время как хром это проприетарный пакет Google основанный на Chromium и с некоторыми характеристиками, отличными от первого.
Chromium включен в пакеты репозиториев основных платформ Linux, каждая из которых имеет возможность настраивать его по-своему, в то время как Chrome, это пакет, принадлежащий Google на основе собственных Chromium хотя и оптимизирован, с поддержкой отчетов об ошибках и с кодеками, которые Chromium еще не поддерживает.
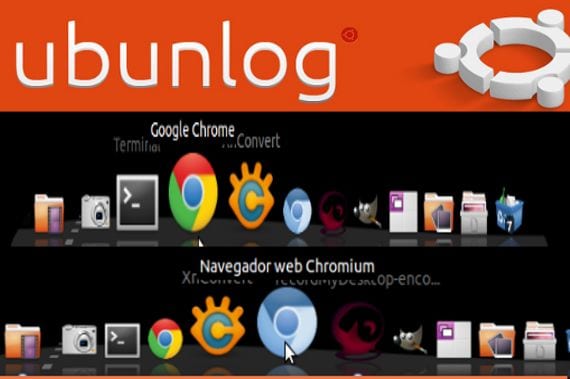
Еще одно отличие заключается в логотип или значок, так как один из трех синих цветов разных оттенков (Хром), другой - разноцветный с оригинальный логотип google.
Чтобы установить Chromium, достаточно открыть терминал и ввести следующее:

Пока установить Оригинальный Google Chrome, сначала мы должны скачать пакет . Деб а затем установите его через терминал с помощью команды:

Содержание статьи соответствует нашим принципам редакционная этика. Чтобы сообщить об ошибке, нажмите здесь.
Полный путь к статье: Убунлог » Общие » Linux » Установка Chrome и Chromium в Ubuntu / Debian
Читайте также:

