Как установить ide в sublime text
Обновлено: 06.07.2024

Sublime Text — текстовый редактор с большим набором дополнительных возможностей. Поддерживает различные языки программирования и умеет подсвечивать синтаксис кода. Имеет множество дополнительных расширений, с помощью которых можно добиться максимально комфортной и удобной работы и на время забыть, что используешь обычный текстовый редактор, а не интегрированную среду разработки вроде Visual Studio или Eclipse.
Помимо этого в редактор встроены самые разнообразные функции для работы с текстом, которых обычно не встретишь в простеньких редакторах вроде стандартного блокнота. Среди наиболее интересных функций — смена регистра, перестановка и сортировка строк, использование регулярных выражений, а также использование нескольких курсоров одновременно. В этой статье мы расскажем, как установить Sublime text на компьютер и настроить его для комфортной работы с языками C и C++.
Скачиваем установщик

Запускаем установку
После того, как установочный файл загрузится, запускаем его. Появится окно с выбором пути установки приложения. Мы оставили его по умолчанию, но при большом желании можете изменить этот путь. После этого нажимаем кнопку next и ставим галочку в поле "Add to explorer context menu", если хотим, чтобы Sublime text можно было быстро найти в меню пуск:


После этого остаётся лишь нажать кнопку "Install" и немного подождать, пока установщик скопирует нужные файлы и поставит текстовый редактор на компьютер. По завершении установки остаётся лишь нажать кнопку "Finish" и можно приступать к написанию кода:


Устанавливаем package control


Ставим пакеты для удобной работы с C и C++
Для удобной работы как с языками C и C++, так и любым другим текстом, мы рекомендуем поставить следующие пакеты:
- All autocomplete — это пакет, добавляющий возможность автозаполнения. При наборе текста этот пакет показывает всплывающее окно с доступными для заполнения вариантами, что очень удобно, когда требуется набирать длинные слова, ведь для этого достаточно буквально нескольких нажатий. Главной особенностью этого пакета является, пожалуй, просмотр всех открытых в данный момент вкладок, благодаря чему имеется возможность использовать слова, которые написаны в других файлах.
- C++ completions — это пакет, во многои схожий с all autocomplete, однако делающий особый упор именно на языке C++. Он позволяет в пару нажатий добавлять подключение библиотек, создание стандартных объектов, использование пространсва имён и многое другое.
- C++ snippets — это набор шаблонов, которые активируются при наборе определённых последовательностей символов и способны вставлять целые конструкции кода, как, например, циклы, условные операторы, шаблон основной программы и тому подобное. При этом после вставки шаблона выделяются места, которые чаще всего используются при редактировании, чтобы пользователь мог как можно быстрее написать код, который ему нужен.
Чтобы добавить новый пакет в Sublime Text нужно запустить package control и выбрать install package:


All autocomplete
После выполнения команды install package пишем несколько символов названия пакеты, выбираем нужный из списка и просто щёлкаем по нему, что мгновенно запустит его установку. Процесс установки можно видеть в левой нижней части экрана. После её завершения можно сразу же переходить к установке следующего пакета.

C++ completions
Как и с предыдущим пакетом, открываем package control, выбираем команду install package, вписываем название пакета и устанавливаем его. В отличие от all autocomplete, это расширение по завершении установки откроет файл, в котором находится информация о пакете и о том, как его использовать:


C++ snippets
С этим пакетом всё полностью аналогично, и он также в конце покажет файл с иннормацией о себе.


В завершение
Теперь, когда sublime text установлен и настроен для работы с C/C++, можно приступать к написанию программ. Для этого создайте новый текстовый файл и измените его расширение с .txt на .c или .cpp, после чего откройте его в Sublime text. Поскольку саблайм является лишь текстовым редактором, а не IDE, то для сорбки приложения необходимо использовать компилятор, например, gcc. О том, как установить его в windows мы писали в статье как установить компилятор gcc / g++ для Windows.

Языки программирования: Python, C, C++, Pascal
Выпускница МГТУ им. Н.Э. Баумана
Programforyou — это сообщество, в котором Вы можете подтянуть свои знания по программированию, узнать, как эффективно решать те или иные задачи, а также воспользоваться нашими онлайн сервисами.
В своей работе, программисты пользуются разными редакторами кода, такими как PHPStorm от JetBrains, Eclipse и другими “тяжелыми” IDE, но для разработки можно использовать и более “легкие” решения, например, Atom или Sublime Text 3.
Важно! Материал данной статьи устарел. Установка и настройка Sublime Text 3 теперь происходит намного проще. Смотрите как установить Sublime Text 3, Emmet, Package Control, тему оформления для Windows в этом уроке, для OSX в этом уроке.О последнем редакторе кода сегодня пойдет речь в данной статье, и вы узнаете чем хорош Sublime Text 3.
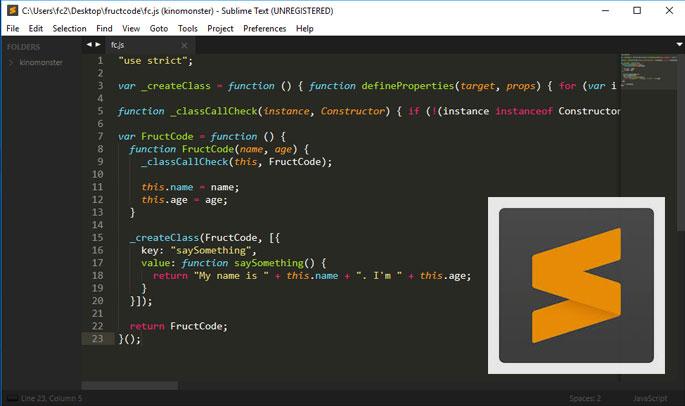
В чем преимущества редактора Sublime Text 3
Мы выделили несколько полезных качеств редактора кода Sublime Text 3:
1. Скорость и низкие требования к ресурсам компьютера
Редактор действительно быстро работает даже на “слабом” железе.
2. Работа в популярных операционных системах
Вы можете запустить редактор кода Sublime Text 3 в операционных системах Windows, Linux и Mac OS.
3. Сторонние плагины и дополнения
Если вас не устраивают базовые возможности Sublime Text, вы можете установить различные дополнения, начиная от красивых тем оформления, заканчивая удобными инструментами, например, Emmet.
Как установить Sublime Text
Установка данного редактора кода очень простая и не требует от вас каких-то специальных знаний. Просто перейдите на страницу загрузки Sublime Text 3 и скачайте установочный файл для вашей операционной системы, далее запустите файл установки.
После того, как ваш редактор установится, он сразу же готов к работе.
А чтобы расширять возможности редактора, вам понадобится плагин Package Control. С помощью плагина Package Control вы можете устанавливать и управлять дополнениями для Sublime Text, поэтому имеет смысл его установить сразу.
Как установить Package Control
Устанавливается Package Control не совсем обычно, но достаточно просто:
2. После того, как скопировали код, перейдите в редактор Sublime Text 3 и выберите View > Show Console, и внизу редактора появится поле, куда нужно вставить скопированный код, и нажмите на Enter.
Для того, чтобы убедится, что вы верно установили Package Control, давайте попробуем установить тему оформления к нашему редактору, под названием spacegray.
Как сменить тему оформления в Sublime Text
Для установки новой темы оформления spacegray, перейдите в Preferences - Package Control и в открывшемся окне напечатайте install package, и из выпадающего списка выберите данный пункт. Затем в открывшемся окне, напечатайте spacegray и выберите Monokai - Spacegray.
После того как тема установится, вы можете выбрать новую тему в Preference - Theme.
Как установить плагин Emmet в Sublime Text
Плагин Emmet позволяет писать код быстрее, благодаря сочетанием клавиш. Например базовую HTML5-разметку вы можете создать сочетанием клавиш ! + tab. Удобно правда?
Для установки Emmet перейдите в Preferences - Package Control и в открывшемся окне напечатайте install package, затем введите слово emmet и выберите его для запуска процесса установки. Иногда требуется перезагрузка Sublime Text 3 после установки новых дополнений.
Важно: плагин Emmet в Sublime Text 3 не будет генерировать код, если вы ранее не сохранили файл, например, как index.html
Более подробную работу с Emmet и горячие клавиши мы рассматриваем в курсе HTML/CSS и других курсах Профессия веб-программист. Пройдя данные курсы, вы получите знания основ программирования и создадите на практике свой первый профессиональный сайт о кино.
Начать обучение на курсе Профессия веб-программист вы можете прямо сейчас, без ожидания пока наберется группа, и данный курс рассчитан на самостоятельное обучение, что позволит вам обучаться по собственному расписанию когда вам будет удобно, а если у вас появятся вопросы в процессе обучения, вы сможете их задать в наше сообщество FRUCTCODE, где другие студенты обязательно вам помогут решить задачу.
Выводы
В данной статье мы рассмотрели редактор кода Sublime Text, а также несколько полезных инструментов для работы с ним. Если вы ищите полезные инструменты для веб-разработчиков, ознакомьтесь со статьей, и вы узнаете, как браузер Google Chrome поможет вам в разработке программного обеспечения.
Привет, друзья! По многочисленным просьбам обновил руководство по быстрой настройке редактора кода Sublime Text 3, установке необходимых для верстки плагинов и создании своего пресета настроек для быстрого старта на новом рабочем месте.


Вам наверняка знакома ситуация, когда на новом рабочем месте необходимо быстро установить и настроить Sublime Text для работы над новыми проектами. Как правило, тонкая настройка Sublime Text занимает много времени и выполнять ее каждый раз не практично и долго.
Сегодня мы рассмотрим максимально быструю настройку Sublime Text, самые популярные среди верстальщиков плагины для ускорения верски и установим одну из лучших и комфортных тем оформления редактора One Dark Material Theme.
По умолчанию Sublime Text выглядит довольно печально:

Установка Package Control в Sublime Text
Для начала необходимо настроить Package Control. Для этого нажимаем хоткей Ctrl+Shift+P. Во всплывающем окне набираем Install Package Control и выбираем соответствующий пунк. Через несколько секунд Package Control будет установлен, о чем вы получите соответствующее уведомление.

Если вы пользователь MacOS, необходимо нажать на клавиатуре Cmd+Shift+P.
Package Control необходим для того, чтобы вы могли устанавливать дополнения и плагины в Sublime Text 3 из репозитория пакетов.
Установка плагинов в Sublime Text
Далее необходимо установить нужные для работы плагины. Мы рассмотрим установку самых популярных среди верстальщиков плагины, которые значительно упрощают разработку. Вы также можете поэкспериментировать с другими плагинами в Package Control, может быть вам понравятся и другие из огромного количества доступных пакетов.
Для установки плагинов в Sublime Text через Package Control необходимо вызвать меню, как мы это делали ранее: Ctrl+Shift+P. Затем вводим команду "Install Package" и выбираем нужный пакет из списка.

Самые популярные плагины для Sublime Text:
- Emmet - ускоряет написание HTML и CSS кода до скорости света. Урок по Emmet;
- AutoFileName - дополняет код при написании путей до файлов в верстке;
- Gist - подключает в Sublime Text возможность использовать сервис сниппетов кода GitHub Gist. Урок по Gist;
- Sass - плагин для подсветки Sass синтаксиса в Sass и Scss файлах. Раскрывает Emmet в Sass файлах.
- terminus - плагин встроенного терминала Sublime Text.
- W3CValidators - мощный набор валидаторов для HTML разметки, CSS, SVG и т.д.
Установка внешнего оформления Sublime Text
Мне очень нравится тема оформления One Dark Material Theme и подсветка кода соответствующей цветовой гаммой. Это наиболее сбалансированные, достаточно контрастные, но не слишком резкие цвета для комфортной работы в редакторе.
Дя установки цветового оформления One Dark нам необходимо доустановить следующие пакеты через Package Control:
- One Dark Color Scheme - цветовая схема для подсветки кода;
- One Dark Material - Theme - тема оформления UI Sublime Text.
Установка плагина вручную
Некоторые плагины более не обновляются в Package Control или просто там не фигурируют. Кое-какие из этих плагинов имеют жизненную необходимость при работе с кодом и их приходится устанавливать вручную.
Один из таких плагинов BufferScroll - потрясающий плагин, который при повторном открытии документа устанавливает курсор на том месте, на котором вы закончили редактирование в прошлый раз, тем самым сокращая время на поиск нужной позиции для продолжения работы.

Для установки BufferScroll вручную, перейдите на GitHub страницу плагина, скачайте и распакуйте его в любое удобное место на вашем диске. Далее в Sublime Text выбираем пункт меню Preferences > Browse Packeges. Откроется папка пользовательских данных на вашем диске. Скопируйте сюда папку, содержащую файлы Buffer Scroll и перезапуститие Sublime Text. Теперь плагин работает.
Тонкая настройка редактора, пресет моих настроек
Переходим к настройкам Sublime Text.
Предтавляю мой пресет настроек, который я всегда использую для стартовой настройки редактора Sublime Text на новом рабочем месте или после переустановки системы. Вы можете использовать данный пресет в вашем редакторе и кастомизировать его при необходимости:
Код пресета для пользовательских настроек (Preferences.sublime-settings | Preferences > Settings) - отдельно:
Код пресета для пользовательских клавиатурных сокращений (Default (Windows).sublime-keymap | Preferences > Key Bindings) - отдельно:
Теперь при выделении и по нажатию Alt+Shift+F ваш код будет автоматически выравниваться отступами с соответствующей иерархией вложенности элементов.
Разместив данные сниппеты в соответствующих файлах настроек вы получите полностью готовый к рабое, настроенный Sublime Text или можете настроить редактор под себя. В настройках есть два поля - левое с дефолтными настройками и правое с пользовательскими. В дефолтных настройках вы можете увидеть подсказки к каждому свойству и применить его в правой части скопировав и установив свое значение.

Узнать какое свойство за что отвечает довольно просто - все свойства имеют интуитивно понятные наименования на английском языке. Любое свойство из большого обилия доступных настроек можно просто перевести на русский язык и понять, что оно означает.
Для того, чтобы сделать бэкап всех ваших настроек и быстро развернуть Sublime Text на другом рабочем месте, достаточно скопировать папку
"C:\Users\\AppData\Roaming\Sublime Text 3"
в потаенное резервное место на вашем диске или на флешку, а затем разместить у другого юзера или на другом компьютере в этой-же директории под пользователем.
Также дополнительно на ваше усмотрение можно отключить миникарту справа и скрыть меню. Это можно сделать перейдя в меню View > Hide Minimap и View > Hide Menu. Показать меню можно нажатием клавишы Ctrl на клавиатуре.

Подготовка Sublime Text 3 к работе
Установка редактора под Windows не вызывает никаких затруднений – просто следуйте указаниям. Можно упомянуть только один нюанс – по ходу установки можно отметить чекбокс, чтобы добавить Sublime Text в контекстное меню операционной системы. Т.е. при клике правой клавишей мыши на каком-либо файле, его можно будет сразу открыть в данном редакторе.
Следующий шаг – установка Package Control. Зачем это нужно? Для полноценной работы потребуется некое количество плагинов и либо мы будем устанавливать их руками, либо за нас эту работу выполнит Package Control. Итак, идём на эту страницу и копируем код для Sublime Text 3. Возвращаемся в редактор и открываем консоль: View > Show Console или просто используем комбинацию клавиш Ctrl +` . Вставляем код в консоль и нажимаем Enter.
Установка и удаление плагинов и тем
Для установки выполняем следующие шаги:
- Открываем Package Control: Preferences > Package Control или Shift + Ctrl + P .
- В появившемся поле вводим install чтобы найти пункт Package Control: Install Package . Выбираем его и нажимаем Enter.
- В поле ввода появившейся панели набираем название нужного плагина, выбираем его в списке и снова Enter.
Чтобы удалить какой-либо из ранее установленных плагинов выполняем те же три действия, только во втором пункте вводим не install, а remove , так как нам нужен Package Control: Remove Package .
Темы устанавливаются так же, как и плагины. При этом добавится 4-й шаг: нужно зайти в Preferences > Settings и далее в Preferences.sublime-settings – User добавить тему. Если конкретнее, то добавить примерно такой код:
Плагины для Sublime Text 3
Кто бы что ни говорил или писал, но для начала не помешает зайти на страничку популярных плагинов и выбрать те, которые подойдут непосредственно Вам. Также я бы порекомендовал перед установкой плагина ознакомиться с его документацией, потому как могут быть нюансы. Ну а ниже перечислю те плагины, которые использую сам:
EditorConfig
Работать приходится с разными проектами и с разными людьми. Дабы определить единый стиль кода и придерживаться его и нужен EditorConfig. Подробнее об этом плагине можно почитать здесь
SideBarEnhancement
Расширяет функционал сайдбара. Надо признать, что у самого Sublime этот функционал уж очень скуден.
SublimeCodeIntel
Довольно удобная штука – позволяет «прыгнуть» в файл и на строку определения класса или метода. И вот об упомянутых выше нюансах – до установки плагина надо убедиться, что CodeIntel установлен в вашей системе, о чём подробнее в документации.
BracketHighlighter
Подсвечивает парные скобки и теги.
PHP Companion
Позволяет добавлять namespace, оператор use и т.д. нажатием одной клавиши. Привязки клавишам нужно писать самому, но можно использовать авторские. Для этого открываем Preferences > Key Bindings , вставляем во вкладку Default.sublime-keymap – User этот код и сохраняем.
DocBlockr
Я противник комментариев как таковых – если понимаешь, что надо написать комментарий к коду, то тут надо не комментарии писать, а код переписывать. Но это не касается комментариев DocBlock, написание которых и упрощает данный плагин.
TrailingSpaces
Подсвечивает пробелы в конце строк и может удалять их при сохранении. По умолчанию опция удаления отключена. Чтобы её включить, надо зайти в Preferences > Package Settings > Trailing Spaces > Settings User и вставить следующее:
A File Icon
В сайдбаре к названиям файлов добавляет иконки. Так воспринимать информацию гораздо удобнее.
Emmet
Незаменимая вещь для вёрстки, значительно ускоряет процесс, позволяя расширять табом аббревиатуры HTML, XML, HAML и CSS/SASS/LESS/Stylus. Если раньше не работали с Emmet, то на первых порах будет полезна вот эта шпаргалка.
Autoprefixer
Color Highlighter
Полагаю, из названия уже понятно о чём речь. Поставляется вместе с конвертором цветов. Настроек достаточно, поэтому следует почитать доки.
С основными плагинами вроде всё. Что касается конкретных фреймворков или библиотек– тут уж кто с чем работает. Можно лишь сказать, что, как минимум, помимо подсветки желательно также ставить и плагины сниппетов. Лично у меня ещё установлены:
Laravel Blade Highlighter, Blade Snippets, Babel, Babel Snippets, Vue Syntax Highlight, Vuejs Snippets, Sass, LESS, Pug.
Следует упомянуть такие плагины как Git или Laravel Artisan, но им я всё-таки предпочитаю консоль.
О горячих клавишах
Практически полный перечень находится здесь. Я же приведу лишь небольшую выдержку комманд, которые использую чаще всего:
| Ctrl + D | Выделить слово, в котором курсор |
| Ctrl + Shift + M | Выделить содержимое скобок |
| Ctrl + F | Поиск в файле |
| Alt + Enter | Выделить всё найденное (после поиска) |
| Ctrl + / | Закомментировать строку |
| Ctrl + Shift + / | Закомментировать блок кода (в котором находится курсор) |
| Ctrl + S | Сохранить |
| Tab | Добавить отступ |
| Tab + Shift | Удалить отступ |
| Ctrl + Shift + D | Продублировать строку/фрагмент |
| Ctrl + Shift + ↑ | Поднять строку вверх |
| Ctrl + Shift + ↓ | Опустить строку вниз |
| Ctrl + Shift + Enter | Вставить строку выше курсора |
| Ctrl + Enter | Вставить строку ниже курсора |
| Ctrl + P | Переход к файлу в проекте |
И в завершение. Из редактора IDE не слепить, но с другой стороны – а нужно ли? Я пробовал NetBeans, Eclipse, PhpStorm, но в итоге (наряду с последним) всё равно продолжаю пользоваться Sublime. Этот быстрый на подъём и шустрый редактор меня полностью устраивает.
Читайте также:

