Как установить игры на ноутбук асер
Обновлено: 03.07.2024
Play Market — магазин приложений, изначально предназначенный для мобильных устройств под управлением Android. Программы и игры здесь контролируются администрацией ресурса и гарантированно не содержат вирусов. При определённом подходе многие приложения из Плей Маркет можно установить и на ноутбук под управлением Windows. Подробности — в этой статье.
Как установить Play Market на ноутбук
Начнём с того, что сам плей маркет на ноутбук устанавливать строго говоря не надо. Нам потребуется только браузер Google Chrome желательно последней версии. Причём, свежесть версии в данном случае важна. Так как возможность бесплатно запускать игры и программы из Google Play Market независимо от браузера появилась относительно недавно. Ранее он рассматривался, как магазин дополнений к Хрому, и был достаточно беден с точки зрения выбора.
Заходим на главную страницу поддержки Chrome и нажимаем кнопку Установить.
Какие приложения из Play Market можно установить на ноутбук
Поскольку магазин единый, то далеко не все приложения можно будет успешно использовать на ноутбуке. Искать нужно программы, помеченные специальной фразой «Приложение совместимо со всеми вашими устройствами», выделенной красной рамкой на рисунке.
Важно, чтобы кнопка Установить была доступной. Как раз на неё и нужно нажать, чтобы установить приложение из Плей Маркет на ноутбук. В настоящий момент таким образом можно установить большинство программ, которые не завязаны сильно на использование датчиков и свойств специфичных для смартфонов и планшетов. А это большинство игр и многие из бизнес-утилит: календари, почтовые клиенты, планировщики и так далее.
Где найти установленные из Play Market приложения?
Все установленные программы попадают в список расширений для Google Chrome. Поэтому и искать их нужно в списке приложений. В этот пункт можно попасть из настройки, как показано на рисунке.
Здесь можно управлять программами. Например, удалять их с ноутбука или обновлять.
Как сделать ярлык на приложение из Play Market?
Теперь игру или утилиту можно запускать прямо с Рабочего стола без старта самого браузера Хром! Правда в этом случае экземпляр браузера всё равно запускается, но в отдельном независимом окне.
Как бесплатно управлять приложениями на смартфоне с ноутбука?
Поскольку магазин Play Market единый для всех ваших устройств: ноутбука под Windows, смартфона или планшета на Android, то и управлять вы можете всеми устройствами. Например, можно установить программу на Android-смартфон. Оно тут же будет загружено на мобильное устройство. Эта возможность помогает работать с Гугл Плей на большом экране ноутбука, а не на маленьком дисплее телефона. Это удобно и намного меньше портит ваше зрение.
Обратите внимание, что вам доступны не только игры, но и остальные продукты магазина. Например, вы можете покупать в Плей Маркете с ноутбука музыку, книги, фильмы и прессу. Это тоже удобнее делать на большом экране.

Чаще всего домашний компьютер приобретается для учебы или работы, а потом используется для развлечения. Для этого необходимо освоить достаточно непростое действие – узнать, как установить игру на компьютер. Приложения для развлечений бывают разные, они распространяются на дисках и через Интернет. Расскажем обо всех способах, которые помогут вам приятно провести время у компьютера.
Какие бывают установщики игр?
Помимо разделения по жанрам игры можно классифицировать по способу установки. Вы можете столкнуться с играми, которые распространяются в виде:
- стандартного файла установки с расширением .exe;
- образа диска ISO или MDF;
- на CD-дисках;
- онлайн-игры;
- В виде торрент-файла.
Проще всего установить игру с диска – установщик самостоятельно запустится после того, как вы вставите диск в дисковод, вам нужно лишь будет выбрать куда установить игру. Под стандартными файлами подразумеваются те, которые распространяются с расширением . exe . Это простые программы, которые нужно лишь запустить двойным кликом мышки по ним. Однако, чаще всего такие файлы используются для мини-игр, используемых для развлечения в офисах и для детского досуга. Более сложные игры (шутеры, гонки, стратегии) распространяются в виде образов дисков с расширением iso. Сложность их установки в том, что необходимо сначала создать виртуальный диск, с которого будет вестись установка. Для неопытного пользователя это будет сложно, поэтому ниже приведена подробная инструкция по установке игры на компьютер.
В отдельную категорию можно выделить игры, которые открываются через Интернет-браузер. Для доступа к ним необходимо скачать клиент (самый популярный – «Игры Майл ру»), либо зайти через браузер на определенный сайт. Приложения для развлечения имеются даже в социальных сетях, практически каждый пользователь «ВКонтакте» или «Одноклассники» знает, что в свободное время с личной страницы можно запустить приложение для строительства города, перемещения цветных камушков или выращивания собственной фермы.
Как установить игру с CD- или DVD-диска

Сейчас практически невозможно найти магазины, которые предлагают купить пиратские диски с играми, примерно 10 лет назад они были на каждом углу. Зато сейчас до сих пор в торговых центрах можно найти точки по распространению лицензионной продукции. Если у вас есть оптический привод для чтения дисков, то можно приобрести игру в «коробочной» версии.
Перед покупкой обязательно ознакомьтесь с системными требованиями игры и сравните их с параметрами вашего ПК. Узнать, насколько мощный ваш компьютер, можно через панель управления ПК, вкладку «Система». Параметры процессора, видеокарты, оперативной памяти должны совпадать, а лучше быть выше требуемых. Щелкните по ярлыку «Компьютер» и посмотрите свободное место на жестком диске, его должно быть достаточно, чтобы после установки игры еще осталось место.
Расскажем, как установить игру с диска на компьютер. Это достаточно просто:
Как видите, ничего сложного в процессе инсталляции нет. На некоторых дисках после установки может появиться требование установить DirectX . В этом случае вам достаточно активировать его установку и выразить свое согласие с лицензионным соглашением. Если у вас появились затруднения, то откройте «Мой компьютер» и правой кнопкой мыши откройте диск. На нем вы увидите несколько файлов, в том числе Read me , который вам нужно будет прочесть. В нем рассказываются все особенности установки выбранного приложения.
Как установить игру на компьютер с помощью торрент-файла
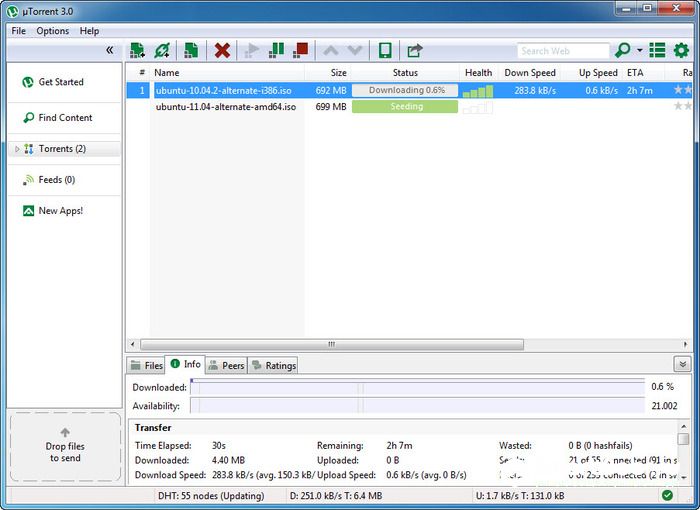
Если вы не хотите тратить деньги на приобретение диска, необходимо знать, как скачать игру и установить на компьютер. Самый просто способ загрузки игр из интернета – торренты. Они представляют собой файлы-ссылки, открывающие доступ к возможности скачать игру с компьютеров других пользователей. Торренты распространяются на специальных сайтах бесплатно. Их объем всего несколько килобайт и это не полноценная игра, а всего лишь заготовка. Файл нужно открыть в специальной программе торрент-клиент.
Лучшим приложением для загрузки торрентов является UTorrent . Эту программу можно загрузить на свой ПК бесплатно с сайта разработчика. После установки утилиты щелкните по загруженному файлу-торренту. Перед вами появится окно загрузки, вам нужно будет указать место для хранения установочных файлов игры и подтвердить свое действие кнопкой «Ок». Теперь нужно лишь дождаться, когда файлы полностью скачается на ваш ПК.
Перед тем как установить игру через торрент на компьютер, необходимо посмотреть, в каком формате она скачалась. Если он будет в формате . exe , то достаточно щелкнуть по нему и пройти тот же путь, что и при установке диска. Это самый простой вариант установки, но в последние годы он встречается все реже. Это связано с тем, что игры стали содержать в себе множество файлов с аудио и видеодорожками, которые непросто уместить в простом дистрибутиве. Современные игры распространяются образами дисков, которые нужно монтировать на виртуальный диск.
Как установить игры из образа ISO или MDF
Образы игр могут иметь одно из расширений – iso или mdf . Для того, чтобы установить игру с такого файла потребуются специальные утилиты:
Рассмотрим как устанавливать iso игры на компьютер на примере последней программы. Утилита распространяется бесплатно. После ее установки на ваш компьютер, вы можете заметить, что файлы образов скачанных с торрента игр приобрели иные иконки – в виде голубого диска с синей молнией. Это значит, что программа готова к работе.
Использовать ее просто:

- Дважды кликните мышью на файл игры, Daemon Tools запустится автоматически. Если этого не произошло, самостоятельно запустите утилиту и добавьте в нее с помощью кнопки открыть в верхней строке файл игры.
- После того как он отобразился в списке, нажмите на кнопку «Монтировать». Она похожа на зеленый треугольник Play . Утилита начнет свою работу. Если вы ранее не добавили файл в список, то вам будет предложено найти его на компьютере и начать работу.
- После того как виртуальный диск будет создан, вы увидите окно автозапуска игры.
К каждому образу приложения идет пояснение в виде файла Read me . Его стоит прочитать до начала загрузки. Для этого в момент, когда появится окно автозапуска выбирайте не установку игры, а пункт ниже «Открыть папку для просмотра файлов».
Как установить игру из онлайн-магазинов типа Steam, Ubisoft и т.п

Есть несколько магазинов, для посещения которых не нужно выходить из дома. К ним относятся и те, которые распространяют цифровую дистрибуцию. Самый популярный из них Steam . Для работы с ним нужно пройти регистрацию на официальном сайте и загрузить удобный клиент для работы (небольшое приложение, которые позволит вам получить доступ к каталогу игр).
- Зайдите в клиенте во вкладку «Магазин».
- Выберите вариант, подходящий вам по цене и системным требованиям. И отправьте его в корзину.
- Зайдите в корзину и выберите пункт «Купить для себя». Оплатите приобретение и нажмите кнопку «Добавить в библиотеку». Спососбов оплатить покупки много, выбирайте наиболее подходящий – банковская карта или электронный кошелек.
- Откройте в библиотеке новую игру и нажмите кнопку «Установить».
- Выберите директорию и подтвердите свое согласие с лицензионным соглашением.
- Игра самостоятельно установится на ваш ПК. После этого вам останется лишь перезагрузить его.
Если у вас есть лицензионный ключ от игры, то стадию покупки вы можете игнорировать. В этом случае вам достаточно добавить игру в библиотеку, а после нажать пункт «Активировать в Steam ». Введите лицензионный ключ, а потом проведите установку приложения. Аналогично работают и другие магазины цифровой дистрибуции.
Браузерные и клиентские игры – в чем отличие?
После того как вы знаете, как устанавливать скаченные игры на компьютер, нужно поговорить о тех приложениях, которые работают через интернет. Они могут требовать установки – клиентские варианты или обходиться без нее — браузерные.
Если у вас нет места на жестком диске, то браузерные игры лучший выход из такой ситуации. Для использования их достаточно просто зарегистрироваться на одном из сайтов. Одним из вариантов может быть 101хр или соцсети. На нем представлено несколько игр разных жанров. Регистрацию можно пройти через социальные сети или электронную почту. После регистрации вам нужно выбрать из каталога одну из игр, определиться с сервером, на котором вы будете заводить персонажа и начать развлекаться. При выборе сервера рекомендуется останавливаться на тех вариантах, которые появились недавно – обычно они помечены специальным знаком.
Аналогичным образом можно провести досуг в социальных сетях – там достаточно выбрать вкладку «Игры» или «Приложения», чтобы перейти в каталог с сотней вариантов. Положительная сторона в том, что специально регистрироваться на сайте не нужно.
Клиентские игры отличаются тем, что вам нужно знать, как установить игру на компьютер с интернета. Для начала нужно скачать клиент – цифровой каталог игр от определенного разработчика. Одним из популярных вариантов является клиент «Игры Майл.ру».
Во время загрузки и установки будьте внимательны – разработчик предлагает установить фирменный быстрый поиск, браузер и другие лишние приложения, которые вам не нужны. Нужно убрать галочки со всех ненужных вариантов.
- После завершения установки, запустите клиент.
- Зайдите в каталог и выберите игру. Как правило, эти цифровые дистрибутивы распространяются бесплатно.
- Нажмите на кнопку «Установить» и дождитесь скачивания и инсталляции выбранного приложения. Учтите, что во время работы клиента Интернет нужен постоянно. Программа будет писать ориентировочное время, которое она затратит на загрузку. В зависимости от скорости интернет-соединения, вам придется ждать от 20 минут до 1.5 часов.
- Во время установки вам нужно будет согласиться с правилами лицензии, а также убрать маркеры с побочных программ, предлагаемых разработчиком.
После установки клиентской онлайн-игры не отключайте интернет-соединение. Без него она работать не будет. Примерно раз в неделю игра будет обновляться, поэтому нужно устанавливать ее в директорию, имеющую достаточно места. Как и любые игры, на диск С или «Рабочий стол» такие приложения устанавливать нельзя, так как во время работы они могут повредить системный файлы. По статистике, чаще всего операционную систему нужно менять на тех компьютерах, которые имеют всего один диск. Во время установки системы его необходимо разделить на два. Тогда Windows будет находится лишь в одном разделе диска, а пользовательские файлы на него влиять не смогут.
Если у вас всего один HDD , который даже виртуально не поделен на несколько частей, то стоит некоторое время играть в браузерные игры. Они не менее увлекательны чем иные варианты. Если у вас несколько дисков под файлы, то вы можете воспользоваться любой из инструкций, рассказывающей о том, как установить игру на компьютер. Делитесь информацией с друзьями, пишите комментарии и рассказывайте о своих проблемах установки приложений для развлечений. Мы обязательно вам поможем в комментариях или других публикациях.

Сейчас все еще большой популярностью пользуются диски с компьютерными играми. Они приобретаются в специальных магазинах или заказываются через интернет. Установка их на ПК не является чем-то сложным, однако часто вызывает вопросы у неопытных пользователей. В этой статье мы пошагово разберем процесс инсталляции и постараемся объяснить каждое действие, чтобы вы без проблем установили любую игру.
Устанавливаем игры с диска на компьютер
Инсталлятор каждой игры имеет собственный уникальный интерфейс, однако манипуляции, выполняемые в нем, практически ничем не отличаются. Поэтому мы возьмем за пример Need For Speed: Underground, а вы, исходя из нашей инструкции, инсталлируйте свою игру. Давайте приступим к первому шагу.
Шаг 1: Отключение антивируса
Данный шаг не является обязательным, однако некоторые производители просят отключать антивирус перед началом инсталляции видеоигры. Мы не можем рекомендовать делать этого, однако если вы хотите, обратите внимание на статью по ссылке ниже. В ней развернуто написано, как деактивируются популярные антивирусные программы.

Шаг 2: Установка игры
Теперь можно приступать непосредственно к самому процессу установки. Для этого вам понадобится только сам диск с игрой и рабочий дисковод на компьютере и ноутбуке. Распакуйте упаковку, убедитесь, что CD или DVD не имеет внешних повреждений, включите ПК и выполните следующее:
- Откройте дисковод и вставьте туда диск.
- Дождитесь, пока он будет загружен и отобразится в операционной системе.
- Обычно диск отображается в окне автозапуска, отсюда вы можете сразу же кликнуть на «Выполнить Setup.exe», чтобы открыть инсталлятор.








Приложения, имеющие большой размер, часто хранятся на нескольких DVD. В таком случае сначала используйте первый, дождитесь окончания инсталляции и, не выключая установщик, вставьте второй диск, после чего распаковка файлов продолжится автоматически.
Шаг 3: Инсталляция дополнительных компонентов
-
Откройте «Мой компьютер», нажмите правой кнопкой мыши на диске и выберите пункт «Открыть».



Если же на диске не имеется встроенных файлов компонентов и игра не запускается, рекомендуем скачать все необходимое из интернета. Детальные инструкции на эту тему вы найдете в других наших статьях по ссылкам ниже.
При возникновении иных проблем с запуском советуем ознакомиться с другим нашим материалом ниже, чтобы найти подходящее решение.
Сегодня мы постарались максимально развернуто и понятно описать весь процесс инсталляции игры, разделив его на три шага. Надеемся, что наше руководство помогло вам, установка прошла успешно и игра функционирует нормально.

Отблагодарите автора, поделитесь статьей в социальных сетях.


Современные компьютеры и ноутбуки по производительности существенно превышают возможности таких консолей, как XBOX, PlayStation. Поэтому неудивительно, что ПК активно используются как полноценные игровые системы. Но если ранее игры преимущественно распространялись на DVD-дисках, то сейчас – через интернет. А существующие программы для скачивания и установки игр на ПК делают этот процесс максимально простым.
">
Какие программы считаются лучшими для скачивания игр
MediaGet
- скачиваемые файлы никем не проверены, поэтому вполне возможно, что в устанавливаемой игре окажется вирус (такое бывает редко);
- приложение использует для скачивания торрент-трекеры, поэтому скорость загрузки напрямую зависит от того, сколько пользователей «раздаёт» запрашиваемые файлы (бывает и такое, что ни одного пользователя нет, тогда скачивания вообще не происходит);
- слабый функционал загрузчика (к примеру, нет функции выключения ПК после окончания загрузок).
Shareman
- удобное разделение на категории и жанры (шутеры, РПГ, гонки, аркады и так далее);
- разработчики сервиса уделяют должное внимание безопасности, поэтому «подцепить» вирус – сложно;
- высокая скорость скачивания (ограничивается только скоростью интернета пользователя, у которого и копируются запрашиваемые файлы);
- есть функция родительского контроля (ограничение времени использования, блокировка доступа к приложениям с возрастным ограничением).
Программа, с помощью которой можно скачать игры как через торрент-файлы, так и через различные файлообменники. Именно из-за такой комбинации предлагаемая библиотека – самая обширная. И это дополняется современным дизайном интерфейса, широким функционалом по управлению закачками: ограничение скорости, работа по расписанию, автоматическая проверка на вирусы по завершении загрузки. И с недавних пор через Zona также можно смотреть ТВ-каналы через сервис торрент-ТВ (как русскоязычные, так и зарубежные).
ВАЖНО. Приложение Zona доступно не только на Виндовс, но и на MacOS. Соответственно, библиотека контента включает игры и для компьютеров, ноутбуков от компании Apple.uTorrent
- гибкое управление загрузками (расписание, планировка, выключение ПК после окончания);
- есть поддержка RSS-лент, в которую можно добавить свои любимые торрент-трекеры (и получать информацию о добавлении самых свежих загрузок в каталог);
- по каждой загрузке можно выбрать файлы, которые будут скачаны (удобно, если, например, в игре требуется только единственная озвучка).
Uplay
- управление скоростью загрузок;
- функции социальной сети (добавление друзей, общение, прохождение игровых компаний в кооперативном режиме);
- все установленные игры будут автоматически обновляться в фоне;
- запись видео игрового процесса (работает не во всех приложениях, требует мощного процессора).
Steam
- современный интерфейс с широким функционалом;
- Steam работает и как социальная сеть: можно общаться с друзьями, создавать группы по интересам;
- сервис поддерживает загрузку пользовательских модификаций (модов для популярных игр, например, The Binding of Isaac);
- гибкое управление загрузками (по расписанию, с ограничением скорости, включение только при неиспользовании компьютера и так далее);
- регулярно проводятся акции, по которым игры можно получить абсолютно бесплатно (в том числе и ААА-проекты).
GOG Galaxy
- поддержка переноса игр из других сервисов (например, Steam);
- запись процесса игры;
- функции социальной сети для геймеров.
Epic Games Store
Хороший конкурент для Steam. Функционал – схожий, но в Epic Store нередко доступны эксклюзивные игры, которые в других магазинах цифровой дистрибуции отсутствуют. Так в своё время было с Metro Exodus. Ещё пользователи отмечают, что цены в Epic Store более демократичные и часто проводятся бесплатные раздачи.
Из недостатков можно упомянуть: нет гибких настроек скачивания, топ приложений для скачивания явно ориентирован на продвижение разрекламированных продуктов. В остальном – ничем не примечательный сервис.
Читайте также:

