Как установить ios 12 на айфон 5 без компьютера
Обновлено: 03.07.2024
Apple выпускает новое обновление для iOS каждый год, чтобы принести новые функции, улучшения и решить некоторые технические проблемы и другие функциональные проблемы в iPhone. Он официально предлагает пользователям два способа обновления iOS: через iTunes и через эфир. Однако из-за некоторых технических ошибок несколько пользователей iPhone сообщили, что не могут обновить свои телефоны с помощью iTunes. Эта статья расскажет вам о различных способах обновления iPhone без iTunes. Проверьте эти методы один за другим.
Что вызывает застревание iPhone / iPad / iPod Touch в логотипе Apple?
Хотя iTunes является официальным способом обновления iOS, некоторые пользователи могут столкнуться с проблемами при автоматическом обновлении через iTunes.
- Время загрузки iTunes истекает
- Неизвестные ошибки, такие как ошибка iTunes 54, ошибка iTunes 3014 при обновлении iPhone
- iPhone не может быть обновлен с помощью iTunes
- iTunes не удалось загрузить обновление iOS
Способ 1. Обновление iOS без iTunes по воздуху (OTA)
Этот способ обновления iOS не требует использования iTunes, и это делается по воздуху. Чтобы этот метод работал без каких-либо проблем, вам нужно убедиться, что ваш iPhone подключен к стабильному интернет-соединению. Кроме того, убедитесь, что на вашем iPhone достаточно места для установки нового обновления. Вот шаги, которые вы должны выполнить, чтобы узнать, как обновить iPhone без iTunes по беспроводной сети.
- Шаг 1. Откройте «Настройки» на вашем iPhone, нажмите «Основные» и перейдите к «Обновление ПО».
- Шаг 2. Нажмите «Загрузить и установить». Эта опция будет доступна, когда появится обновление iOS.
- Шаг 3. При появлении запроса нажмите «Установить сейчас».
Шаг 4. Введите код доступа вашего iPhone и согласитесь с указанными условиями.
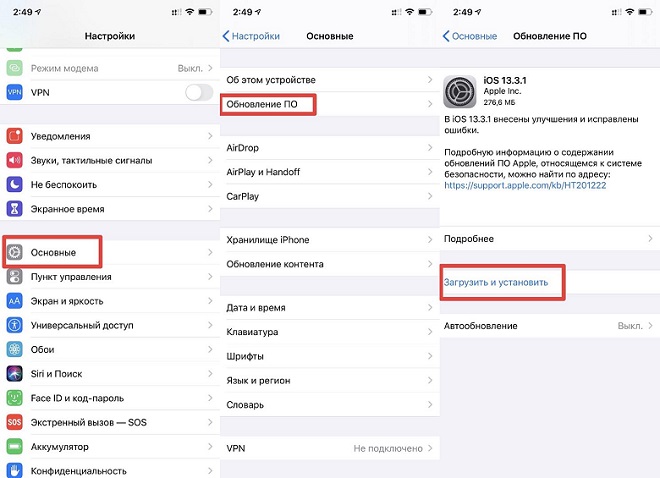
Способ 3. Используйте ReiBoot для обновления iPhone без iTunes
Кроме того, вы также можете использовать инструмент для обновления iOS без iTunes на вашем iPhone. Tenorshare ReiBoot является одним из таких инструментов, который отлично подходит для этой цели. Этот инструмент обеспечивает легкое и быстрое обновление программного обеспечения на вашем iPhone. Следуйте приведенным ниже инструкциям, чтобы узнать, как обновить iOS без iTunes, используя этот инструмент.

Шаг 2. Этот инструмент автоматически найдет последнюю версию iOS для вашей модели iPhone, после чего вы можете нажать «Загрузить», чтобы выполнить обновление iPhone iOS без iTunes.

Шаг 3. После загрузки пакета прошивки вы можете нажать «Восстановить сейчас». Процесс скоро завершится, и на вашем iPhone будет установлено последнее обновление программного обеспечения. Это то, как легко загрузить обновление iOS без iTunes, используя этот инструмент.
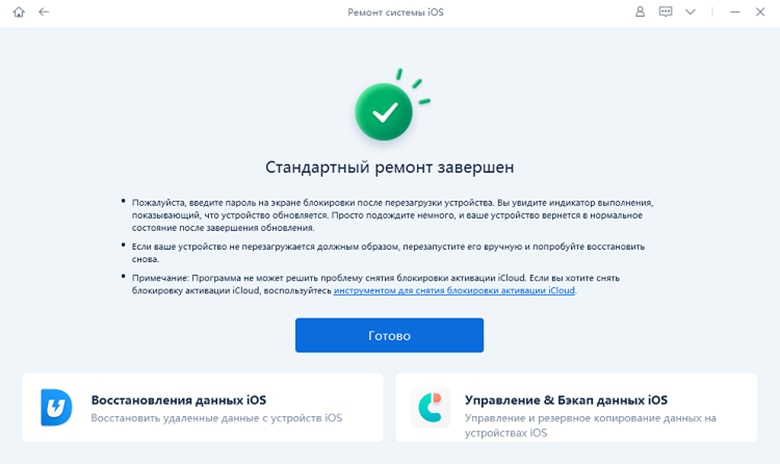
Шаг 2. Выберите свой продукт, в этом случае нажмите «iPhone».
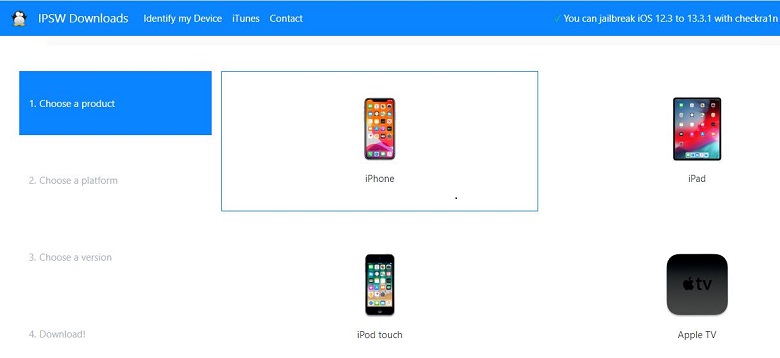
Шаг 6. Выберите файл обновления IPSW, который вы только что загрузили, и позвольте iTunes обновить ваше оборудование до последней версии.
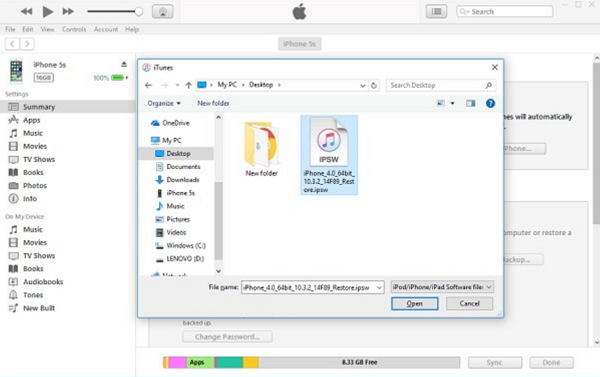
[Заключение]: Apple выпустила новейшую версию своей операционной системы iOS - iOS 12, 4 июня в рамках основного мероприятия Всемирной конференции разработчиков. Этот пост покажет вам три способа без проблем загрузить и установить iOS 12 на устройство iOS.
Если вы заинтересованы в новейшей версии iOS 12 и планируете обновить эту версию iOS на своем устройстве, в следующих отрывках приведены рекомендации по загрузке и установке iOS 12 на iPhone. Прежде чем начать процесс обновления iOS, проверьте его, если ваше устройство доступно для обновления до iOS 12.
Устройство iOS, совместимое с iOS 12:
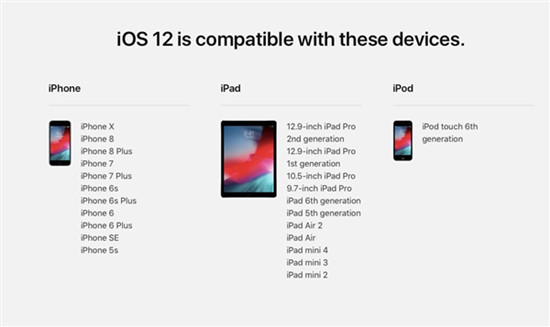
Часть 1: как избежать потери данных перед установкой iOS 12 на iPhone
Поскольку обновление iOS 12 на iPhone приведет к потере данных, рекомендуется выполнить безопасное резервное копирование iPhone перед выполнением процесса. Если вы делаете резервную копию данных iPhone с помощью iTunes, данные, синхронизированные с iTunes, не будут перезаписаны новой резервной копией. Более того, вы не можете выполнять выборочное резервное копирование некоторых файлов вместо всего устройства. Вот наша искренняя рекомендация.


Как сделать резервную копию данных iPhone перед установкой iOS 12
Шаг 1. Загрузите U.Fone iOS Data Backup & Restore.
Запустите U.Fone iOS Data Backup & Restore на своем компьютере, пока загрузка не будет успешной.

Затем вы должны выбрать «Резервное копирование и восстановление данных iOSЗначок из интерфейса.

Шаг 2. Подключите ваш iPhone к Mac
В этом разделе вы должны подключить свой iPhone к ПК (Windows или Mac). На экране есть два варианта: стандартное резервное копирование и зашифрованное резервное копирование. Если вы собираетесь защитить данные на своем iDevice, здесь вы можете нажать «Зашифрованное резервное копирование”, Который потребует от вас установить пароль для резервного копирования. В противном случае вы можете поставить галочку Стандартное резервное копирование. Теперь вы должны нажать «Start», Чтобы начать процесс резервного копирования.

Шаг 3. Выберите данные для резервного копирования
Данные, с которыми вы можете иметь дело, отображаются на экране, и вы видите, что поддерживается много типов данных. Теперь вы можете выбрать данные для резервного копирования. Затем нажмите «ДалееИ подождите несколько минут.

Шаг 4. Резервное копирование завершено
Подождите немного, программа создаст резервную копию ваших данных.

Пока резервное копирование выполнено, вы можете увидеть имя и размер файла резервной копии.



Часть 2: Загрузите и установите iOS 12 на iPhone напрямую
Когда вы сделали безопасное резервное копирование вашего iPhone, теперь вы можете установить iOS 12 прямо на ваш iPhone.
Вы можете скачать iOS 12 Over-The-Air - обновить и установить.
Если у вас есть учетная запись разработчика Apple, просто войдите в систему, используя данные своей учетной записи разработчика.
Шаг 2. Войти в Идентификатор Apple и Пароль, затем нажмите «Зарегистрировать устройство iOS»> «Загрузить профиль». При запросе вашего разрешения на показ профиля конфигурации нажмите «Разрешить». Когда вы переходите на страницу загрузки, затем переходите на вкладку iOS и Загрузить профиль для вашей модели iPhone (iPhone X / 8 / 8 Plus / iPhone 7 / 7 Plus / 6).
Когда вы увидите «Профиль программного обеспечения iOS 12 Beta», нажмите «Установить» и введите пароль телефона. Чтобы продолжить, следуйте инструкциям на экране. Когда вас попросят, перезагрузите iPhone.
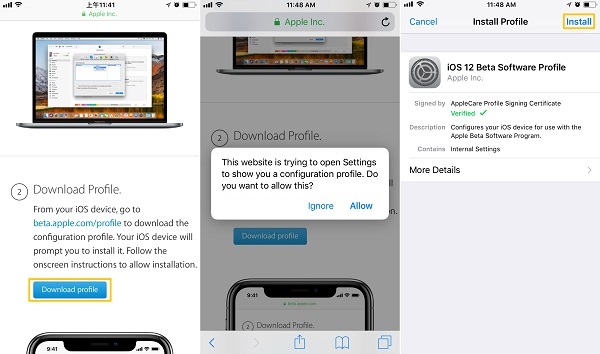
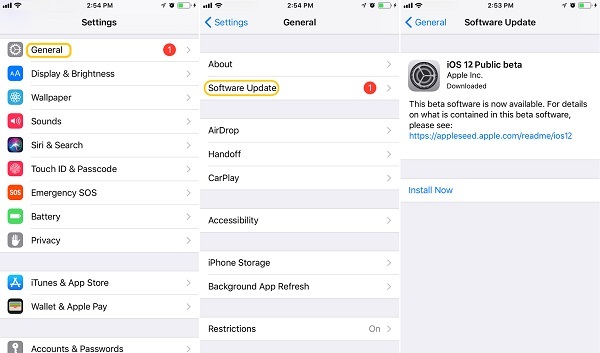
Советы: если вы не можете получить обновление программного обеспечения, перезагрузите или перезагрузите iPhone
Готово. После этого вы сможете получить доступ ко всем новым функциям на вашем устройстве iOS 12.
недостаток: Для загрузки и установки общедоступной бета-версии iOS 30 на ваш iPhone потребуется 1 минут до 12 часа +. Время установки зависит от следующих факторов: A. Необходимость резервного копирования устройства. Б. Ваша текущая версия iOS на вашем устройстве. C. Скорость соединения Wi-Fi. В общем, загрузка публичной бета-версии займет больше времени, чем официальной версии. Поэтому, когда вы должны быть терпеливы, когда iPhone застрял в установке iOS 12. Теперь мы поможем вам выполнить обновление iOS другим способом.
Часть 3: загрузите и установите iOS 12 на iPhone через iTunes
Мы можем обновить iOS 12 на iPhone, используя iTunes, загрузка и установка файлов iOS 12 IPSW на устройстве. Вот шаги, чтобы обновить iOS 12 на iPhone через iTunes, вам нужно скачать iOS 12 Developer Beta ipsw файл за компьютером.
Шаг 1. Во-первых, пожалуйста, скачайте IPSW файл iOS 12 бета от Официальный сайт Apple.
Вот снимок экрана моего разработчика iOS 12 ipsw, у меня есть логин моя учетная запись разработчика Apple и я готов к загрузке Файл iOS 12 (.ipsw).
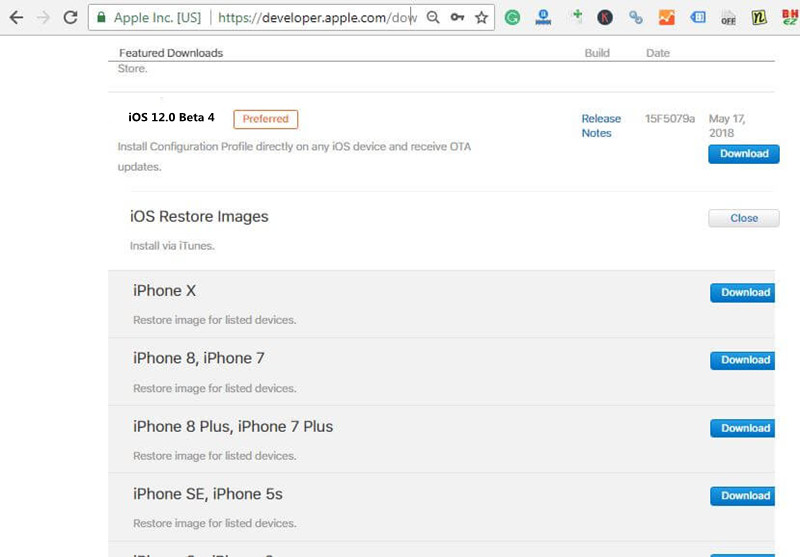
Шаг 2. Загрузите последнюю версию iTunes на свой компьютер и запустите ее.
Шаг 3. Подключите ваш iPhone к компьютеру и сделайте резервную копию с помощью iTunes. (Если у вас есть резервная копия вашего устройства ранее, вы можете пропустить этот шаг.)
Шаг 4. Переведите ваш iPhone в режим DFU. (Как перевести iPhone в режим DFU)
Шаг 5. В iTunes выберите свое устройство, нажмите кнопку «Option» на Mac (кнопка «Shift» в Windows), одновременно нажимая кнопку «Обновить».
Шаг 6. Выберите загруженный файл IPSW в iTunes, и он начнет устанавливать бета-версию iOS 12 на ваш iPhone.
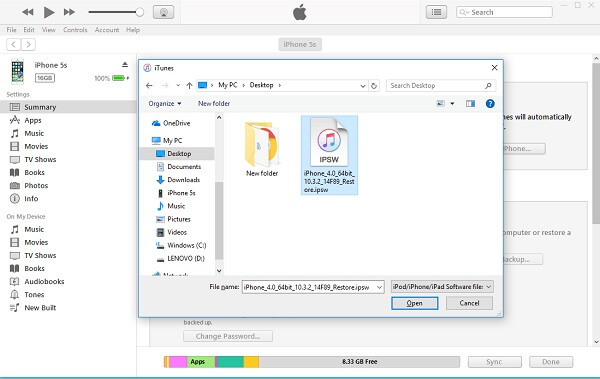
Однако независимо от того, устанавливаете ли вы iOS 12 на iPhone напрямую или с помощью iTunes, это может привести к потере данных на вашем устройстве. Есть ли способ установить iOS 12 на iPhone без потери данных? Да, конечно.
Часть 4: Загрузите и установите iOS 12 на iPhone через iOS System Recovery
При установке iOS 12 на iPhone могут возникать застревания, например застревание в режиме восстановления, режиме DFU, на экране с белым логотипом Apple и т. Д. Чтобы плавно обновить iOS 12 на iPhone и установить iOS 12 на iPhone без потери данных, вы можете проверить этот последний раздел.
Восстановление системы iOS сделаю одолжение для вас, чтобы легко загрузить и установить iOS 12 на iPhone без потери данных, и это не приведет к тому, чтобы стоить вам слишком много времени. Кроме того, это может помочь восстановить нормальную систему iPhone после обновления iOS 12настаивают на том, что iPhone застрял в режиме восстановления / режиме DFU, iPhone застрял на экране логотипа Apple, iPhone застрял на черно-белом экране или другие зависания iPhone. iOS System Recovery хорошо работает для всех моделей iOS, включая iPhone X, iPhone 8 (Plus), iPhone 7 (Plus), iPhone 6S (Plus), iPhone SE и совместим со всеми системами iOS, включая iOS 12 и ниже.


Как установить iOS 12 на iPhone без потери данных
Шаг 1. Запустите восстановление системы iOS на компьютере
Запустите это восстановление системы iOS на вашем компьютере. Затем подключите ваш iPhone к нему с помощью USB-кабеля. Нажмите «Дополнительные инструменты"затем "Восстановление системы iOSНа домашней странице этого.

После этого нажмите «Start», Чтобы начать процесс.

Если ваш iPhone работает, и вы хотите установить прошивку iOS 12 IPSW на свой iPhone с помощью этого восстановления системы iOS, щелкните вопросительный знак ниже «Устройство подключено, но не распознано“, То программа подскажет, как перевести устройство в режим восстановления, готовое к обнаружению программой.
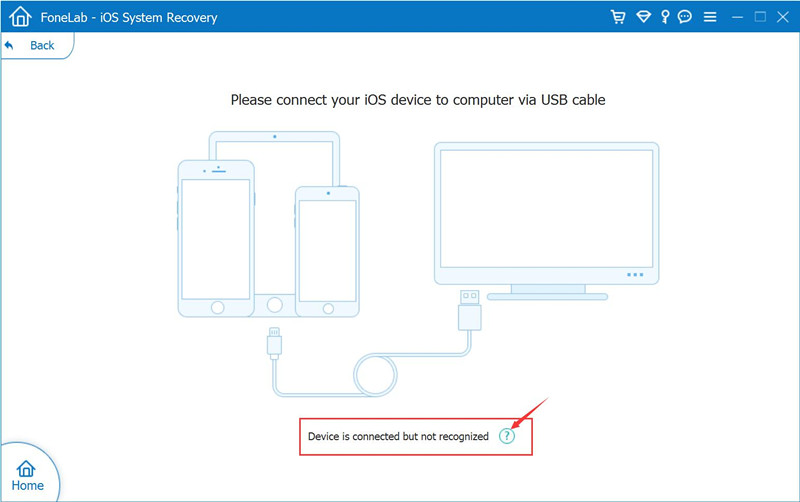
Шаг 2. Загрузите iPhone в режим восстановления или режим DFU
Затем следуйте инструкциям на экране, чтобы подключить устройство к компьютеру и перевести его в режим восстановления.
1) Выключите ваш iPhone.
2) Нажмите и удерживайте кнопку питания и кнопку «Домой» вместе в течение секунд 10.
3) Отпустите кнопку питания и удерживайте кнопку «Домой», пока устройство не перейдет в режим DFU.
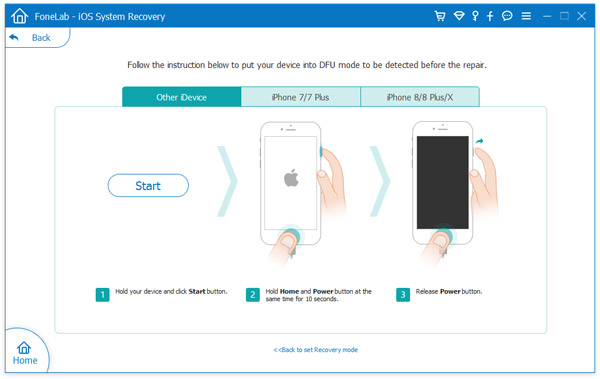
Внимание: Если ваш iPhone / iPad находится в ненормальном состоянии из-за текущей версии программного обеспечения iOS, например, ваш iPhone завис в режиме восстановления, черный экран смерти, экран с логотипом Apple, подключение к экрану iTunes или iPhone отключен. Не беспокойтесь, программное обеспечение может определить, что ваше устройство находится в ненормальном состоянии, поэтому вам не нужно переводить его в режим восстановления, просто нажмите «подтвердить”И iOS System Recovery загрузит подходящий (.ipsw) файл для вашего iPhone и установить его без потери данных, так что это очень эффективно, безопасно и быстро поможет вам восстановить систему ios до нормального состояния.
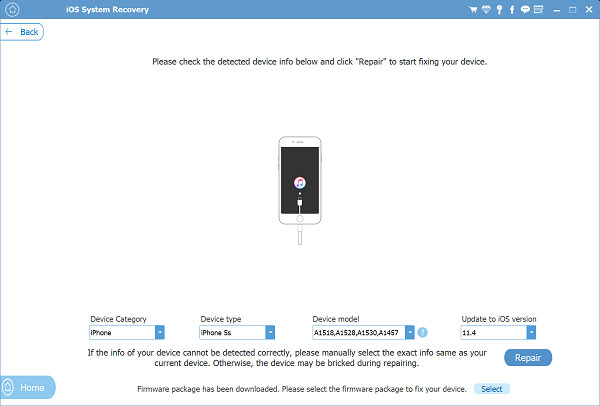
Вручную добавьте загруженный файл iOS 12 IPSW в программу восстановления системы iOS (Выше вы скачали ipsw-файл IOS 12 Developer Beta для вашей модели устройства)
Советы: Если вы не загрузили файлы iOS 12 IPSW, здесь мы также предоставляем Ссылка для скачивания iOS 12 IPSW для iPhone.
Если вы уже загружали файл IPSW ранее, выберите файл IPSW, который вы только что загрузили, и дайте программе iOS System Recovery установить файлы iOS 12 IPSW на ваш iPhone без потери данных.
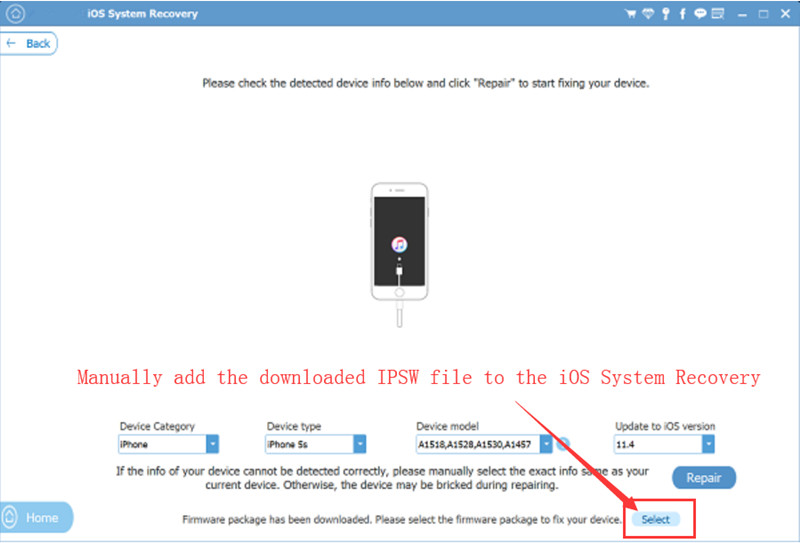
Добавить IPSW-файл iOS 12 программировать:
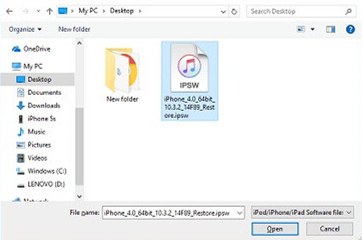
Примечание. Чтобы загрузить IPSW-файл iOS 12 для вашего iPhone и поместить IPSW-файл в какое-либо место, где он легко доступен (вы можете получить другие IPSW-файлы здесь, но только самые последние версии подписаны и могут использоваться).
Шаг 4. Начните установку iOS 12 на iPhone без потери данных.
Когда загрузка файла IOS 12 IPSW будет завершена, теперь ваш телефон будет успешно обновлен до iOS 12.
Apple только что выпустила финальную версию iOS 12 для iPhone, iPad и iPod touch. Ниже мы расскажем, как установить обновление на своё устройство.
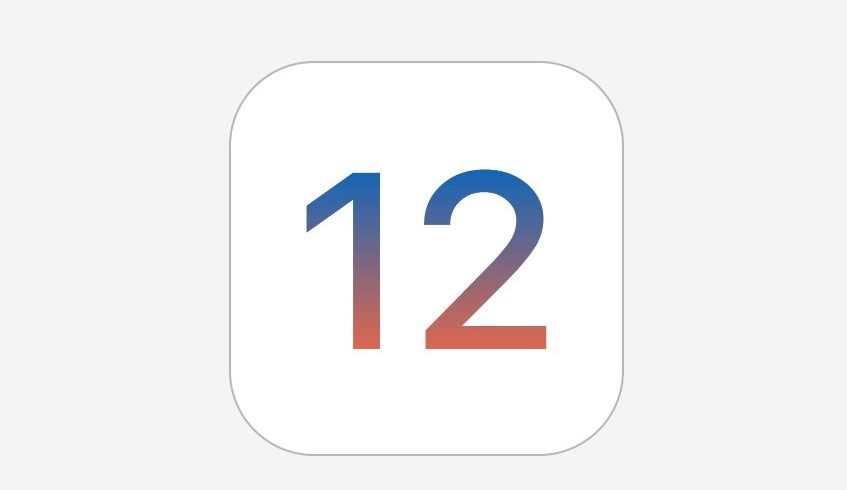
Устройства, поддерживающие iOS 12
iOS 12 будет поддерживать те же устройства, что и iOS 11. Это означает, что даже iPhone 5s, выпущенный в 2013 году, тоже будет поддерживаться iOS 12.
iPhone:
- iPhone Xs, iPhone Xs Max
- iPhone Xr
- iPhone X
- iPhone 8
- iPhone 8 Plus
- iPhone 7
- iPhone 7 Plus
- iPhone 6s
- iPhone 6s Plus
- iPhone 6
- iPhone 6 Plus
- iPhone SE
- iPhone 5s
- iPod Touch 6 поколения
iPad:
- новый 9.7-дюймовый iPad
- 12.9-дюймовый iPad Pro
- 9.7-дюймовый iPad Pro
- 10.5-дюймовый iPad Pro
- iPad Air 2
- iPad Air
- iPad mini 4
- iPad mini 3
- iPad mini 2
- iPad 5
- iPad 6
Предупреждение для пользователей с джейлбрейком
Если у вас стоит джейлбрейк, и вы не готовы от него отказываться, лучше не обновляться до iOS 12, пока не выйдет джейлбрейк-инструмент для этой версии системы. Больше узнать вы сможете в нашей статье о статусе джейлбрейка iOS 12.
Если же новые функции и улучшения для вас важнее джейлбрейка, лучше обновляться через iTunes.
Сохраните резервную копию
Шаг 1: Подключите свой iPhone или iPad к Mac или ПК и откройте iTunes.
Шаг 2: В верхнем меню iTunes нажмите на значок своего iPhone или iPad.
Шаг 3: Нажмите Создать копию сейчас. Если вы хотите дополнительный уровень безопасности, поставьте галочку рядом с Шифровать резервную копию… Это сохранит такие конфиденциальные данные, как: пароли, данные приложения Здоровье, информацию об аксессуарах HomeKit и логины. Выбрав этот вариант, вы облегчите себе задачу во время восстановления. Такая копия защищается паролем, который можно сохранить в Keychain.
Шаг 4: Теперь нужно сделать из копии архив. В меню программы выберите Настройки устройства.
Шаг 5: На вкладке Устройства правой кнопкой мыши нажмите на сохранённую копию и выберите Архив.
Как установить iOS 12 через Настройки
Перед началом скачивания подключите своё устройство к источнику питания, чтобы в процессе не разрядилась батарея. Процесс установки обновления может занять от нескольких минут до часа в зависимости от вашего интернет-подключения. Скачивать обновление стоит только по Wi-Fi, а не мобильному интернету.
Шаг 1: Откройте Настройки и зайдите в Основные > Обновление ПО. Там должно быть доступно обновление iOS 12.
Примечание: Если в будущем вы хотите иметь возможность установить джейлбрейк, лучше обновляться через iTunes, ведь с обновлениями «по воздуху» часто возникают проблемы.
Как установить iOS 12 через iTunes
Если обновление iOS 12 не появляется в Настройках, можно скачать его по прямой ссылке, а затем установить через iTunes. Для этого лучше использовать последнюю доступную версию iTunes.
Шаг 1: Подсоедините своё устройство с iOS к компьютеру, используя USB-кабель. Подождите, пока iTunes обнаружит ваше устройство.
Шаг 2: Нажмите на значок своего устройства в меню iTunes.
Скачайте файл обновления для своей модели по ссылке, предоставленной в данной статье. Он будет весить около 2ГБ в зависимости от модели вашего устройства. Лучше всего скачивать файл через браузер Chrome или Firefox.
Когда файл скачается, зажмите клавишу Option (Mac) или Shift (Windows) и нажмите кнопку «Обновить».
Шаг 6: На появившемся окне нажмите кнопку Обновить.
Шаг 7: Вы увидите приписку к обновлению iOS 12. Нажмите Продолжить, а затем Принять.
Шаг 8: iTunes скачает и установит обновление системы на ваше устройство. Процесс может занимать разное время в зависимости от вашего подключения к интернету.
Шаг 9: Не отсоединяйте устройство от компьютера, пока процесс не будет завершён. В процессе устройство может перезагрузиться один или два раза. После этого вы увидите привычный экран включения.
Обновление системы необходимо проводить регулярно, чтобы улучшить эффективность работы iPad и решить проблему использования новых программ, разработанных под последние версии iOS.
Однако не все модели устройств возможно обновить до 12 версии. Например, для версий 1-4 и mini 1 такой возможности нет. Модели mini 2, mini 3, mini 4, а также Air 1 и Air 2 поддерживают последние обновления ОС.
Подготовительный этап
Начать нужно с резервного копирования. Предусмотрено 2 варианта:
- Через iCloud. Из «Настроек» перейти в подраздел «iCloud» (если версия ОС до 10.2)/из «[Учетной записи]» в «iCloud». Выбрать пункт «Резервная копия». Подключить гаджет к зарядному устройству и освободить место. Нажать «Создать резервную копию».

Резервное копирование через iCloud
- Через iTunes. Если программы нет на ПК, ее нужно сначала скачать и установить. После подключения устройства к компьютере через USB запустить программу и следовать инструкциям. При успешном создании бэкапа под пунктом «Создать резервную копию» высветится дата и время последнего архивирования информации.

Резервное копирование через iTunes
Для обновления потребуется место на айпаде или смартфоне. Также требуется подключение к зарядному устройству, поскольку минимальное требование процесса к уровню батареи – от 50%. Также требуется активация подключения к интернету.
Стандартный процесс обновления
- Из меню «Настройки» перейти в «Основные» и выбрать «Обновление ПО».
- «Загрузить и установить». Есть возможность выставить напоминание через функцию «Напомнить позже» или же провести обновление, когда устройство не используется – «Установить сегодня ночью».

Стандартный процесс обновления iOS
Через компьютер
На ПК должна быть установлена последняя версия программы iTunes. После подключения устройства и запуска утилиты перейти в «Обзор» и выбрать «Загрузить и обновить».

Обновление через ПК iOS
Перепрошивка
После скачивания последней версии прошивки с официального сайта нужно устройстве из «Настройки» перейти в «Apple ID [имя записи]». Далее, если у вас версия ОС до 12 — «iCloud», на более ранних – «Локатор».
После запуска программы iTunes подключите устройство к ПК и, нажимая кнопку Shift/Alt для ОС Windows или Mac соответственно, выберите «Восстановить iPad». Далее укажите путь, где находится файл прошивки. Нажмите «Открыть» и дождитесь окончания работы утилиты.
Посредством режима DFU
Если на устройстве есть кнопка «Домой», нужно:

Обновление через ПК iOS
Если на гаджете Face ID, то порядок аналогичен за исключением того, что зажимать нужно нижнюю часть кнопки громкости с кнопкой включения.
До окончания обновления нельзя отключать планшет от ПК.
Анастасия Табалина
Автор статей по настройке и управлению телефонами на базе Андроид и iOS. Помощь в мире онлайна и Интернета: поиск информации, обзоры приложений, программ, настройка и управление
Читайте также:

