Как установить jetbrains c
Обновлено: 06.07.2024
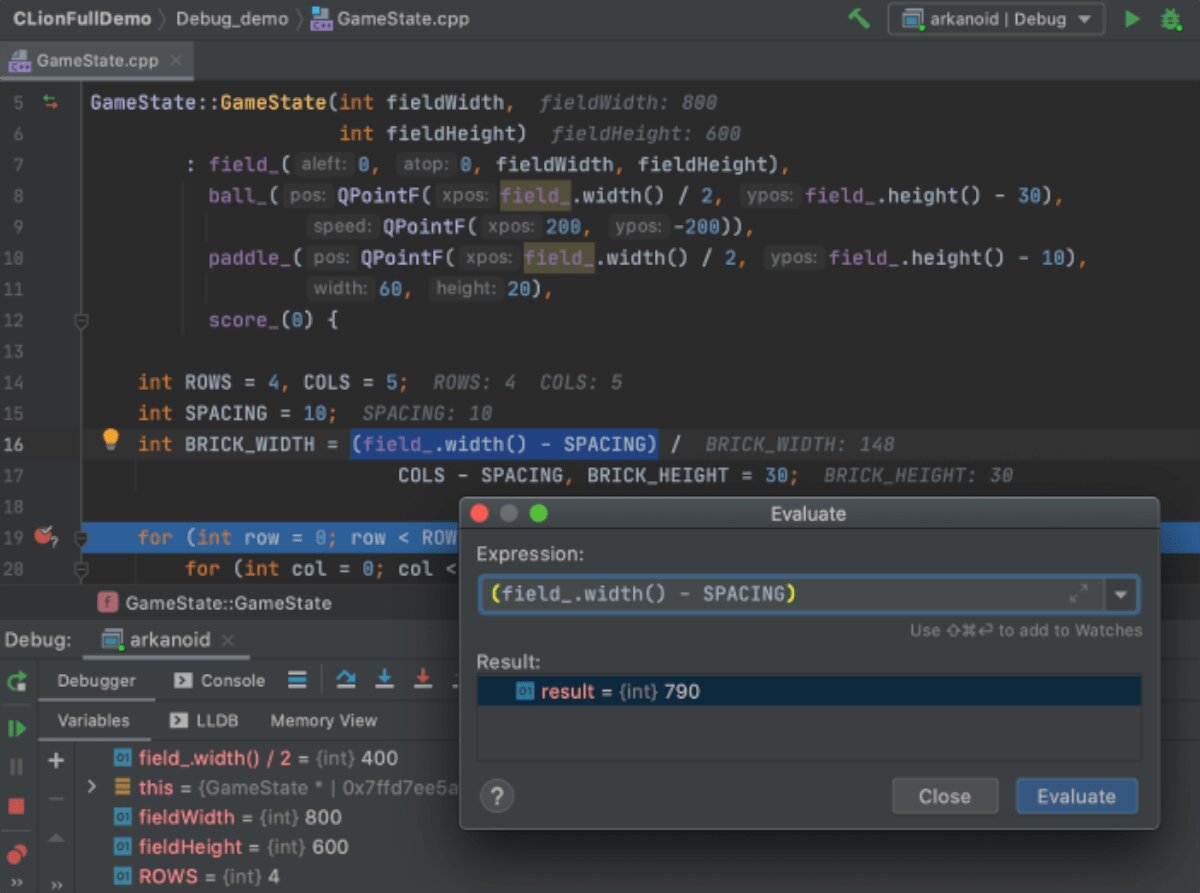
В этом руководстве мы рассмотрим различные способы установки JetBrains CLion IDE в Linux. Для получения дополнительной информации о приложении щелкните здесь.
Установка пакета Snap
JetBrains CLion доступен в виде пакета Snap для тех, кто любит использовать Ubuntu Snap Store. Чтобы использовать CLion в качестве Snap, у вас должна быть настроена и установлена среда выполнения Snapd в вашей системе Linux.
Если вы используете Ubuntu, среда выполнения Snapd уже готова к работе. Однако, если вы используете Fedora, OpenSUSE, Arch Linux или что-то еще, вам необходимо заранее установить среду выполнения.
Настроить среду выполнения Snapd в Linux, чтобы вы могли устанавливать пакеты Snap, относительно просто. Для начала установите пакет «snapd» с помощью диспетчера пакетов вашей ОС Linux. После этого используйте Systemd для включения файла «snapd.socket».
Не можете понять, как настроить среду выполнения Snapd на вашем ПК с Linux? Это хорошо! Мы можем помочь! Следуйте нашему подробному руководству о том, как настроить пакеты Snap, чтобы заставить его работать.
После настройки Snaps вы сможете быстро установить приложение JetBrains CLion на свой компьютер с Linux с помощью следующих мгновенная установка команда ниже.
Имейте в виду, что CLion устанавливается как Snap в «Классическом режиме». Для классического режима требуется AppArmor, и не каждая операционная система Linux поддерживает его. Если Snap сообщает вам, что вы не можете установить его правильно, попробуйте вместо этого инструкции по установке Flatpak.
Установка Flatpak
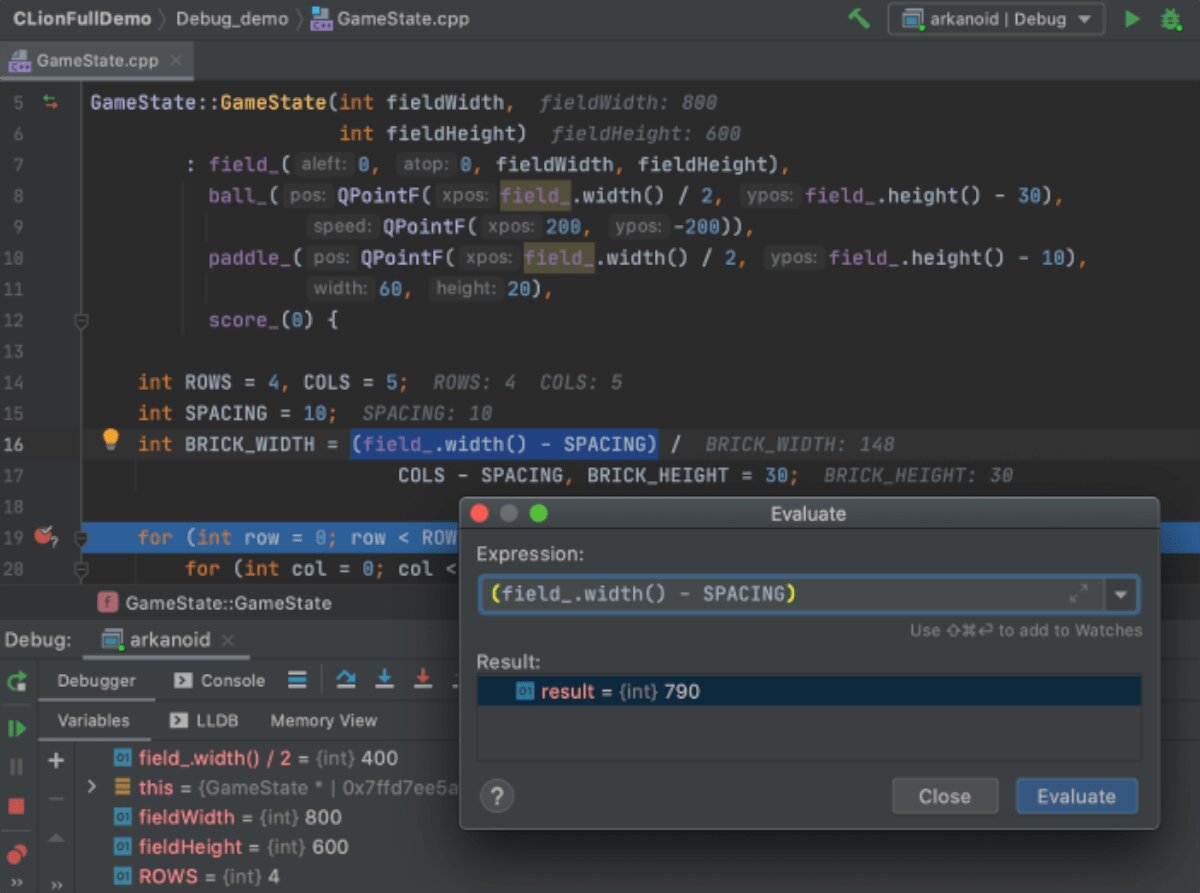
JetBrains CLion доступен как Flatpak в магазине приложений Flathub. Если вы хотите установить эту программу как Flatpak в вашей ОС Linux, вам сначала необходимо настроить среду выполнения Flatpak.
Настроить среду выполнения Flatpak в Linux очень просто. Для этого вам нужно только установить пакет «flatpak» в вашу систему с помощью менеджера пакетов. Если вам нужна помощь в настройке Flatpak на вашем ПК с Linux, следуйте нашему руководству по этому вопросу.
После того, как среда выполнения Flatpak запущена, следующим шагом будет включение магазина приложений Flathub. Flathub содержит пакет JetBrains CLion, поэтому этот шаг очень важен. Чтобы включить Flathub, используйте следующее Flatpak Remote-Add команда ниже.
Настроив магазин приложений Flathub, вы сможете установить CLion на свой компьютер с Linux. С использованием установка Flatpak приведенной ниже команды, заставьте приложение работать на вашем компьютере.
Установка Arch Linux
Как и все приложения JetBrains, для CLion доступен для установки пакет AUR. Имейте в виду, что эти пакеты, хотя и хороши, не получают официальной поддержки от JetBrains. Тем не менее, пакет CLion AUR загружается непосредственно с их веб-сайта, поэтому он не использует какой-либо модифицированный код.
Чтобы начать установку CLion в Arch Linux, вам необходимо установить пакеты «Git» и «Base-devel». Эти пакеты необходимы для взаимодействия с AUR.
После установки двух пакетов вы должны установить помощник Trizen AUR. Эта программа автоматизирует установку CLion, поэтому вам не придется делать все вручную.
Чтобы установить Trizen, последовательно введите следующие команды.
Наконец, установите JetBrains CLion на свой компьютер с Arch Linux, используя тризен -S команда.
Стандартная установка Linux
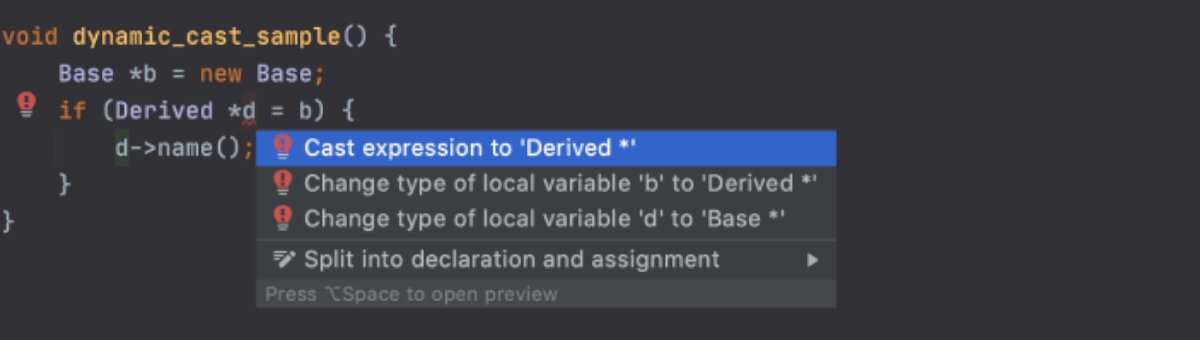
JetBrains CLion поставляется с универсальным установщиком для тех, кто в Linux не хочет использовать Snaps или Flatpak и не использует Arch Linux. Чтобы начать установку, перейдите на страницу загрузки CLion и нажмите синюю кнопку «Загрузить».
После загрузки воспользуйтесь компакт диск команда для перемещения окна терминала в каталог «Загрузки». Затем оттуда используйте деготь команда для распаковки файла JetBrains CLion TarGZ, загруженного ранее.
Внутри каталога «Загрузки» используйте tar xvf команда для распаковки файла CLion TarGZ. Процесс распаковки должен занять всего пару секунд, так как файл не такой большой.
Когда процесс будет завершен, используйте компакт диск команда для перехода в новую папку CLion, которую деготь команда, созданная после процесса декомпрессии.
.NET является программной платформой, разработанной компанией Microsoft. Выделим некоторые из ее особенностей:

(Изображение взято с блога Microsoft)


В зависимости от ОС, под которой вы будете разрабатывать, нажмите на соответствующую ссылку для скачивания дистрибутива.

Установка для Windows
Выберете дистрибутив под Windows и дождидесь его скачивания. После запуска файла установки, на первом экране вы увидите краткую информацию о продукте. Нажмите на кнопку “Установить”.


На этом процесс установки для Windows можно считать завершенным.
Перейдите на страницу официальной документации Microsoft по установке .NET Core и убедитесь, что ваша операционная система (тип и версия) поддерживает возможность установки .NET Core.
Согласно приведенной инструкции нужно выполнить несколько шагов. Добавьте ключ подписывания пакета Microsoft в список доверенных ключей и добавьте репозиторий пакетов:
После этого запустите установку SDK:
И проверить версии среды выполнения:
Среда разработки (IDE)
Microsoft Visual Studio

Сохраните файл установки на компьютере. Это веб-установщик, поэтому он имеет небольшой размер. Запустите его, в результате вам будет представлено окно приветствия.

Нажмите на кнопку “Продолжить” дождитесь окончания подготовительного этапа. После этого откроется окно с настройкой компонентов, для выполнения всех работ по курсу достаточно выбрать “Разработка классических приложений .NET”, “ASP.NET и Разработка веб-приложений”.

Дождитесь окончания установки, это может занять продолжительное время в зависимости от мощности вашего компьютера и скорости доступа в интернет.

Microsoft VS Code
Еще один продукт от Microsoft , он позиционируется как легковесный редактор кода, включает в себя отладчик, инструменты для работы с Git , подсветку синтаксиса, IntelliSense, средства для рефакторинга и многое другое. VS Code предоставляет большое количество настроек визуального оформления редактора.
Нажмите на кнопку “Download for Windows” и сохраните дистрибутив на свой компьютер.


В следующем окне оставьте все галочки без изменений и нажмите “Далее”.

В последнем окне нажмите кнопку “Установить” и дождитесь окончания установки.


JetBrains Rider


Нажмите “ Next ” и выберите место установки. На следующем экране можно произвести дополнительные настройки ассоциации файлов или оставить все как есть, после этого нажмите кнопку “ Next ”, а затем “ Install ”.

Дождитесь окончания установки.

Онлайн интерпретаторы
Создание проекта в Microsoft Visual Studio (Windows)

Далее выберите тему по вкусу и нажмите “Запуск Visual Studio ”.

Все подготовительные шаги пройдены, нажмите на кнопку “Создание проекта”.

Выберете шаблон “Консольное приложение” и нажмите “Далее”.

Укажите имя проекта, например “ MyFirstProject ” и место где он будет сохранен.

В результате будет открыто окно Visual Studio с созданным проектом.

Проект в Visual Studio представляет собой набор файлов, их структура представлена в окне “Обозреватель решения”. Основной файл, который нас сейчас интересует это Program.cs . Откройте его, мы добавили поясняющие комментарии в код модуля:
Запустим наше приложение и посмотрим, что произойдет.
Для этого можно использовать несколько способов:

После выполнения команды в папке с проектом будет размещен необходимый набор файлов. Для запуска проекта воспользуйтесь командой:
Как и в случае с проектом в Visual Studio , в консоли будет выведен текст “Hello World!”.
Поработаем над кодом программы: вместо текста выведем текущую дату. Для этого в файле Program.cs замените строку
Сохраните файл и выполните команду:
Вместо текста в консоли должна появиться текущая дата.
Компиляция файла с исходным кодом вручную (Windows)
В меню “Пуск” найдите и откройте “ Developer Command Prompt for VS 2019 ”, перейдите в каталог с файлом и выполните в нем команду:

В этом руководстве мы рассмотрим различные способы установки JetBrains CLion IDE в Linux. Для получения дополнительной информации о приложении щелкните здесь .
Установка пакета Snap
JetBrains CLion доступен в виде пакета Snap для тех, кто любит использовать Ubuntu Snap Store. Чтобы использовать CLion в качестве Snap, у вас должна быть настроена и установлена среда выполнения Snapd в вашей системе Linux.
Если вы используете Ubuntu, среда выполнения Snapd уже готова к работе. Однако, если вы используете Fedora, OpenSUSE, Arch Linux или что-то еще, вам необходимо заранее установить среду выполнения.
Настроить среду выполнения Snapd в Linux, чтобы вы могли устанавливать пакеты Snap, относительно просто. Для начала установите пакет «snapd» с помощью диспетчера пакетов вашей ОС Linux. После этого используйте Systemd, чтобы включить файл «snapd.socket».
Не можете понять, как настроить среду выполнения Snapd на вашем ПК с Linux? Это нормально! Мы можем помочь! Следуйте нашему подробному руководству о том, как настроить пакеты Snap, чтобы заставить его работать.
Проверь это - Как установить и использовать Rapid Photo Downloader в LinuxПосле настройки Snaps вы сможете быстро установить приложение JetBrains CLion на свой компьютер с Linux с помощью следующей команды мгновенной установки ниже.
Имейте в виду, что CLion устанавливается как Snap в «Классическом режиме». Для классического режима требуется AppArmor, и не каждая операционная система Linux поддерживает его. Если Snap сообщает вам, что вы не можете установить его правильно, попробуйте вместо этого инструкции по установке Flatpak.
Установка Flatpak

JetBrains CLion доступен как Flatpak в магазине приложений Flathub. Если вы хотите установить эту программу как Flatpak в вашей ОС Linux, вам сначала необходимо настроить среду выполнения Flatpak.
Настроить среду выполнения Flatpak в Linux очень просто. Для этого вам нужно только установить пакет «flatpak» в вашу систему с помощью менеджера пакетов. Если вам нужна помощь в настройке Flatpak на вашем ПК с Linux, следуйте нашему руководству по этому вопросу.
После того, как среда выполнения Flatpak запущена, следующим шагом будет включение магазина приложений Flathub. Flathub содержит пакет JetBrains CLion, поэтому этот шаг очень важен. Чтобы включить Flathub, используйте следующую команду удаленного добавления flatpak ниже.
Настроив магазин приложений Flathub, вы сможете установить CLion на свой компьютер с Linux. Используя приведенную ниже команду установки flatpak, заставьте приложение работать на вашем компьютере.
Установка Arch Linux
Как и все приложения JetBrains, для CLion доступен для установки пакет AUR. Имейте в виду, что эти пакеты, хотя и хороши, не получают официальной поддержки от JetBrains. Тем не менее, пакет CLion AUR загружается непосредственно с их веб-сайта, поэтому он не использует какой-либо модифицированный код.
Проверь это - Как iOS 14 может помочь вам делать лучшие фотографии на вашем iPhoneЧтобы начать установку CLion в Arch Linux, вам необходимо установить пакеты «Git» и «Base-devel». Эти пакеты необходимы для взаимодействия с AUR.
После установки двух пакетов вы должны установить помощник Trizen AUR. Эта программа автоматизирует установку CLion, поэтому вам не придется делать все вручную.
Чтобы установить Trizen, последовательно введите следующие команды.
Наконец, установите JetBrains CLion на свой компьютер с Arch Linux, используя команду trizen -S.
Стандартная установка Linux

JetBrains CLion поставляется с универсальным установщиком для тех, кто в Linux не хочет использовать Snaps или Flatpak и не использует Arch Linux. Чтобы начать установку, перейдите на страницу загрузки CLion и нажмите синюю кнопку «Загрузить».
Проверь это - Как использовать команду ls для вывода списка файлов и каталогов в LinuxПосле загрузки используйте команду CD, чтобы переместить окно терминала в каталог «Загрузки». Затем с помощью команды tar распакуйте ранее загруженный файл JetBrains CLion TarGZ.
Внутри каталога «Downloads» используйте команду tar xvf, чтобы распаковать файл CLion TarGZ. Процесс распаковки должен занять всего пару секунд, так как файл не такой большой.
Когда процесс будет завершен, используйте команду CD, чтобы перейти в новую папку CLion, созданную командой tar после процесса распаковки.
В этой статье я покажу вам, как установить и настроить CLion C/C ++ IDE в Ubuntu. Итак, приступим.

Теперь нажмите Загрузить .

Теперь убедитесь, что выбран Linux . Затем нажмите ЗАГРУЗИТЬ .

Ваш браузер должен предложить вам сохранить файл. Просто выберите Сохранить файл и нажмите OK .

Как видите, загружается архив CLion.

Установка инструментов сборки C/C ++:
В этом разделе я покажу вам, как установить инструменты сборки C/C ++ на Ubuntu. Итак, мы сможем компилировать программы C/C ++ на CLion, как только мы его установим.
Сначала обновите кеш репозитория пакетов APT с помощью следующей команды:

Кэш репозитория пакетов APT должен быть обновлен.

Теперь установите инструменты разработки C/C ++ с помощью следующей команды:

Теперь нажмите y , а затем нажмите , чтобы продолжить.

C/ Должны быть установлены инструменты сборки C ++.

Установка CLion:
В этом разделе я покажу вам, как установить CLion в Ubuntu. Приступим.
Сначала перейдите в каталог
/Downloads с помощью следующей команды:

Как вы Как видите, только что скачанный мной архивный файл CLion находится здесь. Запомните имя файла.

Теперь выполните следующую команду, чтобы извлеките содержимое архива в каталог /opt .

После извлечения архива новый каталог должен быть создан внутри каталога /opt , как вы можете видеть на снимке экрана ниже. Обратите внимание на каталог имя.

Теперь запустите CLion с помощью следующей команды:

Поскольку вы впервые запускаете CLion, вам нужно будет выполнить некоторую начальную настройку. Когда вы увидите следующее окно, нажмите Не импортировать настройки и нажмите OK .

Теперь выберите либо темную тему Darcula , либо светлую тему. Затем нажмите Далее: Цепочки инструментов , как отмечено на скриншоте ниже.

Как видите, все инструменты разработки C/C ++ автоматически обнаружен. Теперь нажмите Далее: Плагины по умолчанию .

Теперь вам будет предложено настроить CLion в зависимости от того, что вы делаете. Например, если вы занимаетесь веб-разработкой вместе с C/C ++, вы можете оставить инструменты веб-разработки. Если вам это не нужно, просто нажмите Отключить все , и функции веб-разработки будут отключены.
Когда вы закончите, нажмите Далее: Рекомендуемые плагины .


Теперь убедитесь, что установлены оба флажка. Затем нажмите Начать использовать CLion , как отмечено на скриншоте ниже.

Теперь введите пароль для входа в систему и нажмите Аутентифицировать .
CLion создаст значки на рабочем столе, чтобы вы сможете запустить CLion из Меню приложений Ubuntu. Вам больше не нужно запускать его из командной строки.

Теперь вам нужно активировать CLion. CLion нельзя использовать бесплатно. Вам нужно будет купить лицензию у JetBrains, чтобы использовать CLion. Вы можете активировать CLion отсюда, если у вас есть действующая лицензия.

Если вы хотите опробовать CLion перед покупкой лицензии, выберите Оценить бесплатно и нажмите Оценить .

Должен появиться экран-заставка CLion.

Через некоторое время вы увидите панель управления CLion. Отсюда вы можете создавать, импортировать и управлять своими существующими проектами. Начальная настройка завершена.

Теперь вы можете легко запустите CLion из Меню приложений в Ubuntu .

Создание нового проекта C/C ++ с помощью CLion:
В этом разделе я покажу вам, как создать новый проект C ++ с помощью CLion и запустите свою первую программу.
Сначала запустите CLion и щелкните New Project на панели управления.

Теперь вы должны увидеть мастер создания проекта. Отсюда выберите тип проекта, который вы хотите создать. Затем выберите место в файловой системе, где вы хотите сохранить новый проект. При необходимости вы также можете выбрать стандарт языка C/C ++. По завершении нажмите Создать .

Как видите, у меня есть программа hello world на C ++ в моем каталоге проекта по умолчанию, поскольку я выбрал проект C ++ Executable .

Теперь, чтобы запустить программу, нажмите кнопку Play , как отмечено на скриншоте ниже.

Как вы Как видите, результат такой, как ожидалось. Теперь вы можете компилировать программы на C/C ++ сколько угодно.

Итак, вот как вы устанавливаете и настраиваете CLion в Ubuntu. Спасибо, что прочитали эту статью.
Читайте также:

