Как установить mdf игру alcohol 120
Обновлено: 04.07.2024
Метод сохранения данных на DVD или CD дисках остаётся довольно популярным. Но часто получается и так, что записанный совсем недавно диск оптический привод не распознаёт. Особенно обидно, когда на ней находится что-то очень важное. Почему это происходит? Во-первых, это зависит от качества самих болванок. Дешёвые некачественные диски порой уже через несколько месяцев выходят из строя. Во-вторых, на болванке могут появиться царапины, и тогда она будет также плохо читаться.
Если места на жёстком диске достаточно, то можно хранить на нём нужные файлы в виде образов, тем самым уберегая себя от потери важной информации. Записанный файл потом можно легко записать на ту же болванку или открыть, используя целый арсенал программ.
Alcohol 120% входит в этот арсенал на правах лидера. С помощью этого софта делаются образы самых распространённых форматов. А также монтируются виртуальные приводы, с помощью которых затем они и читаются. Кстати, многие игры в глобальной сети распространены именно в виде образов.
Для того чтобы начать работу с программой, её необходимо скачать и установить. Минусом Alcohol 120% является то, что этот софт платный. Но если учитывать многофункциональность и сравнительно небольшую цену программы, то можно закрыть глаза на этот момент.
Приобрести и установить Alcohol 120% можно на официальном сайте. Можно использовать бесплатную версию в течение 15 дней, а потом после оплаты активировать. Софт русифицирован и работает практически на всех операционных системах Windows.
Процесс установки
После загрузки запускаем установочный файл.

В окне выбора языка, выбираем русский и нажимаем «Далее».

В открывшемся окне мастера установки действуем аналогичным образом.

После чего «даём добро» лицензионному соглашению и снова нажимаем кнопку установщика.


Если Windows потребует перезагрузку, то выполняем. После перезагрузки выходит окошечко «Предупреждение системы безопасности».

Не обращаем внимания и жмём «Запустить».

Затем Windows спросит, какие компоненты программы пользователь хочет установить. Выбираем все и продолжаем до выхода окна завершения мастера установки.

Нажимаем кнопку «Готово». На этом установку Алкоголь120% можно считать законченной.

Как работать в Alcohol 120% и создать образ через него
Запускаем установленную программу. В верхнем левом углу делаем клик по клавише «Создание образов».

Потом жмём на вкладку «Параметры чтения». Следующий шаг – это выбор папки для хранения образа. По умолчанию программа устанавливает её на локальном диске «С». Но так как на этом диске находится установленная операционная система, лучше создать папку для хранения в другом разделе HDD.

После чего нужно отмечаем галочками пункты «Пропуск ошибок чтения» и «Улучшенное сканирование секторов». Это необходимо для плохо читаемых дисков или болванок с царапинами.

Из выпадающего списка выбираем формат образа – «Образ ISO».

Кнопкой «Старт» запускаем монтирование.

Ждём, когда зелёный бегунок прогресса статуса дойдёт до конца и Alcohol 120% завершит создание образа. Окно операции автоматически закроется по его завершении.

Алкоголь 120 % является идеальной программой, которая позволяет устанавливать игры и другие программы без использования обычных дисков. В этой статье я расскажу вам, как установить игру с помощью Алкоголь 120.
Когда может потребоваться программа
Можно смоделировать ситуацию, при которой у вас нет возможности запустить диск с той или иной игрой с использованием дисковода. Например, он банально может отсутствовать. Решение проблемы заключается в том, чтобы установить Alcohol 120% и реализовать несложную процедуру.
Инструкция по созданию образа
Чтобы добиться желаемого результата, вам потребуется реализовать достаточно простой набор действий. У вас в распоряжении должен быть непосредственно образ. Помимо этого, важно, чтобы была установлена программа Alcohol 120%.
Первым делом скачайте в интернете нужный вам образ диска. Но это не единственный способ его получения. Не исключен вариант, при котором вы можете создать с имеющегося у вас в распоряжении диска образ через ПК с функционирующим дисководом.
После этого вы всё так же сможете выполнить установку с помощью Alcohol 120%. Если подробнее описывать процесс формирования образа, он выглядит так:
- Запустите установленную на вашем ПК программу. Её инсталляцию необходимо реализовать предварительно.
- В открывшемся окне вы сможете увидеть достаточно простой интерфейс. В левой части имеется вертикальное меню, рассмотрите блок информации «Основные операции».
- Выберите среди представленных пунктов вариант «Создание образов».
- После нажатия перед вами появится окно, где вам потребуется сделать выбор привода, в котором находится диск с той или иной игрой.
Обратите внимание! Если говорить о настройках, вы можете указать ту или иную скорость чтения.
- Жмите на кнопку старта для того, чтобы запустить процесс.
- После того, как процедура по созданию образа будет завершена, вам останется лишь выбрать место, где он сохранится.
Вся последовательность действий позволила получить файл, который вы сможете успешно применить на том компьютере, который не имеет привода и не обладает возможностью чтения информации с обычного диска.
Установка игры с помощью Алкоголь 120
При помощи съёмного носителя скопируйте образ на тот ПК, на котором будет устанавливаться игра при помощи программы Alcohol 120%. Далее следуйте такой последовательности действий:
- Запустите программу на ПК, где вы будете устанавливать игру с использованием образа.
- В левой части в разделе «Настройки» кликните по пункту «Виртуальный диск».
- Выберите количество приводов, которое вам необходимо. Если у вас не создано ни одного, достаточно указать цифру «1».
Обратите внимание! В дальнейшем вы можете создать до 31 единицы, если это потребуется.
- Жмите на «ОК».
- Вернитесь к меню «Основные операции» и выберите команду «Поиск образов».
- Перед вами появится проводник, вам нужно выбрать соответствующую папку с элементом.
- Кликните на «Добавить выбранное».
- Вернувшись к главному окна программы, вы сможете увидеть добавленный элемент.
- Нажмите по нему ПКМ и кликните «Смонтировать на устройство».
На этом процедура завершена. Когда вы откроете «Мой компьютер», сможете наблюдать там смонтированный диск. Запускайте его и начинайте установочный процесс выбранной продукции.
Заключение
Как видите, работа с Alcohol 120% представляет собой простую и доступную процедуру. Понятный на интуитивном уровне интерфейс и наличие русского языка позволяют быстрее ориентироваться во всех опциях. В итоге взаимодействия с утилитой даже при отсутствии привода вам удастся легко установить абсолютно любой софт. Надеюсь, что эта статья была вам полезна и теперь вы знаете как установить игру с помощью Алкоголь 120.

Файлы в формате mdf попадаются нам довольно часто. Например, вы скачали с торрент-трекера игру (очень старую, которой нет в Steam, естественно) и вам нужно её установить. Какое будет расширение? В большинстве случаев установщик будет вшит именно через mdf файл. Давайте разберёмся, чем открыть mdf в OC Windows?
Как и с помощью чего открывается формат mdf?
Открыть в Windows это расширение можно с помощью программы Alcohol 120%. Приложение предназначено для записи дисков, их монтирования и создания виртуальных приводов. С его помощью на винчестер или флеш-носитель записывается так называемый «образ» с информацией. Это дает возможность немного обмануть компьютер с Windows 8 или Windows 10, чтобы он считал, что какой-то CD-DVD диск находится в приводе.
Чем хороша именно программа Alcohol 120%?
Alcohol 120% имеет целый ряд преимуществ и возможностей, делающих эту программу в своем роде незаменимой, отметим 10 важнейших:
- Возможность копировать диски.
- Обход защиты лицензии на дисках.
- Создание виртуального привода, симулирующего устройство со вставленным диском.
- Поддержка множества форматов.
- Очищение дисков, подвергающихся переписыванию.
- Копирование с дисковых носителей.
- Присутствует возможность работы с образами, сгенерированными другими подобными программами с отличиями в формате.
- Поддерживаются форматы ISO, CCD, BWA,MDS, BWT, CUE и другие.
- Удобство применения.
- Возможность получить бесплатную версию.
Как пользоваться программой Alcohol 120?
Приятной особенностью последней версии Alcohol 120 является то, что программа устанавливается сразу с русскоязычным интерфейсом. Процесс эмуляции диска весьма прост и интуитивно понятен:
- Запускаем программу.
- Вставляем диск, данные с которого вы хотите перенести в образ.
- Вызываем мастер создания образов.
- Выберите скорость, с которой привод будет считывать информацию. Максимальную скорость лучше не ставить, так как это может повредить компакт.
- Выбираем папку, чтобы хранить созданные файлы расширения mdf.
Если же у вас нет диска, а есть только скачанный файл расширения mdf, то его сразу можно загрузить в виртуальный привод, который программа перед этим создаст. В верхнем окне вы увидите значок файла, кликнув на который можно узнать, где он находится. После этого программа предложит проинсталлировать содержимое на жесткий диск. Отличий от обычной установки практически нет.
Если вы принципиально не хотите пользоваться платной программой, вам подойдет бесплатная версия с несколько урезанным функционалом, которого будет достаточно для того, чтобы открыть файлы с расширением mdf. Вместо 31 будет доступно только 6 виртуальных приводов и отсутствие поддержки Blu-Ray. Облегченная программа отлично выполняет основные функции по работе с нужным расширением и при этом совершенно бесплатна, не потребуется 10 раз ничего скачивать заново.
Alcohol, без сомнения, является самой эффективной на сегодняшний день эмулирующей программой для Windows. Это лучший софт, который в т. ч. способен открыть файлы в формате mdf. Мощный инструментарий и высокая скорость работы по достоинству оценены миллионами пользователей по всему миру. Попробуйте — и вы обязательно присоединитесь к целой армии довольных пользователей и 10 раз скажете спасибо!

Расширение MDF обычно обозначает формат образа диска, используемый Alcohol 120%. Как и файлы ISO, MDF содержат точную копию CD или DVD. Они обычно используются для копирования дисков, а также для совместного использования резервных копий через BitTorrent или другие сети P2P. Существует специальный софт для открытия mdf и инструкции к нему, как это правильно сделать.
Программы обеспечения файлов MDF
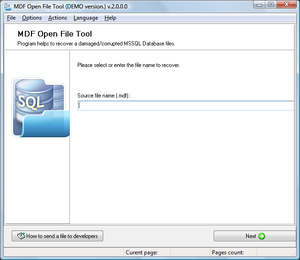
MDF часто связаны с другими расширениями. МДФ — это не что иное, как образы на CD и DVD, которые могут быть смонтированы на виртуальных дисках. Перед тем как открыть MDF, нужно скачать и установить на ПК программы, которые могут читать файлы этого типа и записывать их на CD / DVD.
MDF — тип файла базы данных Microsoft Database SQL. Он заменяет файл резервной копии изображения. Существуют два типа файлов: MDF и MDS, которые похожи друг на друга. Самый быстрый и простой способ, чем открыть mdf и mds в windows 7, — это дважды щёлкнуть по нему. ПО, которое работает с данными форматами файлов:
Alcohol для записи CD / DVD
Если нужно посмотреть MDF или записать его на CD или DVD, можно обратиться к Alcohol 120%, отличной профессиональной программе, доступной в 30-дневной пробной версии, которая поддерживает широкий спектр файлов изображений, включая чтение редких MDF/МДС. Перед тем как смонтировать образ в alcohol 120, нужно загрузить программу через сайт Softonic и дважды нажать зелёную кнопку «Загрузить».
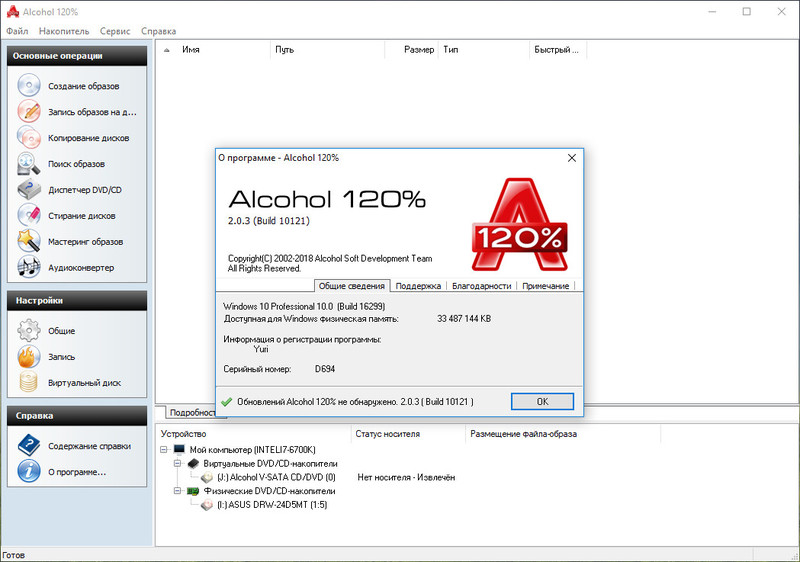
В открывшемся окне Alcohol120 _ trial _ 2. 0. 1. 2033. exe нажать сначала «Выполнить» и «Да», чтобы разрешить установку в Windows 7 и Vista, а затем нажать «ОК», «Далее», «Принять», «ОК» и установить необходимые драйверы для правильной работы программы, после чего перезагрузить компьютер. Запись CD / DVD:
- Когда система перезагрузится, снять отметку «Включить панель инструментов Алкоголь», чтобы избежать установки дополнительной панели инструментов для браузера.
- В открывшемся окне дождаться окончания обратного отсчёта и нажать кнопку «ОК», чтобы открыть главный экран Alcohol 120%.
- Затем нажать на изображение «Сжигать» на левой боковой панели, выбрать MDS для записи.
- Нажать кнопку «Исследуйте» и записать свой CD / DVD, следуя мастеру, который проведёт установку.
IsoBuster прожиг дисков
Что такое mds и mdf, чем открыть документы с таким расширением, разъясняет специальная программа IsoBuster. Она может преобразовать mdf/mds в формат ISO, который удобен, если пользователь хочет применить образ диска с другим программным обеспечением CD/DVD. Перед началом работ пользователь должен загрузить IsoBuster, установить его и снять флажок «Включить панель инструментов». После чего установщик обычно добавляет значок QuickLaunch на рабочий стол, который можно использовать для запуска программы. Порядок работы с файлом:
- Открыть MDF или MDS, кликнуть Файл -> Открыть файл изображения. В диалоговом окне программа автоматически загрузит соответствующий образ диска mdf или mds.
- Можно открыть MDF, перетащив его в левую панель окна приложения, и извлечь нужные файлы.
- Кликнуть и выбрать «Извлечь», указать имя файла во всплывающем меню. Перетащить их из окна IsoBuster и поместить в любую папку на компьютере, чтобы сохранить.
- Для конвертации MDF в ISO сначала открыть mdf.
- Кликнуть правой кнопкой мыши на записи CD или DVD на левой панели навигации и выбрать «Извлечь CD/DVD» < Изображение > —> RAW (*. bin, *. iso, vdf).
- Выбрать, где сохранить преобразованный файл, убедиться, что для параметра «Сохранить как тип» установлено значение *. iso, и нажать «сохранить». После короткого процесса конвертации будет получен ISO (+. CUE — файл), который может использовать с любым программным обеспечением для записи или эмуляции CD / DVD.
Некоммерческое использование Daemon
Если нужно открыть MDF, установив его на виртуальном диске, а затем использовать в форме настоящих дисков, можно использовать классические решения Daemon Tools Lite для mdf и mds. Пользователю нужно выполнить следующие действия:
- Подключиться к интернет-сайту программы и нажать «загрузить».
- Когда загрузка будет завершена, дважды кликнуть по загруженному DTLite4413−0173. exe. В открывшемся окне нажать «Выполнить» и «Да», чтобы разрешить установку в Windows 7 и затем «ОК», «Вперёд» и «Согласен».
- Затем поставить галочку рядом с пунктом «Свободная лицензия» для использования бесплатной версии программы и нажать «Далее».
- Установить и закончить установку Daemon Tools Lite, перезагрузить компьютер.
- После того как система перезагрузится, можно начинать «монтировать» MDF или MDS на виртуальных CD/DVD-дисках, запустив Daemon Tools Lite в меню «Пуск» > «Все программы».
- В открывшемся окне нажать на Add Files, чтобы выбрать соответствующее изображение, а затем кликнуть правой кнопкой мыши элемент для последнего окна Daemon Tools Lite, которое появляется в верхней части, и выбрать Mount > открыть Device для монтирования.
В некоторых случаях файлы MDF также могут быть базами данных SQL, которые открываются пакетом платных программ Microsoft Visual Studio.
Дисковый инструмент WinCDEmu
Вопрос, чем открыть mdf, не является проблемой для пользователя с программой WinCDEmu. Она интегрируется в контекстное меню проводника Windows и может быть открыта в любое время. Программа также находится в панели задач, здесь можно получить доступ к настройкам программы. Для эмуляции можно указать любое количество CD, DVD или Blu-ray дисков, буквы дисков могут выбираться свободно. И также возможно определить, должны ли быть у пользователя права администратора для дальнейшего использования программы.
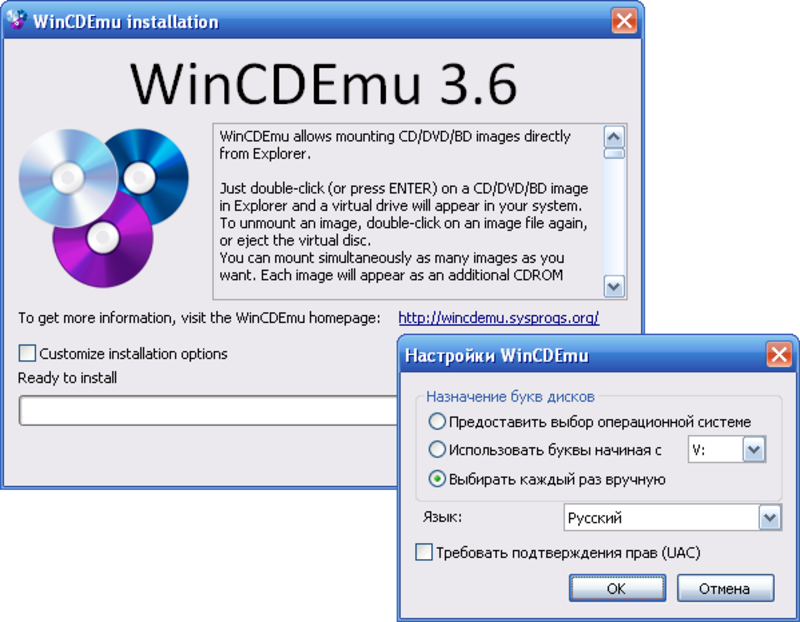
С помощью простого клика правой кнопкой мыши на соответствующих файлах изображений можно «смонтировать» их в ранее созданном виртуальном диске. Программа работает точно так же, как если бы был загружен компакт-диск, DVD-диск или Blu-ray в имитируемый диск. Ещё одна особенность WinCDEmu — создание файлов изображений в формате ISO, что также работает через контекстное меню проводника Windows.
Таким образом, можно заполнить программно виртуальный диск данными и затем сделать прожиг диска. Разумеется, полученный ISO может быть установлен не только в WinCDEmu, но и в других соответствующих инструментах. Кроме того, можно также использовать соответствующее оборудование и программное обеспечение для записи компакт-дисков, DVD-дисков и Blu-ray. Благодаря портативной версии бесплатной программы с открытым исходным кодом WinCDEmu можно запустить без установки с USB-накопителя.
Программное обеспечение может использоваться без ограничений в частном или коммерческом порядке. Она может использоваться более чем на 20 разных языках. Установку и использование программы легко можно выполнить по инструкции или руководству, скаченному с веб-сайта производителя, подробно объясняющему процессы.
Технология записи Nero
Nero Burning ROM позволяет создавать два разных типа дисков. «Nero Image Files» (. nrg) состоит из собственного формата Nero Disc Image, который может использоваться для всех типов компиляции, включая Audio CD, загрузочные компакт-диски, компакт-диск со смешанным режимом и т. д. Формат ISO-изображения работает только для основных форматов дисков (CD, DVD, Blu-ray).
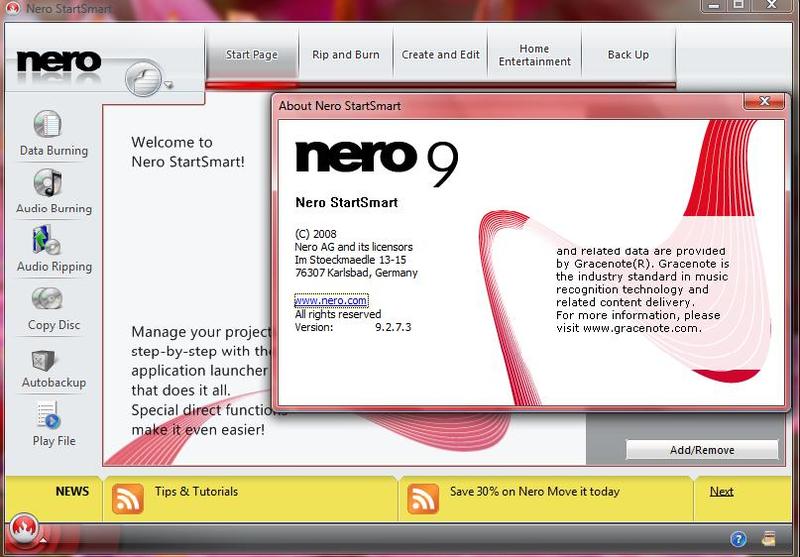
Эти файлы похожи на файлы bin en. cue. Mdf / mds являются точной копией данных, то есть cd или dvd-rom. Резервное копирование mdf — это хороший способ сделать полезную копию cd и dvd. Хорошим побочным эффектом mdf является возможность воспроизведения файла в программе эмулятора.
Nero напрямую не может быть сгенерирован Mdf-файлами. Для этого нужно изменить расширение mdf на iso. Тем не менее создание ISO-образа может быть удобным способом интеграции виртуального дисковода в ПК, который не имеет физического проигрывателя дисков. Использование «Nero Disc Image» или «ISO-образа» также является хорошим и лёгким способом создания нескольких копий на несколько идентичных физических дисков.
Если нужно создать несколько копий MP3-дисков из первоначально созданного образа ISO, выполняют следующие операции:
- Открыть Nero Burning ROM.
- Нажать «новый», выбирать тип диска, например, CD, и тип проекта CD-ROM (ISO) или CD-ROM (UDF / ISO), используя настройки по умолчанию.
- Нажать «Новый». Перетащить файлы в компиляцию. Доступное дисковое пространство будет показано внизу.
- Для записи на диск выбрать «Image Recorder» в верхней строке меню. Через значок записи в строке меню открыть окно «Запись компиляции» и нажать «Записать».
- В нижней части предстоящего окна выбрать «Файл образа ISO (*. iso)» в раскрывающемся списке сохранения.
- Затем выбрать место хранения на ПК или внешний диск и ввести имя для образа диска.
- Изображение диска состоит из идентичной файловой структуры оптического диска.
- Если используется Windows 10 или Windows 8. 1, можно получить доступ к ISO-образу CD, DVD или Blu-ray дисков в качестве виртуального диска в проводнике Windows.
- Для создания нескольких идентичных MP3 дисков нужно открыть расположение ISO-образа на диске через Проводник Windows, кликнуть правой кнопкой мыши по изображению и выбрать «Записать изображение на диск».
- Nero Burning ROM откроется автоматически. В окне «Запись компиляции» выбрать, какой диск нужно записать.
- Убедиться, что рекордер выбран в качестве активного устройства записи. Затем нажать отжиг. Изображение на диске MP3 CD будет записано на диск.
Многокаскадный DVD-рекордер ImgBurn
Одно из наиболее мощных приложений для бесплатного прожига с расширенными функциями и настройками — ImgBurn. Lightning UK, автор DVD Decrypter, создал это программное обеспечение для оптических дисков. Основные характеристики: ImgBurn поддерживает множество форматов файлов, таких как BIN, CUE, DI (Atari Disk Image), DVD, GI, IMG, ISO, MDS, NRG и PDI для входных файлов, обеспечивает сжигание нескольких изображений с минимальным взаимодействием.
Он может записывать данные на диск или создавать аудиодиски из всех основных музыкальных форматов.
Это относительно лёгкая программа по сравнению с аналогичными программами до 1,8 МБ для всех установленных файлов.
Она официально поддерживает Windows 95, 98, Me, NT4, 2000, XP, 2003, Vista, 2008, 7 и 2008 R2. Создаёт диски DVD Video из папки VIDEO TS, видеодиски HD DVD из TS HVDVD и диски Blu-ray Video из BDAV / BDMV.
Комплексный пакет Ashampoo
Ashampoo Burning Studio 14 — это разработанное программное обеспечение для записи мультимедиа. Сильная Burning Studio проста в использовании, более мощная и полностью надёжная. Она записывает диски данных, аудиодиски и DVD-видеодиски из папок. Основные характеристики: Ashampoo Burning Studio 14 записывает файлы, музыку, фотографии и видео на диски CD, DVD и Blu-ray.

Записывает фильмы и слайд-шоу в формате HD. Обеспечивает отличную резервную копию для конфиденциальных данных с шифрованием файлов. Аудиодиски, буклеты и обложки создаются для DVD без потери качества. С ним создаются прекрасные копии компакт-дисков, DVD-дисков и дисков Blu-ray.
Как видно, существует множество бесплатных и доступных для скачивания программ, позволяющих пользователям открывать файлы в формате mdf. Поскольку открытие этих данных — не совсем то же самое, что открытие других типов файлов образа диска, они требуют специальных программ и процедур. И эти программы подходят для записи диска в формате mdf для приводов CD-ROM на компьютере или ноутбуке.
Решили установить новую игру, а на диске всего один файл формата iso? Или еще лучше – mdf? Что делать в этом случае? Без паники: установить на компьютер игру в формате iso или mdf – пустяковое дело. И для этого нужно лишь использовать программу для установки игр.
Если Вам нужно открыть не игру, а фильм или программу, тогда читайте здесь: Как запустить файл ISO?
Что за файлы такие – iso и mdf?
Ранее, когда Steam еще только-только появился, а Origin и Uplay и в помине не было, игры выпускались на CD-дисках. И чтобы поделиться ними со своими друзьями, геймеры делали образы с помощью программ. Например, Daemon Tools или Alcohol 120%. Первая программа создавала образы в формате iso, а вторая – в формате mdf. Соответственно, чтобы открыть эти файлы и начать установку, необходимо лишь воспользоваться любой из этих программ.
Как загрузить игру в формате iso в Daemon Tools?
Программа поддерживает множество форматов (в том числе и mdf), поэтому ее хватит с головой. Работать с ней очень легко, и самое главное – ошибок практически не бывает.
Существует множество разных версий Daemon Tools – платные и бесплатные. Найти их можно на сайте разработчика. Чтобы установить игру расширения iso подойдет любая, в том числе и бесплатная версия.После окончания установки игры нужно открыть «Мой компьютер», нажать правой кнопкой на виртуальный дисковод и выбрать пункт «Извлечь» (это удалит смонтированный образ).
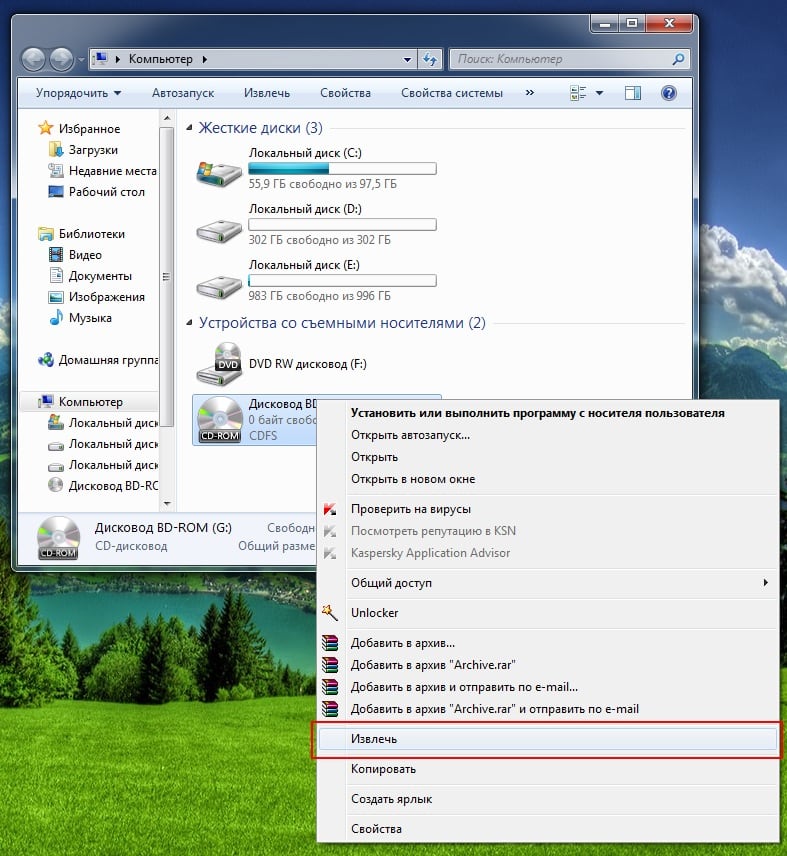
Если программа не хочет автоматически открывать образ, и у Вас не получилось установить игру с файла iso – ничего страшного. Как говорится, если гора не идет к Магомеду, Магомед сам пойдет к горе.
После окончания установки еще раз заходите в Daemon Tools, нажимаете правой кнопкой мыши на тот же файл и выбираете пункт «Размонтировать».
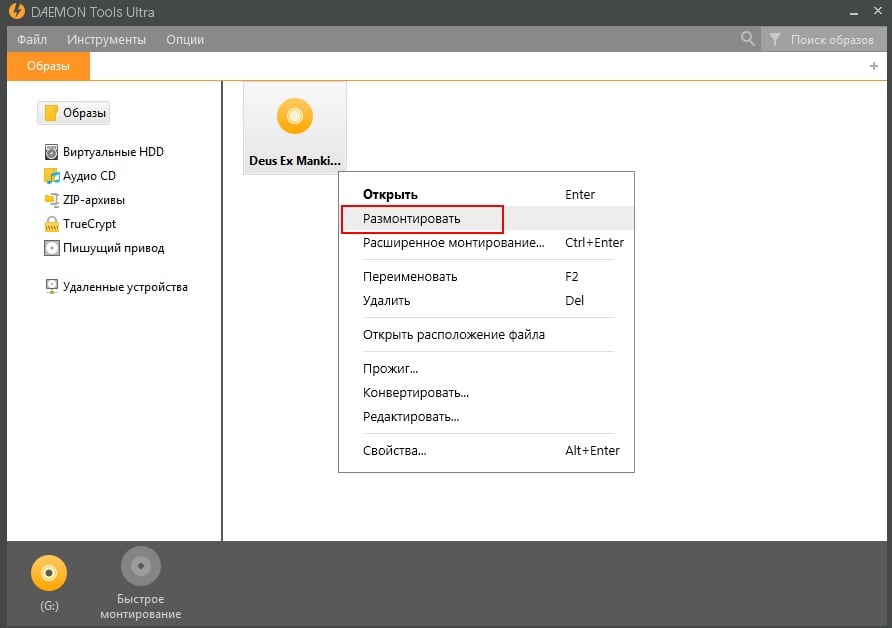
Как видите, установить файл iso очень просто. Единственный минус здесь в том, что нужно ставить Daemon Tools. Но, установив его один раз, Вы можете навсегда забыть об этой проблеме, и спокойно качать любые игры, в том числе и в формате iso или mdf.
Теперь рассмотрим второй вариант – Alcohol 120%.
Выполняем установку mdf в Alcohol 120%?
Программа Alcohol 120% создает образы в двух файлах: mdf и mds. Именно поэтому их обычно открывают с помощью нее. Хотя Daemon Tools тоже читает такой формат.
Файл mds занимает всего 1 килобайт, но для установки он обязательно нужен. Поэтому убедитесь, что у Вас в папке находится два файла – mdf и mds.Во-первых, вы можете запустить файл двойным щелчком левой мышки, после чего начать установку.
И второй способ установить файл mdf – вручную. Для этого:
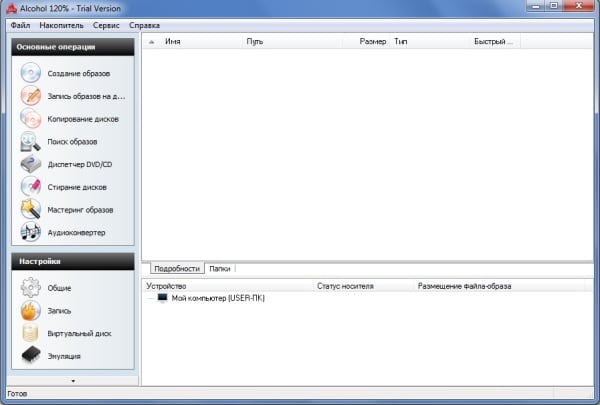
- Запускаете программу Alcohol.
- Выбираете пункты Файл – Открыть (или «Добавить»).
- Указываете путь к игре.
- В окне программы выбираете добавленный файл, нажимаете ПКМ и выбираете пункт «Монтировать» (можно просто дважды щелкнуть по нему левой кнопкой мыши).
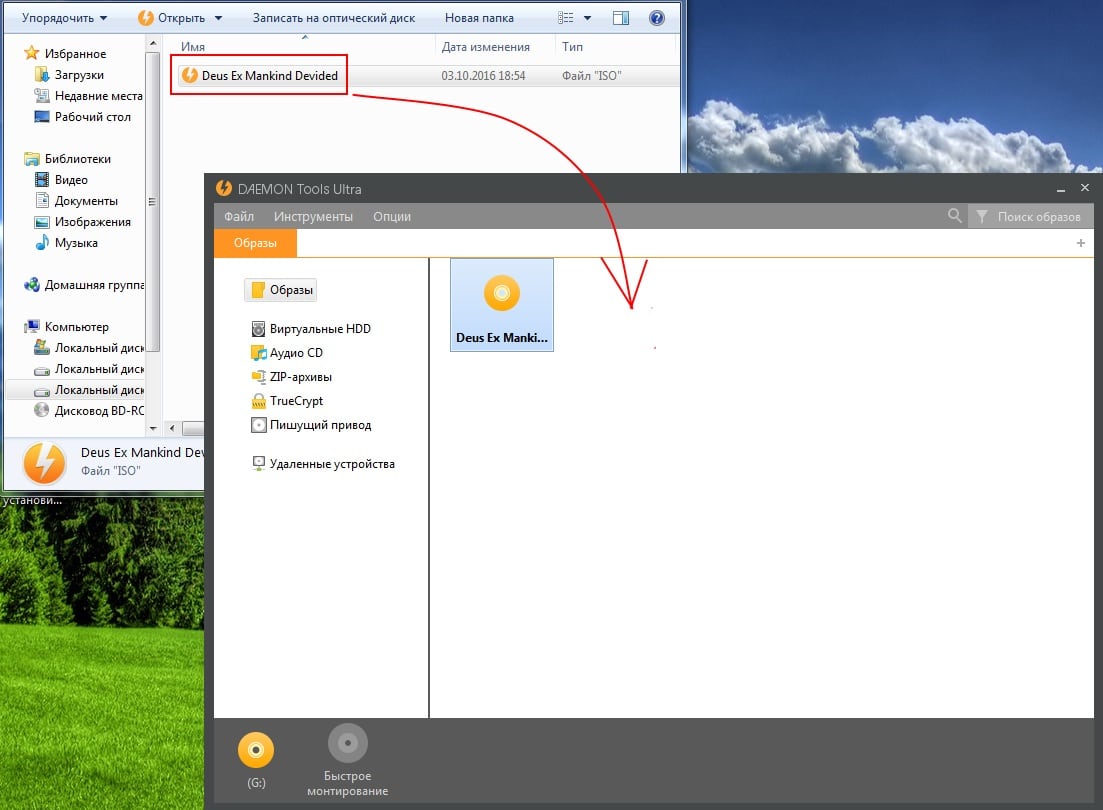
Чтобы извлечь образ, нажмите на нем ПКМ и выберите пункт «Размонтировать».
Готово. Для этого лишь достаточно использовать любую программу для игр – Daemon Tools или Alcohol 120%. А после этого можете играть в любые игрушки: шутеры, гонки, стратегии, спортивные симуляторы.
Читайте также:






