Как установить mikrotik cloud hosted router на ssd vds
Обновлено: 07.07.2024
Давно было желание заменить на VPS'ке CentOS на RouterOS, предпосылки были следующие:
- Параметры VPS слабоваты и CentOS нормально не вывозил возложенные на сервисы задачи.
- Удобство. Не имею ничего против командной строки linux, но если есть более удобное средство, то почему бы этим не пользоваться.
- Дома и на подключаемых площадках MikroTik, что упрощает настройку.
Сразу отмечу, что для нормальной работы RouterOS понадобится лицензия! Без нее скорость входящего к VPS трафика будет ограничена 1Mbit/s, не будут работать GRE туннели, не будут выгружаться сертификаты для OpenVPN. По умолчанию устанавливается лицензия Free, подробнее об ограничения в лицензиях описано на официальном сайте MikroTik. Получить лицензию можно двумя путями:
- Купить лицензию P1, P10 или P-Ulimited.
- Получить в подарок предоплаченную лицензию L4/P1 пройдя обучающий курс MikroTik, успешно сдав экзамен и получив сертификат.
Разницу между лицензиями P1, P10, P-Ulimited и цены можно посмотреть на сайте MikroTik.
Установка CHR RouterOS на VPS
Создаем новую Linux виртуальную машину из существующего шаблона (у меня был CentOS 8, но подойдет и Ubuntu) и запускаем ее.
После загрузки VM переписываем сетевые настройки VM т.к. потом придется их вносить вручную в RouteOS. Для CentOS:
Монтируем tempfs в каталог /tmp
Загружаем Image файл CHR RouterOS с сайта MikroTik.
Распаковываем скачанный образ из архива
Записываем образ на жесткий диск
Где vda диск системы, узнать диск можно командой fdisk -l
Но при создании своей машины я использовал обычный метод
Настройка RouterOS
Так как после установки настройки сети у системы отсутствуют, то подключаемся к установленной RouterOS при помощи Recovery консоли хостера.

Доступ по умолчанию:
Первым делом устанавливаем пароль для учетной записи admin , т.к. практически сразу после установки сетевых настроек систему начнут долбить чтобы получить доступ над ней все, кому не лень.
Устанавливаем настройки интерфейсов, настройки берем из ранее записанных.
Добавляем маршрут по умолчанию:
Подключаемся к CHR при помощи WinBox и устанавливаем оставшиеся настройки.
Если хостер VPS предоставляет IPv6 адрес, то включаем пакет ipv6 в меню System -> Packges , перезагружаем систему. В меню IPv6 -> Addresses назначаем интерфейсу IPv6 адрес, IPv6 -> Routes прописываем маршрут по умолчанию. Если маршрут ссылается на адрес локального интерфейса, то маршрут будет записываться так:
Не забываем так же настроить FireWall для IPv6 в меню IPv6 -> Firewall .
Заключение
В заключении хочу отметить что установить CHR RouterOS возможно не на всех VPS хостингах, так же не стоит пренебрегать безопасностью и настройкой FireWall для IPv4 и IPv6.

Сразу оговорюсь, что поскольку мне в процессе всех экспериментов уже поднадоело сносить и заново настраивать дроплет в DO, пример я буду выполнять в VMware ESXi, но на конечный результат это влиять не будет, команды все будут те же самые, в принципе, это применимо к любому облачному VPS хостингу, где у нас есть доступ по SSH.
За основу взят доклад Дмитрия Пичулина deemru на прошедшем 30 сентября MUM в Москве. В отличии от доклада Дмитрия, в данной статье не будет рассматриваться вопросы выбора хостинга и цен на него (в стремлении намутить облачный роутер подешевле), настройки полученного устройства. Рассмотрена будет лишь техническая сторона вопроса и решены пара проблем.
Вернувшись с MUM, я был в предвкушении, руки чесались запилить Mikrotik на Digital Ocean (в тот момент, там была Ubuntu Server, которая выполняла функции VPN-сервера). Полез смотреть архив выступлений, но его ещё не было и я написал письмо Дмитрию с просьбой поделиться слайдами. Получив презентацию, с холодной головой ринулся в бой — ломать свой дроплет полностью. Сделал всё, как в презентации, всё завелось. Легче и придумать нельзя. Скачиваем на хостинг образ, распаковываем, переводим файловую систему в read-only, заливаем образ на диск через dd. Но тут то меня и подстерегала первая нестыковочка — у Дмитрия при первой загрузке CHR автоматически произошло расширение файловой системы и она заняла весь диск, у меня же этого не произошло и пришлось довольствоваться 128 МБ.
Кто-то скажет 128 МБ на роутере хватит всем. Но меня эта ситуация в корне не устраивала, поэтому я принялся её устранять. Всем известно, что RouterOS основана на Linux, но от Linux'а там мало что осталось, поэтому после установки системы, её штатными средствами переразметить диск уже нельзя. Нельзя и загрузиться с какого-нибудь LiveCD и переразметить в нём (ну по крайней мере у DO нельзя). Попытки тыкаться fdisk'ом и parted'ом после заливки образа на диск, но до перезагрузки так же не привели к какому-либо положительному результату (эффекта либо не было вообще, либо я получал не загружающуюся систему).
Нормальные герои всегда идут в обход.
Итак для того чтобы получить RouterOS, установленную на Digital Ocean, в которой доступно 20 ГБ дискового пространства (ну или сколько там у Вас по тарифу) нам потребуется:
-
Собственно, сам droplet с установленным Linux дистрибутивом (в данном случае дистрибутив будет Ubuntu Server 16.04 x64, а вместо droplet'а будет виртуальная машина в ESXi, но ещё раз повторюсь, что роли это не сыграет), к которому у нас есть доступ по SSH.
Начнём с дроплета.
Нам нужно выяснить, какого объёма нам нужен диск в виртуальной машине, поэтому:
Как мы видим, у нас диск 17179869184 байт, запомним это значение.
Подготовка промежуточной машины
В гипервизоре создаём новую виртуальную машину. Её параметры особого значения не имеют, но можно, к примеру сделать их близкими к характеристикам дроплета. Размер диска лучше сделать с небольшим запасом, на всякий случай (почему-то 20ГБ в DO оказались меньше 20ГБ в VirtualBox). Настраиваем загрузку виртуальной машины с LiveCD.
Включаем её и после загрузки скачиваем любым удобным способом последнюю версию CHR, которую можно найти по ссылке:
Нам нужен образ Raw disk image (к примеру chr-6.37.1.img.zip). Распаковываем архив:
И заливаем образ на жёсткий диск с помощью dd (Дмитрий тут использовал утилиту pv, но я, если честно не вижу в этом смысла, т.к. образ маленький и разворачивается довольно быстро):
вместо sda нужно указать ваш диск, его имя может отличаться.
Расширяем файловую систему RouterOS
Любители всё делать в консоли могут делать там, мне показалось быстрее и проще сделать всё в GParted.
Запускаем GParted, выбираем диск, на который установили RouterOS и с помощью функции Resize/Move увеличиваем размер второго раздела. Обратите внимание, что размер раздела за вычетом размера первого раздела не должен превышать размер диска Вашего дроплета, который мы посмотрели в самом начале (т.е. первый раздел у нас 32 МиБ, значит второй должен быть не более 17179869184 байт / 1048576 = 16384 МиБ и — 32, т.е. 16352 МиБ)
Не забываем применить изменения разметки диска.
Создаём новый образ и жмём его с помощью gzip:
Значение 17000 мы получаем путём приведения размера образа при его развёртывании на диск. Там было 128 МиБ, т.е. 128 * 1024 = 131072 КиБ разделим размер на размер блока и округлим 131072 / 8 = 16384 ≈ 17000 блоков.
Заливаем полученный образ на дроплет и устанавливаем его
Где user — имя пользователя на вашем дроплете, а host — его адрес. Копирование будет выполняться в домашний каталог пользователя.
Принимаем сертификат ssh сервера, и вводим пароль, когда нас об этом попросят. После окончания копирования, эта виртуальная машина нам больше не понадобится.
Переходим на наш дроплет. Можно подключиться к нему по ssh или зайти через консоль. Убедимся, что наш образ скопировался, желающие могут проверить контрольные суммы. Переведём файловую систему в режим read-only и развернём образ на диск через gzip и dd:
Всё! CHR установлен на наш дроплет. Перезагрузимся:
Вас приветствует Mikrotik Cloud Hosted Router
На самом деле, хоть я и обещал, что нет никакой разницы, в Digital Ocean мы это делаем или в ESXi, разница всё-таки есть. В DO всё работает, а вот ESXi после перезагрузки упал в Kernel Panic. Но, в ESXi файловая система растягивается и так при первой загрузке и данные манипуляции не потребуются.После перезагрузки входим под пользователем admin без пароля, после чего задаём пароль, прописываем ip адрес и дефолтный маршрут:
/system user set admin password=YOURPASSWORD
/ip address add address=YOUR.IP.ADD.RESS/MASK
/ip route add gateway=YOUR.GATE.WAY.IP
После чего можно подключаться к нему и настраивать через Winbox.
Заключение
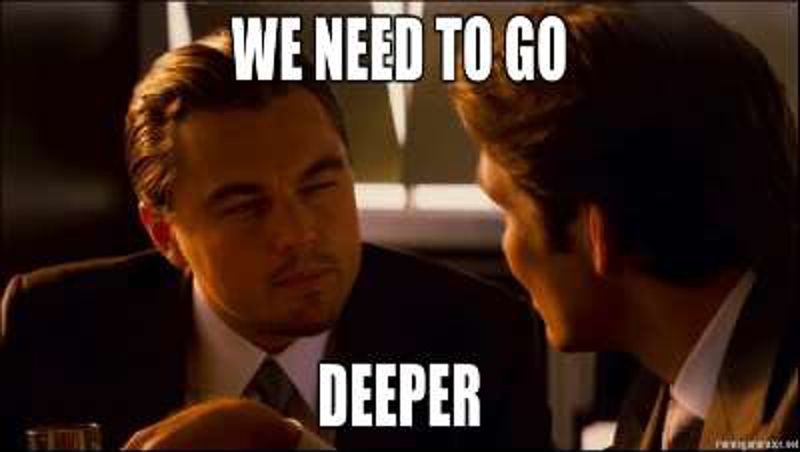
На доступном месте можно установить внутри RouterOS виртуальную машину с Linux или использовать его как-нибудь иначе — на Ваше усмотрение (поднять FTP сервер или ещё что-нибудь).

Cloud Hosted Router — это специальная версия Mikrotik RouterOS, которая разработана для развертывания в облачной инфраструктуре как операционная система для виртуальных машин, но может быть также развернута и на реальном железе.
CHR создавалась для 64-битных систем и совместима с большинством гипервизоров.
Системные требования CHR:
- процессор: x86_64 с поддержкой аппаратной виртуализации;
- ОЗУ: 128 МБ и более;
- диск: 128 МБ и более (максимально 16 ГБ).
Установка Mikrotik CHR на виртуальную машину
В статье рассмотрена установка CHR на Облачную платформу Selectel. Будем считать, что проект уже создан, а регион выбран.

Для примера будет использована стабильная версия (на момент написания статьи 6.46.3). Формат образа не столь важен, так как облачная платформа умеет работать со всеми из этих форматов, но для примера был выбран формат RAW.
Примечание: не забудьте распаковать ZIP-архив, в случае использования формата RAW.
Далее создайте виртуальную машину.

В разделе «Имя и расположение» укажите следующие данные: Имя, регион и дата-центр.

В качестве источника выберите загруженный образ CHR.

Задайте необходимые параметры, в нашем случае будет достаточно 1 vCPU, 512 RAM, 5 Гб дискового пространства.

Выберите подсеть, к которой будет подключена машина. Можно задействовать «плавающий» IP-адрес или приобрести подсеть. В нашем случае использована подсеть на 5 IP-адресов.
После того как сервер будет создан, перейдите на вкладку «Консоль». В качестве логина по умолчанию используется admin, пароль пустой. Поскольку сеть еще не настроена, рекомендуется вначале установить пароль на учетную запись admin или создать новую учетную запись, а затем удалить или деактивировать учетную запись admin.
В примере будет установлен пароль на admin:
Затем откроется текстовый редактор, введите пароль, и нажмите сочетание клавиш CTRL+O. Пароль установлен.
Далее пропишите IP-адрес и настройте маршрутизацию. Чтобы узнать IP-адрес подсети и шлюз, перейдите на вкладку «Сети» и выберите «Публичные подсети»:

В консоли введите следующие команды:
Проверьте, что IP-адрес был добавлен корректно:

Теперь настройте маршрутизацию, добавив шлюз по-умолчанию:
Отметим, что включение check-gateway на виртуальной машине имеет смысл, только если у вас несколько портов. С одним сетевым интерфейсом это излишне.
Проверьте, что маршрут добавился:
Также проведите проверку работоспособности маршрута:

Поскольку теперь виртуальная машина имеет доступ во внешнюю сеть, можно воспользоваться бесплатным графическим конфигуратором Mikrotik Winbox. Он создан для операционной системы Windows, однако прекрасно работает и в Linux при помощи WINE.
Первым делом настройте DNS-серверы, для этого выберите IP > DNS. В поле Servers введите адреса DNS-серверов, например 188.93.16.19 и 188.93.17.19, после чего нажмите кнопку ОК.

Как видите, ничего сложного в установке Cloud Hosted Router на виртуальный сервер нет. Теперь расскажем, как действовать, если хостинг не поддерживает возможность выбора установочного образа.
Установка Mikrotik CHR на сервер без поддержки установочных образов
А как быть если хостинг не предоставляет возможности установки ОС из своего образа? На самом деле все довольно просто. Ниже мы рассмотрим такой вариант установки на примере сервиса Vscale.io.
Для начала создайте сервер. В данном примере будет рассматриваться развертывание CHR на базе Ubuntu. Но выбор операционной системы не так важен, так как подобный функционал реализован в большинстве дистрибутивов GNU/Linux:

Будет достаточно самой простой конфигурации:
- процессор — 1 ядро;
- ОЗУ — 512 МБ;
- диск — 20 ГБ.

Выберите нужный регион и укажите имя сервера:

Для удобства подключения по SSH можно добавить свой ключ. Однако, следует учитывать, что после того, как будет установлен CHR, ключ перестанет функционировать.

После того как параметры заданы, нажмите кнопку «Создать сервер».
В случае если не была выбрана авторизация по SSH-ключу, то письмо с паролем от пользователя root будет отправлено на почту. А также будет показана страница с паролем:

Спустя минуту сервер станет активным, зайдите в консоль сервера, она доступна на странице с информацией о сервере:

Теперь переведите сервер в «Rescue-режим» нажатием соответствующей кнопки. Подтвердите перевод в «Rescue», после чего откройте консоль сервера нажатием кнопки «Открыть консоль».
После успешного запуска вы увидите следующий экран:

Скачайте образ на виртуальную машину:
Распакуйте архив с образом:
Запишите образ на диск виртуальной машины:
Далее перезагрузите сервер при помощи кнопки «Выйти и перезагрузить». После перезагрузки вы увидите стартовый экран RouterOS:

Уровни лицензии Cloud Hosted Router и процесс активации
В отличие от «железной» версии RouterOS, Cloud Hosted Router не имеет «привязки» лицензии к оборудованию, а также не имеет определенных ограничений, например, нет ограничений по количеству туннелей.
Единственное ограничение, которое накладывают разные уровни лицензий — это скорость каждого из интерфейсов. Ниже представлены разные уровни лицензий, их отличия и стоимость:
Также возможно воспользоваться пробной версией CHR, функционал которой аналогичен полноценной лицензии, но имеет ограниченный срок действия — 60 дней. После этого лицензия не пропадет, но операционная система перестанет обновляться.
Активация пробной версии CHR
Для активации CHR необходимо, чтобы были настроены следующие параметры:
- IP-адрес;
- маршрутизация в интернет;
- DNS серверы.
После того как эти параметры будут настроены, можно приступить к активации лицензии.
Далее в Winbox выберите System > License. Откроется такое окно:

Нажмите на кнопку Renew License. Откроется окно, в котором нужно ввести свою почту и пароль, которые вы указали при регистрации, а также уровень лицензии, который вы хотите протестировать, в нашем случае это лицензия P1.
После активации окно будет выглядеть примерно так:

Cloud Hosted Router активирован.
Заключение
В данной статье была рассмотрена установка и базовая настройка Cloud Hosted Router, а также правила лицензирования. Это универсальный инструмент для управления сетью как в обычной, так и в виртуальной инфраструктуре.
В будущих статьях мы расскажем в каких сценариях можно использовать эту гибкую и мощную операционную систему. Оставайтесь с нами!
Установка MikroTik RouterOS на VDS VPS Cloud Hosted Router

RouterOS — операционная система маршрутизаторов (роутеров) MikroTik. Данную операционную систему можно установить на сервер либо виртуальный сервер ( VDS / VPS ) .
Установка RouterOS на VDS
Для установки нам потребуется любой VDS сервер, подойдет сервер с минимальными характеристиками. У нас вы можете заказать сервер уже с предустановленной RouterOS . Устанавливаем на сервер любую linux систему. В данной инструкции, в качестве операционной системы сервера, будет использоваться Ubuntu Server 20.04
Создаем временный раздел для хранения образа диска
Переходим на сайт MikroTik и переходим в раздел Software

Скачиваем RAW образ из раздела Cloud Hosted Router. Копируем ссылку на загрузку ( правой кнопкой мышки на дискету и выбираем копировать ссылку)
На сервере выполняем команду
Устанавливаем unzip для распаковки zip архива
Определяем имя диск на вашем сервере
В нашем случае - sda
Записываем распакованный образ на диск
где chr-7.1beta2.img - файл образа из архива
/dev/sda - диск виртуального сервера
Производим перезагрузку сервера командами
После загрузки сервера, вы не сможете подключиться к нему удаленно, так как на сервере не указан Ваш IP. Для дальнейшей настройке сервера используйте KVM/VNC подключение к серверу.

Стандартный логин admin без пароля.
Настройка RouterOS
Настраиваем IP сервера
После этого вы уже можете перейти к настройке в веб-интерфейсе, для этого в браузере введите IP который вы настраивали выше.
После первого подключения обязательно установите пароль для пользователя admin
- mikrotik, routeros, chr, vds, vps, Cloud Hosted Router
- 4 Пользователи нашли это полезным
Связанные статьи
Для установки SSH-соединения из-под Windows скачайте и запустите программу-клиент PuTTYЗапустите.
VPS (англ. Virtual Private Server) или VDS (англ. Virtual Dedicated Server) — услуга, в рамках.
КомандаОписание Системная информация arch отобразить архитектуру компьютера uname.
ВАЖНО: для успешного создания NS в ISP Manager Вам нужно не менее 2 ip. Убедитесь, что вы.
Связка двух веб-серверов, один из которых выполняет функцию фонтенда (Nginx), другой - бэкенда.
CHR на VPS.
Разворачиваем Mikrotik Cloud Hosted Router на любой облачной виртуалке VPS. Обычно выбора начальной загрузки с собственного ISO-образа не предусмотрено, нам подойдут CentOS7 или Ubuntu18.
Пошаговая инструкция
Создаем новую виртуалку. Виртуальный диск ставим на IDE-контроллер!
Включаем, цепляемся по ssh терминалом либо через Putty по выданным хостингом логину/паролю.
Монтируем tmpfs в /tmp
Теперь скачиваем raw-образ “Cloud Hosted Router”
Записываем его на диск виртуальной машины
Инициализируем жесткую перезагрузку
После перезагрузки RouterOS подготовит жесткий диск автоматически.
Смотрим имеющиеся интерфейсы командой ifconfig, нас интересует его название, например, eth0.
Командой fdisk -l увидим название диска, обычно /dev/sda.
Вводим следующий скрипт:
Сервер перезагружается и устанавливает CHR.
Ubuntu18
Обновляем и ставим unzip
Скачиваем Raw образ диска
Включаем сочетания SysRq
Переподключаем все файловые системы в режиме чтения:
Находим название системного диска и записываем на него образ:
Перезагружаем виртуальную машину:
Быстрые настройки Mikrotik Cloud Hosted Router OS.
Подключаемся к консоли терминала/PuTTy и делаем минимальные настройки. Логин по умолчанию admin, пароль пустой.
Устанавливаем пароль на учетную запись admin:
Затем откроется текстовый редактор, введите пароль, и нажмите сочетание клавиш CTRL+O. Пароль установлен.
Настроим маршрутизацию, добавив шлюз по-умолчанию:
Проверка работоспособности маршрута:
Заодно глянем выделенные CHR ресурсы
Далее подключаемся привычным winbox.
Не забываем на bridge переключить режим на arp-proxy
Лицензия Mikrotik Cloud Hosted Router OS.
Нам понадобится аккаунт на офф.сайте mikrotik. Регистрируемся, получаем письмо с логином/паролем.
PS: лицензия на MikroTik: по умолчанию стоит free, которая имеет только ограничение в 1Мбит на канал. Других ограничений нет !
Список VPS-хостингов.
Добавим проверку доступности Netwatch и отсылку аларма на e-mail.
Читайте также:

