Как установить мод на хамачи
Обновлено: 19.05.2024
Программное обеспечение Hamachi предназначено для создания VPN. С помощью данной программы из компьютеров можно создавать собственную сеть с защитой посредством использования интернет соединения. Характеристики данной сети будут схожи с особенностями физической локальной сети. Hamachi способствует созданию локальной сети поверх интернет соединения. Можно скачать Hamachi для minecraft или для любой другой компьютерной сетевой игры. Зачастую данная программа используется для того, чтобы соединять сервера с клиентскими компьютерами и серым IP. Перехват пакетов будет сложно осуществлять, если вы используете данный метод. Срок скрытия источника будет длиться двести восемьдесят пять дней. При этом, данные, которые вы будете передавать, будут полностью защищены, а непосредственно обмен можно осуществить в стиле «peer-to-peer». Виртуальные защищенные сети посредством программы Hamachi основываются на протоколе UDP. Подобные сети между собой соединяются с помощью третьего узла, который способствует более быстрому обнаружению друг друга. Непосредственно между рассматриваемыми узлами будет проводиться передача информации. Узлы, которые в определенный момент между собой взаимодействуют, располагаются за фаерволом или за NAT.

Геймеры используют программное обеспечение Hamachi для использования старых игр через VPN в интернете, если официальный сервер закрыт или если игра доступна лишь на пиратской копии. Можно, например, скачать hamachi для minecraft и наслаждаться классикой компьютерного игрового жанра. Данный метод используется во избежание игровой защиты, которая зачастую требует уникальный лицензионный ключ для продолжения игры. Огромной популярностью до сих пор пользуется первая версия программы, поскольку второй вариант не всех устраивал по причине частых сбоев, нестабильной работы и использования ретранслятора для установления соединения вместо обычного прямого туннеля. Тем не менее, сейчас подобные неприятности при использовании второй версии Hamachi возникают очень редко и по большей мере зависят от провайдера интернет соединения пользователя.
Для игры в Майнкрафт посредством Hamachi нужно, прежде всего скачать Hamachi для майнкрафт и установить саму программу. Затем нужно запустить игровой сервер Майнкрафт и подождать пока окончится генерация мира. Далее запускаем программу, которую перед этим установили, создаем новую сеть после нажатия пункта меню «Сеть». Потом нужно ввести идентификатор в сети вместе с паролем. Таким образом создается новая сеть. Для определения статуса установки следует рассмотреть ниже описанные характеристики.
Скачиваем клиент Hamachi для Windows с нашего сайта:

Скачали архив, распаковали в любое место и устанавливаем саму программу
Последнюю версию и другие платформы вы можете скачать с официального сайта
![Как играть в майнкрафт через хамачи ( Hamachi ) - подробный гайд [Guide]](https://ru-minecraft.ru/uploads/posts/2017-07/1501025028_iw8hqi8.jpg)
Установили и теперь запускаем. Иногда может требоваться перезагрузка системы.
![Как играть в майнкрафт через хамачи ( Hamachi ) - подробный гайд [Guide]](https://ru-minecraft.ru/uploads/posts/2017-07/1501025050_uhgyovy.jpg)
Тут нам выходит подсказка:
что мы и делаем. Вылазит окно входа/регистрации аккаунта. Представим, что у нас аккаунта нет и нам требуется зарегистрироваться. У кого уже есть аккаунт Hamachi - смело пропускайте этот пункт
Вводим свои данные действующей электронной почты и пароль, не забывая поставить галочку
![Как играть в майнкрафт через хамачи ( Hamachi ) - подробный гайд [Guide]](https://ru-minecraft.ru/uploads/posts/2017-07/1501025077_rlxs08u.jpg)
Создание сервера Hamachi
Итак, мы успешно зарегистрировались и теперь нам требуется создать свой сервер, куда мы будем заходить. В главном меню программы нажимаем на кнопку "Создать новую сеть"
![Как играть в майнкрафт через хамачи ( Hamachi ) - подробный гайд [Guide]](https://ru-minecraft.ru/uploads/posts/2017-07/1501025071_bffel98.jpg)
Здесь вводим идентификатор нашей сети ( название ) и любой пароль, для подключения к ней
При успешном создании в списке появится наш, только что созданный, сервер
![Как играть в майнкрафт через хамачи ( Hamachi ) - подробный гайд [Guide]](https://ru-minecraft.ru/uploads/posts/2017-07/1501025065_rc4egxo.jpg)
Здесь мы можем увидеть наш IP-адрес, выданной программой:
Подключение к серверу Hamachi
И теперь второй человек, предварительно установив программу и зарегистрировавшись, просто заходит на ваш сервер, используя наш идентификатор и пароль
Нажимаем "Сеть" -> "Подключиться к существующей сети" и вводим наши данные
![Как играть в майнкрафт через хамачи ( Hamachi ) - подробный гайд [Guide]](https://ru-minecraft.ru/uploads/posts/2017-07/1501025144_jqq1zfp.jpg)
Если всё прошло удачно, то наш друг окажется в списке нашего сервера Hamachi:
![Как играть в майнкрафт через хамачи ( Hamachi ) - подробный гайд [Guide]](https://ru-minecraft.ru/uploads/posts/2017-07/1501025206_gdbfpma.jpg)
Теперь нам надо проверить - работает ли соединение между компьютерами? Для этого просто нажимаем правой клавишей мыши ( ПКМ ) на нашего друга и выбираем пункт "Проверить доступность"
Откроется консоль и начнется отправка/приём пакетов. Если всё хорошо - то будет примерно такое:
![Как играть в майнкрафт через хамачи ( Hamachi ) - подробный гайд [Guide]](https://ru-minecraft.ru/uploads/posts/2017-07/1501025233_clxqtkt.jpg)
Если же у вас видно
то связи между компьютерами нет, есть проблемы и основные из них - это Брандмауэр и Антивирус - их надо отключить.
Переходим в Панель управления, меняем Просмотр: на "Мелкие значки" и выбираем "Брандмауэр Windows"
![Как играть в майнкрафт через хамачи ( Hamachi ) - подробный гайд [Guide]](https://ru-minecraft.ru/uploads/posts/2017-07/1501025166_tlgdzfe.jpg)
Слева находим и нажимаем на "Включение и отключение брандмауэра Windows"
![Как играть в майнкрафт через хамачи ( Hamachi ) - подробный гайд [Guide]](https://ru-minecraft.ru/uploads/posts/2017-07/1501025216_ko9sa6r.jpg)
И тут просто выключаем брандмауэр в обоих частях
![Как играть в майнкрафт через хамачи ( Hamachi ) - подробный гайд [Guide]](https://ru-minecraft.ru/uploads/posts/2017-07/1501025279_q73avp7.jpg)
![Как играть в майнкрафт через хамачи ( Hamachi ) - подробный гайд [Guide]](https://ru-minecraft.ru/uploads/posts/2017-07/1501025234_jvzm0gb.jpg)
После отключения брандмауэра и антивируса - пробуем еще раз проверять соединение с другом, по идее - всё должно заработать
Подключение к серверу Minecraft
Есть 2 варианта сервера: встроенный ( запуск в клиенте ) и выделенный ( качать отдельно )
Настоятельно рекомендуется использовать выделенный серверРассмотрим подключение к каждому из них
1. Подключение к встроенному серверу
Сервер создает/заходит в мир, заходит в меню ( Esc ) и открывает сервер для сети ( Открыть для сети )
Тут нам важно узнать порт, который будет написан в чате игры
![Как играть в майнкрафт через хамачи ( Hamachi ) - подробный гайд [Guide]](https://ru-minecraft.ru/uploads/posts/2017-07/1501025278_e8axh5w.jpg)
Второй игрок просто запускает игру, заходит в "Сетевая игра", выбирает "Прямое подключение" или "По адресу" и вводит IP-адрес Hamachi и порт через двоеточие ( : ), которые мы узнали ранее
![Как играть в майнкрафт через хамачи ( Hamachi ) - подробный гайд [Guide]](https://ru-minecraft.ru/uploads/posts/2017-07/1501025314_thuarw7.jpg)
2. Подключение к выделенному серверу ( рекомендуется )
Итак, у нас есть готовый и настроенный сервер, теперь нам надо прописать IP-адрес хамачи в настройки сервера, что бы мы могли зайти в него
Заходим в папку с нашим сервером и ищем файл server.properties. Открываем его любым текстовым редактором. Ищем строчки:
В строку server-ip= вводим наш IP адрес, где будет стоять сервер. А в строке server-port= просто запоминаем порт, по умолчанию стоит 25565
Запускаем сервер и теперь от лица второго человека подключаемся к серверу. Запускаем игру, заходим в "Сетевая игра" и жмём "Добавить". Сюда вводим IP-адрес Hamachi и порт, который мы уже знаем
![Как играть в майнкрафт через хамачи ( Hamachi ) - подробный гайд [Guide]](https://ru-minecraft.ru/uploads/posts/2017-07/1501025333_tcxqbwo.jpg)
Если всё до этого было сделано правильно - то мы увидим в списке наш сервер с количеством игроков и качеством связи
Чтобы убедиться, реально ли играть с другом в Майнкрафт через Хамачи по сети, я специально скачал демо-версию игры с официального сайта и сам попробовал в нее поиграть. Это оказалось очень просто, настройка не заняла много времени, я подготовил инструкцию, выполнив все шаги которой и вы сможете играть в Minecraft через Hamachi (а точнее через виртуальную локальную сеть, которую создает программа).
Шаг 1
Запустите Hamachi (скачать последнюю версию программы можно здесь) и создайте новую виртуальную сеть. Для этого запустите программу и нажмите на кнопку «Включить».

* перед включением Hamachi предложит авторизоваться или зарегистрировать аккаунт. Сделайте это обязательно, иначе вы не сможете создавать сети и подключаться к ним.
Кликните на кнопку «Создать новую сеть» либо выберите этот пункт через верхнее меню.

Придумайте идентификатор сети (он должен быть уникальным) и пароль (запомните его!), и нажмите «Создать».

Шаг 2
Запустите лаунчер Minecraft и нажмите кнопку «Играть». Показываю на демонстрационной версии:

В игре нажмите клавишу «ESC» и кликните на кнопку «Открыть для сети».

В следующем окне нажмите на «Открыть мир для сети».

После этого появится информация о том, что локальный сервер работает на порте «номер такой-то». Запишите номер порта, если этого не сделать, играть в Майнкрафт через Хамачи с другом не получится (номер порта понадобится ему при подключении).

Шаг 3
Теперь ваш друг должен к вам подключиться. Ему необходимо запустить Hamachi (зарегистрироваться в нем, если он еще не сделал этого ранее), нажать на кнопку «Включить»

и через меню выбрать «Сеть» - «Подключиться к существующей сети».

В открывшемся окне ему нужно ввести идентификатор вашей сети и пароль от нее (сообщите ему эти данные).

После того, как он подключится, ему необходимо скопировать ваш IP адрес из окна Hamachi. Для этого нужно щелкнуть правой кнопкой мыши на вашем логине и выбрать «Копировать адрес IPv4».

После этого, чтобы увидеть скопированный IP адрес, вставьте его в любой текстовый редактор.
Шаг 4
Теперь все готово, чтобы играть в Майнкрафт по Хамачи. Вашему другу нужно запустить игру и подключиться к вам. Для этого через меню пусть зайдет в «Сетевая игра» - «Прямое подключение» и введет скопированный IP адрес и через двоеточие порт, который был показан в лаунчере при создании локального сервера (второй шаг инструкции). Запись должна быть в формате IP:порт.

Что такое LogMeIn Hamachi?
С помощью Хамачи можно соединять не только ПК, но также и офисную технику вроде принтеров, сканеров и факсов. С помощью этой дополнительной, но крайне полезной функции, программу можно использовать как для рабочих, так и для развлекательных целей.
Принцип, по которому работает LogMeIn Hamachi, является основой для создания VPN-сетей. Приватные локальные сети, с помощью которых можно избежать практически любые ограничения, связанные с регионом, очень популярны и используются по всему миру.
Почему Hamachi так популярен?

Минимальные требования для установки Hamachi
Для работы с Хамачи подойдёт любой ПК, поддерживающий современные операционные системы. Программа адаптирована не только под Windows, а также под Linux и MacOS.
Windows Linux Mac| Дата релиза: | 4 марта 2019 |
| Версия программы: | 2.2.0.633 |
| ОС: | Windows 10, 8, 7, Vista, XP (SP3) |
| Русский язык: | есть |
| Цена: | бесплатно |
| Дата релиза: | 8 июля 2019 |
| Версия программы: | 2.1.0.203 |
| ОС: | Ubuntu 17.04 LTS Ubuntu 17.10 не поддерживается CentOS 7.2 и выше |
| Русский язык: | есть |
| Цена: | бесплатно |
| Дата релиза: | 4 марта 2019 |
| Версия программы: | 2.1.0.827 |
| ОС: | Mac OS versions 10.10 и выше |
| Русский язык: | есть |
| Цена: | бесплатно |
Инструкция по скачиванию и установке Hamachi
Преимущества и особенности Hamachi
Почему стоит скачать Hamachi:
Также, что очень важно для русскоязычного пользователя, программа локализована на русский, даже в бесплатной версии. Перевод качественный и какие-либо проблемы с пониманием интерфейса из-за языкового барьера исключены.
Возможности бесплатной версии Hamachi
Что такое бесплатная версия Хамачи и что она даёт:
- не более пяти устройств в сети;
- ячеечный принцип работы (базовая и самая простая топология, достаточная для большинства задач);
- настройки топологии с помощью личного кабинета недоступны за ненадобностью.
Очевидно, что наибольшие неудобства пользователям бесплатной версии доставляют именно количественные ограничения. Созданы они для того, чтобы большинство предприятий не могли использовать продукт в коммерческих целях, не заплатив.
Нет ничего интереснее, чем с другом собирать ресурсы и создавать свой дом в Minecraft. Но поиграть по сети не так-то просто, если вы ранее этого не делали. В этом руководстве вы сможете прочитать, как поиграть с другом в Майнкрафт по Хамачи. Через специальную программу, которая даёт возможность это сделать, где бы вы не находились.
Где скачать Хамачи для игры Майнкрафт
Игра и программа взаимосвязаны. Сегодня если говорят о Hamachi, то в 75% случаев подразумевают сетевую игру в Minecraft. Эта программа известна благодаря своим возможностям создавать сеть между устройствами игроков. И у вас будет возможность поиграть только вдвоём (втроём, вчетвером) без лишних глаз.
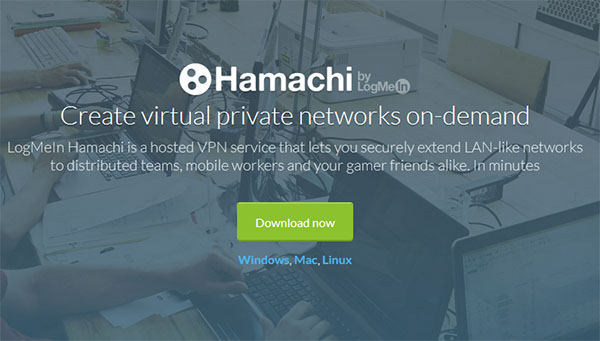
Официальный сайт Hamachi
Как поиграть через Hamachi
Программу нужно установить всем, кто будет играть с вами по Hamachi в Майнкрафт. Клиент должен быть настроен у того, кто будет создавать игру. Остальным нужно будет только подключиться. Инструкция последовательная — читайте от начала и до конца, ничего не пропуская. Приступим.
-
Запускаем Хамачи и выбираем вкладку Система. А в выпадающем окне нажимаем Параметры;
С настройками программы Hamachi пока всё. Нужно отключить брандмауэр Windows и антивирус, который может блокировать подключение к игре ваших друзей.
Отключаем брандмауэр и антивирусы для игры по Хамачи
Если не выполнить эту часть инструкции, вы можете столкнуться с ошибкой подключения. И вам долго придётся определять причину, по которой вы не можете поиграть.
-
Поэтому открываем панель управления в Windows (Win + Pause, вверху слева) и выбираем пункт Система и безопасность;
Не забудьте внизу нажать на кнопку Ок. Чтобы настройки были приняты. Теперь необходимо отключить на время или до перезагрузки дополнительный антивирус, если он есть. Или добавьте программу Хамачи в белый список. Чтобы файлы и её действия не блокировались. Инструкции для этого вы сможете найти на официальном портале своего антивируса.
Настройка Хамачи для игры в Майнкрафт
Продолжаем настройку Хамачи, чтобы поиграть с друзьями по сети в Майнкрафт. Теперь нужно открыть настройки сетевого адаптера.
-
Создаём новую локальную сеть, прописывая логин и пароль (их ваш друг тоже должен будет получить);
Параллельно откройте окно программы Хамачи, скопируйте IPv4
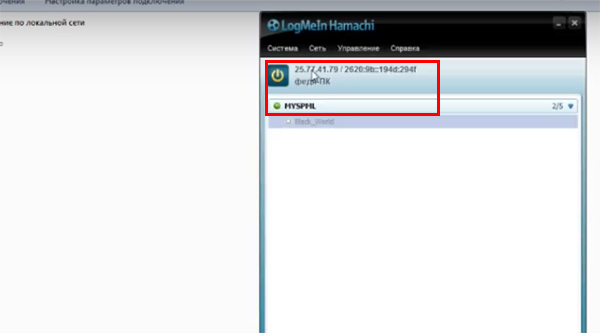
и вставить его в окне свойств программы;
Настройка Хамачи для Майнкрафт на стороне друга
- Когда данные получены, на другом конце игрок должен запустить MineCraft;
- Выбираем в главном меню Сетевая игра;
Этого должно быть достаточно, чтобы подключиться к другу. В любом случае можно поиграть в Minecraft без применения программы.
Не получается играть в Майнкрафт через Hamachi
Нередко геймеры сталкиваются с проблемами при создании своей сети в Хамачи и подключении друзей. Проблемы могут появляться по нескольким причинам:
- Плохое, слабое, нестабильное подключение по сети Интернет;
- Конфликт в версиях игр. Версия MineCraft должна быть одна у всех участников сети;
- Блокировка со стороны антивирусов, брандмауэра Виндовс;
- Настройки подключения выполнены неверно. Есть ошибки в данных, которые один участник передал/получил от другого;
- Блокировка игры другими приложениями. Во время создания сети и игры отключите все ненужные программы и игры, которые могут работать в фоновом режиме.
Устранение этих причин поможет вам создать сетевую игру Майнкрафт и поиграть без сбоев.
Как поиграть по сети в Майнкрафт без Хамачи
Следующий способ нуждается в программе Torrent, которая используется для загрузки файлов из Интернета. Она есть на компьютере каждого пользователя. Если нет, скачайте её по этой ссылке на официальном сайте.
- Вам нужно определить свой IP адрес. Задайте вопрос поисковику и узнайте его;
- Далее откройте uTorrent и выберите кнопку в виде шестерёнки (настройки);
- Параллельно запустите Майнкрафт и создайте мир. Откройте его для сети (как, рассказано выше) и выпишите цифры локального порта;
- Возвращаемся к программе Торрент и в настройках, в разделе Соединения нужно вставить порт в пустую строку. Нажмите внизу кнопку Применить;
Таким образом вы сможете вместе сыграть в Майнкрафт без Хамачи. Но выход в Интернет должен быть у каждого игрока. Это обязательное условие. Также соединение должно быть стабильным. Иначе могут возникать сбои и вылеты с игры.
Читайте также:

