Как установить moodle на компьютер
Обновлено: 03.07.2024
Этот справочник объяснит, как впервые установить Moodle. В некоторые этапы установки входит большое количество деталей, чтобы попробовать охватить большинство возможных вариантов установки сетевого сервера, и этот документ может выглядеть длинным и сложным. Не паникуйте, как только вы узнаете, как это сделать, вы сможете установить Moodle в течение нескольких минут!
Если у вас проблемы, пожалуйста, внимательно прочитайте этот документ; на большинство обычных проблем вы здесь найдете ответ. Если у вас все еще не получается, вы можете обратиться за помощью к Moodle Help (на английском языке).
Другой вариант состоит в том, чтобы связаться с Компанией по сетевому обслуживанию, которая может полностью настроить для вас Moodle, чтобы вы могли сразу приступить к обучению!
Разделы этого документа:
1. Требования
Moodle прежде всего развит в Linux с использованием Apache, MySQL и PHP (также иногда именуемой платформой LAMP), но также регулярно опробывается с PostgreSQL и на операционных системах Windows XP, Mac OS и Netware 6.
Требования для Moodle следующие:
- Программное обеспечение Web-сервера. Большинство людей использует Apache, но Moodle прекрасно работает на любом веб-сервере, который поддерживает PHP, например IIS на платформе Windows. (версия 4.1.0 или выше).Moodle 1.4.и выше поддерживает PHP 5.
- Сервер базы данных: MySQL или PostgreSQL полностью поддерживаются и рекомендованы для использования с Moodle.
Большинство веб-хостов поддерживают все это по умолчанию. Если вы сотрудничаете с одним из немногих веб-хостов, которые не поддерживают эти особенности, интересуйтесь о включении поддержки или ищите другой хостинг.
2. Загрузка, копирование и размещение файлов
После загрузки и распаковки архива, или проверки файлов через CVS, у вас будет директория по имени "moodle", содержащая множество файлов и папок.
Если вы скачиваете Мудл на ваш локальный компьютер и затем загружаете это на ваш веб-сайт, обычно лучше загрузить целый архив как один файл, а затем сделать распаковку на сервере. Хостинги, работающие через интерфейс Cpanel позволяют вам разархивировать zip-архивы в файловом менеджере.
3. Структура сайта
вы можете благополучно пропустить этот раздел, включающий сжатое резюме содержания папки Moodle, помогающее вам ориентироваться:
- admin/ - код для управления всем сервером
- auth/ - встроеные модули для аутентификации пользователей
- blocks/ - модули для размещения небольших блоков по сторонам страниц
- calendar/ - весь код для отображения и управления календарем
- course/ - код для отображения и управления курсами
- doc/ - Документация помощи для Moodle (напр. эта страница)
- files/ - код для управления загруженными файлами
- lang/ - тексты на различных языках, отдельная директория для каждого языка
- lib/ - библиотеки кода ядра Moodle
- login/ - код для обработки регистрации и создания учетных записей
- mod/ - здесь расположены все главные модули курсов Мудл
- pix/ - общая графика сайта
- theme/ - пакеты тем (скины) для изменения внешнего вида сайта
- user/ - код отображения и управления пользователями
4. Запуск скрипта установки для создания файла config.php
(Примечание: Сценарий будет пробовать сохранить куки (cookie) сессии. Если вы получите предупреждение в всплывающем окне браузера, то подтвердите, что вы сохраняете эти cookie!)
Moodle обнаружит эту инсталляцию и будет пошагово помогать вам создать новый файл конфигурации, называемый config.php. В конце процесса Мудл будет предлагать записать файл в подходящее место, но вы можете нажать кнопку, чтобы скачать этот файл и затем загрузить config.php в главную директорию Moodle на сервере.
Попутно сценарий установки проверит конфигурацию вашего сервера и даст вам предложения, как устранить любые проблемы. Для большинства обычных проблем эти предложения должны быть достаточными, но если у вас возникают трудности, смотрите ниже дополнительную информацию о некоторых общих действиях, которые могут помочь вам.
4.1 Общие настройки веб-сервера
Во-первых, удостоверьтесь, что ваш веб-сервер настроен, чтобы использовать index.php в качестве страницы по умолчанию (возможно в дополнение к index.html, default.htm и т.д.).
Только удостоверьтесь, что index.php находится в списке (и желательно в начале списка, для эффективности).
В-третьих, работа Мудл требует, чтобы большинство параметров настройки PHP было активным. На большинстве серверов они уже будут параметрами настройки по умолчанию. Однако, некоторые серверы PHP (более свежих версий PHP) могут установить параметры по-другому. Они определены в файле конфигурации PHP (обычно называемым php.ini):
Чтобы сделать это, вы должны создать файл с названием .htaccess в главной директории Moodle, который содержит нижеследующие строки. Это работает только на серверах Apache и только если OVERRIDE было разрешено в основной конфигурации.
вы можете также задавать максимальный размер загружаемых файлов:
Проще всего это можно сделать, скопировав типовой файл из lib/htaccess и отредактировав его, чтобы удовлетворить вашим потребностям. Он содержит дальнейшие инструкции. Например, в среде Unix:
4.2 Создание базы данных
вы должны создать пустую базу данных (напр. " moodle ") в вашей системе баз данных наряду со специальным пользователем (напр. "moodleuser"), у которого есть доступ только к этой базе данных. Вы можете использовать пользователя "root" для тестового сервера, но это не рекомендуется для действующей системы: если хакерам удастся подобрать пароль, тогда вся ваша система баз данных будет в опасности, а не только одна база данных.
Если вы собираетесь использовать веб-хостинг, то на нем, вероятно, будет панель управления веб-интерфейса для создания вами базы данных.
Cpanel является одной из самых популярных. Создать базу данных в Cpanel:
- Нажать иконку"MySQL Databases (База данных MySQL)"
- Выбрать поле в базе данных "moodle" и нажать "Add Database (Добавить базу данных)".
- Ввести имя пользователя и пароль в соответствующие поля(если вы не один используете Базу данных) и нажать "Add User (Добавить пользователя)".
- Теперь используйте кнопку "Add User to Database (Добавить пользователя к Базе данных) " для создания новой учетной записи и кнопку"ALL (ВСЕ)"для задания прав на новую базу данных.
- Примечание: имя пользователя и названия базы данных могут быть предустановлены вашим именем пользователя Cpanel. Когда вводите эту информацию в инсталлятор Moodle - используйте полные имена.
Если у вас есть доступ к строке команд Unix, тогда вы можете получить тот же самый результат вводя команды.
Вот пример некоторых строк команд Unix для MySQL:
And some example command lines for PostgreSQL:
4.3 Создание каталога данных
Moodle также необходимо некоторое место на жестком диске вашего сервера, чтобы хранить загруженные файлы, такие как документы курса и пользовательские изображения.
Инсталлятор Moodle настойчиво пытается создать эту директорию, но если он терпит неудачу, тогда вы должны будете создать эту директорию вручную.
Для безопасности лучше, если эта директория не доступна непосредственно из сети интернет. Самый легкий способ сделать это - просто определить местонахождение этой директории ВНЕ сети, но если у вас эта директория должна иметь доступ из сети, тогда ее защищают, создавая в директории данных файл .htaccess, содержащий такую строку:
Чтобы удостовериться, что Moodle может сохранить загруженные файлы в этой директории, проверьте, что у программного обеспечения веб-сервера (напр. Аpache) в этой директории есть разрешение на чтение, запись и выполнение.
На машинах Unix это означает назначить владельцем директории пользователя "nobody" или "apache" и затем предоставить этому пользователя права на чтение, запись и выполнение.
На системах Cpanel вы можете использовать "файл-менеджер", чтобы найти папку, затем выберите "Change Permissions (Изменить разрешения)". На многих серверах с разделенным доступом вы должны будете ограничить доступ ко всем файлам вашей "группой" (для препятствия тому, чтобы другие клиенты хостинга видели или изменяли ваши файлы), но обеспечить всем полный доступ для чтения, а веб-серверу - для записи ( это позволит веб-серверу получать доступ к вашим файлам).
Усли у вас есть проблемы по безопасной настройке - обратитесь к администратору сервера. В некоторых специфических случаях может потребоваться, чтобы администратор создал должным образом эту директорию, используя "Safe Mode (Безопасный режим)".
5. Переход на страницу администрирования для сохранения конфигурации
Если на предыдущем этапе config.php был создан правильно, то вход на первую страницу сайта переместит вас на страницу "admin" для окончания конфигурации.
В первый раз, когда вы получаете доступ к странице "admin" , вам предложат GPL лицензионное соглашение, с которым вы должны согласиться, чтобы продолжить установку.
CREATE TABLE course ( id int(10) unsigned NOT NULL auto_increment, category int(10) unsigned NOT NULL default '0', password varchar(50) NOT NULL default '', fullname varchar(254) NOT NULL default '', shortname varchar(15) NOT NULL default '', summary text NOT NULL, format tinyint(4) NOT NULL default '1', teacher varchar(100) NOT NULL default 'Teacher', startdate int(10) unsigned NOT NULL default '0', enddate int(10) unsigned NOT NULL default '0', timemodified int(10) unsigned NOT NULL default '0', PRIMARY KEY (id)) TYPE=MyISAM
Если вы не видите его, тогда, возможно, была некоторая проблема с базой данных или параметрами настройки конфигурации, которые вы определили в config.php. Проверьте, что PHP не находится в ограниченном "Безопасном режиме" (коммерческие хостинги иногда включают безопасный режим). Вы можете проверить переменные PHP, создавая небольшой файл, содержащий <?php phpinfo() ?> и просматривая результат через браузер. Проверьте их все и вызовите страницу "admin"снова.
Прокрутите страницу до самого низа и нажмите ссылку "Continue (Продолжить)".
вы перейдете к форме, где вы можете определить больше переменных для конфигурации вашей установки, например язык по умолчанию, хост SMTP и так далее. Не слишком волнуйтесь о понимании правильности значений - вы всегда можете вернуться к их редактированию, используя интерфейс администратора. Значения по умолчанию будут полезными и безопасными для большинства сайтов.Прокрутите страницу до самого низа и нажмите ссылку "Save changes (Сохранить изменения)".
В случае, если процесс останавливается на этой странице без продолжения, то у сервера, вероятно, проблема. Это легко установить: измените настройки "secureforms", затем пробуйте продолжить снова.
Прокрутите страницу до самого низа и нажмите ссылку "Continue (Продолжить)".
Следующая страница - форма, где вы определяете параметры вашего сайта Moodle и его первой страницы (название, формат, описание и т.д.). Заполните значения (потом вы всегда можете изменять их ) и нажмите "Save changes (Сохранить изменения)".
Наконец, вы должны создать пользователя - администратора, управляющего сайтом. Заполните значения (имя, электронная почта и т.д.) и затем щелкните "Save changes (Сохранить изменения)". Не все поля требуется заполнить, но если вы пропустите какие-нибудь обязательные поля, то вы будете повторно возвращены к ним.
Запомните имя пользователя и пароль администратора, поскольку они будут необходимы для доступа к управлению сайтом.
(Если по какой-нибудь причине вы прервали установку, или есть какая-то ошибка системы, препятствующая вам загрузиться под учетной записью администратора, вы можете загрузиться, используя имя пользователя по умолчанию "admin" с паролем "admin".)
В случае успеха вы будете перемещены на домашнюю страницу вашего нового сайта! Обратите внимание на ссылки управления, которые появились внизу левой стороны страницы (эти элементы также есть на отдельной странице администрирования) - эти элементы видны только вам, потому что вы загрузились как администратор. Все ваше дальнейшее управление Moodle осуществляется с использованием этого меню, например:
- создание и удаление курсов
- создание и редактирование учетных записей пользователей
- управление учителями
- изменение параметров настройки всего сайта (темы и др.)
Однако вы еще не все сделали! Осталось закончить одно очень важное дело (см. следующий раздел о процессе cron).
6. Запуск процесса cron – это ВАЖНО!
Сценарий, который делает все это, расположен в директории "admin" и называется cron.php. Однако, он не может управляться самостоятельно; вы должны настроить механизм периодического запуска этого сценария (напр. каждые пять или десять минут). Это обеспечивает непрерывную "пульсацию", чтобы сценарий мог периодически выполнять необходимые функции, определенные каждым модулем. Этот вид систематического механизма известен как служба cron.
Отметим, что машина, выполняющая cron не обязательно должна быть той же самой машиной, которая управляет Мудл . Например, если вы используете ограниченный хостинг, который не имеет службы cron, тогда вы можете управлять cron на другом сервере или на вашем домашнем компьютере. Весь смысл в том, чтобы файл cron.php вызывался регулярно.
Нагрузка этого скрипта не очень высока и 5 минут - обычно оптимальное значение, но если вас это беспокоит, вы можете сократить периодичность выполнения до 15 или даже 30 минут. Лучшее не делать период времени слишком большим, поскольку задержки почты могут замедлить деятельность в курсах.
Проведите испытание работоспособности сценария, управляя им непосредственно из вашего браузера:
Теперь вы должны настроить способ автоматического и регулярного управления сценарием.
В системах Windows
самый простой путь - использовать этот небольшой пакет moodle-cron-for-windows.zip, который делает этот процесс очень простым, устанавливая маленькую службу Windows. Сделайте и забудьте об этом!
Для служб веб-хостинга
ваш сетевой интерфейс управления может иметь веб-страницу, которая позволяет вам настраивать процесс cron. Например, в системе Cpanel, ищите кнопку по имени "Cron jobs (Работа Cron)". Там вы можете поместить те же самые команды Unix, что упомянуты ниже:
Использование командной строки в Unix
Есть различные программируемые команды, которые вы можете использовать, чтобы вызвать страницу с командной строки. Не все они могут быть доступными на данном сервере.
Например, вы можете использовать утилиту Unix "wget":
Отметим в этом примере, что результат выгружен (to/dev/null).
Тот же результат с использованием lynx:
Альтернативно вы можете использовать отдельную скомпилированную версию PHP, чтобы управлять с командной строки. Преимущество этого состоит в том, что ваши логи веб-сервера не заполнены постоянными запросами к cron.php. Неудобство - то, что вы должны иметь доступ к командной строке php.
Использование программы crontab в Unix
Все, что делает Cpanel, - обеспечивает веб-интерфейс к утилите Unix, известной как crontab. Если вы имеете командную строку, вы можете самостоятельно установить crontab, используя команду:
и затем добавляя одну из вышеупомянутых команд:
Обычно, команда "crontab" поместит вас в 'vi' редактор. Вы вводите "insert mode", нажимая "i", затем пишете в строке вышеуказанное, потом выходите из insert mode, нажимая ESC. Вы сохраняетесь и выходите, набирая ":wq", или выходите без сохранения, используя ":q!" (без кавычек).
7. Создание нового курса
Теперь, когда Мудл работает должным образом, вы можете попробовать создать новый курс, чтобы поэкспериментировать с ним.
Выберите "Создать новый курс" на странице администрирования (или ссылку admin (Управление)на главной странице сайта).
Заполните форму, обращая особое внимание на формат курса. Наи данном этапе вы не должны беспокоиться о деталях, поскольку все может быть изменено позже учителем. Отметим, что ссылки "Вопросительный знак на желтом кружочке" могут всегда обеспечить вам контекстную помощь по любому вопросу.
Нажмите "Сохранить и вы будете перемещены к новой форме, где вы можете назначить учителей курса. В этой форме вы можете добавить только существующие имена пользователей.Если вы хотите создать новую учетную запись учителя, тогда создайте ее, используя "Добавить нового пользователя" на странице Admin.
После этого курс готов к использованию и доступен через ссылку "Курсы" на главной странице.
См. "Документация учителя" ( английский язык) для большего количества деталей относительно создания курса.
Успехов вам в чудесном Moodle!
Если вы любите Мудл, пожалуйста, поразмышляйте о пожертвованиях для покрытия наших затрат. Спасибо!

Moodle — самая популярная система дистанционного обучения в мире. Она бесплатная, имеет открытый исходный код и легко дорабатывается под конкретные цели и задачи.
Именно поэтому мы подготовили для вас подробную инструкцию по установке данной СДО. Из статьи вы узнаете, как установить Moodle на компьютер (Windows, Ubuntu) и хостинг Beget.
Установка Moodle на Windows
Шаг 1. Скачайте Moodle
Скачайте установочный пакет с сайта Moodle и загрузите архив на компьютер. Система сразу готова к установке, но мы рекомендуем заранее подготовить папку для файлов, чтобы хранить их в одном месте.
Шаг 2. Разархивируйте
Разархивируйте файлы в папку и запустите Start Moodle.exe.

Шаг 3. Откройте браузер
Работать в Moodle вы будете через браузер, поэтому откройте его и наберите localhost — это универсальный локальный адрес вашего компьютера.

Шаг 4. Завершите установку
Завершите установку Moodle, следуя указаниям в инструкции. В конце установки придумайте имя и пароль для администратора — он станет первым пользователем системы.

Установка Moodle на Ubuntu

Шаг 1. Загрузка библиотек
Перед тем, как установить Moodle, нужно загрузить все предварительные библиотеки, используя менеджер пакетов. Для начала убедитесь, что у вас последний список пакетов:
sudo apt-get update
Затем установите зависимости Moodle:
Теперь перезапустите веб-сервер Apache для загрузки модулей, которые вы только что установили:
Шаг 2. Загрузка и установка.
Переходим к загрузке и установке самой системы Moodle. Мы будем использовать curl для загрузки Moodle с официального сервера.
Следующая команда перейдет на сайт Moodle и получит архивный пакет, который содержит стабильную версию Moodle в файле moodle.tgz. Флаг -L говорит curl следовать переадресации.
Далее распаковываем файл tar с программой и перемещаем полученные файлы в корневую директорию веб – документов:
Убедитесь, что каталог moodle находится в корневой веб – директории вашего сервера:
Вы должны увидеть директорию moodle в списке:
Теперь проверьте файлы в каталоге moodle:
Там вы должны увидеть все файлы Moodle и каталоги, которые вы только что скачали:
Шаг 3. Создание каталога
Теперь вам необходимо создать каталог за пределами корневого веб-каталога для Moodle, чтобы хранить все данные связанные с курсами, которые будут храниться на сервере, а не в базе данных.
Для этого выполните следующую команду:
Затем необходимо изменить владельца каталога на www-data чтобы он получить доступ к каталогу:
Далее измените разрешения на папки так, чтобы только владелец имел полные права доступа:
Теперь, когда у вас есть Moodle на сервере можно перейти к настройке базы данных, которую система будет использовать.
Шаг 4. База данных
Далее мы будем создавать базу данных MySQL, где Moodle будет хранить большую часть своих данных. Мы создадим базу данных с которой будет взаимодействовать moodle, и пользователя для доступа moodle к базе данных
Но сначала нам нужно внести несколько изменений в файл конфигурации MySQL, чтобы установка MySQL, была совместима с Moodle.
Откройте файл конфигурации MySQL:
Затем добавьте следующие выделенные строки в области «Основные настройки».
Конфигурация mysqld
Сохраните этот файл, а затем перезапустите сервер MySQL, чтобы перезагрузить конфигурацию с новыми параметрами.
Теперь мы можем создать базу данных Moodle. Для того, чтобы сделать это, вы будете взаимодействовать с интерфейсом командной строки MySQL. Выполните следующую команду:
В ответ на запрос, введите пароль root, который вы установили при установке MySQL.
После входа в систему, вы увидите подсказку mysql>. Выполните следующую команду:
Затем, необходимо создать пользователя базы данных. Выполните следующую команду:
Далее необходимо дать moodler разрешение пользователю редактировать базу данных.
Теперь выйдите из интерфейса командной строки MySQL:
Шаг 5. Запускаем Moodle в браузере и продолжаем установку.
Для завершения настройки Moodle необходимо перейти на сайт в веб-браузере. Для того, чтобы веб-сервер сохранил конфигурацию, необходимо временно изменить разрешение на директорию Moodle.
После завершения настройки, необходимо вернуть права на директорию в прежнее состояние.
Выполните следующие действия для настройки Moodle:
Теперь, когда установка завершена, важно ограничить права доступа к директории Moodle. Для этого выполните следующую команду:
Давайте сделаем еще одно небольшое изменение, чтобы повысить уровень безопасности Moodle. По умолчанию Moodle создает файлы в папке /var/moodledata с разрешениями world-writable. Давайте изменим разрешения, которые Moodle использует по умолчанию.
Для этого откройте файл конфигурации Moodle в редакторе:
Найдите следующую строку:
Затем сохраните файл и выйдите из редактора.
В завершении сбросьте разрешения на сам каталог /var/moodledata с помощью команды:
Для запуска инсталлятора запустите файл Start Moodle. Система откроет окно cmd и выполнит предварительную настройку. Откройте браузер, наберите в поисковой строке localhost и нажмите Enter. После этого следуйте указаниям установочника:
- выберите язык;
- укажите пути для установки;
- настройте базу данных (название, имя пользователя и пароль);
- проверьте настройки сервера – по умолчанию в каждой строке должно стоять «ок».
Через пару минут площадка для обучения Moodle готова к работе.
Шаг 4: Настройте Moodle
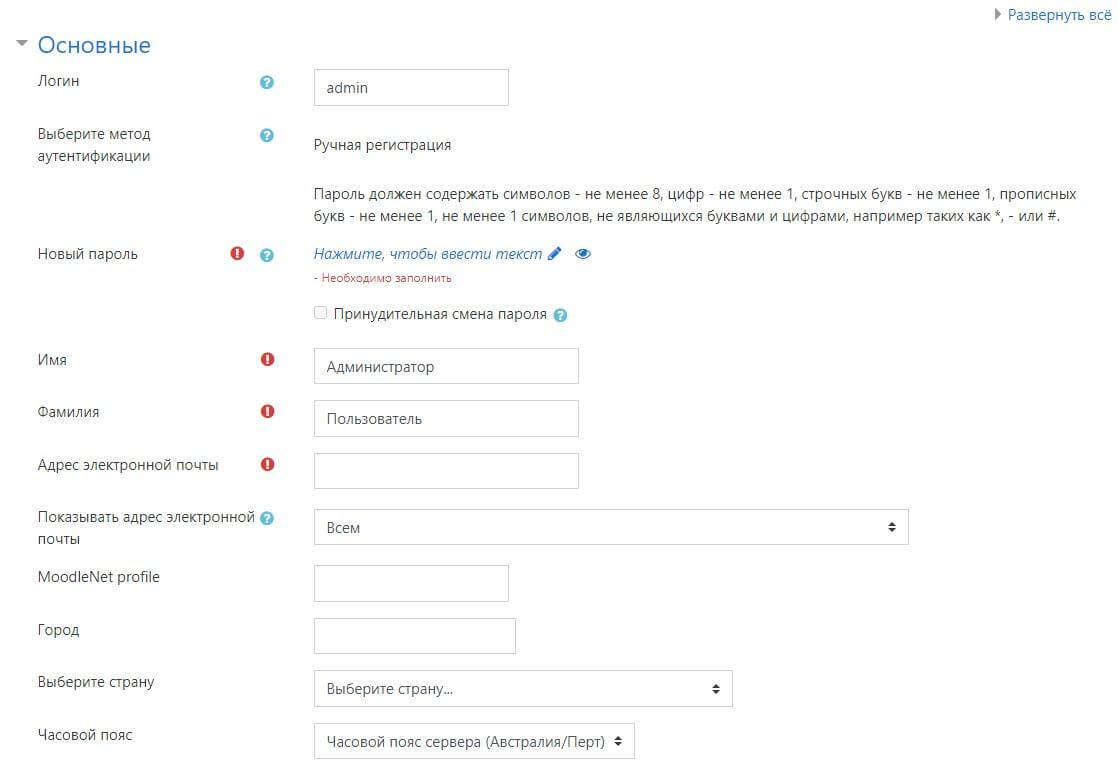
Настройка учетной записи Moodle
На финальном этапе установки необходимо настроить учетную запись основного администратора, имеющего полный контроль над сайтом с обучающими курсами. И последний штрих – придумать название сайта и его описание. В итоге вы получаете рабочую среду Moodle, которую нужно заполнить «с нуля»: настроить курсы и аналитику по ним, добавить учебные материалы и пользователей.
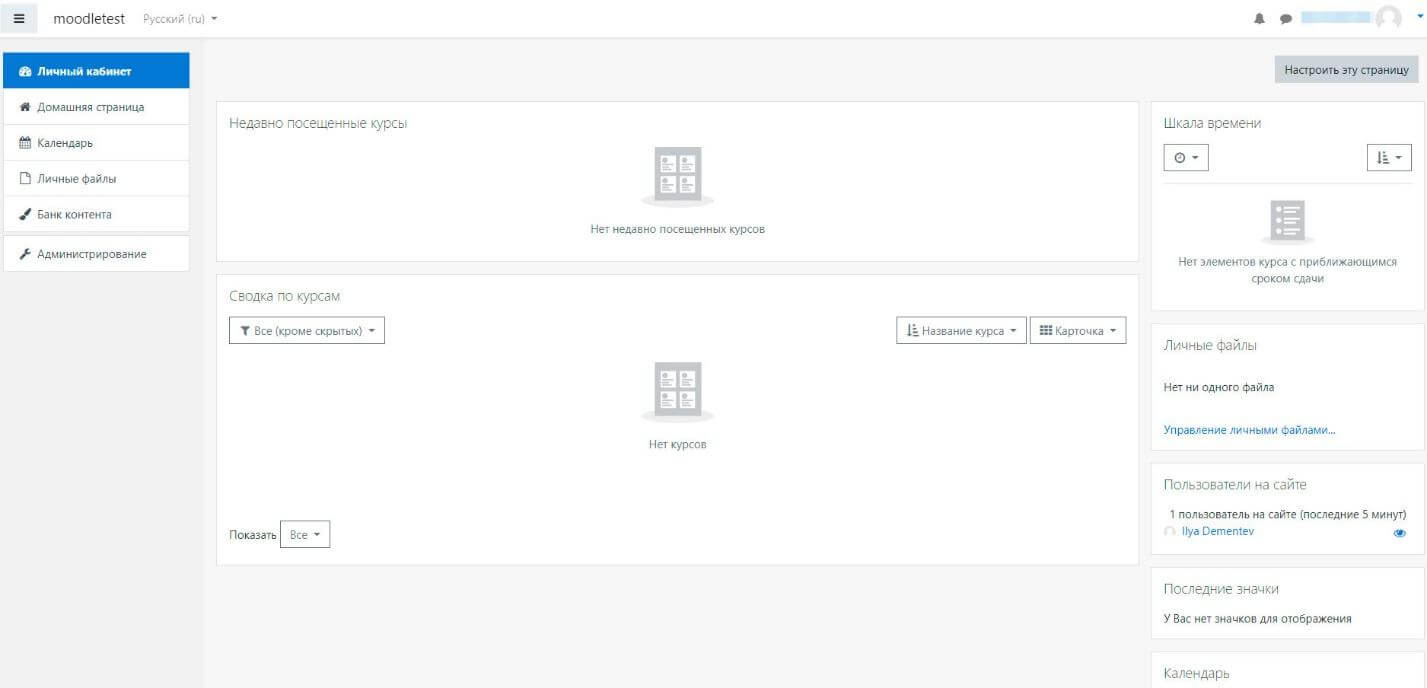
Рабочая среда Moodle после установки и базовой настройки
Для установки Moodle на локальный сервер потребуется специалист или значительной запас личного времени, чтобы изучить инструкции, проанализировать имеющиеся технические возможности. Если в процессе установки произойдет ошибка, решить ее неподготовленному человеку будет затруднительно. Платформа для дистанционного обучения Mirapolis LMS – готовое решение, ориентированное на корпоративное обучение. Его можно быстро запустить в облаке или на сервере компании. Помощь программистов не понадобится, всю работу выполнит наша команда.
Как установить Moodle на хостинг
Некоторые хостинги включают готовые системы управления контентом (CMS) – в том числе Moodle. Это значит, что вам не нужно скачивать установочный пакет СДО – инсталляция сайта Moodle будет проходить прямо в среде хостинга. Для примера возьмем такой вариант, как Beget. Этот хостинг соответствует требованиям Moodle, а также дает возможность опробовать администрирование курсами в течение 30-дневного бесплатного периода.
Шаг 1: Аренда хостинга
Шаг 2: Установка Moodle
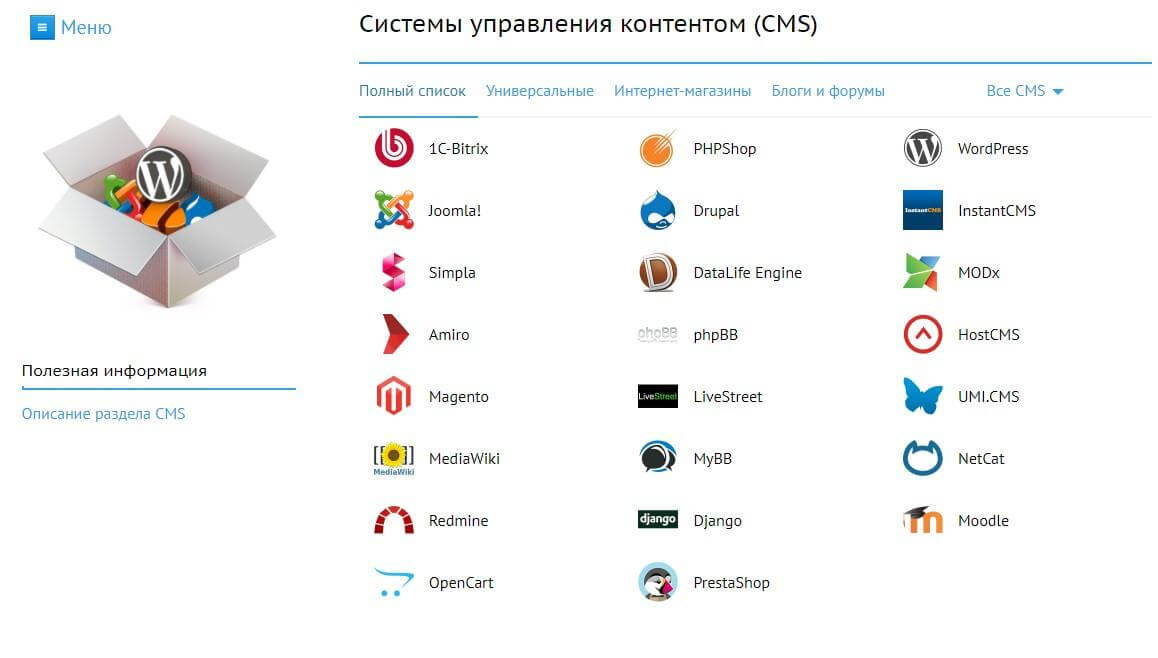
Moodle в Beget доступна в разделе систем управления контентом
В меню Beget откройте раздел «CMS» и выберите Moodle. Укажите сайт, домен для установки, логин и пароль для доступа.
Шаг 3: Работа с Moodle
Установив Moodle, хостинг Beget создаст ссылку для доступа в систему обучения. Перейдя по ней, вы попадете в рабочую среду Moodle, которая не отличается от той, что была создана при установке СДО на локальном сервере.
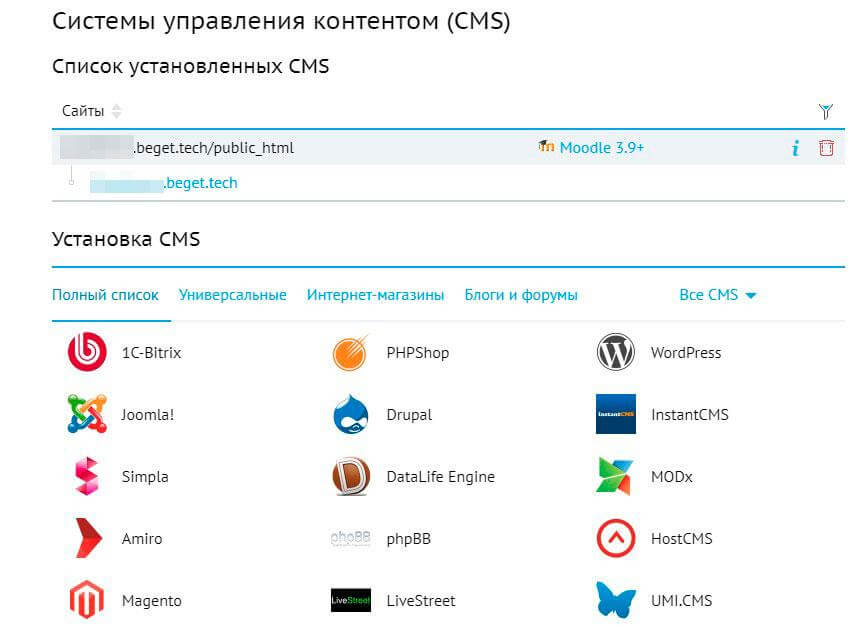
Ссылка для работы с Moodle на хостинге Beget
Работа в облаке MoodleCloud
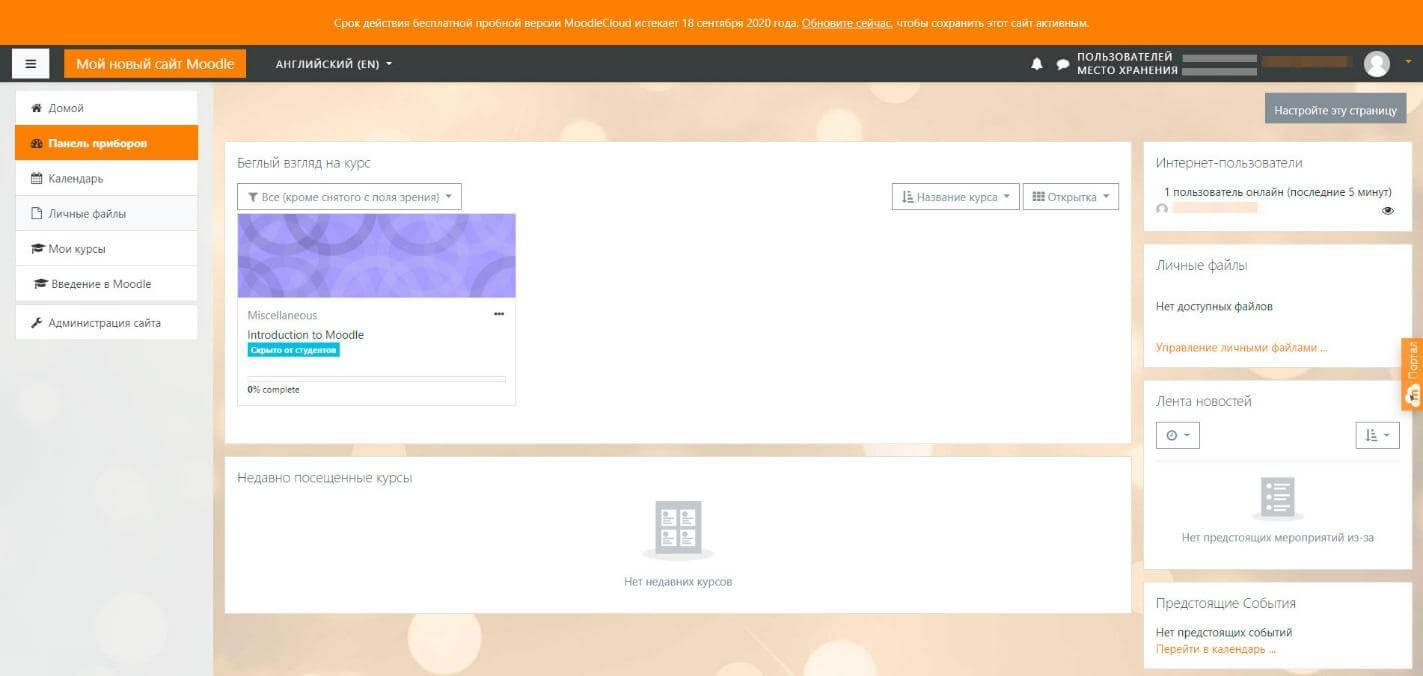
- Зарегистрируйтесь и создайте учетную запись.
- Выберите план – для теста подойдет Free (200 пользователей и 400 МБ для хранения файлов), платные тарифы стоят от 80 до 1000 долларов в год.
- Создайте сайт на MoodleCloud.
Обратите внимание, что в бесплатной версии MoodleCloud нет функции по созданию сертификатов и подключению дополнительных модулей.
Плагины для Moodle
Перед тем как запустить дистанционное обучение в Moodle, систему нужно полноценно настроить. После установки СДО вам будут доступны лишь ее базовые возможности: добавление учебных материалов и пользователей, просмотр статистики. Внешний вид курса, интеграция со вспомогательными платформами, дополнительные блоки, медиаинструменты, системы оценивания, углубленная отчетность (посещаемость, активность студентов, количество комментариев и прочее) – все это подключается в Moodle с помощью плагинов.
Важный момент – все плагины работают только в среде Moodle. То есть те же отчеты нельзя выгружать для дальнейшего изучения: статистика просматривается только в системе. Более того, аналитика в Moodle может занять немало времени – ведь каждый плагин с отчетами нужно опробовать методом тыка, и не факт, что выбранный модуль будет отвечать задачам обучения.
В Mirapolis LMS для анализа доступно более 40 готовых отчетов. Можно назначать и согласовывать обучение, следить за тем, кто из сотрудников успешно выполняет задания, а кто испытывает сложности. Это помогает корректировать процесс обучения для достижения эффективной работы. С помощью опросов, тестов и обратной связи в LMS руководители отдела обучения и эйчар получают информацию о том, как организованы курсы, насколько легко усваиваются они обучающимися и как выполняют свою работу преподаватели.
На официальном сайте Moodle собрано несколько сотен плагинов в 6 категориях:
- Администрирование – плагины для управления и тонкой настройки Moodle. – модули для проведения контрольных работ, тестов, викторин, сборников задач и выставления оценок.
- Сотрудничество – плагины для создания и управления учебными группами, проектами, форумами и чатами.
- Общение – плагины для проведения онлайн-конференций и сбора обратной связи от учеников.
- Содержание – внушительный набор дополнительных инструментов: видеоплееры, медиагалереи, модули для программирования и визуализации, математических вычислений, комментариев, вики и прочее.
- Интерфейс – темы и стили для настройки внешнего вида курсов.
Перечислим наиболее популярные и актуальные плагины:
- Adaptable – настраиваемая тема с множеством функций. С помощью этого плагина можно полностью настроить дизайн макета: от титульной страницы и колонтитулов до кнопок и шрифтов.
- BigBlueButtonBN – плагин для проведения веб-конференций. С его помощью можно создавать виртуальные классы, обмениваться слайдами, аудио и видео, добавлять чат для общения с учениками. Кроме того, плагин делает запись конференций для последующего воспроизведения.
- Level up! Gamification – добавляет геймификацию и соревновательный аспект в обучающий курс, позволяет начислять баллы ученикам, вести списки лучших по успеваемости.
- Zoom meeting – похожий на BigBlueButtonBN плагин, который подключает модуль для видеоконференций Zoom.
- Interactive Content H5P – добавляет интерактивные учебные материалы: видео, презентации, опросники, игры и прочее.
- Custom certificate – создает полностью настраиваемые сертификаты о прохождении обучения.
- Office 365 – плагин для интеграции с продуктами Microsoft Office 365.
- Configurable Reports – конструктор отчетов по активности студентов на курсах.
- Overview statistics – создает наглядные отчеты в виде диаграмм о количестве и посещаемости курсов.
- Courses Usage Statistics – выдает статистику о посещении курсов в виде графиков и таблиц.
- Events Graphic Report – модуль для создания графических отчетов об активности студентов на курсе: сколько человек посетили занятия, какие материалы были самыми востребованными и прочее.
- Checklist – позволяет учителю создавать контрольный список задач для учеников, следить за их успеваемостью и выставлять оценки.
- Зайдите на официальный сайт Moodle.
- Откройте разделы Downloads → Plugins.
- Выберите нужный плагин и нажмите кнопку Download – скачается zip-архив.
- На вашем сайте Moodle пройдите путь: администрирование → плагины → установка плагинов.
- Выберите zip-архив с вашего диска или перетащите его в окно загрузки.
- Дождитесь окончания установки и обновите сайт.
Разнообразие плагинов имеет как преимущества, так и недостатки. С одной стороны, обилие модулей позволяет тонко настроить систему дистанционного обучения. С другой стороны, система не знает потребности пользователя в обучении. То есть для каждой задачи приходится искать наиболее удобный в работе плагин, самостоятельно его настраивать и тестировать. А это может отнять массу времени.
Если какие-то из имеющихся в Moodle функций не нужны, а какие-то из отсутствующих, наоборот, необходимы, то решить вопрос с удалением первых и добавлением вторых могут только программисты и то не всегда.
Обратим внимание на то, что у Moodle нет централизованной службы техподдержки. Администратор сайта не может написать специалистам запрос, например на сборку и установку определенных плагинов. Поддержка Moodle осуществляется силами весьма обширного сообщества программистов, связаться с которыми можно только на официальном форуме. Решать срочные технические проблемы придется самостоятельно либо с привлечением сторонних специалистов.
Используя Mirapolis LMS, пользователь всегда может рассчитывать на техническую поддержку. Это позволяет внедрить решение фактически без помощи IT со стороны клиента. Mirapolis LMS – готовое решение, которое гибко настраивается и легко адаптируется под потребности конкретной компании.
Заключение
Moodle имеет инструменты для настройки обучающих курсов. Однако Moodle – платформа, ориентированная больше на вузы, колледжи и прочие образовательные учреждения. Под них же создано большинство плагинов, а для коммерческой сферы у Moodle не хватает гибкости и масштабируемости.
Установка платформы Moodle, создание сайта, настройка курсов, подключение модулей – все это приходится делать самостоятельно или с привлечением опытных специалистов. В то же время Mirapolis LMS можно быстро внедрять как в образовательных учреждениях, так и в компаниях – система легко интегрируется с бизнесом и масштабируется под конкретные задачи корпоративного обучения:
- В системе интуитивно понятный интерфейс.
- Поддерживаются все типы и форматы учебного контента для корпоративного обучения, есть инструменты проверки знаний, аналитика, встроенные вебинары, элементы геймификации, медиатека и мобильное приложение.
- Пользователю оказывают техническую поддержку.
- Предусмотрена глубокая аналитика – данные можно выгрузить из системы и использовать для усовершенствования программ корпоративного обучения.
- Система постоянно обновляется с учетом актуальных трендов корпоративного обучения.
- С Mirapolis LMS можно проводить не только обучение, но и другие эйчар-процессы: по адаптации сотрудников, оценке эффективности персонала и прочее.
- Можно оформить сертификат о прохождении курса – для этого не нужно, как в Moodle, искать и подключать дополнительный плагин.
Система Mirapolis LMS растет вместе с клиентом и адаптируется под его нужды. А чтобы все данные о сотрудниках были в одной системе, можно подключить корпоративный портал, адаптацию или оценку компетенций.
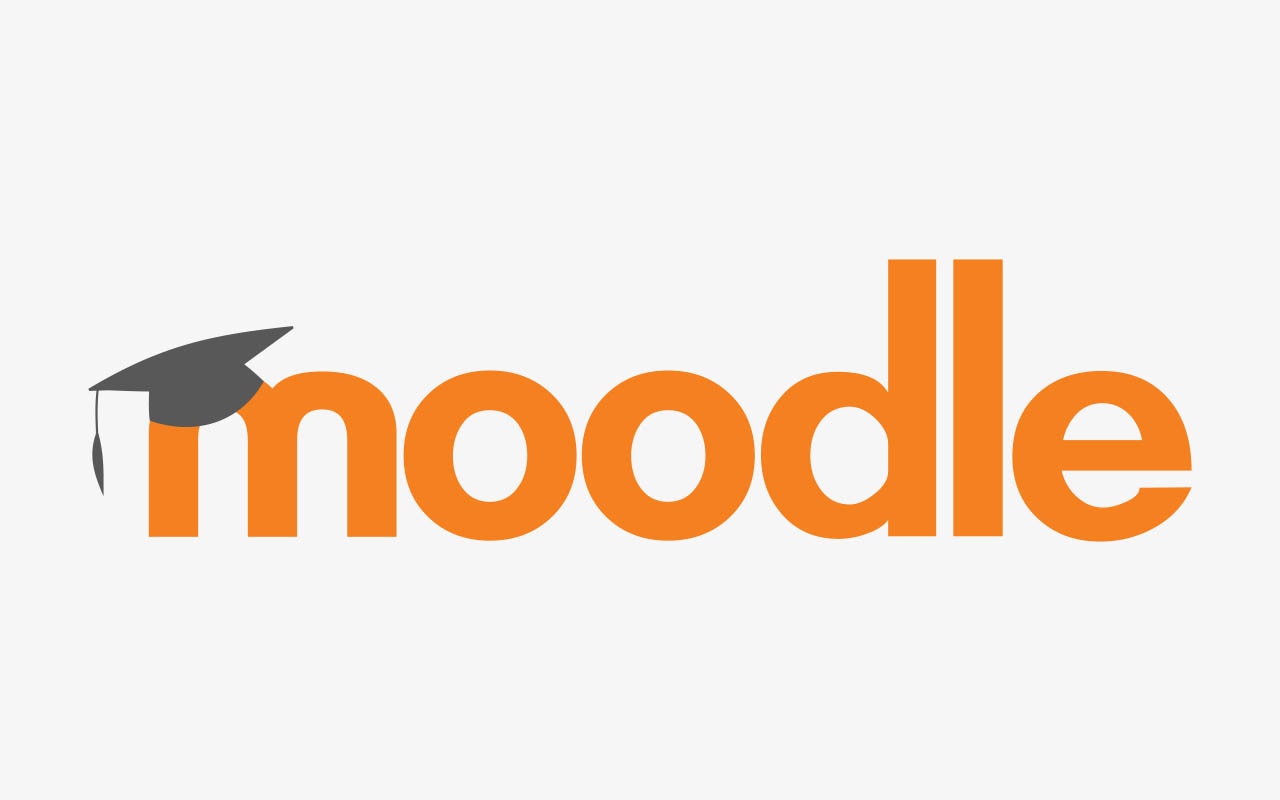
Мир движется в сторону дистанционных технологий обучения, а прошедшая самоизоляция только ускорила этот процесс. Оказалось, что многие школы не только не готовы, но и очень далеки от понимания, как должен быть построен процесс обучения.
Де-факто стандартом электронного обучения у нас является Moodle, система управления курсами. Система бесплатная и гибкая в настройке. Благодаря большому количеству плагинов обладает огромными возможностями – например, организацией платных и бесплатных курсов, интеграцией видеоконференций и так далее.
Чтобы развернуть такую систему на собственном сервере, понадобится внешний IP-адрес. Почему на собственном? Сейчас поясню.
Почему мы используем собственный сервер
В нашей школе дистанционное обучение проводится с 2014 года. В тот год первые две недели царил «полнейший аврал», но сдача экзаменов среднего образования прошла без каких-либо эксцессов. Даже был проведен виртуальный выпускной.
К концу учебного года, при 1500 студентов, система стала занимать на диске более 600 Гб. Плюс место для резервных копий. Для резервных копий был выделен внешний жесткий диск. Как понимаете, при таком объеме дискового пространства стоимость выделенного сервера становится недоступной для бюджета учебного заведения. Потому и приходится создавать и обслуживать собственный сервер.
В сети огромное количество мануалов по развертыванию Moodle, но практически все они ориентированы на людей, знающих командную строку. А во многих (особенно небольших) школах, таких специалистов нет. Эта обязанность обычно ложится на учителей.
Этим материалом я постараюсь облегчить процесс установки Moodle. Совсем без командной строки, конечно, не обойтись, но я попробую сделать этот процесс максимально простым и понятным.
Выбираем и регистрируем домен
Стоимость доменного имени составляет около 200 рублей в год. Можно, конечно, обойтись без доменного имени, но тогда на сервер придется заходить по IP-адресу, который не каждый запомнит.
Пример регистрации домена буду показывать на Timeweb, у других регистраторов действия схожи.
Открываем панель управления хостингом, переходим в раздел «Домены и поддомены», кликаем на символ шестеренки и выбираем пункт «Настройки DNS». В поле «А» указываем IP-адрес, выданный вашим провайдером.

В настройках DNS также есть поле «AAAA», это IPv6-адрес. В примере он удален, поскольку не поддерживался нашим провайдером, но именно с IPv6 адресов шло большинство вредоносных запросов. Пока прописываются DNS, переходим к установке сервера.
Создаем сервер
Для начала собираем сам сервер. Минимальные требования можно посмотреть на официальном сайте Moodle.
На нашем сервере используется следующая конфигурация, и этого хватает с лихвой:
Плюс внешний жесткий диск такого же объема, на котором по расписанию создается полная копия образа в архиве, чтобы в случае форс-мажора максимально быстро восстановить систему. Диски самые обычные, не SSD, поскольку бюджет любого муниципального учебного заведения весьма ограничен. Ширина канала - 50 Мбит.
Даже когда сайт достигал пика посещений, а это примерно 400 человек онлайн, потребление ресурсов не превышало 50 процентов. В каждом конкретном случае показатели могут различаться. Поэтому, когда собираете сервер, предусмотрите возможность апгрейда.
Ставим операционную систему
Мне больше нравится Debian, но если вы склоняетесь к Ubuntu, можете поставить ее. Рассмотрим оба варианта, ибо разница между ними минимальна. Остальные OS мы рассматривать не будем. На Windows резко возрастают требования к ресурсам, а стоимость лицензии весьма ощутима.
Скачиваем образ операционной системы с официального сайта. Если выбрали Debian, то загружаем минимальный образ, все остальные пакеты будут загружены в процессе установки. Если душа просит Ubuntu, то скачиваем последнюю версию. Берем обычную версию, никаких «Server edition».
Далее через Rufus создаем загрузочный USB и ставим систему на сервер.
Если используем Debian, то устанавливаем систему с минимального установочного образа. При выборе пакетов выбираем установку SSH и стандартные системные утилиты.
Если используем Ubuntu, загружаем и инсталлируем SSH командой:
Справка. SSH – это сетевой протокол, позволяющий удаленно работать на компьютере через командную оболочку.
Устанавливаем веб-сервер
Для работы Moodle нам нужен веб-сервер, а именно:
- Apache – сам сервер,
- MySQL – система управления базами данных,
- PHP – язык, на котором написан Moodle.
Человек, знакомый с Linux, все поставит из терминала, но речь не о профи, а о тех, кого пугают строки Linux и сама командная строка. А деваться некуда, работа должна быть сделана. Поэтому предложу длинный, но более понятный путь.
Установка Webmin
Справка. Webmin – это оболочка, которая позволяет через веб-интерфейс (т.е. через обычный браузер) управлять вашим сервером. Это и файловый менеджер, и инструмент для настройки автоматического резервного копирования или создания/удаления баз данных.
Приготовьтесь, сейчас будет самое сложное. Если вы установите Webmin, то большая часть пути уже позади.
Скачиваем и запускаем Putty, в окне host вводим IP-адрес или домен вашего сервера. В открывшемся окне вводим логин и пароль, которые мы указали при установке сервера.

Чтобы не набирать sudo в начале каждой команды, пишем:
Снова вводим пароль.
Обновляем операционную систему:
Теперь нам нужно добавить репозиторий для установки Webmin.
Справка. Репозиторий – это хранилище пакетов для установки. В нашем случае мы подключаем репозиторий Webmin.
Текст придется набирать вручную.
И добавляем строку:
Перемещение курсора делается стрелками на клавиатуре.
Выходим из редактора, нажав Ctrl+X. Подтверждаем изменение файла и нажимаем Enter.
Чтобы наша операционная система доверяла новому репозиторию, добавляем ключи:
Если на этом этапе возникает ошибка, значит, вы неверно ввели какие-то команды. Откройте заново sources.list и исправьте ошибку.

Ставим Webmin:
Webmin установлен, теперь можно подключиться к серверу через веб-интерфейс.
Если установлен Debian, логин будет root. Если Ubuntu, то вводите логин, который вы задали во время установки.
Устанавливаем Apache и MySQL
Открываем раздел «Неиспользуемые модули», выбираем «Веб-сервер Apache» и нажимаем «Установить». Точно так же устанавливаем «Сервер баз данных MySQL».
Кликаем на «Обновить модули» и в разделе «Службы» видим только что установленные компоненты.
Устанавливаем PHP
Осталось установить PHP. Снова открываем Putty (если закончилась сессия), заново авторизуемся под суперпользователем (root) и вводим команду:
Будет выведен список пакетов для установки. После подтверждения начнется установка.
На момент написания статьи по умолчанию устанавливается версия 7.3 или 7.4. Любая из версий нас полностью устраивает.
Ставим остальные пакеты, необходимые для запуска Moodle (пример на версии 7.3):
Если у вас установлена другая версия PHP, то в команде установки ее необходимо изменить.
Устанавливаем Moodle
Загружаем последнюю версию с официального сайта.
Создаем базу данных и, открыв в браузере адрес нашего сайта, приступаем к установке.
При установке Moodle будет запущен мастер проверки. Наиболее типичные ошибки на этом этапе:
- Не удается создать каталог moodledata. В этом случае создаем каталог вручную, затем в файловом менеджере кликаем на него правой клавишей, выбираем «Change permissions» и устанавливаем права для чтения 0777.
- Не удается подключиться к базе данных. Открываем «Службы» – «MySQL» – «Создание нового пользователя». Предоставляем ему все права на созданную базу.
- Не установлены библиотеки PHP. Открываем в файловом менеджере etc/php7.3/apache2/php.ini. Раскомментируем нужные строки. Для вступления изменений нужно перезапустить сервер Apache.
Что осталось за бортом?
А там осталось многое. Как внедрить в Moodle видеоконференцию Zoom или BigBlueButton. Как установить сертификат SSL. Как для обеспечения безопасности сменить порт Webmin. Как запустить резервное копирование…

Моя основная задача – подтолкнуть к созданию собственного сервера, на котором вы сможете создавать курсы, соответствующие вашему учебному плану и программе обучения.
Невозможно все охватить в рамках одного материала. Если будут вопросы, постараюсь ответить. Только сразу хочу отметить, что созданием и ведением курсов я не занимаюсь.
Читайте также:

