Как установить почту на планшете айпад
Обновлено: 06.07.2024

Используя планшет, не обязательно заходить на почту через браузер. Для этого существует специальное приложение с удобным интерфейсом и возможностью добавлять сразу несколько ящиков. Настройка почты на iPad требует только данных для авторизации и доступа в Интернет.
Настройка Gmail почты
Почтовая система Gmail является одной из самых популярных, для нее созданы удобные параметры в Айпаде. Как нетрудно догадаться по названию, эта почта от компании Google – она бесплатна и пока больше распространена за рубежом.
Установка этого почтового ящика на планшет проходит по простой схеме:
- В ленте часто используемых приложений найти иконку Почты, кликнуть на нее.

- Выбрать в появившемся окне Gmail.

- Появится форма для авторизации: указать Имя, Адрес, Пароль и Описание. Последнее удобно, если одновременно на планшете будет открыто несколько ящиков. Например, «личные письма», «работа» и другие. После введения данных кнопка «Далее» станет синей – нажать на нее.

- Установить соответствующие переключатели для синхронизации данных с сервисами Gmail. После чего нажать кнопку «Сохранить».

Настройка других почтовых служб
- Открыть приложение почты, расположенное на ленте часто используемых программ.


- Ввести данные для авторизации, это действие идентично настройке Gmail.

- На этом настройка может быть завершена, но вероятнее всего потребуется ввести данные для протокола.

Параметры серверов популярных российских почтовых служб известны, их и нужно будет ввести в форму:
Добавление нескольких почтовых ящиков
Наряду с проблемой, как настроить почту на iPad, возникает и вторая – добавление более одного ящика. Сделать это можно через настройки, там же можно и удалить ставший ненужным адрес почты.
- Войти в Настройки, перейти в раздел Почта, адреса и календари.

- В пункте Учетные записи кликнуть на «Добавить учетную запись».

- Выбрать тип почты – gmail или другое. В последнем случае нажать на «Новая учетная запись».


- Далее действовать аналогично данных выше инструкций.
Для удаления ненужного ящика в этом же разделе нажать на Учетные записи, выбрать искомую. В появившемся окне кликнуть на «Удалить учетную запись». Подтвердить свое действие, нажав на «ОК».

Полезные настройки
Чтобы вручную не проверять наличие новых писем, а получать всплывающие оповещения, достаточно немного «поколдовать» с настройками. В приложении самой почты найти строку Загрузка данных и установить временной интервал. Если галочка отмечена напротив «Вручную», то необходимо убрать ее и задать период проверки.


Заключение
Планшеты часто используются для офисной работы, а почта является ее неотъемлемой частью. Настройка почтовых ящиков в удобном формате позволит быстро и эффективно разгружать письма. Открытие файлов и их редактирование, сохранение и пересылка – все эти функции доступны на Айпаде в полном объеме.
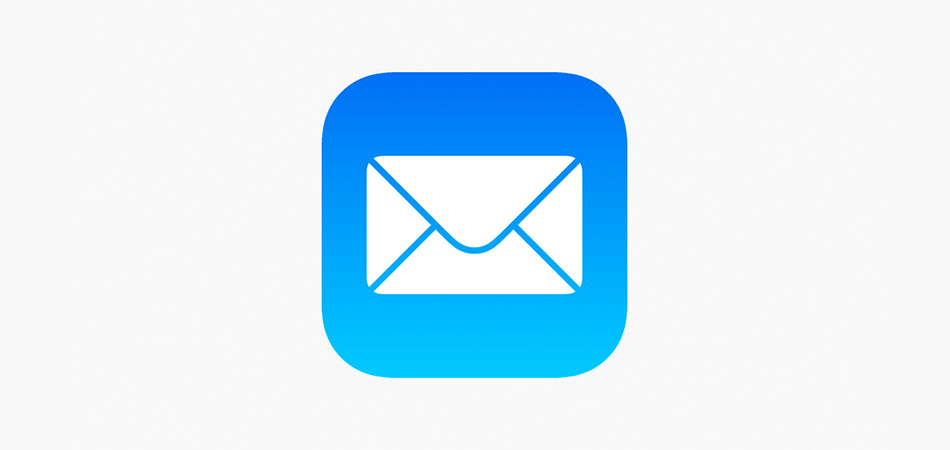
Обычно у владельцев техники Apple почта настроена по умолчанию, ведь она привязывается к учетной записи Apple ID еще в момент первого запуска устройства. И этот почтовый адрес закрепляется в облачном хранилище. Даже если человек купит новый смартфон или планшет, ему достаточно будет ввести свой логин с паролем, и почта активируется сама.
Это можно сделать двумя путями:
Указать параметры ящика и почтового сервера в настройках системы, чтобы корреспонденция с условного Яндекса приходила во встроенный почтовый клиент iOS.
Рассмотрим оба варианта для разных почтовых провайдеров.
Как настроить почту Яндекс на устройствах Apple
Подключить Яндекс.Почту к стороннему устройству несложно. Раньше для этого требовалось только указать персональные данные во встроенном почтовом клиенте, сейчас же нужно разрешить подключение в веб-интерфейсе Яндекса, а только потом переходить к настройке непосредственно в параметрах iPhone и iPad.
Меняем параметры подключения сторонних почтовых клиентов
Для начала нужно выбрать протокол передачи данных (POP3 или IMAP) на официальном сайте Яндекса. Чтобы это сделать:

Заходим на официальный сайт Яндекс.Почты и вводим свой логин и пароль, чтобы открыть ящик.
После этого нажимаем на иконку в виде шестерки в правом верхнем углу, чтобы перейти к параметрам ящика.

Во всплывшем окне кликаем по ссылке «Прочие».

В боковой панели открывшегося окна ищем вкладку «Почтовые программы» и переходим в нее.
Закончив с изменением настроек безопасности в веб-интерфейсе Яндекс.Почты, можно переходить к подключению ящика к iOS.
Если не выполнить описанные выше процедуры, то при попытке ввести данные своего Яндекс-ящика система будет бесконечно сообщать о том, что вы вводите неверный пароль.
Подключаем почтовый ящик Яндекса к iPhone и iPad
Настраивать почту будем через системные параметры iOS, чтобы воспользоваться ящиком через встроенный почтовый клиент.
Чтобы настроить Яндекс.Почту в стандартном почтовом клиенте для iPhone и iPad:
Открываем настройки устройства.

Листаем список доступных пунктов, пока не наткнемся на вкладку «Почта». Открываем ее.
Переходим в меню «Учетные записи».

После этого кликаем по кнопке «Добавить учетную запись».
В открывшемся списке доступных сервисов выбираем «Другое», так как Яндекса по умолчанию здесь нет, как и большинства других (в том числе и популярных) провайдеров.

Вводим логин, адрес электронной почты в Яндексе и пароль от нее. Описание и имя ящика остаются на ваше усмотрение.

Затем нажимаем на кнопку «Далее» и ждем. Обычно через несколько секунд почта настраивается автоматически, и принимать дополнительные меры для этого не приходится.
Открываем системные настройки.
Ищем среди них настройки почты (вкладку с названием «Почта»).
Переходим в этот пункт настроек и открываем раздел «Учетные записи».
Затем нажимаем на «Добавить новую учетную запись».

В появившееся поля вводим название ящика, почтовый адрес, пароль от ящика и краткое описание.
Нажимаем на кнопку «Далее».
Сохраняем внесенные изменения.

В расширенных настройках находим пункт «Сервер исходящей почты» и переходим в него.

После этого выбираем активный сервер, переводим в активное положение тумблер «Использовать SSL» и вводим порт сервера 465.
Нажимаем «Готово» и возвращаемся на один уровень настроек назад.

Выбираем пункт «Дополнительно».
Снова включаем тумблер «Использовать SSL», но в этот раз указываем порт 993.
Сохраняем изменения и выходим из настроек.
Теперь почта должна заработать.
Как настроить почту Google, Yahoo и Outlook на iPhone и iPad
С Google, Yahoo и другими западными сервисами возиться не придется. Уже при входе в настройки вы увидите логотипы популярных почтовых провайдеров из США и сможете подключить их ко встроенному клиенту в пару кликов.
Открываем настройки устройства.
Ищем пункт «Почта» и переходим в него.
Затем открываем вкладку «Учетные записи».
Нажимаем на кнопку «Добавить новую учетную запись».
Выбираем почтовый сервис, который хотим настроить для работы с нашим устройством.
Сразу после нажатия iOS запустит браузер и откроет один из сайтов для аутентификации. В случае с Google это будет сайт Gmail: здесь достаточно ввести данные своего ящика, а потом разрешить аутентификацию стороннего приложения (делать это вручную на сайте, как в случае с Яндексом, не придется). На этом все.
С Yahoo, Outlook и AOL та же схема, отличается только интерфейс подключения к Exchange-серверу. Там придется указывать свои данные как раз для работы с общим почтовым ящиком, а основные параметры сервера и прочие данные должен указать тот, кто отвечает за Exhange в вашей организации.
Как настроить другие почтовые сервисы
Как использовать сторонние почтовые клиенты
У сторонних почтовых клиентов для iOS есть ряд преимуществ в сравнении со встроенным (но есть и минусы).

Плюсы:
Более продвинутый интерфейс.
Расширенная функциональность (удобный поиск по вложениям, напоминания о письмах, встроенные календари и заметки).
Вовремя приходящие push-уведомления (да, встроенный почтовый клиент может собирать почту только раз в час).
Минусы:
Не самый высокий уровень безопасности.
Наличие рекламы и трекеров.
Если возможностей встроенного почтового клиента вам недостаточно, то можно скачать сторонний из App Store. И тут у вас два пути.
Второй вариант – использовать независимые приложения типа Spark, подходящие для работы с любой почтовой службой. Перед тем как подключиться к такому клиенту, нужно создать уникальный пароль для приложений в настройках ящика.
Например, чтобы сделать это в Яндекс.Почте, надо:
Открыть официальный сайт почты.
Зайти в настройки.
Выбрать вкладку «Безопасность».

Перейти по ссылке «Пароли приложений» и создать отдельный пароль для нового почтового клиента.
На этом все. Теперь вы знаете, как настроить почту на iPhone и iPad для всех популярных ящиков.

1. На iPhone или iPad откройте приложение Настройки и перейдите по пути Почта → «Учетные записи» → «Новая учетная запись».


2. Нажмите на значок Google (это и есть почта Gmail).
3. В соответствующих полях введите адрес электронной почты и пароль к ней.

5. На следующем шаге предстоит выбрать, какая информация из сервиса Google должна отображаться на устройстве. Включите параметр Почта, и при необходимости, к примеру, «Контакты» или «Календарь».

7. Начните работу с электронной почтой на iPhone или iPad в приложении Почта.
Как добавить Яндекс почту в iPhone или iPad
К сожалению, ни на iOS, ни на macOS нет шаблона для добавления почты Яндекса в стандартное приложение Почта, как, например, в случае с Gmail. Однако настроить Яндекс почту не составляет особых трудностей.
Для настройки почты из Яндекса в стандартном приложении Почта необходимо воспользоваться ручным вводом настроек учетной записи. Альтернативным вариантом может служить использование официального почтового клиента для iOS (ссылки на приложения в конце статьи).
Если же вы решили добавить почту из Яндекса в стандартное приложение Почта, проделайте следующие шаги:
1. На iPhone или iPad откройте приложение Настройки и перейдите по пути Почта → «Учетные записи» → «Новая учетная запись».


2. Перейдите по пути Другое → Новая учетная запись.
3. Введите ваше имя, а также e-mail и пароль для учетной записи Яндекса и нажмите кнопку Дальше.

4. Если после нажатия кнопки Дальше напротив каждого пункта появилась «галочка», значит ввод данных осуществлен успешно.

5. На следующем этапе предстоит выбрать, какая информация из сервиса Яндекс должна отображаться на устройстве. Включите параметр Почта, и при необходимости, к примеру, «Заметки».

По умолчанию на iOS и macOS почта Яндекса автоматически настраивается через протокол IMAP.
7. Начните работу с электронной почтой на iPhone или iPad в приложении Почта.
Что делать, если Яндекс почта не добавляется на iPhone и iPad или работает некорректно
1. Перейдите на страницу управления аккаунтом в Яндексе по этой ссылке.

2. ВАЖНО! Проверьте, какие инструменты для защиты аккаунта включены. Яндекс предлагает три способа защиты:
- пароль – для входа используется постоянный пароль, указанный пользователем;
- двухфакторная аутентификация – для входа используется одноразовый пароль, генерируемый приложением Яндекс.Ключ. При включенной двухфакторной аутентификации воспользоваться постоянным паролем нельзя (подробно);
- пароли приложений – для входа используется пароль, который необходимо создать специально для каждого стороннего приложения будь то почтовый клиент (например, Почта на iOS и macOS), Яндекс.Диск и т.д. (подробно). При включенных «паролях приложений» воспользоваться постоянным паролем нельзя;
Если вы хотите использовать обычный пароль для входа в почту на iOS или macOS, отключите переключатели «двухфакторная аутентификация» и «пароли приложений» на этой странице.
Если же необходимо увеличить защиту аккаунта при помощи вышеуказанных инструментов, имейте ввиду, что при настройке почты Яндекса на iPhone, iPad и Mac необходимо использовать и соответствующие пароли.
3. ВАЖНО! Проверьте, включена ли поддержка протоколов IMAP или POP3 в настройках почты Яндекса.
Какая разница IMAP или POP3 при настройке почты на iPhone или iPad и какой протокол выбрать?
Протокол IMAP (рекомендуется)
Протокол POP3
Какой способ выбрать?
В большинстве своем стоит отдать предпочтение протоколу IMAP, в этом случае все настройки, используемые в сервисе переносятся и на iOS-устройство. К тому же, отправленные письма по протоколу IMAP сохраняются как на iOS-устройстве, так и на сервере почтового сервиса.
По умолчанию на iOS и macOS почта Яндекса автоматически настраивается через протокол IMAP.
Настройки почты Яндекса на iPhone или iPad по протоколу IMAP
Проверьте, включена ли поддержка работы с протоколом IMAP в вашем аккаунте Яндекс.Почты. Для этого:
Нажмите на значок Настройки в правом верхнем углу.
Нажмите ссылку Все настройки.

Нажмите ссылку Почтовые программы.


Сохраните изменения и приступайте к настройке почты на iPhone или iPad по инструкции выше.
Для настройки почты Яндекса на iPhone, iPad или Mac по протоколу IMAP необходимо указать следующие данные:



Настройки почты Яндекс на iPhone по протоколу POP3
Проверьте, включена ли поддержка работы с протоколом POP3 в вашем аккаунте Яндекс.Почты. Для этого:
Имейте ввиду, что при скачивании писем с сервера по протоколу POP3 Яндекс.Почта автоматически сохраняет копии писем на сервере, удалить их возможно только вручную при помощи веб-интерфейса. Если вы хотите удалять письма, находящиеся на сервере прямо из приложения Почта на iPhone, iPad или Mac, используйте протокол IMAP.
Для настройки почты Яндекса на iPhone, iPad или Mac по протоколу POP3 необходимо указать следующие данные:
1. На iPhone или iPad откройте приложение Настройки и перейдите по пути Почта → «Учетные записи» → «Новая учетная запись».


2. Перейдите по пути Другое → Новая учетная запись.

4. Если после нажатия кнопки Дальше напротив каждого пункта появилась «галочка», значит ввод данных осуществлен успешно.


7. Начните работу с электронной почтой на iPhone или iPad в приложении Почта.
Настройка почты для второго и последующего ящика
Большинство современных пользователей работает не с одним, а с несколькими почтовыми ящиками. Например, один может быть личным, а второй – корпоративным. Программа «Почта» на iOS позволяет работать с несколькими почтовыми ящиками. Для этого проделайте следующее:
1. На iPhone или iPad откройте приложение Настройки и перейдите по пути Почта → «Учетные записи» → «Новая учетная запись».


2. В появившемся списке можно выбрать один из популярных сервисов или пункт «Другое», аналогично первой настройке почты, а затем нажмите Новая учетная запись.

3. Введите логин и пароль от своей учетной записи.
4. Добавление почты надо подтвердить нажатием кнопки «Сохранить».
Благодаря такому способу, в приложение «Почта» можно добавлять неограниченное число почтовых ящиков.
Настройка почты Gmail на iPad
Находим значок почты (Mail), который в iPad по умолчанию находится в статусной строке внизу.
Важный момент!
Собственно первая часть инструкции подходит для всех почтовых сервисов, которые вы видите на следующем скриншоте, а не только для Gmail (iCloud, Exchange, Yahoo, Aol, Outlook). Возможно, Apple в будущих версиях iOS добавит и другие.

Нажимаем на нужный сервис, например Gmail. Дальше от нас требуется ввести:
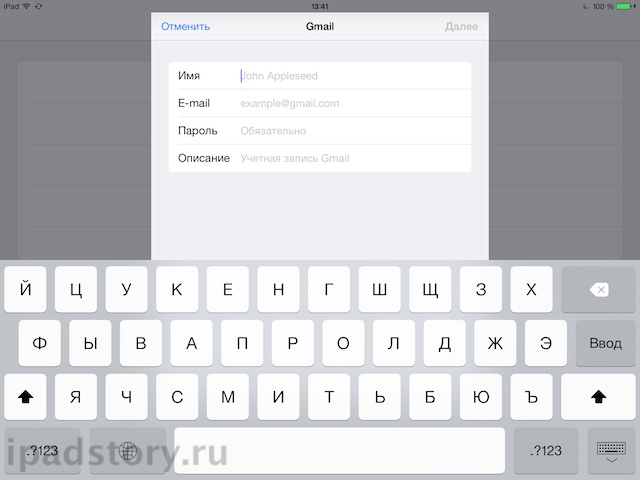
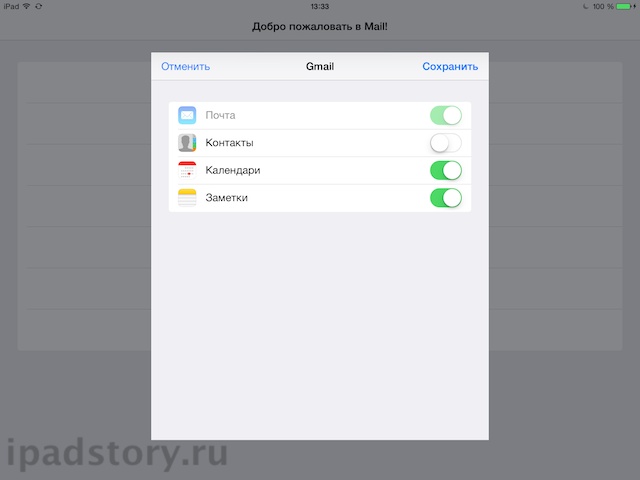
На этом первоначальная настройка Gmail для iPad по сути закончена. Вы увидите пустое окно программы и с сервера будут подгружаться письма.
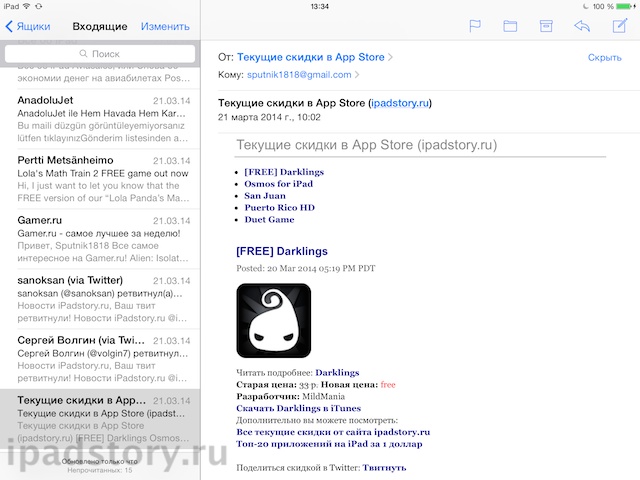
Конечно, все письма подгружаться не будут.
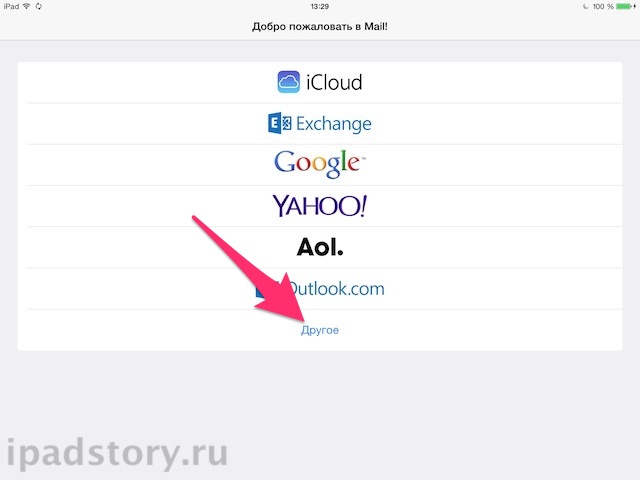
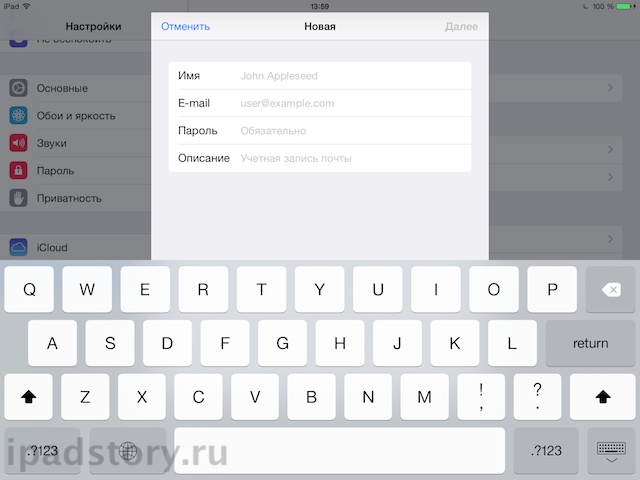
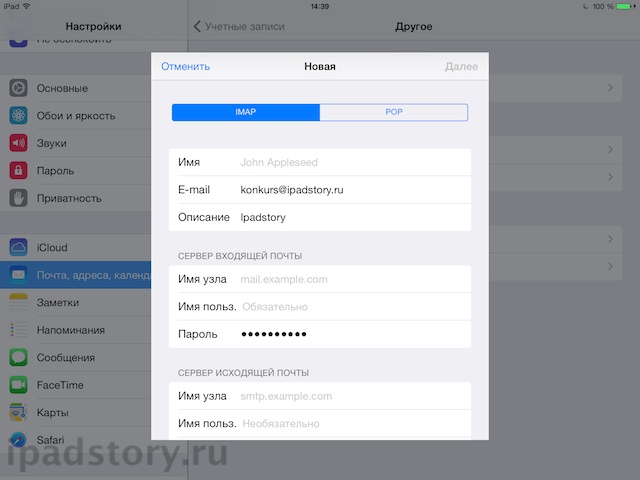
Как добавить несколько почтовых ящиков?
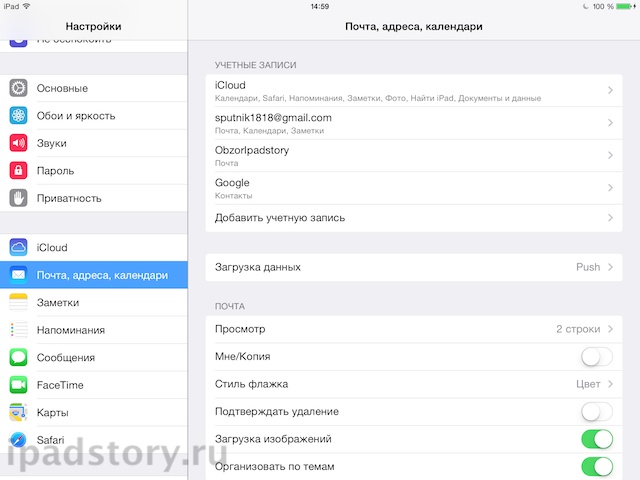
Полезные настройки в настройках
Полезно бывает настроить автопроверку почты каждые несколько минут или час и оповещать вас об этом в уведомлениях.
Делаем это в Настройка->Почта, адреса, календари->Загрузка данных.
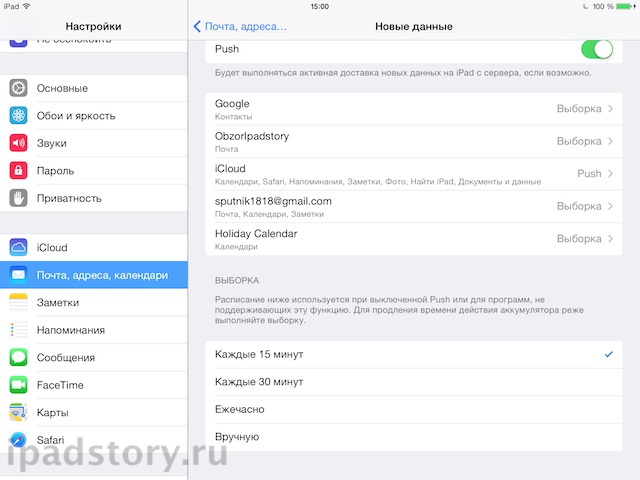

Давайте пробежимся по остальным настройкам почты, которые находятся в разделе Настройки->Почта, адреса, календари.
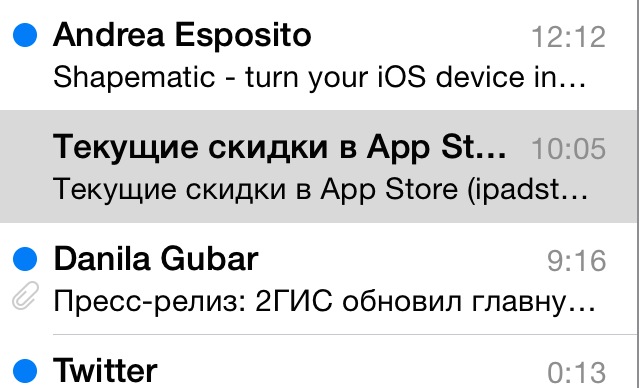

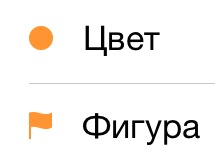
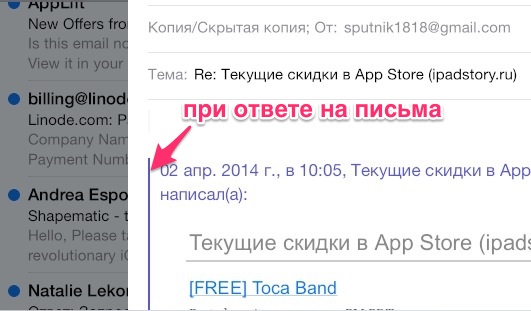
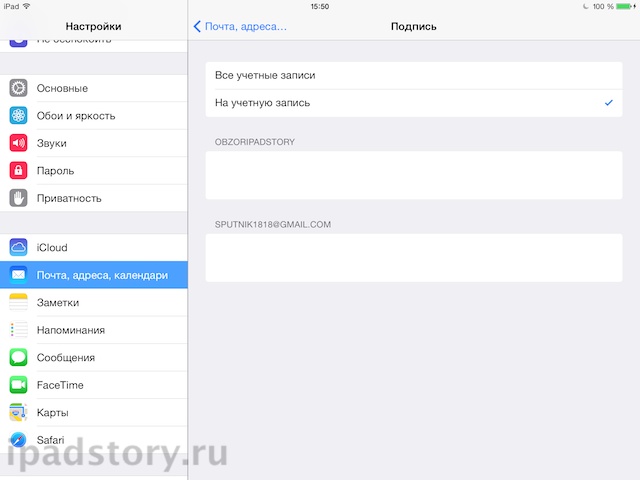
Теория и настройки почтовых систем
Совсем немного теории: существует два протокола, через которые реализуется прием и отсылка почты. POP3 и IMAP. Чтобы не утомлять терминами и объяснениями вкратце скажу, чем imap отличается от pop3.
Ниже настройки для самых популярных почтовых систем России. Если вы используете почту другого сервиса, вы найдете настройки imap и pop3 на сайте этой системы.
Порт — IMAP — 143 (при использовании шифрования STARTTLS) и 993 (при использовании шифрования SSL/TLS)
SMTP — 25, 587 или 2525 (без шифрования) и 465 (с шифрованием)
Yandex
Rambler
Примечание. Данная инструкция совместима со всеми моделями iPad, iPhone и iPod Touch. Инструкция была обновлена в августе 2014 года.
Читайте также:

