Как установить повер поинт
Обновлено: 05.07.2024
Powerpoint - мощнейшее профессиональное приложение, входящее в состав всемирно популярного офисного пакета от Microsoft, которое предназначено для создания бесподобных интерактивных презентаций с добавлением текста, фотографий, таблиц, графиков, диаграмм, а так же сопровождающего звукового ряда.
Скачивание и запуск установки Powerpoint
Чтобы начать использовать Поверпоинт, сначала, нужно скачать последнюю версию Microsoft Office и установить оттуда данное приложение на свою машину. Обратите внимание, распространяемый издателями файл-установщик может оказаться в неизвестном вам формате IMG (формат образов виртуальных дисков), открыть и запустить который можно с помощью специальных утилит, например, Daemon Tools.
Как установить программу из образа можно подробно прочитать здесь.
Установка Powerpoint
Когда вы запустите инсталлятор, в первом окне увидите предлагаемый разработчиками текст лицензионного соглашения и правил пользования данным софтом, которые вы обязаны принять, если хотите установить программу. Поэтому, ставьте галочку напротив "I Accept. " и кликните на "Continue".

Далее, установщик предложит вам выбрать тип установки "полный" или "выборочный" . Если хотите поставить на машину весь пакет, жмите на "Install Now", если только Powerpoint - выбирайте "Customize".

Во втором случае, в следующем окне вам придется "отключить" все лишние приложения, нажав рядом с каждым на значок-стрелку и выбрав опцию "Available".

Далее, начнется сама распаковка программы на ваш ПК, прогресс которой будет отображаться в зеленой горизонтальной шкале .

Дождитесь ее конца и затем выберите, хотите ли вы воспользоваться микрософтовской онлайн службой для хранения документов, проверить обновления/дополнения к данному продукту, просмотреть в онлайне обучающую/справочную информацию или нет. Если да , жмите "Continue Online", если нет - "Close".

На этом вся установка заканчивается.
Запуск Powerpoint

Дальше, программа попросит авторизироваться . Введите почтовый адрес , который является вашим логином в системе Microsoft и пароль . Это пригодится в дальнейшем для активации продукта и получения доступа ко многим сервисами и функциям.

После того, как войдете, вам останется лишь нажать на опцию "Open other presentation" и вы попадете в основное меню Поверпоинта, где уже сможете начать работу.

Установка любой программы выглядит достаточно простым занятием ввиду автоматизации и полной упрощенности процесса. Однако это не совсем касается установки частей Microsoft Office. Здесь все нужно делать тонко и четко.
Подготовка к установке
Сразу стоит оговориться, что не существует возможности скачать отдельное приложение MS PowerPoint. Оно абсолютно всегда идет только в составе Microsoft Office, и максимум, что может сделать человек – это установить только этот компонент, отказавшись от других. Так что если требуется установить только эту программу, то пути два:
- Установить только выбранный компонент из всего пакета;
- Воспользоваться аналогами PowerPoint.
Попытка найти и добыть в интернете отдельно эту программу чаще всего может увенчаться специфическим успехом в виде зараженности системы.
Отдельно стоит сказать про сам пакет Microsoft Office. Важно пользоваться лицензионной версией данного продукта, поскольку она стабильнее и надежнее, нежели большинство взломанных. Проблема использования пиратского Офиса заключается даже не в том, что это нелегально, что корпорация теряет деньги, а в том, что этот софт попросту нестабилен и может доставить массу неприятностей.
По указанной ссылке можно как приобрести Microsoft Office 2016, так и оформить подписку на Office 365. В обоих случаях доступна ознакомительная версия.
Установка программы
Как уже говорилось ранее, потребуется полная установка MS Office. Рассмотрен будет наиболее актуальный пакет от 2016 года.








Через какое-то время установка будет завершена и Office будет готов к использованию.

Добавление PowerPoint
Также следует рассмотреть случай, когда Microsoft Office уже установлен, но в списке выбранных компонентов не выбран PowerPoint. Это не значит, что нужно переустанавливать всю программу – установщик, к счастью, предусматривает возможность добавить ранее не установленные сегменты.
-
В начале установки система точно так же спросит, что потребуется установить. Нужно снова выбрать первый вариант.



Дальнейшая процедура ничем не отличается от прошлого варианта.
Известные проблемы
Как правило, установка лицензионного пакета Microsoft Office проходит без накладок. Однако могут быть и исключения. Следует рассмотреть краткий список.
-
Сбой процедуры установки
Наиболее часто происходящая проблема. Сама по себе работа установщика сбивается очень редко. Чаще всего виновниками оказываются сторонние факторы – вирусы, сильная загруженность памяти, нестабильность работы ОС, аварийное выключение и так далее.
В некоторых случаях может нарушиться работоспособность программы ввиду ее фрагментации по разным кластерам. В таком случае система может потерять какие-либо критически важные компоненты и отказаться работать.
Данная проблема наиболее тесно связана с первым вариантом. Разные пользователи сообщали о том, что в процессе установки программы происходил сбой процедуры, однако система уже вносила данные в реестр о том, что все поставлено успешно. Как итог, ничто из пакета не работает, а сам компьютер упорно считает, что все стоит и работает нормально и отказывается удалять или устанавливать заново.
В такой ситуации следует попробовать функцию «Восстановить», которая появляется среди вариантов в окне, описанном в главе «Добавление PowerPoint». Это работает не всегда, в некоторых случаях приходится полностью форматировать и переустанавливать Windows.

Самый популярный способ использования документов MS Office – нажать правой кнопкой в нужном месте и выбрать вариант «Создать», а там уже и требуемый элемент. Может случиться так, что после установки комплекта программ новые варианты не появляются в этом меню.
После некоторых обновлений или ошибок в работе системы программа может терять записи о том, что активация была успешно произведена. Итог один – Office снова начинает требовать активацию.
Также связанная с первым пунктом проблема. Иногда установленный Офис отказывается корректно сохранять документы любыми путями. Причин тому бывает две – либо произошел сбой в процессе установки программы, либо техническая папка, где приложение держит кэш и сопутствующие материалы, недоступна или функционирует неверно.
В первом случае поможет переустановка Microsoft Office.
Во втором тоже может помочь, однако следует предварительно проверить папки по адресу:
Здесь следует убедиться, что все папки для программ пакета (они носят соответствующие названия – «PowerPoint», «Word» и так далее) имеют стандартные настройки (не «Скрытые», не «Только для чтения» и т.д.). Для этого нужно нажать правой кнопкой на каждой из них и выбрать вариант свойства. Здесь следует изучить данные настройки для папки.
Также следует проверить техническую директорию, если она по каким-либо причинам не располагается по указанному адресу. Для этого нужно из любого документа войти во вкладку «Файл».

Здесь выбрать «Параметры».


Заключение
В конце хотелось бы сказать, что для снижения угрозы целостности документов стоит всегда пользоваться лицензионной версией от Microsoft. Взломанные варианты абсолютно всегда имеют определенные нарушения структуры, поломки и всевозможные недостатки, которые, даже если не видно с первого запуска, могут дать о себе знать в дальнейшем.

Отблагодарите автора, поделитесь статьей в социальных сетях.

Итак, нам предстоит понять, как установить PowerPoint. Да и вообще, что это за приложение такое. Для чего оно необходимо? Почему многие пользователи задумываются над тем, как инициализировать данную программу?
Описание
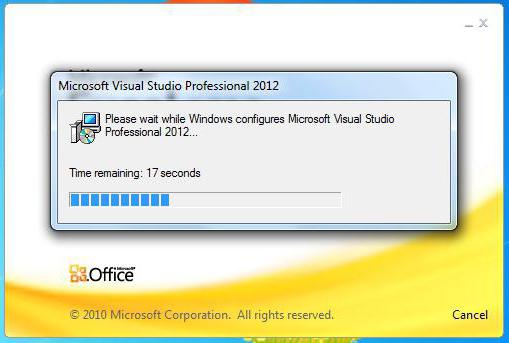
Покупка
Только далеко не все готовы платить. Поэтому приходится думать, где взять беслатный PowerPoint. И вообще, можно ли как-то обойти лицензию?
Да, только без специального ключа (а пишется он на коробке с MS Office) пользователю будет доступна пробная демоверсия приложения. Работа такого PowerPoint продлится не больше 30 дней. После этого можно будет лишь считывать презентации, но не создавать их.
Именно поэтому приходится думать, как установить PowerPoint так, чтобы все работало в полную силу. На самом деле не так все трудно, как кажется. Например, можно, как уже было сказано, купить лицензионный диск. Что дальше?
Установка
Как только Microsoft Office той или иной версии будет у пользователя, можно заняться инициализацией интересующего приложения. Что конкретно делать? Разобраться в установке поможет небольшая инструкция.

Выглядит она следующим образом:
Без лицензии

Microsoft PowerPoint 2019
PowerPoint 2019 является популярной программой для создания презентаций и слайд-шоу. Новая версия приложения обладает продвинутым функционалом, а также понятным интерфейсом, адаптированным под планшетные ПК и телефоны с сенсорными экранами.
Возможности Microsoft PowerPoint 2019
- Работа с Windows Server;
- Корректное открытие формата PDF;
- Добавление различных медиафайлов;
- Множество спецэффектов и фильтров;
- Наличие цифровой записной книжки;
- Поддерживается функция рукописного ввода;
- Тонкая разработка дизайна слайдов к вашим презентациям;
- Синхронизация электронной почты, календарей и контактов;
- Импорт файлов из других приложений Word, Excel, PowerPoint, MS Office 365, OneNote, Microsoft Publisher 2019 и т.д.
- Простой в использовании интерфейс;
- Инструмент анализа отображения данных;
- Создание шаблонов для своих презентаций;
- Поддержка новых формул, диаграмм и графиков;
- Функция морфинга (Morph) и масштабирования Zoom;
- Автоподбор размера и формата слайдов в зависимости от настроек;
- Официальный сайт компании Microsoft регулярно обновляет приложение;
- Последняя версия программы PowerPoint совместима с Windows 10 и Mac OS X (x86, x64), в ней появилось большое количество переходов с поддержкой анимации, аудио и видео в высоком разрешении.
- Не работает с ОС Windows XP и Vista;
- Довольно высокие системные требования;
- Больше возможностей в полной версии Microsoft Office 2019 Professional Plus.
Вопросы по программе
Microsoft PowerPoint 2007
Microsoft PowerPoint 2010
Microsoft PowerPoint 2013
Microsoft PowerPoint 2016
Microsoft Office 2019
Microsoft Office 365
Microsoft Office Powerpoint Viewer
Microsoft PowerPoint 2019 скачать бесплатно
Последняя версия:
2019 от 05.11 2018
Разработчик: Microsoft Corporation
Операционные системы:
Windows 7, 8, 10
Размер файла: 900 Mb
Полное описание
PowerPoint — мощное приложение с множеством полезных функций и новых инструментов , позволяющих быстро и удобно создавать презентации любой сложности. Предоставляет широкий выбор оформлений и переходов для слайдов.
Обратите внимание на поддержку мобильных устройств и планшетных ПК. Были улучшены функции совместной работы и добавлены прямые соединения с веб-хранилищами, благодаря чему больше нет необходимости нагружать жесткий диск компьютера. Теперь можно комфортно общаться с другими пользователями в специальном диалоговом окне мессенджера Skype для бизнеса.
Программное обеспечение включает Microsoft Outlook — продвинутый почтовый клиент, с помощью которого можно передавать документы по email. В нем имеются средства для просмотра и проверки любых изменений, вносимых в процессе подготовки презентации. Доступна автоматическая сортировка и фильтрация материалов по типу данных, новым событиям, форматам и так далее. Есть возможность создания слайдов с использованием различных изображений, текстовых эффектов, видеороликов и музыкального сопровождения.
ПоверПойнт входит в состав офисного пакета Office версии 2019, если вас интересует отдельная установка конструктора PowerPoint, снимите галочки с остальных компонентов в окне инсталлятора.
Устанавливаем PowerPoint
PowerPoint – это программа для создания и редактирования презентаций, входящая в пакет Microsoft Office. У более-менее опытного пользователя установка обычной программы на Windows не должна вызывать никаких вопросов, но это не совсем актуально для PowerPoint. Дело в том, что программа является частью пакета Microsoft Office и устанавливается вместе с другими его компонентами, например, Word, Excel и т.д. Если нужно поставить именно PowerPoint, без сопровождающих программ, то у пользователя могут возникнуть сложности.

- Как установить только PowerPoint
- Вариант 1: Установка PowerPoint через MS Office Installer
- Вариант 2: Доустановить PowerPoint
Как установить только PowerPoint
К сожалению, «легально» скачать только образ установки PowerPoint не получится, так как он всегда вшит в установочный файл MS Office. Исключение могут представлять только какие-нибудь отдельные пиратские сборки, но их качество, надежность и безопасность вызывают много вопросов.
Здесь два варианта проведения установки:
- Выбор в интерфейсе инсталлятора MS Office нужного компонента и отключение сопутствующих;
- Добавление программы. Применяется только в случае, если пакет MS Office установлен, но по каким-то причинам вместе с ним не установился PowerPoint.
Далее будут рассмотрены оба варианта.
Вариант 1: Установка PowerPoint через MS Office Installer
Поставить PowerPoint на компьютер можно через MS Office. По умолчанию вместе с редактором презентаций будут установлены другие сопутствующие программы. Вы можете в настройках инсталлера выбрать только PowerPoint, отменив установку сопутствующего ПО.
- Скачайте и запустите установщик MS Office. Загрузить его можно с официального сайта Microsoft. Офисный пакет распространяется на платной основе, но установить и использовать его определенный промежуток времени можно бесплатно и без ограничений по функционалу.
- В окошке установки MS Office появится блок с выбором продукта. Дело в том, что у Office тоже имеются свои разновидности. Не будем заморачиваться с ними и выберем самый популярный вариант: MS Office. Поставьте напротив него маркер и нажмите «Продолжить».

Появится окошко с двумя кнопка: «Установить» и «Настройка». Если вы не против, что вместе с PowerPoint установятся другие программы из пакета MS Office, то жмите сразу «Установить». Если же вам нужен только PowerPoint или не нужны все предлагаемые программы, то перейдите в настройки, воспользовавшись соответствующей кнопкой.


Во вкладке «Расположение файлов» вы можете указать директорию, в которую требуется выполнить установку выбранных компонентов MS Office. По умолчанию там стоит стандартная директория «Program Files», расположенная на диске C. Microsoft не рекомендует менять место установки программ, чтобы избежать возможных неполадок в работе.

Вариант 2: Доустановить PowerPoint
Если на компьютере уже есть программы из пакета MS Office, но именно PowerPoint не установлен, то вы можете его доустановить. При этом уже имеющиеся программы переустанавливать не требуется, плюс, это никак не должно повлиять на их работу.
- Весь процесс тоже будет происходить через интерфейс стандартного установщика MS Office. После запуска исталлера выберите продукт, с которым будете работать. В нашем случае это Microsoft Office.
- Если на компьютере уже установлены программы из пакета, то установщик определит это автоматически и предложит другие варианты действий, отличные от рассмотренных в первом варианте. В нашем случае нужно выбрать вариант «Добавить или удалить компоненты».

Мы рекомендуем использовать только лицензионное ПО. Пиратские версии тоже могут быть полностью работоспособными, но далеко не всегда и в зависимости от того, кто делал взлом. Плюс, во время взлома нарушается структурная целостность программы, поэтому даже если все работает корректно, некоторый функционал может быть вырезан, плюс, могут возникнуть проблемы с лицензией.
Как установить Powerpoint
Подробнее о программе
Скачивание и запуск установки Powerpoint
Чтобы начать использовать Поверпоинт, сначала, нужно скачать последнюю версию Microsoft Office и установить оттуда данное приложение на свою машину. Обратите внимание, распространяемый издателями файл-установщик может оказаться в неизвестном вам формате IMG (формат образов виртуальных дисков), открыть и запустить который можно с помощью специальных утилит, например, Daemon Tools.
Как установить программу из образа можно подробно прочитать здесь.
Установка Powerpoint



Далее, начнется сама распаковка программы на ваш ПК, прогресс которой будет отображаться в зеленой горизонтальной шкале .


На этом вся установка заканчивается.
Запуск Powerpoint

Дальше, программа попросит авторизироваться . Введите почтовый адрес , который является вашим логином в системе Microsoft и пароль . Это пригодится в дальнейшем для активации продукта и получения доступа ко многим сервисами и функциям.

Microsoft PowerPoint
Можно получить уже сейчас в рамках подписки на Microsoft 365
Использование вашего адреса электронной почты.
Корпорация Майкрософт использует ваш адрес электронной почты только для этой разовой операции.
Простая и эффективная разработка слайдов
Создавайте отлично проработанные, эффективные слайды с помощью конструктора и Идей PowerPoint.
3D-технология: от фильмов к презентациям
Теперь вы можете без труда вставлять 3D-объекты и внедренные анимации из ваших собственных файлов или из библиотеки контента прямо в слайды PowerPoint.
Естественное взаимодействие посредством голоса, прикосновений и рукописного ввода
Пишите от руки прямо на слайде, а затем за секунды преобразовывайте рукописные заметки в текст, а небрежно начерченные формы — в идеально ровные фигуры.
Оттачивайте свои презентации
Тренер выступлений на основе функции ИИ поможет вам подготовиться к докладу и даст рекомендации по темпу речи, выбору слов и т. д.
Будьте в курсе происходящего
Наблюдайте за ходом процесса редактирования. Функция, позволяющая следить за тем, что происходило в ваше отсутствие, поможет узнать, что коллеги изменили в ваших слайдах.
Хотите создавать великолепные презентации в Microsoft 365?
Другие возможности Microsoft PowerPoint
Работа над общими проектами
Получите доступ ко всем стандартным возможностям Office с возможностями совместного редактирования в реальном времени прямо в браузере.
PowerPoint – это программа для создания и редактирования презентаций, входящая в пакет Microsoft Office. У более-менее опытного пользователя установка обычной программы на Windows не должна вызывать никаких вопросов, но это не совсем актуально для PowerPoint. Дело в том, что программа является частью пакета Microsoft Office и устанавливается вместе с другими его компонентами, например, Word, Excel и т.д. Если нужно поставить именно PowerPoint, без сопровождающих программ, то у пользователя могут возникнуть сложности.

Как установить только PowerPoint
К сожалению, «легально» скачать только образ установки PowerPoint не получится, так как он всегда вшит в установочный файл MS Office. Исключение могут представлять только какие-нибудь отдельные пиратские сборки, но их качество, надежность и безопасность вызывают много вопросов.
Здесь два варианта проведения установки:
- Выбор в интерфейсе инсталлятора MS Office нужного компонента и отключение сопутствующих;
- Добавление программы. Применяется только в случае, если пакет MS Office установлен, но по каким-то причинам вместе с ним не установился PowerPoint.
Далее будут рассмотрены оба варианта.
Вариант 1: Установка PowerPoint через MS Office Installer
Поставить PowerPoint на компьютер можно через MS Office. По умолчанию вместе с редактором презентаций будут установлены другие сопутствующие программы. Вы можете в настройках инсталлера выбрать только PowerPoint, отменив установку сопутствующего ПО.
- Скачайте и запустите установщик MS Office. Загрузить его можно с официального сайта Microsoft. Офисный пакет распространяется на платной основе, но установить и использовать его определенный промежуток времени можно бесплатно и без ограничений по функционалу.
- В окошке установки MS Office появится блок с выбором продукта. Дело в том, что у Office тоже имеются свои разновидности. Не будем заморачиваться с ними и выберем самый популярный вариант: MS Office. Поставьте напротив него маркер и нажмите «Продолжить».




Вариант 2: Доустановить PowerPoint
Если на компьютере уже есть программы из пакета MS Office, но именно PowerPoint не установлен, то вы можете его доустановить. При этом уже имеющиеся программы переустанавливать не требуется, плюс, это никак не должно повлиять на их работу.
- Весь процесс тоже будет происходить через интерфейс стандартного установщика MS Office. После запуска исталлера выберите продукт, с которым будете работать. В нашем случае это Microsoft Office.
- Если на компьютере уже установлены программы из пакета, то установщик определит это автоматически и предложит другие варианты действий, отличные от рассмотренных в первом варианте. В нашем случае нужно выбрать вариант «Добавить или удалить компоненты».

Мы рекомендуем использовать только лицензионное ПО. Пиратские версии тоже могут быть полностью работоспособными, но далеко не всегда и в зависимости от того, кто делал взлом. Плюс, во время взлома нарушается структурная целостность программы, поэтому даже если все работает корректно, некоторый функционал может быть вырезан, плюс, могут возникнуть проблемы с лицензией.

Многие пользователи ПК часто используют такой продукт компании Microsoft, как PowerPoint. Это программа для создания презентаций с добавлением текста, графики, видео и музыки, а также прочих вспомогательных материалов, таких как таблиц, графиков и т д. Однако при подборе PowerPoint для Windows 10, многие пользователи задаются вопросом, какая версия программы совместима с новой операционной системой?
Где скачать и как установить PowerPoint для Windows 10?
Ранее мы писали о том, как скачать бесплатно пакет офисных программ на Windows 10. На этот раз предлагаем разобраться, где скачать бесплатно Microsoft PowerPoint.
Найти совместимый с новой операционной системой поверпоинт можно на официальном сайте Microsoft по ссылке. Однако важно отметить, что с десяткой совместимы только версии PowerPoint 2010, 2013, 2016 и 365. Выбрав одну из подходящих версий, можно загрузить установочный файл программы.
После загрузки программы, выбираем разрядность системы и запускаем установку. Следуем подсказкам Мастера-установщика и ожидаем окончания инсталляции.
О том, какой интерфейс имеет программа и какие её возможности, смотрите в видео:
Где находится PowerPoint на Windows 10?
Важно отметить, что в Виндовс 10 имеется установленный пакет Microsoft PowerPoint. Это пробная версия 365, которая предоставляется в бесплатное использование только на 1 месяц. Для того, чтобы открыть Microsoft PowerPoint, стоит выполнить следующее:
- Нажимаем «Пуск», «Все программы» и выбираем «PowerPoint».
- Запустится программа. Сразу можно приступать к созданию презентации.
Важно отметить, что данная версия программы бесплатно будет работать только один месяц. Если вы не собираетесь ею пользоваться, сохраняйте все файлы в том формате, который будет читаться другими версиями PowerPoint.
Также, необходимо отметить, что на Windows 10 можно использовать PowerPoint в онлайн-режиме. О том, как использовать онлайн версию программы, читайте по ссылке.
Читайте также:

