Как установить провайдера интернета
Обновлено: 05.07.2024
В сегодняшней статье мы расскажем, как настроить интернет на компьютере. Разумеется, после того как вам заведут интернет кабель в дом, мастер должен будет заключить договор с вами и ввести настройки на компьютер. В итоге у вас останется один экземпляр договора и настройки. Но, увы, поломки различного характера происходят у пользователей часто. Может Windows слететь, компьютер сломался или нахватали вирусов, во все этих и многих других проблемах, скорее всего вам придется переустанавливать систему. А, следовательно, станет вопрос, как потом настраивать после переустановки ОС Windows всемирную паутину? Вызывать мастера? И платить пусть небольшие, но все-таки деньги. Или попробовать настроить интернет самому? Мы попробуем сэкономить вам деньги и детально показать все способы, как правильно настроить интернет.
С чего начинается подключение
Давайте начнем поэтапно рассматривать процедуру. И начнем с того, что покажем вам, как подключить кабель интернет к ноутбуку или ПК.
- На конце сетевого кабеля, который вам провел интернет провайдер, есть штекер RG-45, его необходимо вставить в сетевую карту на вашем компьютере. Ниже на фото вы можете посмотреть пример. Пожалуйста, будьте осторожны со штекером, не нужно его сильно дергать и силой вставлять в разъем, иначе придется дополнительно ознакомиться с нашей статьей о порядке обжима витой пары со штекером RG 45.

- После того как вы выполните кабельное подключение, на мониторе в нижнем правом угле, значок подключения измениться с красного крестика на желтый треугольник. Это означает, что ваш компьютер видит коммутатор вашего провайдера, а интернета нет. Далее необходимо вносить настройки на компьютере, какие и как смотрите ниже.

Все возможные типы интернет подключения
Конечно же, начинать нужно с договора и памятки пользователя, в этих документах может быть информация о ваших настройках на ПК. Найдите их. Внимательно поищите способ вашего соединения и настройки. Бывают случаи, когда мастер забывает оставить настройки сети или от руки на кусочке бумаги неразборчиво пишут. В данной ситуации необходимо позвонить интернет провайдеру и попросить в телефонном режиме продиктовать все настройки, которые необходимо ввести на компьютер. Узнав все данные и способ подключения, приступаем к выяснению, как можно настроить проводной интернет на компьютере.
Вариант No 1: Ethernet (Статический IP или Динамический IP)
Этот вариант один из самых несложных, способов соединения. Так как совсем не требует ввода логина, пароля, единственное, что нужно знать это статический IP адрес у вас или динамический IP.
- Статический IP адрес – если вкратце, это когда провайдер дает индивидуальный IP адрес для вашего компьютера и он никогда не меняется.
- Динамический IP адрес – в этом случае IP адрес вашему ПК присваивается автоматически. При каждой перезагрузке устройства, он обычно изменяется. Это означает, что у вас нет привязки к конкретному айпи адресу.
Настройка при статическом IP
- Щелкаем правой клавишей мыши на обозначение сети в нижнем правом углу. Выбираем «Центр управления сетями и общим доступом».
- Выскочит окно, кликните теперь на строку «Изменение параметров адаптера».

- Вы увидите все доступные адаптеры. Клацаем правой клавишей мыши на ярлыке «Ethernet». Теперь из списка нажимаем на «Свойства».
- Двойным щелчком кликаем на строке «IP версия 4 (TCP/IPv4)» для того чтобы войти в неё. Или можно выбирать эту строку и нажать «Свойства».

Настраиваем при динамическом IP
- Выполняем вход на сетевую карту, так же точно, как при статической настройке.


При обоих вариантах будет выполняться автоматическое подключение к интернету на Windows 10, 8, 7, всегда при загрузки компьютера. Это не всегда удобно, поэтому рекомендуем создать ярлык адаптера «Ethernet» на рабочий стол. Для того, чтобы при двойном щелчке на нем, можно было включать и отключать адаптер, следовательно, и интернет.
Вариант No 2: PPPOE настройка
Данный вариант часто используется в нашей стране. Заключается он в создание PPPOE соединения с заданным провайдером паролем и логином, для передачи данных. Один из плюсов в таком варианте это то, что вся информация, проходя через этот туннель, шифруется. Приступим к его созданию.
- Жмем на первом варианте «Подключение к Интернету», ниже кликаем «Далее».
- Выскочит новое окно где опять жмем первый вариант «Высокоскоростное с PPPOE».
- В последнем новом окошке, нужно вбить логин, а чуть ниже пароль. Поставьте галочки напротив надписи «Отображать вводимые знаки», «Запомнить этот пароль». Готово, нажимайте кнопку «Подключиться» и через пять секунд интернет будет работать.

Вариант No 3: установка VPN в ОС Windows 10
Этот метод самый надежный в плане безопасности передачи данных. Тут так же необходимо создать туннель при помощи имени пользователя, пароля и конечно же ip-адрес основного сервера.
- Клацаем на значке сети, левой клавишей мыши. Нажимаем «Сетевые параметры».
- В разделе «Параметры» с левой стороны жмем на пункт «VPN», теперь сверху «Добавить VPN подключение».

- Выскочит синее окно, где требуется ввести «Имя подключения» «Адрес сервера», «Имя пользователя», «Пароль». Не забываем клацнуть внизу «Сохранить».

- Для запуска VPN, повторно нажмите на иконку сети и выберите созданное вами подключение.
- Запустится окно «Параметры», жмите повторно на созданном VPN, а потом «Подключиться».

Все готово, у вас получилось VPN туннель установить на ОС Windows 10.
Настраиваем VPN туннель на ОС Windows 7
Виндовс 7 отличается настройка ВПН от Виндовс 10, поэтому ниже мы решили отдельно показать как настроить.

- Прописываем «Пользователя и пароль», ставим галочку «Отображать», «Запомнить».
- Вот и все, теперь клацните ПКМ сеть, в нижнем правом углу. Выберите ваше новое ВПН подключение, клацнете «Подключение».

Вариант No 4: L2TP подключение
Чаще всего такой тип подключения применяют в корпоративных сетях. Потому, что этот способ позволяет получить сетевое соединение поверх имеющихся сетевых сетей. Настраиваем интернет и локальную сеть.


Вариант No 5: Подключаем ADSL модем
Давайте приступим к подключению интернета при помощи ADSL wi fi роутера. Кстати, возможно вам будет полезно посмотреть статью, как установить пароль на вай фай роутере.
- Нужно наличие телефонной линии, сплиттера, ADSL модема, без этого настройка домашнего интернета не получится.
- На провод телефонный ставим сплиттер, для того чтобы обеспечить одновременное подключение модема и телефона.
- От сплиттера кабелем RG 11 подключаемся к ADSL модему. И переходим к соединению компьютера с модемом патч-кордом.

- Смотрим IP-адрес модема на наклейке, которая наклеена на нижней части модема.

- Открываем браузер, к примеру интернет эксплорер, и в адресной строке вводим айпи адрес модема. Жмем «Enter». Выскочит окошко в котором необходимо ввести логин, а немного ниже пароль.

- С левой стороны выберите раздел «WAN», потом в самом низу «Добавить».
- Далее выбираем тип соединения «PPPOE». Должны стоять VPI:0, VCI:35. Прописываем логин, а чуть ниже два раза пароль из договора. Нажимаем «Сохранить».

Заключение
Благодаря нашей статье теперь вы будете знать, как легко настроить интернет на компьютере через кабель. Все способы перечисленные используют 90% провайдеров. Поэтому сложностей с настройкой у вас возникнуть не должно, а если и возникнут, пишите нам в комментариях, будем рады помочь.
Пока проекты глобального интернета от Илона Маска, и ему подобных, отменены, давайте рассмотрим какие варианты есть для подключения к интернету. Для смартфонов и планшетов всё известно наперёд: общественный или домашний Wi-Fi, и мобильный интернет 2G/GPRS, 3G/UMTS, 4G/LTE, 5G. В статье пойдёт речь о подключении стационарного интернета дома, в офисе или на даче за чертой города.
Проводной интернет
Чтобы не было путаницы, давайте я разъясню важный момент. Провайдер подключает вашу квартиру к интернету. Внутри помещения можно подключить роутер или один компьютер. Роутер – это как разветвитель интернета. К нему можно подключить несколько кабелей, и провести по комнатам компьютерную Ethernet-сеть. Либо включить на роутере Wi-Fi, и пользоваться беспроводным интернетом в зоне покрытия сигнала роутера.
Поставщики проводного интернета развивают зону покрытия сети по многоэтажным домам. На чердаках размещаются роутеры, которые соединены кабелями с другими узловыми маршрутизаторами. У провайдера есть главная серверная комната, где сходятся все подключения. С роутера на чердаке тянутся провода по подъезду и квартирам.
Провайдер проводит в ваше помещение Ethernet-кабель с разъёмом RJ-45, на этом процесс подключения интернета заканчивается. Кабель можно сразу вставить в сетевую карту компьютера или ноутбука, либо в гнездо WAN роутера. Сотрудники проводят первичную настройку на выбранном устройстве и оставляют информационный буклет. Рекомендую использовать роутер, т.к. появляется несколько плюсов:
- Wi-Fi интернет для смартфонов
- Нет привязки к MAC-адресу компьютера
- Какая-никакая защиты от грозы, а значит меньше шанс выгорания компьютера при ударах молнии
По второму пункту поясню: провайдеры фиксируют MAC-адрес устройства, к которому подключён интернет. Если вы переставите LAN-кабель в другой компьютер, то сеть не заработает, IP-адрес не будет получен. Нужно заранее записать свой MAC-адрес, чтобы потом сменить на него MAC-адрес на новом устройстве. Либо обращаться в службу техподдержки, чтобы те перебили МАК-адрес в базе данных. Фиксация МАК-адреса применяется для исключения случаев неправомерного подключения к вашему интернету. Иногда Wi-Fi роутер можно взять в аренду у провайдера, но лучше сразу купить. Встречаются интересные условия договора с бесплатным переходом роутера в вашу собственность.
Как выбрать провайдера
- зоной покрытия
- стоимостью тарифов и подключения
- максимальной скоростью
- стабильностью работы и качеством технической поддержки
- Оборудованием, кабелями и технологиями проводки
Далее, выберите себе тариф с фиксированной абонентской платой в месяц и нажмите кнопку «Подключить», чтобы оставить заявку. На сайте представлены популярные провайдеры и тарифы для сравнения, это бесплатно.
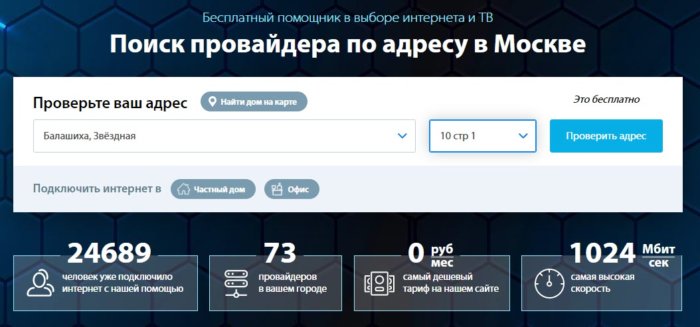
Как правило, на проводном интернете трафик безлимитный, скорость хорошая, пинг минимальный. Большинство жалоб на проводной интернет связано с отсутствием связи по причине обрыва линии связи между домами, или из-за выхода из строя одного из роутеров. Каждый дом не подключён к серверу напрямую, поэтому проблемы на одном узле, по пути к вашему дому, становятся и вашими проблемами. В целом, если услуга доступна – то это оптимальный вариант по качеству и цене.
Какая скорость интернета нормальная
ADSL-подключение
К проводному интернету можно отнести ADSL-подключение по телефонной линии. Обычные модемы со скоростями до 56Kb/s уже в прошлом, но в некоторых труднодоступных местах всё ещё оптимален ADSL модем с хабом или роутер. Если у вас есть телефонная линия, то стоит разузнать у поставщика телефонной связи, не предоставляет ли он услуги ADSL-интернета.
Технология ADSL не сильно отличается от Ethernet-интернета: электрический сигнал проходит по медным проводам и расшифруется принимающим устройством, в данном случае ADSL-модемом, а не сетевой картой. Скорость передачи по ADSL сильно зависит от оборудования телефонной компании, расстояния до узла связи, толщины проводов и применяемой технологии кодирования. В среднем, можно рассчитывать на скорость 1,5-6 Мбит/сек. На небольшом удалении до 1500м и незашумленной линии связи, можно достичь 12 Мб/c. Технология ADSL2+ позволяет разогнаться и до 25 Мб/с.
Wi-Fi интернет
Провайдеры Wi-Fi интернета устанавливают мощные роутеры на крышах зданий и раздают его абонентам. Это хороший вариант, но не часто встречающийся с подходящими параметрами. Всё дело в небольшой дальности сигнала Wi-Fi. Чтобы получить скорость, сравнимую с проводным интернетом, ваш офис должен находиться не сильно далеко от передатчика. Плюс, качество сигнала в разных комнатах может существенно разниться в меньшую и большую стороны.
Некой альтернативой Wi-Fi мосту служит радиоканал, работающий по какому-нибудь специфическому протоколу, а не по широко используемому стандарту IEEE 802.11. Можно встретить технологии WiMax, AirMax и другие, но вообще это редко используется.
Интернет далеко от города
В удалённой местности доступны две технологии: мобильный и спутниковый интернет.
Мобильный интернет для дачи
Несомненным лидером мобильного интернета стал стандарт 3G и его приемники 4G/5G. Подключается такой интернет у основных мобильных операторов (Мегафон, Билайн, МТС, Теле2, Водафон Украина, Киевстар, Life), и у некоторых местных операторов типа Вайнах Телеком, Летай, ФрешТел и др. Преимущество данного вида интернета – повсеместная доступность в густонаселённых районах. Покрытия мобильной связи с 3G нет, разве что, в высокогорной местности, степи, тайге, на севере и в 20 км от крупного города J.
Максимальная скорость интернета достаточно высокая, до 300 Мбит/с в сетях LTE-Advanced (4G), в среднем около 20-50 Мбит/с; 3G работает на скоростях 10-40Мб/с. Существуют пакеты с безлимитным трафиком, за вполне приемлемые деньги. Для начала работы требуется SIM-карта с возможностью пользования стандартом связи 3G/4G/5G и тарифным планом. СИМ-карту можно установить в смартфон, тогда интернет в нём появится сразу, либо в 3G-модем.
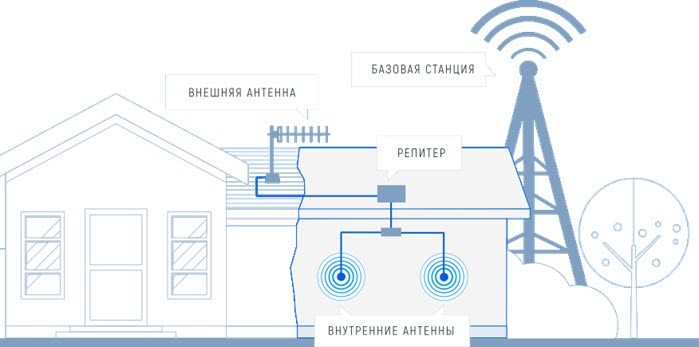
Спутниковый интернет
Спутниковые тарелки постепенно уходят в прошлое, но, как никак, это единственная технология, которая работает в любой точке на планете, вне зависимости от удалённости от крупных городов.
Спутниковые тарелки бывают:
- однонаправленные (one-way): могут только принимать сигнал;
- двунаправленные (two-way): принимают и передают данные.
Если подумали, что ничего в интернет не отправляете, то вы сильно ошибаетесь. Даже если вы не заливаете фотографии и видео в интернет, то всё равно, даже для соединения с сайтом, компьютер отправляет информацию с каким сайтом нужно соединиться. Однонаправленные тарелки отлично подходят для спутникового телевиденья, но не для интернета. С такой тарелкой нужен второй канал связи для передачи, хотя бы служебной, информации. В роли такого канала может выступать коммутируемый доступ по телефонной линии через модем, или 2G/GPRS.
Двунаправленная спутниковая тарелка дороже, но однозначно даст более быстрый и надёжный интернет в загородном доме. Скорость будет в пределах 1,5-5 Мб/с. В качестве ресивера вам понадобится DVB-карта в компьютере, либо внешнее USB DVB-устройство для ноутбука. Провайдера можно выбрать любого: Триколор, SatGate, SkyStar, СТВ, Радуга-Интернет, PlanetSky, SpectrumSat, Газком. Провайдер может быть из другой страны, это не имеет значения.
Эксклюзив: беспроводной оптический канал связи

Проводной интернет обеспечивает стабильное соединение, высокую скорость передачи данных. Для его подключения требуется недорогое компактное оборудование, которое во многих случаях не требует замены даже при переходе от одного провайдера к другому. Тарифов много. Почти все они безлимитные, но различаются по скорости входящего и исходящего соединений.
Подключиться к проводному интернету можно как с помощью домашнего телефона, так и без него. Качество соединения и скорость работы одинакова в обоих вариантах. Различаться будет только количество необходимого оборудования. Если у вас есть медная телефонная линия, для настройки интернета понадобится модем, который соединит провод с компьютером или маршрутизатором. Без телефона кабель можно подключить напрямую, модем не понадобится.
Крупные операторы связи вместо медных кабелей используют оптоволоконные. Оптика позволяет увеличить скорость передачи данных по сравнению с медью в десятки раз, также она снижает помехи на линии, защищает сеть от перегрузок. С помощью оптоволокна можно подключить дома как высокоскоростной проводной интернет, так и телефон и цифровое телевидение. Все телекоммуникационные услуги проводятся в квартиру через один кабель.
Как провести проводной интернет в квартиру
Узнайте, кто обеспечивает услуги связи в вашем доме
Для начала нужно определиться с провайдером. Для этого узнайте, какие операторы связи обслуживают ваш дом. Сделать это можно с помощью сервиса подбора провайдеров. Введите свой адрес и ознакомьтесь с доступными операторами и их тарифами.
Найдите провайдеров, которые подключают домашний интернет по вашему адресу:Определитесь с целью использования интернета
Выберите провайдера и тариф
Если вы знаете цель подключения, у вас есть список требований. Посмотрите условия всех поставщиков услуг связи в доме, отберите из них тех, кто подходит по требованиям и стоимости тарифов. Дальше вы можете найти компании в рейтинге провайдеров на нашем сайте и почитать отзывы там или найти их в интернете самостоятельно. Если есть возможность, поговорите с действующими абонентами в своем доме, узнайте о недостатках провайдеров.
После этого свяжитесь с операторами. Задайте вопросы, узнайте срок подключения, минимальную скорость исходящего и входящего соединений, предоставляется ли оборудование для подключения провайдером и сколько оно стоит. После общения с представителями компаний вам будет проще сделать выбор в пользу одной из них.
Также вы можете заказать консультацию нашего оператора. Он расскажет о том, как лучше подключить проводной интернет в вашем случае, с каким провайдером будет выгоднее сотрудничать. Консультация бесплатна.
Как установить оборудование для проводного интернета
Следующий шаг после определения провайдера и тарифа – составление заявки на подключение. В заявке нужно указать контакты, по которым для обсуждения деталей с вами свяжется представитель компании. Оставить заявку можно через нашу платформу. Выберите провайдера и тариф, отправьте форму с контактами.
После согласования времени к вам приедут специалисты, которые протянут провод из подъезда в квартиру. Будьте готовы к тому, что мастер просверлит небольшую дыру в стене для кабеля. Далее специалисты сами установят и настроят оборудование – модем, если интернет подключают через телефон, и роутер, если нужен Wi-Fi.
При протягивании оптоволоконного кабеля специальный роутер разместят на стене рядом с дверью. Оптический кабель очень хрупкий, поэтому обычно его стараются закрепить рядом с точкой входа кабеля в квартиру. Для роутера потребуется розетка. Если розетки на этой стене нет, ее придется установить или вести провод до ближайшей розетки. Далее через роутер специалист настроит Wi-Fi, а при необходимости – цифровое ТВ и телефон.
Как провести проводной интернет в частный дом
Это несложно при наличии телефонной линии или если вы живете в крупном коттеджном поселке. Обычно провайдеры проводят линии в поселения, а дальше разводят по домам. Единственная проблема для абонентов – ограниченный выбор операторов связи.
Проблемы возникают в частных домах небольших населенных пунктов. Во многих деревнях и селах просто нет операторов связи. Иногда в село можно протянуть оптоволоконный кабель, если линия проходит относительно недалеко от населенного пункта. Скорее всего, протягивать провод придется за свой счет.
Как подключить проводной интернет в частный дом, если нет возможности протянуть оптоволокно или сделать доступ через телефон? К сожалению, никак. Лучше обратиться к альтернативным способам подключения – через спутник, точку доступа Wi-Fi, радиоточку.
Как правильно подключить проводной домашний интернет к компьютеру
Подключить проводной интернет можно как к компу, так и к ноутбуку напрямую, но при условии, что вы провели медный кабель. Телефонную линию или оптоволокно подсоединить сразу к устройству не получится.

Далее нужно настроить сеть. Сделать это можно в панели управления, в разделе «Сеть и Интернет». Откройте «Центр управления сетями», а затем в «Настройке нового подключения» найдите опцию «Подключение к сети». Откроется окно с вариантами подключения. Вам нужно будет выбрать пункт соединения через PPPoE. После этого на экране появится окно, в котором вам предложат ввести данные абонента. Их выдает оператор. Если все введено верно, появится доступ в сеть.
Как называется штекер проводного интернета
Не все современные компьютеры имеют разъем для подключения кабеля напрямую. Убедитесь, что в вашем компьютере есть разъем для штекера типа RJ-45. Порт, в который вставляется штекер обычно отмечается пометкой «LAN».
Если такого разъема нет, придется искать переходник или настраивать Wi-Fi.
Как сделать проводной интернет беспроводным
Используйте роутер Wi-Fi, чтобы создать беспроводную сеть для всех домашних компьютеров и смартфонов. Для этого вам понадобится маршрутизатор, к которому будет подключен провод. Будьте внимательны при выборе маршрутизатора – от его пропускной способности зависит скорость интернета. Даже если провайдер предоставляет 100 Мбит/с, в реальности скорость может быть значительно ниже из-за количества подключенных абонентов, помех и слабого роутера.
Подключение Wi-Fi можно выполнить с любого устройства – с компьютера или смартфона. В настройках устройства в разделе подключения найдите название своего роутера. После выбора сети, в браузере откроется окно настроек. Там нужно будет ввести пароль и логин абонента, установить код безопасности и придумать название сети. Далее для подключения других устройств понадобится только пароль.
При необходимости вы можете как перейти с беспроводного интернета на проводной, так и переключить его обратно. Все, что для этого нужно – отсоединить кабель от роутера и подключить его напрямую к компьютеру.





В 21-ом веке Интернет распространен повсеместно. В городах доступ к глобальной сети есть практически в каждом доме, магазине, кафе и даже в транспорте. Если у вас возник вопрос подключения Интернета дома, либо он у вас уже подключен, но не устраивает скорость, ограниченная применяемой технологией, к примеру, ADSL или Wi-Fi, и вы хотите увеличить ее за счет смены провайдера или соединения оборудования Ethernet кабелем, то эта инструкция для вас. Статья о том, как подключить Интернет к компьютеру или ноутбуку через кабель и настроить его.
- 1 Провайдеры
- 1.1 Типы подключения
- 1.2 Договор с провайдером на подключение по кабелю
- 2.1 Подключение Ethernet-кабеля к компьютеру
- 2.2 Как подключить Интернет через USB кабель
- 2.3 Подключение к абонентскому терминалу PON
- 2.4 Как подключить Интернет через кабель от роутера
- 3.1 Статический или динамически IP
- 3.1.1 Если все же требуется прописать статический IP
![Земля из космоса]()
Провайдеры
На сегодняшний день существуют сотни провайдеров, предоставляющих услугу выделенного Интернет-канала для дома. В каждом регионе есть как свои локальные провайдеры, так и национальные, например Билайн, Ростелеком, ТТК и другие.
![Интернет провайдеры]()
При выборе Интернет-провайдера в первую очередь рекомендую оценить качество предоставляемых услуг по отзывам и рейтингу в вашем регионе. Не менее важный фактор – это тарифные планы, которые могут существенно отличаться между операторами и зависят от скорости канала и дополнительных услуг.
Типы подключения
Большинство Интернет-провайдеров заводят к абоненту в квартиру или в дом Ethernet кабель 5 категории, который позволяет передавать данные на скорости до 100 Мбит/с. Если требуется более высокая скорость, то подключение должно осуществляться гигабитным кабелем, а это может быть и витая пара, и оптоволокно. Не вдаваясь в технические подробности, отмечу важный момент. Если в первом случае провайдер проводит кабель категории UTP-5 к вам в квартиру, его можно подключить напрямую к ПК или ноутбуку и получить доступ в Интернет, то во втором варианте, при использовании технологии PON, инженер провайдера установит у вас дома дополнительное устройство — преобразователь, который может быть независимым либо совмещен с маршрутизатором.
![Инфографика - ноутбук и роутер]()
Установка абонентского роутера осуществляется по договоренности с провайдером, оператор может поставить свое оборудование, но в большинстве случаев вы вправе выбрать маршрутизатор самостоятельно. Монтажные работы и подключение многие операторы связи осуществляют бесплатно.
Резюмируя, чтобы выбрать провайдера и тарифный план необходимо:
- Определить оператора, предоставляющего качественный Интернет по кабелю в вашем регионе;
- Выбрать скорость подключения (500, 200, 100, 50 Мбит/с) и необходимость доп. услуг, таких, как цифровое телевидение и др.
Договор с провайдером на подключение по кабелю
После того, как провайдер был выбран, необходимо заключить с ним договор на оказание услуг, для чего обратиться в абонентскую службу соответствующего оператора и сделать заявку на подключение.
Прежде, чем подписывать договор, внимательно ознакомьтесь со всеми пунктами, устраивают ли они вас в конкретной ситуации. К примеру, бывает такое, что при закрытии договора ранее определенной даты (как правило 1 год со дня подключения), оператор обязует абонента выплачивать определенную сумму ежемесячно до истечения этого срока. Поэтому внимательно изучайте все условия и не соглашайтесь, если они вам не подходят.
После заключения договора сохраните его номер и телефон технической поддержки для связи в случае аварий.
Включение кабеля напрямую в ноутбук или ПК
Перейдем непосредственно к подключению вашего компьютера или ноутбука к Интернету по кабелю. Начнем с прямого подключения без использования роутера. Если у вас дома всего одно устройство, к которому требуется подключить сеть, то данный способ вполне подойдет, также он может пригодиться для тестирования Интернет-соединения в случае сбоев, т.к. позволяет исключить из цепочки промежуточные узлы, такие как маршрутизатор.
Для начала необходимо найти тот самый кабель, который был заведен провайдером. Возможны 3 варианта:
-
В квартиру заведен кабель витая пара большой длины, который может быть скручен в моток. На конце кабеля обжат коннектор RJ-45. Выглядит это примерно так:
![Витая пара, уложенная в плинтус]()
![Компьютерная розетка]()
![PON-терминал и роутер]()
В первом случае включать в компьютер нужно непосредственно сам кабель. Для подключения к розетке или другому устройству вам понадобится специальный патч-корд необходимой длины, который с обоих сторон имеет разъемы RJ-45 типа «папа». Патч-корд может быть «прямой» или «кроссовер», для описываемых в статье целей подойдет обычный «прямой» кабель категории UTP-5.
![Патч-корд]()
Подключение Ethernet-кабеля к компьютеру
Найдите на ПК разъем сетевой карты (она может быть встроенной, либо установлена как плата расширения);
![RJ-45 на компьютере]()
На ноутбуке разъем RJ-45 располагается на боковой или задней панели рядом с другими интерфейсами, осмотрите ноутбук со всех сторон.
![RJ-45 на ноутбуке]()
Если у вас установлена розетка RJ-45, включите второй конец патч-корда в нее.
При успешном подключении кабеля рядом с портом сетевой карты должны замигать светодиоды.
![Индикация подключения Ethernet]()
Как подключить Интернет через USB кабель
На современных портативных компьютера разъем RJ-45 для подключения сети может отсутствовать. Сверхтонкие ультрабуки, в том числе Apple MacBook оснащаются только Wi-Fi сетевыми модулями. В этом случае потребуется специальный переходник, точнее сетевая карта, которая имеет 2 разъема: USB для соединения с компьютером и RJ-45 для подключения Ethernet кабеля. Такие сетевые карты можно использовать с любыми ПК, не только с ноутбуками.
![USB сетевая карта]()
Подключение к абонентскому терминалу PON
Если Интернет у вас подключен по оптоволокну, то в квартире должен быть установлен оптический терминал, к которому подключается оптоволоконный кабель. Обратите внимание, что терминал может быть как отдельным устройством, так и одновременно являться маршрутизатором. Определить это можно по названию и модели оборудования. Кабель для подключения к компьютеру можно подсоединить как к терминалу напрямую, так и к роутеру, который будет «раздавать» Интернет по дому. Подключение к оборудованию провайдера, если это не роутер, оправдано только для целей тестирования, во всех остальных случаях рекомендуется использовать маршрутизатор, о чем будет рассказано в следующем разделе.
![GPON терминал]()
Как подключить Интернет через кабель от роутера
Использование роутера – это самая распространенная схема организации домашнего Интернета. При наличии Wi-Fi модуля в маршрутизаторе он позволит подключаться к сети как беспроводным, так и проводным способом нескольким устройствам одновременно. Обычно на маршрутизаторе есть WAN или Internet порт для подключения к «внешней» сети провайдера и один или несколько портов LAN для подключения устройств локальной сети. Иногда WAN портом является один из портов LAN. Чтобы определить точное соответствие разъемов обратитесь к документации роутера.
![LAN и WAN порты на роутере]()
Итак, чтобы подключить Интернет через кабель от роутера к компьютеру необходимо:
- Подключить кабель провайдера к порту WAN на маршрутизаторе;
- В один из портов LAN на роутере включить патч-корд достаточной длины;
- Подключить патч-корд к ПК или ноутбуку.
![Патч-корды, включенные в роутер]()
Как настроить подключение в Windows 10
После того, как физически все провода подключены и видна соответствующая индикация на сетевой карте и роутере (при его наличии), пришло время проверить и при необходимости настроить подключение к Интернет. Настройки и порядок действий будут отличаться в зависимости от того, был ли включен кабель провайдера напрямую в компьютер, либо через маршрутизатор. Рассмотрим первый случай.
Высока вероятность, что после включения кабеля в компьютер Интернет появится на нем автоматически. В правом нижнем углу в панели задач Windows должен активироваться значок сетевого подключения. Чтобы проверить доступ в сеть, просто запустите браузер и откройте любую страницу в Интернете. Если она загрузится, то все в порядке, иначе читайте последующие инструкции.
![Значок сетевого подключения в трее]()
Статический или динамически IP
При заключении договора с провайдером фиксируется выбор типа IP-адреса – статический (постоянный) или динамический (который меняется со временем). Сразу отмечу, что в данный момент большинство операторов предоставляют статический IP по протоколу DHCP, а это значит, что вам не нужно вручную прописывать настройки сети, они будут установлены автоматически провайдером, при этом IP адрес меняться не будет, ваше устройство будет привязано по MAC-адресу. Уточнить этот вопрос можно в службе поддержки провайдера.
Чтобы проверить, получил ли ваш компьютер IP-адрес, выделяемый провайдером, нужно сделать следующее:
-
Щелкните правой кнопкой мыши на значок сетевого подключения в панели задач;
![Значок сетевого подключения в трее. ПКМ]()
![Параметры сети и Интернет]()
![Сеть в приложении Параметры]()
![Свойства сети в приложении Параметры]()
Какой именно должен быть IP-адрес зависит от вашего провайдера (напомню, мы говорим о прямом подключении без роутера), от того, предоставляет ли он «белый ip» или адрес из своей внутренней сети. Главное, на что нужно обратить внимание, IP-адрес не должен быть вида 169.254.x.x. Такое значение говорит о том, что физически сеть работает, но компьютер не может получить IP-адрес по DHCP. Если видите такое значение, попробуйте обновить IP вручную:
- Вызовите окно «Выполнить» сочетанием клавиш Win + R ;
- Введите cmd для вызовы командной строки;
![cmd в окошке Выполнить]()
![ipconfig /release в cmd]()
![ipconfig /renew в cmd]()
Если полученный IP по-прежнему начинается с 169, либо вы видите в свойствах сетевого адаптера правильный адрес, но Интернет не работает, рекомендую обратиться в поддержку Интернет-провайдера. Проблем сетевых подключений существует слишком много, чтобы описать все в рамках одной статьи.
Если все же требуется прописать статический IP
- Перейдите в «Параметры сети и Интернет» на вкладку «Состояние» и прокрутите по пункта «Дополнительные сетевые параметры»;
![Дополнительные сетевые параметры]()
![Настройка параметров адаптера]()
![Свойства ethernet-адаптера]()
![Настройка статического IP в Windows 10]()
Настройка PPPoE в Windows 10
Провайдер может использовать протокол PPPoE для аутентификации в сети. Для его настройки в Windows 10 проделайте следующее:
- Щелкните правой кнопкой мыши на значок сетевого подключения и нажмите «Открыть Параметры сети и Интернет»;
- Перейдите на вкладку «Набор номера»;
- Выберите «Настройка нового подключения»;
![Настройка нового подключения PPPoE]()
![Настройка нового подключения PPPoE]()
![Настройка нового подключения PPPoE]()
![Настройка нового подключения PPPoE]()
![Настройка нового подключения PPPoE]()
![Подключение PPPoE Windows 10]()
Настройка Роутера
Поскольку роутеров существует огромное количество, их интерфейсы настроек могут в значительной степени отличаться, то для получения руководства по настройке конкретных моделей маршрутизаторов лучше всего обратиться к соответствующим инструкциям. Например:
В рамках данной статьи я покажу минимальные шаги по диагностике Интернет-подключения по кабелю через роутер.
- Запустите командную строку cmd;
- Вставьте в окно команду ipconfig /all и нажмите Enter;
![ipconfig /all в cmd]()
Многие роутеры с настройками по умолчанию раздают локальные адреса из сети 192.168.0.0 или подобных. В этом случае вы увидите значение IPv4-адреса адаптера равное 192.168.0.2-254, а адрес Основного шлюза — 192.168.0.1 или похожий. Если на экране вы видите такие адреса, это означает, что сеть между роутером и компьютером установлена и вы можете зайти на сам роутер для настройки, указав в любом браузере адрес Основного шлюза. В моем примере адресом компьютера является 10.0.2.15, а шлюз 10.0.2.2. Подобные адреса также применяются в локальных сетях. Если же вы видите адрес, который начинается на 169.254, попробуйте обновить его, как было описано выше.
Можно проверить сетевое подключение с помощью команды ping. Введите
и нажмите Enter , например:
![ping шлюза]()
Заключение
В завершение повествования о подключении компьютера к сети Интернет через кабель, хочется отметить, что материал получился объемный, но тема обширная и, если вы не найдете нужную информацию, напишите, пожалуйста, в комментариях ваш вопрос. Я постараюсь ответить на него или добавить ссылку на подходящий материал.
Многих волнует вопрос, как подключить интернет без посторонней помощи. Чаще всего, интернет настраивает сотрудник провайдера в тот момент, когда вы заключаете с ним соглашение на предоставление услуг – ведь именно правильный выход в сеть считается показателем выполнения этой услуги. Однако из-за переустановки системы или при покупке нового ноутбука настройки сети могут слететь, и тогда останется два варианта решения – вызывать техническую поддержку или сделать все самостоятельно.
Проводной Интернет
![Подключение к интернету.]()
Прежде чем задумываться, как улучшить скорость Интернета и обойти различные блокировки, стоит начать сначала – поговорить с провайдером, провести в дом провод (без него не будет функционировать не только стационарный ПК, но и домашнего типа сеть Wi-Fi) и найти на самом устройстве разъём Ethernet.
Обычно он располагается на задней стенке компьютера или на торце ноутбука. Перепутать его контуры с другим разъёмом нереально; в любом случае, человек может, тратя много сил, последовательно пробовать подсоединить кабель ко всем разъемам.
Важно!! Поскольку молниеносное выдёргивание провода плохо сказывается на работе сетевой карты, контакт Ethernet идет вместе с защёлкой – и вставлять проводок в разъём нужно до щелчка. При желании отсоединить провод можно, но сначала придется прижать язычок из пластика и только потом, осторожно вытащить контакт./p>
![]()
Вот и все! Кабель подсоединен к ПК. Иногда этого бывает достаточно: остальными настройками занимается провайдер, и через несколько минут клиент уже может пользоваться всеми возможностями всемирной паутины.
Бывает и сложнее: подсоединиться напрямую не получается, и человеку приходится разбираться дольше. Ниже будет разобрана инструкция по установке соединения кабельного на базе Виндовс 7; пользователи других версий могут действовать по той же схеме.
Чтобы установить проводного типа подключение к сети на Windows 7/8/8.1/10 с нуля, необходимо:
- Запустить меню «Пуск», нажав левой кнопкой мышки по флажку в левом нижнем углу экрана.
- Отыскать в правом столбике всплывшего окна «Панель управления» и перейти в нее с помощью мыши.
- Если параметры «Панели управления» разделены по группам, надо кликнуть левой кнопкой мышки по разделу «Сеть и Интернет».
- По значкам отыскать «Центр управления сетями и общим доступом» и нажать на него.
- Выбрать раздел «Просмотр состояния сети и задач».
![Состояние подключения]()
![Настройка подключения]()
![Роутер в руках специалиста]()
![Настройки подключения.]()
Приведённой инструкции хватит для подключения простой проводной сети ЛАН: если провайдер использует новый протокол стандарта L2TP, человеку придётся сделать несколько дополнительных манипуляций:
![Активация интернета]()
- Зайти, как было указано ранее, в раздел «Центр управления сетями» и нажать на вкладку «Настройки нового подключения».
- Выделить «Подключение к рабочему месту» и кликнуть на надпись «Далее».
- На новой страничке нажать на «Использовать моё подключение к Интернету».
- В верхнем окошке следующей странички ввести адрес, предоставленный провайдером – узнать его можно из соглашения, а если там нет, нужно позвонить и спросить. В нижнем – установить любое имя сети, по возможности – простое и понятное.
![Сетевые подключения компьютера]()
Юзер, полностью следовавший инструкции, получит нормальное защищённого типа подсоединение к сети; если ничего не вышло, стоит повторить манипуляции сначала или сразу обратиться к провайдеру за помощью.
PPPoE
Если для подключения к всемирной паутине используется протокол PPPoE, придется при первом подключении указать логин и пароль:
![Настройки и информация об устройстве]()
- Зайдя в «Центр управления сетями», воспользоваться разделом «Настройка нового подключения».
- Нажать во всплывшем окне по 1 варианту «Подключение к Интернету» и нажать на «Далее».
![Главные настройки.]()
![Сохранение настроек]()
Внимание!! Многие провайдеры присоединяют интернет-соединение к номеру карты сетевой, установленной в ПК клиента. В этом случае настроить все, как и установить Wi-Fi на компьютер, своими руками не получится: придётся позвонить в офис и сообщить свои данные.
После всех выполненных действий стоит проверить наличие связи с Интернетом. Самый простой вариант – посмотреть в правый угол экрана: если там возник значок (кабель и монитор) – всё в норме.
Второй способ, немного сложнее – запустить командную строку, ввести текст вида ping IP, где IP – это личный адрес, и нажать на Enter. Если объёмы ушедших и полученных пакетов совпадают, а процент потерь 0, всё сделано правильно – и можно переходить к следующим действиям, то есть настройке домашней сети.
![Главное меню]()
Как подключить беспроводной Интернет
Не всем нравится кабельный интернет: ПК или ноутбук «привязан» к одному месту, и чтобы перенести его в иную комнату, придётся хорошенько постараться. Намного проще подключить устройство к беспроводной сети; в ноутбуке для этого уже есть всё что надо, а для компьютера придется купить специальный адаптер – встраиваемый или в виде флэш-устройства.
Чтобы настроить Wi-Fi, придется, как и при подключении Интернета кабельного, провести в дом проводок от провайдера, но теперь уже подключить его не к ПК, а к роутеру, не забыв включить прибор в розетку, а после:
![IP роутера на экране]()
![]()
Внимание. Чаще всего для того, чтобы подключить беспроводного типа Интернет на ПК или ноутбуке, достаточно «Быстрых настроек». Если после всех действий соединения все еще нет, стоит перезагрузить компьютер и роутер и повторить все еще раз.
![Ввод пароля]()
USB-модем
Для активации беспроводной сети посредством подсоединяемого в порт USB-модема, нужно вставить устройство в разъём, установить подходящее ПО или перейти, как в варианте с роутером, по заданному изготовителем IP-адресу и указать свои логин и пароль, затем нажать на значок «Доступ к Интернету» и выбрать свою сеть. Последовательность работы почти не отличается от подсоединения роутера.
При желании клиент может перейти к доп. настройкам модема Мегафона, МТС или любого иного оператора – уделив процессу больше внимания, он сможет ускорить время отклика и повысить безопасность сети.
![Настройка подключения к сети.]()
От смартфона
Можно обеспечить качественное интернет-соединение на ПК или ноутбуке и при помощи смартфона. Если не запускается вай-фай на устройстве, человек всё равно активирует передачу мобильных данных; так почему бы не эксплуатировать её и для обеспечения работы компьютера?
Для этого пользователю нужно:
-
Войти в меню телефона «Настройки».
![Доступные сети]()
Внимание!! Добавлять в перечень можно много устройств; нельзя забывать, что, пока эта функция включена, никакая чужая техника не сможет подключиться к вашему интернету.
![Подключение к интернету]()
Вот и разобрана тема, как подключить интернет самостоятельно. Наверное, вы заметили, что в процедуре нет ничего сложного, главное — это четко следовать инструкции. Если что-то не получается, смело обращайтесь к провайдеру.
Читайте также:























































