Как установить пульс тв на приставку ттк
Обновлено: 04.07.2024
Настройка роутера TP- TL-R860 для работы в сети ТТК-Западная Сибирь.
Выполните подключение роутера.
Для этого подключите сетевой кабель ТТК-Западная Сибирь (идущий из подъезда) в порт WAN (Internet) роутера. Затем соедините дополнительным сетевым кабелем (патч-кордом) любой порт LAN роутера и свой компьютер.
ВНИМАНИЕ! Не подключайте кабель, идущий из подъезда, в порты «LAN». Этот кабель должен быть вставлен только в порт «WAN» (на некоторых моделях роутеров «Internet»).
На модели роутера Tp- TL-R860 8 LAN-портов.
Перед тем, как приступать к настройке, необходимо проверить параметры сетевого адаптера Вашего компьютера. Кликните левой кнопкой мышки на значке сетевого подключения и нажмите на ссылку Центр управления сетями и общим доступом:
В открывшемся окне слева выберите пункт Изменение параметров адаптера:
Найдите подключение используемого сетевого адаптера («Подключение по локальной сети»), нажмите правой кнопкой мыши и выберите пункт Свойства:
Выделите Протокол Интернета версии 4 (TCP/IPv4) и нажмите на кнопку Свойства:
Параметры IP должны назначаться автоматически и нажмите «ОК»:
Если настройки верные, проверьте еще раз схему подключения, вытащите и плотно (до щелчка) вставьте все сетевые кабели, перезагрузите компьютер.
Роутер запросит пароль для входа на web-интерфейс конфигурации.
В оба поля (логин и пароль) введите «admin».
В меню выберите пункт Network
Затем в настройке «WAN» в пункте WAN Connection Typeпоставьте «Dynamic IP» нажмите «RENEW» и потом кнопку «Save».
Файлообменная сеть Pulse.
Перейдите в меню Forwarding-> Virtual Serversи нажмите под таблицей кнопку «Add new…».
IP адрес- укажите IP-адрес устройства (компьютер, IP-камера, видеорегистратор и т.д.) за роутером, до которого необходимо пробросить порты (посмотреть можно в настройках Пульса).
Протокол- укажите протокол, по которому работает сервис (TCP, UDP, ALL). ALL в нашем примере.
Правило добавится в список.
Настройка роутера завершена.
Далее настройка программы Пульс.
Открываем пульс, нажимаем НАСТРОЙКИ:
Затем в настройках вводим, как указано на скриншоте:
Со скриншота, указанного ниже берутся порты 30001. В принципе комбинация цифр может быть любая, хоть «12345», самое главное, чтобы было соответствие между этими настройками, а именно: Сетевой интерфейс = IP Address; Service Port = порт в Пульсе.
Для каждого последующего ПК необходимо сделать точно такие же настройки, только задействовать другие порты, например 30003 и 30004 и т.д.
Файлообменные сети интернет-провайдера ТТК
Обзор главной сетки ТТК. Файлообменная сеть «Пульс» с тысячами гигабайтами мультимедии.
Многофункциональные сети ТТК. Услуги с выгодными тарифами.
Перспективная компания ТТК водит в пятерку лучших операторов связи. Широкополосный доступ в Интернет, а также кабельное, цифровое и HD телевидение с высококачественным оборудованием. Широкий спектр телекоммуникационных услуг корпоративным и частным клиентам. Файлообменник в сети «ТрансТелеКом» с возможностью пользоваться услугой с любых устройств.
Возможности файлообменных сетей ТТК
- Интернет ТТК с выбором тарифов для индивидуальных потребностей каждого абонента.
- Цифровое, кабельное и HD телевидение.
- Программное обеспечение.
- Антивирусы. Надежная защита от вирусов и хакерских атак. Безопасные платежи в интернете. Функция «Родительский контроль».
- ТВ-приставка. Высокая четкость изображения HDTV, а также отличное качество цифрового телевидения и сервисов ТТК.
- Wi-Fi роутер. Бесперебойный интернет на большой площади.
- Интернет для детей. Мультфильмы, обучающее и развивающее видео, песни, сказки, истории и т.д.
Личный кабинет в ТТК позволяет просматривать текущий баланс, изменять тариф, пополнять счет, блокировать и настраивать интернет, подписываться на рассылки. Получить доступ к кабинету очень просто. Пройдите несложную регистрацию, укажите логин и пароль, необходимые при каждом входе.
Файлообменная пиринговая сеть ТТК
- Цифровые и международные каналы связи.
- Корпоративная сеть IP VPN.
- Виртуальный интернет-канал.
- Присоединение новых сетей и пропуск трафика для организации Интернет-доступа и телефонной сети.
- Синхронизация сетей для связи.
Пользоваться услугами провайдера выгодно, а главное надежно. Техническая поддержка компании окажет услуги настройки, подключения и сервисного обслуживания.
Настройка роутера
Ниже приведена простая инструкция для подключения и настройки роутера ТТК. При настройке любое Интернет-соединение должно быть прервано. После установки роутер сам установит соединение.
1) На задней стороне WiFi роутера подключите кабель ТТК к порту Internet-роутера. Обычно он помечается соответствующей надписью либо просто отделен от остальных портов.
2) В комплект с роутером должен быть кабель. Соедините им любой из имеющихся LAN-портов с разъемом от вашего ПК.
3) Запустите веб-браузер. Это может быть любой Интернет-обозреватель, установленный на вашем компьютере.
4) Наберите в адресной строке 192.168.0.1 и нажмите Поиск.
5) Перед вами появится форма с полями, запрашивающими логин и слово-пароль. Туда необходимо ввести admin (в оба поля). Это заводские данные по умолчанию для роутеров ТТК.
6) Вы будете переадресованы на страницу настроек роутера. Нажмите на кнопку «Расширенные настройки».
7) В разделе «Сеть» выберите кнопку WAN.
8)В поле для типа соединения укажите PPPoE.
10) Кроме этого, не рекомендуется менять остальные настройки. Нажмите на кнопку Сохранить.
11)На странице соединений щелкните по мигающему индикатору и нажмите еще раз Сохранить.
12) Теперь вы можете обновить страницу веб-браузера. Интернет-соединение стало доступно, значит роутер успешно работает.
Как настроить пульс ттк для скачивания
Файлообменные сети интернет-провайдера ТТК
Обзор главной сетки ТТК. Файлообменная сеть «Пульс» с тысячами гигабайтами мультимедии.
Многофункциональные сети ТТК. Услуги с выгодными тарифами.
Перспективная компания ТТК водит в пятерку лучших операторов связи. Широкополосный доступ в Интернет, а также кабельное, цифровое и HD телевидение с высококачественным оборудованием. Широкий спектр телекоммуникационных услуг корпоративным и частным клиентам. Файлообменник в сети «ТрансТелеКом» с возможностью пользоваться услугой с любых устройств.
Возможности файлообменных сетей ТТК
- Интернет ТТК с выбором тарифов для индивидуальных потребностей каждого абонента.
- Цифровое, кабельное и HD телевидение.
- Программное обеспечение.
- Антивирусы. Надежная защита от вирусов и хакерских атак. Безопасные платежи в интернете. Функция «Родительский контроль».
- ТВ-приставка. Высокая четкость изображения HDTV, а также отличное качество цифрового телевидения и сервисов ТТК.
- Wi-Fi роутер. Бесперебойный интернет на большой площади.
- Интернет для детей. Мультфильмы, обучающее и развивающее видео, песни, сказки, истории и т.д.
Личный кабинет в ТТК позволяет просматривать текущий баланс, изменять тариф, пополнять счет, блокировать и настраивать интернет, подписываться на рассылки. Получить доступ к кабинету очень просто. Пройдите несложную регистрацию, укажите логин и пароль, необходимые при каждом входе.
Файлообменная пиринговая сеть ТТК
- Цифровые и международные каналы связи.
- Корпоративная сеть IP VPN.
- Виртуальный интернет-канал.
- Присоединение новых сетей и пропуск трафика для организации Интернет-доступа и телефонной сети.
- Синхронизация сетей для связи.
Пользоваться услугами провайдера выгодно, а главное надежно. Техническая поддержка компании окажет услуги настройки, подключения и сервисного обслуживания.
ТТК-Западная Сибирь запустил ПульсТВ на Android
Благодаря приложению ПульсТВ абоненты ТТК могут смотреть в режиме онлайн фильмы и сериалы из файлообменной сети Пульс на смартфонах и планшетах без скачивания.
Для просмотра видео вы можете использовать стандартный видеоплеер, либо выбрать другой, если ваш видеоплеер работает нестабильно.
Для корректной работы сервиса Пульс ТВ предлагаем вам использовать следующие медиаплееры:
Если вы пользуетесь более качественными медиаплеерами, напишите о них в комментариях или на почту.
Обращаем ваше внимание, что приложение ПульсТВ находится в бета-версии и работает на Android 4-ой версии и выше.
Ответы на вопросы.
1. У меня нет доступа к приложению ПульсТВ.
Приложение ПульсТВ доступно для абонентов ТТК, которые пользуются сетью ТТК. Через мобильных и сторонних операторов оно работать не будет.
2. При просмотре видео подтормаживает.
Возможно, вашему устройству не хватает производительности/ресурсов, чтобы полноценно произвести видео. Особенно это касается HD-видео.
Также причиной подтормаживания может быть слабый сигнал Wi-Fi.
3. Видео не запускается.
Скорее всего, видео, которое вы пытаетесь посмотреть, отсутствует в сети, т.к. пользователь офлайн.
4. Нет звука при просмотре.
Проверьте уровень громкости на мобильном устройстве.
Попробуйте установить другой видеоплеер. Возможно, в вашем видеоплеере отсутствует необходимый кодек.
5. Будет ли ПульсТВ на Apple?
К сожалению, нет.
Запущен новый клиент для файлообменной сети «Пульс»
ТТК-Западная Сибирь внес значительные изменения в ранее существующую версию программы-клиента файлообменной сети «Пульс», что позволило совместить ее данные с данными медиапортала компании. Благодаря этому поиск информации для абонентов ТТК-ЗС стал более быстрым и удобным.
Далее настройка программы Пульс.
Настройка роутера TP- TL-R860 для работы в сети ТТК-Западная Сибирь.
Выполните подключение роутера.
Для этого подключите сетевой кабель ТТК-Западная Сибирь (идущий из подъезда) в порт WAN (Internet) роутера. Затем соедините дополнительным сетевым кабелем (патч-кордом) любой порт LAN роутера и свой компьютер.
ВНИМАНИЕ! Не подключайте кабель, идущий из подъезда, в порты «LAN». Этот кабель должен быть вставлен только в порт «WAN» (на некоторых моделях роутеров «Internet»).
На модели роутера Tp- TL-R860 8 LAN-портов.
Перед тем, как приступать к настройке, необходимо проверить параметры сетевого адаптера Вашего компьютера. Кликните левой кнопкой мышки на значке сетевого подключения и нажмите на ссылку Центр управления сетями и общим доступом:
В открывшемся окне слева выберите пункт Изменение параметров адаптера:
Найдите подключение используемого сетевого адаптера («Подключение по локальной сети»), нажмите правой кнопкой мыши и выберите пункт Свойства:
Выделите Протокол Интернета версии 4 (TCP/IPv4) и нажмите на кнопку Свойства:
Параметры IP должны назначаться автоматически и нажмите «ОК»:
Если настройки верные, проверьте еще раз схему подключения, вытащите и плотно (до щелчка) вставьте все сетевые кабели, перезагрузите компьютер.
Роутер запросит пароль для входа на web-интерфейс конфигурации.
В оба поля (логин и пароль) введите «admin».
В меню выберите пункт Network
Затем в настройке «WAN» в пункте WAN Connection Typeпоставьте «Dynamic IP» нажмите «RENEW» и потом кнопку «Save».
Файлообменная сеть Pulse.
Перейдите в меню Forwarding-> Virtual Serversи нажмите под таблицей кнопку «Add new…».
IP адрес- укажите IP-адрес устройства (компьютер, IP-камера, видеорегистратор и т.д.) за роутером, до которого необходимо пробросить порты (посмотреть можно в настройках Пульса).
Протокол- укажите протокол, по которому работает сервис (TCP, UDP, ALL). ALL в нашем примере.
Правило добавится в список.
Настройка роутера завершена.
Далее настройка программы Пульс.
Открываем пульс, нажимаем НАСТРОЙКИ:
Затем в настройках вводим, как указано на скриншоте:
Со скриншота, указанного ниже берутся порты 30001. В принципе комбинация цифр может быть любая, хоть «12345», самое главное, чтобы было соответствие между этими настройками, а именно: Сетевой интерфейс = IP Address; Service Port = порт в Пульсе.
Для каждого последующего ПК необходимо сделать точно такие же настройки, только задействовать другие порты, например 30003 и 30004 и т.д.
Запущен новый клиент для файлообменной сети «Пульс»
ТТК-Западная Сибирь внес значительные изменения в ранее существующую версию программы-клиента файлообменной сети «Пульс», что позволило совместить ее данные с данными медиапортала компании. Благодаря этому поиск информации для абонентов ТТК-ЗС стал более быстрым и удобным.
FlylinkDC++
Не работает поиск в новом клиенте (TTK Pulse)
iLisiy » 18 ноя 2011, 11:59
Поправил название темы
iLisiy Осилил регистрацию
Archon » 18 ноя 2011, 13:49
В новом клиенте при выключенном старом тоже не ищет?
iLisiy » 18 ноя 2011, 21:07
Нет не ищет старый был был параллельно включён только для того, чтобы сделать скриншот.
iLisiy Осилил регистрацию
SCALOlaz » 19 ноя 2011, 00:05
Адреса скриптов проверки ИП и ПОРТОВ у вас разные
У вас роутер? Если нет, тогда зачем сетевой интерфейс указываете и в пассиве?
Всё вышесказанное является правдой.
SCALOlaz Сообщник разработчиков
iLisiy » 19 ноя 2011, 03:17
Да роутер DIR300, порты проброшены.
iLisiy Осилил регистрацию
Омск » 24 июн 2012, 03:06
Настройки не поменялись.
Омск Осилил RTFM
SCALOlaz » 24 июн 2012, 06:32
Проверьте Настройки Соединения, а именно настройте Порты
Всё вышесказанное является правдой.
SCALOlaz Сообщник разработчиков
Омск » 26 июн 2012, 03:35
SCALOlaz писал(а):Проверьте Настройки Соединения, а именно настройте Порты
Спасибо! Действительно порты при обновлении изменились.
Омск Осилил RTFM
Омск » 27 ноя 2012, 16:30
Вчера на одном компьютере (соединение Wi-Fi), скачал новый клиент 5 версии, поиск там не работает, скорее всего опять из-за портов, а зайти на роутер нет возможности, в настройках стоит брандмауэр с ручным перенаправлением портов, тут надо только ставить пассивный режим?
Омск Осилил RTFM
JhaoDa » 27 ноя 2012, 22:43
Вернуться в Вопросы-Ответы
Кто сейчас на форуме
1. Для пользования услугами «Интерактивное ТВ» или «ТВ без границ» на телевизорах на базе Android TV необходимо скачать приложение ТТК ТВ из маркета Google Play и установить его на телевизор.
2. Для перехода в Google Play нажмите кнопку (Home) на пульте ДУ и в меню выберите необходимый раздел «Приложения».
3. Выберите пиктограмму с лупой (поиск) и нажмите «ОК», в поле поиска введите латинскими буквами слово «ttk» или русскими буквами – «ттк». В результатах поиска выберете приложение «ТТК ТВ» и нажмите «ОК», затем запустите процесс установки приложения.

Первое включение и настройка
Во время запуска приставка проверит обновления для программного обеспечения, после чего выведет стартовый экран.

Во время процесса загрузки приставка автоматически проверит наличие подключения к Интернету. Если установить соединение не удалось, на главном экране отобразится соответствующая надпись. Нажмите ОК, чтобы перейти к настройке подключения.

Слева в меню Настроек выберите нужный тип подключения и убедитесь, что оно включено (ползунок находится в правом положении и окрашен в голубой цвет). Активируйте пункт Ethernet – для подключения кабелем от роутера.
После настройки сети нажмите на пульте кнопку для перехода к главному экрану.

Затем нажмите на пульте ОК для перехода к странице авторизации.

Управление приложением
Для навигации по стене каналов используйте кнопки вверх, вниз, влево, вправо. Для начала просмотра нажмите ОК.


Раздел «Телеканалы» откроет список жанров, в котором вы можете найти нужный канал по его жанру или указав в меню поиска его название, номер или телематику.

Выбор пункта меню откроет список передач, где вы можете ознакомиться с программой передач на выбранном канале или сразу перейти к нужной передаче из архива. Программа передач доступна на текущий день, до 3 дней назад и на 7 дней вперед.

Переключайте ТВ-каналы кнопками вверх или вниз. Для вызова панели управления ТВ-каналом нажмите на пульте кнопку ОК. Выбирайте нужный элемент управления кнопками и подтверждайте выбор кнопкой ОК. Перемотайте трансляцию на нужный момент, перемещаясь по временной шкале кнопками влево и вправо. Кнопка Play или Продолжить вернет вас к моменту, на котором вы остановились, даже при смене устройства. Кнопка запустит передачу в эфирном времени. Данная функция может быть недоступна на некоторых ТВ-каналах.

Выбирайте качество видео, масштаб и формат изображения в настройках просмотра сменит звуковую дорожку. Переключения языка вещания доступно лишь для некоторых каналов. Нажатие на добавит канал в «Избранное».


Для того, чтобы воспользоваться дополнительными сервисами видеопроката, выберите соответствующий раздел — IVI, Amediateka или Start, используя кнопки вверх, вниз, влево, вправо. Для просмотра контента сервиса видеопроката наведите курсор на раздел и нажмите ОК.
Внутри каждой подписки вы можете отсортировать контент по вашему личному предпочтению, выбрав соответствующий раздел (фильмы, сериалы, программы и т.д.).
Внутри каждого раздела существует сортировка по жанрам (боевики, триллеры, комедии, мелодрамы и т.д.).

После выбора соответствующей подписки на видеопрокат, у вас отобразится библиотека фильмов и сериалов, которую вы можете отсортировать по различным параметрам — жанру, популярности, рейтингу и т.д., в правом верхнем углу.

При наведении курсора на постер фильма и нажатии открывается карточка фильма с его описанием. Нажмите «Смотреть» для начала просмотра.
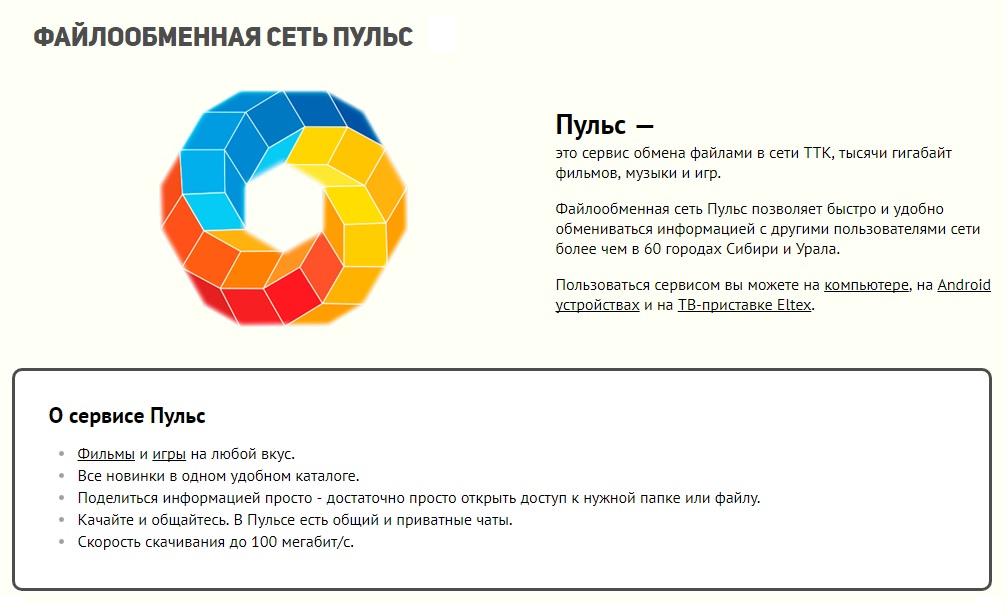
Обзор главной сетки ТТК. Файлообменная сеть «Пульс» с тысячами гигабайтами мультимедии.
Многофункциональные сети ТТК. Услуги с выгодными тарифами.
Перспективная компания ТТК водит в пятерку лучших операторов связи. Широкополосный доступ в Интернет, а также кабельное, цифровое и HD телевидение с высококачественным оборудованием. Широкий спектр телекоммуникационных услуг корпоративным и частным клиентам. Файлообменник в сети «ТрансТелеКом» с возможностью пользоваться услугой с любых устройств.
Возможности файлообменных сетей ТТК
Pulse TTK — неограниченное количество трафика для скачивания фильмов, игр, мультимедии, а также общения и обмена информацией. В одном каталоге собраны все новинки, которыми вы с легкостью сможете поделиться. Откройте доступ к папкам и файлам, и о них узнают ваши друзья и знакомые. В список услуг файлообменной сети Пульс входит:
- Интернет ТТК с выбором тарифов для индивидуальных потребностей каждого абонента.
- Цифровое, кабельное и HD телевидение.
- Программное обеспечение.
- Антивирусы. Надежная защита от вирусов и хакерских атак. Безопасные платежи в интернете. Функция «Родительский контроль».
- ТВ-приставка. Высокая четкость изображения HDTV, а также отличное качество цифрового телевидения и сервисов ТТК.
- Wi-Fi роутер. Бесперебойный интернет на большой площади.
- Интернет для детей. Мультфильмы, обучающее и развивающее видео, песни, сказки, истории и т.д.
Личный кабинет в ТТК позволяет просматривать текущий баланс, изменять тариф, пополнять счет, блокировать и настраивать интернет, подписываться на рассылки. Получить доступ к кабинету очень просто. Пройдите несложную регистрацию, укажите логин и пароль, необходимые при каждом входе.
Файлообменная пиринговая сеть ТТК
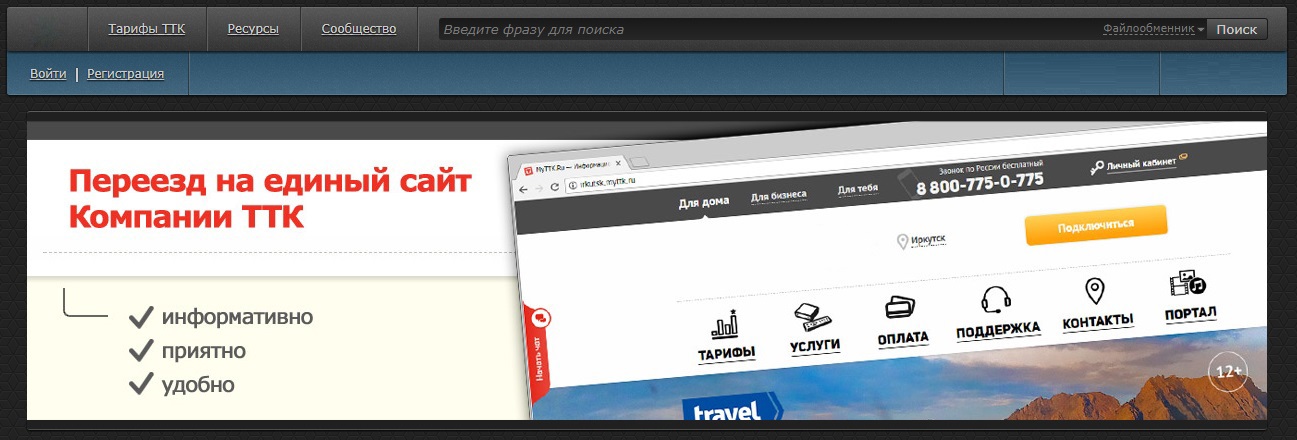
Внутрисетевые ресурсы ТТК доступных пользователям на скорости до 100 Мб/сек, независимо от выбранного тарифа. Сетка провайдера ТТК — это огромное количество игровых, развлекательных и информационных сервисов. У каждого абонента есть возможность общаться с оппонентами в общих и приватных чатах. Сети для обмена файлами предлагают:
- Цифровые и международные каналы связи.
- Корпоративная сеть IP VPN.
- Виртуальный интернет-канал.
- Присоединение новых сетей и пропуск трафика для организации Интернет-доступа и телефонной сети.
- Синхронизация сетей для связи.
Пользоваться услугами провайдера выгодно, а главное надежно. Техническая поддержка компании окажет услуги настройки, подключения и сервисного обслуживания.
Для этого подключите сетевой кабель ТТК-Западная Сибирь (идущий из подъезда) в порт WAN (Internet) роутера. Затем соедините дополнительным сетевым кабелем (патч-кордом) любой порт LAN роутера и свой компьютер.

ВНИМАНИЕ! Не подключайте кабель, идущий из подъезда, в порты «LAN». Этот кабель должен быть вставлен только в порт «WAN» (на некоторых моделях роутеров «Internet»).
На модели роутера Tp-Link TL-R860 8 LAN-портов.
Перед тем, как приступать к настройке, необходимо проверить параметры сетевого адаптера Вашего компьютера. Кликните левой кнопкой мышки на значке сетевого подключения и нажмите на ссылку Центр управления сетями и общим доступом:

В открывшемся окне слева выберите пункт Изменение параметров адаптера:

Найдите подключение используемого сетевого адаптера («Подключение по локальной сети»), нажмите правой кнопкой мыши и выберите пункт Свойства:

Выделите Протокол Интернета версии 4 (TCP/IPv4) и нажмите на кнопку Свойства:

Параметры IP должны назначаться автоматически и нажмите «ОК»:

Если настройки верные, проверьте еще раз схему подключения, вытащите и плотно (до щелчка) вставьте все сетевые кабели, перезагрузите компьютер.
Роутер запросит пароль для входа на web-интерфейс конфигурации.

В оба поля (логин и пароль) введите «admin».

В меню выберите пункт Network

Затем в настройке «WAN» в пункте WAN Connection Typeпоставьте «Dynamic IP» нажмите «RENEW» и потом кнопку «Save».

После этого интернет на ПК должен заработать. Если интернет не заработал – позвоните оператору с просьбой сбросить аренду IP-адреса.
Цифровое ТВ
Файлообменная сеть Pulse.
Перейдите в меню Forwarding-> Virtual Serversи нажмите под таблицей кнопку «Add new…».



Service Port – пропишите произвольное имя правила, используя латинские буквы и цифры.
IP адрес– укажите IP-адрес устройства (компьютер, IP-камера, видеорегистратор и т.д.) за роутером, до которого необходимо пробросить порты (посмотреть можно в настройках Пульса).
Протокол– укажите протокол, по которому работает сервис (TCP, UDP, ALL). ALL в нашем примере.
Status – Enabled, параметр указывающий на то, что правило активно.
Нажмите «Save»
Правило добавится в список.

Настройка роутера завершена.
Далее настройка программы Пульс.
Открываем пульс, нажимаем НАСТРОЙКИ:

Затем в настройках вводим, как указано на скриншоте:

Со скриншота, указанного ниже берутся порты 30001. В принципе комбинация цифр может быть любая, хоть «12345», самое главное, чтобы было соответствие между этими настройками, а именно: Сетевой интерфейс = IP Address; Service Port = порт в Пульсе.

Для каждого последующего ПК необходимо сделать точно такие же настройки, только задействовать другие порты, например 30003 и 30004 и т.д.
Читайте также:

