Как установить retouch panel в photoshop cc 2018
Обновлено: 07.07.2024
. тут все жадные, никаких панелей от них не дождешься, так что устанавливай старый Photoshop.
А вот интересно - старый уже весь изучила? Зачем всё время качать новые и новые?
у меня и старый стоит и новый, пока пользуюсь старым, но на новый очень хочется перейти поскорее, посмотрите видеообзоры нового ФШ 2018 и поймете )) жаль только плагины и панель не хотят ставиться, все на платное везде, к сожалению
Saschka Высший разум (120785) Плохо, что всё на английском :-(
большое спасибо, только там пишут что она на сс 2014
нормально становится на СС18, устанавливал, но ещё не пробовал
Всё там работает. Просто надо уметь настраивать Photoshop. Да и работать в нём надо уметь.Смотри настройки в Photoshop.
Нажми Ctrl+k и сними галочку, которая выделена красным на скриншоте. Перезагрузи фотошоп и радуйся!
вы со мной прям как с блондинкой))) при обновлении слетела панель, при установке пишут, что эта версия не подходит, обратитесь к разработчику, у меня APs панель
Saschka Высший разум (120785) А мне блондинки нравятся! ))) Скачай CC 2018 с торрена от Кролика или Дьякова. А тот, что установлен, удали полностью. Почисть реестр (это обязательное условие) и установи заново. Только ставь той битности, которая у тебя в системе. Вот у меня Windows 10 x64. Значит я ставил CC 2018 x64. Если у тебя Windows x32 (86), то ставить надо только x32.
Вы сути вопроса не поняли. Попробуйте установить Карташовские панели. Никаких аддонов и панелей в варезный Ps CC2018 не накатишь, равно как и не сможешь юзать библиотеки..
Saschka Высший разум (120785) А мне сторонние панели не нужны. Как-то я ставил Карташовскую панель, но она не работала так, как положено, из-за пиратской версии. Но мне та панель и не нужна. Ставил так, для пробы. ))
Никаких аддонов и панелей в варезный Ps CC2018 не накатишь, равно как и не сможешь юзать библиотеки..
К примеру Карташовские панели для PsCC 2018 я ни на одном peer-to-peer ресурсе не видел.
скажу по секрету, на 2018 подошла панель от ФШ 2015,а вот 2017 не становится, но на панели для 2015 не все кнопки работают. У меня панель APs.
Sammy Hagar Мастер (1558) Ключевые слова " но на панели для 2015". Это не панель, а пися дедушки Тарраса- и не рыба и не мясо. Оболочки можно впихнуть, но заставить их полноценно функционировать не получится.
Эта инструкция для тех, кто пользуется 64-битной версией Windows.
Воспользуйтесь ею, чтобы подключить плагины к графическому редактору Adobe Photoshop:
-
Установка плагинов в Photoshop 64 bit на Windows 64 bit
Скопируйте файл, заканчивающийся на _64.8bf, из папки AKVIS в папку плагинов редактора Adobe Photoshop 64 bit.
-
Photoshop CC 2019 :
- Photoshop CC 2018 :
C:\Program Files\Adobe\Adobe Photoshop CC 2018\Plug-ins\ - Photoshop CC 2017 :
C:\Program Files\Adobe\Adobe Photoshop CC 2017\Plug-ins\ - Photoshop CC 2015.5 :
C:\Program Files\Common Files\Adobe\Plug-Ins\CC --> - Photoshop CC 2021, CC 2020, CC 2019, CC 2018, CC 2017, CC 2015.5 :
C:\Program Files\Common Files\Adobe\Plug-Ins\CC - Photoshop CC 2015 :
C:\Program Files\Adobe\Adobe Photoshop CC 2015\Plug-ins - Photoshop CC 2014 :
C:\Program Files\Adobe\Adobe Photoshop CC 2014\Plug-ins - Photoshop CS6 :
C:\Program Files\Adobe\Adobe Photoshop CS6 (64 Bit)\Plug-ins
C:\Program Files\Adobe\Adobe Photoshop CC 2019\Plug-ins\
Перезапустите Photoshop и проверьте работоспособность плагина.
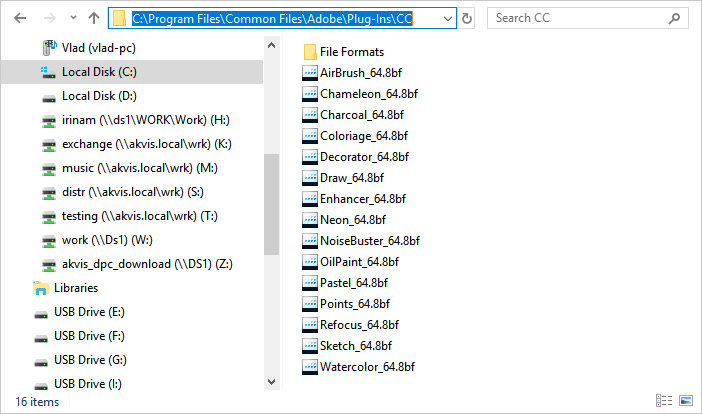
Скопируйте файл *.8bf из папки AKVIS в папку плагинов редактора Photoshop.
-
Photoshop CC 2018 :
- Photoshop CC 2017 :
C:\Program Files (x86)\Adobe\Adobe Photoshop CC 2017 (32 Bit)\Plug-ins - Photoshop CC 2015.5 :
C:\Program Files (x86)\Common Files\Adobe\Plug-Ins\CC\ --> - Photoshop CC 2018, CC 2017, CC 2015.5 :
C:\Program Files (x86)\Common Files\Adobe\Plug-Ins\CC - Photoshop CC 2015 :
C:\Program Files (x86)\Adobe\Adobe Photoshop CC 2015 (32 Bit)\Plug-ins - Photoshop CC 2014 :
C:\Program Files (x86)\Adobe\Adobe Photoshop CC 2014 (32 Bit)\Plug-ins - Photoshop CS6 :
C:\Program Files (x86)\Adobe\Adobe Photoshop CS6\Plug-ins
C:\Program Files (x86)\Adobe\Adobe Photoshop CC 2018 (32 Bit)\Plug-ins
Перезапустите Photoshop и проверьте работоспособность плагина.
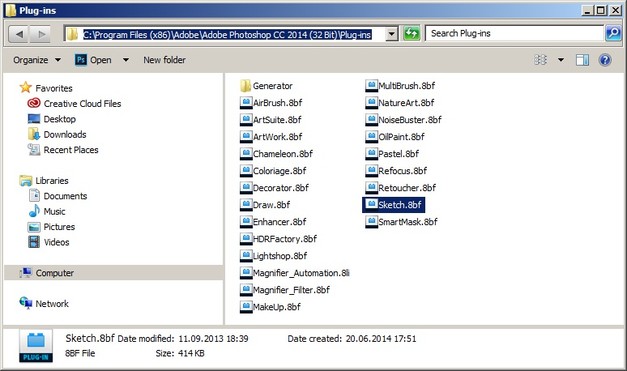
Скорее всего, это происходит потому, что в папке, выбранной в настройках Photoshop (например, C:\Program Files\AKVIS\Sketch), содержится 64-битный файл. Возможно, этот файл установился вместе с обычной версией плагина. Обычный 32-битный Photoshop пытается загрузить 64-битный файл и терпит неудачу.
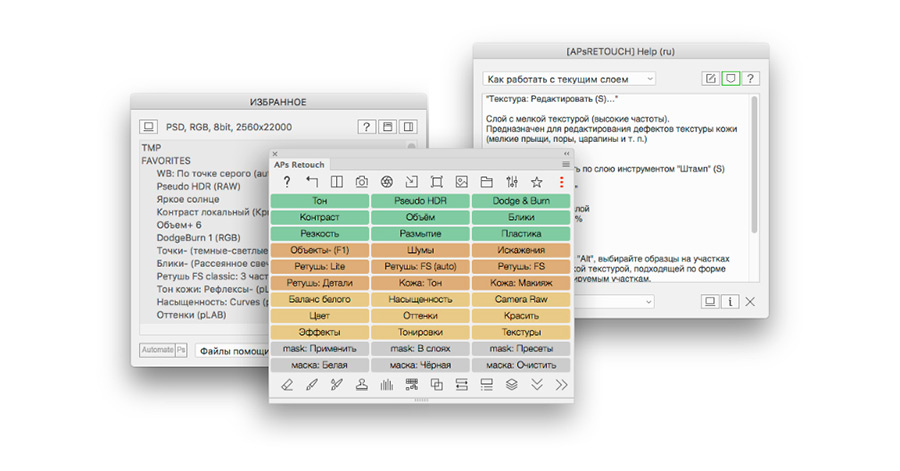
Современная панель ретуши — инструмент персонализации рабочей среды. И это, к счастью, понимают все ведущие разработчики, решения которых вы найдете в тексте ниже. А пока… и это, я думаю, правильно, обозначу критерии отбора:
- Техническая поддержка. Своевременные обновления. Быстрые ответы на возможные вопросы. Исчерпывающая справочная информация. Обучающие видеоуроки.
- Функционал. Учет логики современного фотопроцесса. Гибкость. Возможность легко и быстро подстроить панель под собственный метод постобработки.
- Лицензия на два компьютера.
- Стоимость.
С учетом вышеизложенного, можно выделить 3 панели для ретуши:
Delicious Retouch
Панель разработана для новичков в фотографии: для начинающих фотографов и ретушеров, а так же для фотолюбителей. В общем для людей, которые еще плохо понимают процесс, но — по какой-то причине, регулярно ретушируя множество разноплановых портретов, стремятся в своей «работе» не впадать в зависимость от автоматических решений (плагинов).
Функционал без излишеств:
- полуавтоматические инструменты, для разглаживания и очистки кожи от дефектов;
- инструменты маскирования и тональной коррекции.
Интерфейс прост, но если возникнут трудности — есть парочка демонстрационных уроков. А если останутся вопросы — можно обратиться в техническую поддержку.
Доступна 7-дневная пробная версия.
Beauty Retouch Panel
Панель разработана для профессиональных ретушеров и фотографов, т. е. для специалистов с необходимыми навыками и пониманием темы (коммерческая ретушь или как иначе говорят и, наверно, правильно делают, «high-end ретушь»).
Разрабатывается в рамках проекта Retouching Academy. Может быть дополнена панелью Pixel Juggler; и с помощью этого «дуэта» удастся не только ускорить процесс ретуши портретов, но и добиться точных, повторяемых результатов.
Функционал разделен на блоки:
- полуавтоматические сценарии, для разглаживания и очистки кожи от дефектов;
- расширенные инструменты маскирования;
- полуавтоматические инструменты коррекции макияжа и прически;
- инструменты тоновой коррекции;
- часто используемые инструменты.
Подробнее обо всем можно узнать из руководства пользователя (доступно после покупки), ну или благодаря внимательному просмотру видеоуроков на YouTube-канале RA.
APs RETOUCH
Панель разработана для широкой аудитории:
- фотолюбители,
- начинающие фотографы,
- коммерческие фотографы,
- арт-фотографы,
- ретушеры.
Причем без привязки к жанрам: панель легко встраивается в любой процесс, будь то пейзажи, натюрморты, портреты, архитектура или свадьбы, к примеру.
Во многом, конечно, благодаря большому количеству тематических инструментов с помощью которых упрощается и ускоряется естественная избирательная обработка фотографий, но все-таки, на мой взгляд, благодаря встроенным сервисам для всестороннего анализа изображений (аналогов нет в Ps) и коллекции готовых пресетов масок, ну и конечно — расширяемость (как с помощью функционала «под-панели», так и с помощью дополнительных скриптов).
Простота использования достигается благодаря встроенной библиотеке подсказок по работе с инструментами, возможности переключаться между Стандартным и Расширенным режимами работы, ну и конечно — видеоуроками, в рамках проекта Automate-Ps.
Вместо заключения
Заметка обновляется в течении многих лет и за это время мне довелось протестировать много (простите за тавтологию) панелей для Adobe Photoshop. Самые лучшие — всегда будут в этой подборке и это не мне спасибо, а разработчикам, которые хорошо делают свою работу.
Хотите узнать как добавить плагин в фотошоп? На самом деле есть сразу несколько способов установки плагинов в Photoshop.
Запуск установщика плагинов
Большинство плагинов Photoshop теперь имеют установщик, который автоматически находит папки плагинов Photoshop и устанавливает плагин. Всегда следует сначала попытаться запустить установщик:

Поиск папки плагинов Photoshop вручную
Если плагин поставляется в виде zip-архива , необходимо открыть его и вручную скопировать файл в папку плагинов Photoshop .
Если вы используете Photoshop CC ( например, версию 2013-2017 или новее ) в Windows , плагины хранятся в папке:
C:Program FilesCommon FilesAdobePlug-insCC
C:Program FilesAdobe[Версия Photoshop]Plug-ins
Если у вас возникли проблемы с поиском, используйте « Поиск файлов или папок » в меню « Пуск ». Затем выполните поиск файлов или папок с именем « Plug-ins ». В результате вы получите список папок, одной из них должна быть папка плагинов Photoshop .
Когда вы найдете папку с плагинами, попробуйте снова установить плагин. У большинства установщиков есть панель, которая позволяет выбрать произвольную папку. На этом шаге нужно задать папку плагинов Photoshop , которую только что нашли. При следующем запуске Photoshop установленный плагин должен быть в меню « Фильтры »:

Добавление дополнительной папки плагинов Photoshop

В открывшемся окне установите флажок для параметра « Дополнительная папка плагинов ». Затем нажмите кнопку « Выбрать » и перейдите к папке, в которой установлены плагины Photoshop :

Можно использовать эту опцию, чтобы указать папку плагинов, которая используется всеми графическими программами на вашем компьютере. Также можно попробовать использовать общую папку плагинов Photoshop CC :
C:Program FilesCommon FilesAdobePlug-insCC
После того, как добавили плагин в Фотошоп , нужно выйти из программы и перезапустить ее. При следующем запуске все совместимые плагины в этой папке должны появиться в меню « Фильтры ».
Пожалуйста, опубликуйте свои отзывы по текущей теме статьи. За комментарии, отклики, лайки, подписки, дизлайки огромное вам спасибо!
Дайте знать, что вы думаете по этой теме статьи в комментариях. За комментарии, дизлайки, лайки, отклики, подписки огромное вам спасибо!
В этом уроке расскажу как установить плагин в фотошоп (Photoshop CC). Первым делом давайте разберемся какие форматы плагинов бывают.
- Файлы с расширением *.8bf. Такие файлы просто закидываются в специальную папку программы;
- Файлы с расширением *.exe - они устанавливаются как обычные программы;
- Новый формат плагинов с расширением *.zxp. Такие файлы устанавливаются через специальную программу под названием Adobe Extension Manager.

Теперь давайте разберемся с каждым из форматов по отдельности. Первый формат файла просто закидывается в папку с фильтрами программы Фотошоп. Найти ее можно по адресу:
C:\Program Files (x86)\Adobe\Adobe Photoshop CC\Plug-ins
В зависимости от разрядности системы папка может называться или просто "Program Files" или у нее может идти приставка "(x86)" После этого Фотошоп необходимо будет перезапустить.

Теперь, если зайти в пункт меню "Фильтр", то там можно будет найти новый пункт с названием устанавливаемого плагина.

Следующим на очереди у нас идет exe файл. Перед установкой закрываем программу Photoshop. Его необходимо просто запустить, щелкнув по нему два раза левой клавишей мыши. Откроется обыкновенное меню установки, точно также как и при установке обычных программ. Нужно будет указать папку с плагинами и нажать "Установить".

Иногда может возникнуть ситуация, когда вы пытаетесь установить более старый плагин и он просто не находит путь к папке с плагинами.

В этом случае не стоит пугаться. Нажимаем кнопку "+", которая расположена ниже окна (еще она может называться "add"), и вручную указываем расположение папки "Plug-ins".

Ну и последним будем устанавливать файл zxp. Выше я уже писал, что они устанавливаются с помощью специальной программы Менеджера расширений. Найти менеджер можно в папке Adobe, рядом с папкой самой программы. Путь: C:\Program Files (x86)\Adobe.


Ничего сложно в установке расширений нет. Запускаем программу. В левой колонке необходимо указать для какой программы семейства Adobe вы будете устанавливать расширение, в нашем случае это Photoshop CC 32 разряда.

В верхнем меню "Файл" вы можете найти несколько полезных пунктов, через которые можно установить новое расширение, удалить или получить новые.

Выбираем "Установить расширения". Горячее сочетание клавиш "Ctrl+O". В дальнейшем переходим в папку с устанавливаемым файлом, выбираем его и нажимаем "Открыть". После этого происходит установка.

После установки расширение появляется в списке, откуда может быть удалено через специальную кнопку "Удалить".

В программе фотошоп эти расширения можно найти в верхнем меню "Окно -> Расширения -> Название расширения" (Window -> Extensions).

Если у вас все равно остались вопросы, то можете их задать в комментариях или посмотреть подробный видеоурок немного ниже.
Читайте также:

