Как установить скайп на fedora
Обновлено: 04.07.2024
Рассказываем, как установить Skype в популярные Linux-дистрибутивы.
Загружаем Skype из пакетного менеджера или магазина приложений
В некоторых дистрибутивах Linux, как и в Windows или macOS, есть магазины приложений или их аналоги, так называемые менеджеры пакетов. Если вы используете Ubuntu, Elementary OS или Mint, то для установки Skype достаточно зайти в такой магазин и найти программу там. Для этого:
- Ищем магазин приложений и запускаем его, кликнув левой кнопкой мыши.
- Затем ищем поисковое поле. В разных магазинах оно может располагаться в разных местах. Но с вероятностью 98% оно находится где-то рядом с иконкой в виде лупы, так что не потеряетесь.
- Вводим в него слово Skype.
- Ищем логотип Skype и кнопку «Установить» (или «Загрузить», как повезет).
Скачиваем Skype с официального сайта
Для тех, кому привычнее более классический способ установки программ, есть установочные файлы на официальном сайте. Они отличаются от таковых для Windows или macOS, но работа происходит по схожему принципу. По сути, эти пакеты представляют из себя набор файлов (компонентов Skype), которые нужно распаковать. И раньше Microsoft предлагала пользователям скачать архив с нужными файлами. Сейчас такого нет.
Вместо архивов на сайте находятся пакеты в формате DEB, RPM и SNAP. Первый — это пакет для системы Debian и ее производных (Ubuntu, Mint). Второй — для Fedora. Третий — для Ubuntu и других современных дистрибутивов, взявших на вооружение этот формат. Пользователям остальных дистрибутивов придется искать другие варианты установки.
Вот доступные варианты загрузки на нынешнем сайте Skype Вот доступные варианты загрузки на нынешнем сайте Skype- Затем ищем загруженный файл и запускаем его двойным кликом.
- В Gnome 3 и некоторых других оболочках откроется магазин приложений (он же менеджер пакетов) с предложением установить Skype. Кликаем по кнопке «Установить».
На этом все. Встроенный менеджер пакетов распакует файлы, и Skype появится в списке установленных программ — его можно будет запускать из терминала или кликом по соответствующему значку в панели избранных программ.
Устанавливаем Skype через терминал
Ну и раз уж речь идет про Linux, то нельзя игнорировать возможность установить Skype через терминал. Собственно, этот вариант даже проще. Не придется путаться в интерфейсе, тыкать по ссылкам и что-то искать. Всего пара команд и программа уже на компьютере. В этом, собственно, и заключается основная прелесть терминала. Помните об этом и пользуйтесь им как можно чаще.
Чтобы установить Skype с помощью терминала в Ubuntu, можно воспользоваться утилитой Snap. Пока что она есть в Ubuntu и в парочке других современных дистрибутивов, поэтому способ совсем не универсальный. При этом он рабочий, да и подавляющее большинство пользователей все равно сидит именно на Ubuntu.
- Открываем терминал.
- Вводим туда команду sudo snap install skype —classic .
Есть и более универсальный метод, но он предполагает ручную загрузку и установку клиента Skype. Для Debian, Ubuntu и их производных инструкция будет выглядеть вот так:
С помощью этой команды мы скачаем файлы Skype себе на компьютер, чтобы потом их распаковать С помощью этой команды мы скачаем файлы Skype себе на компьютер, чтобы потом их распаковатьЗатем загруженный файл нужно установить. Для этого воспользуемся командой sudo apt install ./skypeforlinux–64.deb .

Skype это проприетарное телекоммуникационное прикладное программное обеспечение, которое принадлежит и разрабатывается Microsoft. Skype - одно из самых известных и признанных приложений для видео, аудио и текстовой коммуникации, доступное на нескольких платформах. По большей части Skype можно бесплатно загрузить и использовать. Это отличный инструмент для поддержания связи с друзьями или удаленной работы с коллегами.
В следующем уроке вы узнаете как установить Skype на Fedora.
Предпосылки
- Рекомендуемая ОС:Fedora Linux 34/35 (Старые версии также будут работать)
- Учетная запись пользователя: Учетная запись пользователя с доступом sudo или root.
Обновление операционной системы
Обновите свою Мягкая фетровая шляпа операционной системы, чтобы убедиться, что все существующие пакеты обновлены:
Требуется установка зависимости
Прежде чем приступить к установке Skype, выполните следующую команду, чтобы установить или убедиться, что пакет dnf-plugins-core установлен на вашем рабочем столе Fedora.
Способ 1. Установите Skype из RPM
Первый шаг в установке Skype на рабочий стол Fedora - открыть окно терминала и добавить следующее:
Вы должны получить следующий вывод, который проинформирует вас, что репозиторий был успешно добавлен в вашу систему. Однако для тех, кто хотел бы проверить, выполните следующую команду:

Теперь, когда вы успешно установили репозиторий RPM, пора запустить команду установки:

Тип «Y» затем нажмите "КЛАВИША ВВОДА" чтобы продолжить установку.
Обратите внимание: появится подсказка с предложением импортировать Ключ GPG что требуется для завершения установки:

Тип «Y» затем нажмите "КЛАВИША ВВОДА" продолжить установку и доработку.
После завершения установки вы должны увидеть следующий конечный результат:
Способ 2. Установите Skype с Flatpack
Второй вариант - установить Skype с Flatpack, который по умолчанию установлен в вашей системе Fedora. Этот метод также довольно популярен среди пользователей Fedora.
Во-первых, вам нужно включить Flatpack для Fedora, используя следующую команду в вашем терминале:
Затем установите Skype с помощью Flatpack следующим образом:

Тип «Y» затем нажмите "КЛАВИША ВВОДА" чтобы продолжить установку.
Обновления обрабатываются Flatpack автоматически каждый раз, когда вы входите в систему. Однако, если вам нужно удалить версию Skype Flatpack, выполните следующую команду:

Тип «Y» затем нажмите клавишу «ВВОД», чтобы удалить Skype с помощью Flatpack.
Метод 3. Установите Skype как Snap-пакет.
Skype можно установить с помощью функции пакета snap, которая может быть установлена в Fedora. Это не так популярно, как другие методы. Тем не менее, для пользователей, которые используют Snaps или заинтересованы в их использовании в Fedora, вы можете использовать следующее для установки Skype на свой рабочий стол.
Сначала установите snapd в вашей операционной системе Fedora:

Тип «Y» затем нажмите "КЛАВИША ВВОДА" чтобы продолжить установку.
После установки Snap настоятельно рекомендуется выйти из системы и снова войти в нее или перезапустить систему, чтобы убедиться, что пути Snap обновляются правильно.
После выхода из системы или перезапуска системы, если вы установили Snap впервые, рекомендуется установить файлы ядра, чтобы избежать конфликтующих проблем:
Затем введите следующую команду snap для установки клиента Skype:
Пакеты Snap более значительны по размеру, чем традиционные репозитории через диспетчер пакетов DNF по нескольким причинам. Однако компромисс - это более простые поддерживаемые пакеты, которые часто обновляются до последней доступной версии.
В будущем, чтобы обновить Skype и любые другие пакеты, установленные Snap, выполните следующую команду:
Если вам больше не нужно устанавливать Skype, удалите его с помощью команды Snap remove.
Как запустить Skype
В своем терминале вы можете открыть Skype, используя следующую команду:
В качестве альтернативы запустите Skypeforlinux и команда в фоновом режиме, чтобы освободить терминал:
Пользователи Flatpak нужно будет запустить команду flatpak run, чтобы запустить клиент Skype из терминала.
Однако это непрактично, и вы должны использовать следующий путь на своем Рабочий стол Fedora открыть с помощью пути: Действия> Показать приложения> Skype. Если вы не можете его найти, используйте функцию поиска в меню «Показать приложения», если у вас установлено много приложений.

Обратите внимание, вам может потребоваться использовать скайп вместо скайпфорлинукс если вы установили менеджер пакетов вроде Snap для запуска приложений через терминалы.
Освободи Себя Впервые вы открываете Skype, вас приветствуют:

Пожалуйста, создайте новую учетную запись или используйте существующую учетную запись для входа, и все. Skype успешно установлен на ваш рабочий стол.
Комментарии и заключение
В этом руководстве вы узнали, как установить Skype в Fedora. В целом Skype позволяет совершать как видео, так и голосовые вызовы вашим личным и деловым контактам. Skype может быть ценным инструментом для общения между командами и по сей день остается ведущим претендентом на рынке.
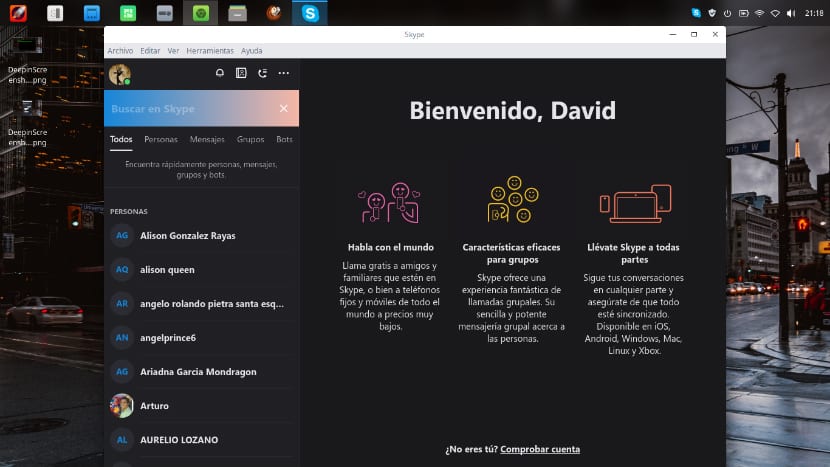
Кроме того мы можем звонить с ним бесплатно от одного пользователя к другому, Skype также дает нам возможность получить телефонный номер, по которому у нас есть возможность звонить на местные, сотовые и международные номера, как если бы это была телефонная линия, это не бесплатно, поскольку мы должны внести небольшую сумму в мы добавляем баланс к нашему номеру, и это тот же баланс, который будет дисконтирован при совершении звонков.
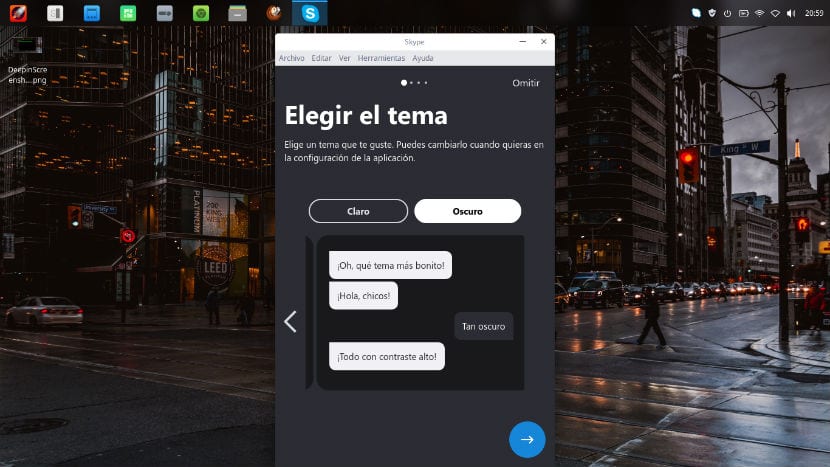
Как установить Skype на Linux?
Если вы хотите попробовать эту отличную программу на своем компьютере, Я представляю здесь несколько способов его установки. официально практически в любом дистрибутиве Linux. Но прежде чем я смогу установить это приложение Необходимо знать минимальные требования, чтобы использовать это приложение на все 100%.
Основные требования для запуска Skype на любом компьютере следующие:
- Процессор с тактовой частотой 1 ГГц или выше.
- 256 МБ ОЗУ.
- 100 МБ свободного места на жестком диске.
- Совместимый драйвер видеокарты
- Внешний или встроенный микрофон для звонков.
- Интернет-соединение. Широкополосный доступ идеален (GPRS не поддерживается для звонков).
- Qt 4.7.
- D-Bus 1.0.0.
- PulseAudio 1.0 (рекомендуется 4.0).
- BlueZ 4.0.0 (необязательно).
Первый метод, который у нас есть, - это загрузка пакетов, которые он предлагает нам, прямо со своего официального сайта. Для этого мы должны зайти на ваш сайт и скачать пакет подходит для нашего дистрибутива Linux.
Установите Skype с помощью пакета deb
Для систем на базе Debian и Ubuntu мы можем скачать пакет deb , затем мы открываем терминал, помещаемся в папку, в которую загружаем пакет, и выполняем следующую команду:
Установите Skype с помощью пакета rpm
Для систем на базе Red Hat, Fedora и производные, а также Skype предоставляет нам пакет, Нам нужно только загрузить его таким же образом, в конце мы открываем терминал, позиционируемся в папке, в которую загружаем пакет, и выполняем следующую команду:
Установите Skype на Arch Linux
В случае ArchLinux и систем, производных от него, мы можем установить приложение, используя репозитории AUR, для этого мы открываем терминал и выполняем следующую команду:
Установите Skype с помощью пакета Snap
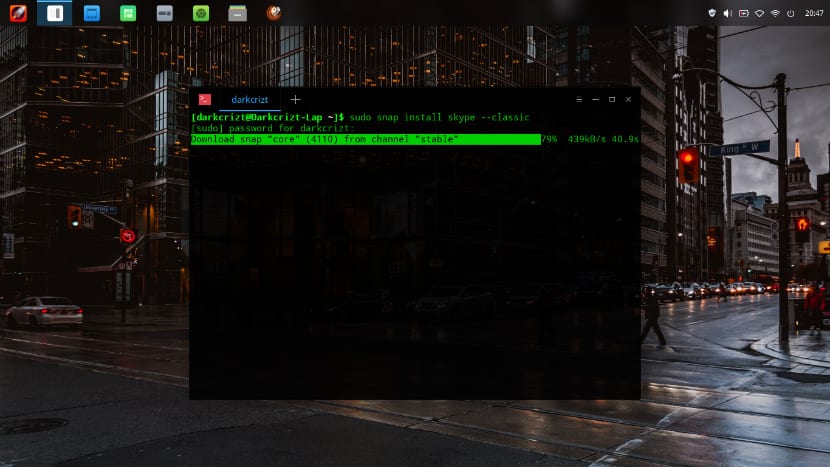
Наконец, если вы не используете ни одну из вышеперечисленных систем, не беспокойтесь, у нас есть еще один метод. Мы можем установить Skype с помощью Snap, нам просто нужно добавить поддержку Snap в нашу систему. и, наконец, мы устанавливаем приложение с помощью следующей команды:
Установка завершена, Первое, что мы должны сделать, это закрыть текущую сессию нашей команды, чтобы изменения вступили в силу.Как только это будет сделано, нам просто нужно перейти в меню нашего приложения и найти значок Skype, чтобы запустить его.
Если вы установили Skype из оснастки и не хотите выходить из системы, вы можете запустить следующую команду, чтобы запустить приложение:
Используйте Skype из браузера
Теперь, если вы думаете, что Skype - это программа, которую вы используете не очень часто или просто не хотите устанавливать ее в своей системе, не волнуйтесь. вы также можете использовать его, не устанавливая его нам просто нужно пойти в следующий URL и мы можем войти в Skype из нашего браузера и использовать его.
Как удалить Skype?
В заключительной части этой статьи, если по какой-либо причине вы хотите удалить эту программу из своей операционной системы и больше не хотите ее хранить, вы должны открыть терминал и выполнить следующие команды, они будут зависеть от того, какую систему вы используете:
Для Debian, Ubuntu и производных
Для Red Hat, Fedora и производных:
Для ArchLinux и производных:
Наконец, если вы установили его из оснастки
Без лишних слов, вам просто нужно наслаждаться приложением, если вы знаете какую-либо другую программу, похожую на Skype, о которой мы можем говорить, не стесняйтесь поделиться ею с нами в комментариях.
Содержание статьи соответствует нашим принципам редакционная этика. Чтобы сообщить об ошибке, нажмите здесь.
Полный путь к статье: Любители Linux » Общие » Программное обеспечение Linux » Узнайте, как установить приложение Skype в Linux
Skype - популярная программа голосового и текстового общения. Она проста в использовании, а с недавним обновлением от Microsoft приобрела ещё и более красивый вид. В этой статье рассмотрим, как установить Skype в Manjaro.
Программа отсутствует в стандартных репозиториях и доступна в AUR. Можно инсталлировать двумя способами.
Установка Skype в Manjaro через GUI
В первую очередь необходимо убедиться, что поддержка AUR включена. Для этого откройте в меню Установка и удаление программ.

В правом верхнем углу нажмите на кнопку с изображением "гамбургера" и выберите Настройки.

Подтвердите действие вводом пароля.

Выберите вкладку AUR и убедитесь, что тумблер его активации во включённом положении, поставьте галочку для поля Проверить обновления AUR и перезапустите программу.

Нажмите на значок поиска (или воспользуйтесь сочетанием клавиш Ctrl + F) и введите skype. Переключите вкладку слева на AUR и поставьте галочку напротив пакета skypeforlinux-stable-bin → Применить.

Появится окно со списком пакетов для сборки и установки. В данном случае только один элемент в списке. Нажмите Далее.

Пройдите при запросе аутентификацию, введя пароль, и дождитесь окончания установки. После этого программа появится в разделе меню Интернет.
Установка Skype через терминал
Для инсталляции программ из AUR используются разные менеджеры пакетов. В этом примере будет использована утилита yaourt.
Откройте терминал и введите:
Будет выведен список пакетов, в названии которых присутствует слово "skype". Нам необходима программа под номером 20 (об этом говорит и её наибольшая популярность среди остальных пакетов, выделенная желтым цветом). Введите 20 и нажмите Enter.

При запросе отредактировать PKGBUILD ответьте отрицательно, нажав n.

На вопрос о продолжении сборки пакета ответьте утвердительно с помощью ввода y или нажатием Enter.

Начнётся сборка. В конце пакет будет экспортирован в директорию с другими пакетами. Подтвердите действие вводом пароля.

Снова будет задан вопрос, установить ли пакет или выполнить другие действия. Нажмите Enter.

Далее покажется итоговая информация о программе. Нажмите Enter, чтобы установить пакет.

Дождитесь окончания процесса, и программа появится в разделе меню Интернет.
Выводы
В статье была рассмотрена установка Skype Manjaro. Для этого необходимо включить поддержку AUR. Инсталлировать возможно в графическом и консольном режимах.
Читайте также:

