Как установить sony playstation
Обновлено: 04.07.2024


Далеко не все могут позволить себе покупку игровой консоли и персонального компьютера для работы или учебы одновременно. Чаще всего приходится выбирать между приставкой и ПК.
В пользу последнего приводится довод о полноценной операционной системе, на которой можно запустить офисный пакет, графические и видеоредакторы, без проблем скачивать любые данные из сети, просматривать без костылей и конвертации любые форматы видео.
Оказывается, есть способ сделать все это и на игровой консоли, при этом не отказываясь от возможности запускать крутые современные игры.
Можно смело выбирать игровую консоль и при необходимости превратить ее в персональный компьютер.
Что для этого нужно

На данный момент превратить в ПК можно далеко не каждую приставку, потребуются специальные модели.
Будем использовать давно известный способ с установкой дистрибутива Linux на консоль PlayStation 4.
Для этого нужно лишь найти приставку с версией ПО 5.05-5.07. Это довольно старая прошивка, которая была актуальна еще в начале 2018 года.
Сейчас Sony выпускает уже третий релиз седьмой версии прошивки (7.0.2), а даунгрейд, как и в случае с iOS, невозможен. Нужно искать именно консоли, на которых почти два года не обновили программное обеспечение.

Все дело в том, что старые прошивки позволяют осуществить взлом и устанавливать загруженные из сети игры. Консоль при этом не позволяет играть по сети.
Мы, разумеется, не поддерживаем пиратство и выступаем за приобретение лицензионного ПО.
Кроме консоли нам понадобится USB-накопитель (флешка или внешний диск) объемом от 12 ГБ, клавиатура и мышь (подойдут как проводные модели, так и беспроводные с USB-приемником). При подключении трех устройств потребуется любой USB-хаб.
Лучше использовать накопители USB 3.0, чтобы быстрее развернуть систему и получить лучшую скорость работы ОС.
Как установить Linux на PS4

Большой популярностью для запуска на PlayStation пользуются две сборки Linux: Manjaro и PSXItarch.
В первом случае получите готовую для развертывания систему, которая быстро установится на родной накопитель консоли и уже будет иметь необходимый набор ПО для любых задач.
Во втором систему можно будет запустить прямо с подключенного накопителя, при этом большинство дополнительных настроек и установку нужного ПО придется производить вручную.
Второй способ хоть и немного сложнее, но более предпочтительный. С ним мы не будем трогать встроенный диск, что позволит быстро вернуть консоль к прежнему виду. Еще при использовании сборки PSXItarch получится запустить встроенный Wi-Fi модуль, чтобы подключиться к сети. При запуске Manjaro сеть нужно подключать по проводу или при помощи USB-сетевой карты.
Предлагаю заняться установкой PSXItarch:
1. Для начала скачиваем необходимые данные со страницы разработчиков проекта. Потребуется загрузить 3 файла: initramfs.cpio.gz, bzImage и psxitarch.tar.xz.
2. Форматируем флешку или внешний накопитель в файловую систему Fat32.
При использовании macOS придется воспользоваться Терминалом ведь Дисковая утилита не позволяет выбрать такую файловую систему при форматировании диска.

2.1 В Терминале вводим команду:
получаем перечень дисков в системе и выбираем наш съемный по размеру.
2.2 Форматируем накопитель при помощи команды:
sudo diskutil eraseDisk FAT32 DRIVE MBRFormat /dev/disk3
FAT32 — будущая файловая система диска;
DRIVE — метка флешки;
disk3 — номер подключенного накопителя, который будем форматировать.
3. Копируем скаченные с сайта разработчика файлы на отформатированный накопитель.
4. Подключаем диск в правый USB-порт PS4 и отключаем любую другую периферию от консоли.

6. Запускаем загрузчик Linux.
7. Консоль перезагрузится и начнется процедура загрузки со съемного накопителя. В процессе потребуется ввести команду:
8. Процедура установки займет 20-30 минут, на экране увидите журнал копирования файлов.
9. После перезапуска вводим команду:
Для авторизации и получения root-прав или внесения изменений в системные параметры используем учетные данные:
Имя: psxita
Пароль: changeit
Все! Мы получили полноценный ПК под управлением ОС Linux на базе игровой консоли PS4.
Что делать дальше

Далее все зависит от ваших потребностей, но для начала произведём базовые настройки и манипуляции.
Во-первых, подключимся к сети через кабели или по Wi-Fi, сделать это при помощи графического интерфейса не составит труда.
Во-вторых, установим русскую локализацию.
Для этого в приложении Терминал выполним команду:
sudo nano /etc/locale.gen
Для загрузки языка выполняем команду:
Останется изменить локализацию в системных настройках Linux или изменив локализацию в файле /etc/locale.conf. Изменения вступят в силу после перезагрузки.
В-третьих, производим обновление системы и установленного ПО.
В Linux это делается при помощи одной единственной команды:
sudo pacman -Syu
К сожалению, из-за того, что наша сборка не является чистым дистрибутивом, в процессе обновления возникнут конфликты с уже имеющимися файлами.
Нужно выключить соответствующую проверку перед обновлением или вручную удалить файлы, на которые будет ругаться установщик.
Теперь при помощи менеджера пакетов можете установить любое предназначенное для Linux ПО.
Это может быть браузер, мессенджер, офисный пакет, редактор или просмотрщик для любого типа файлов.

Что касается игр, то можно устанавливать портированные под операционную систему игры, эмуляторы старых консолей, игры для Linux из Steam или упакованные Wine-порты игр из Windows.
В любом случае подобные манипуляции значительно расширяют базовые возможности консоли и позволяют использовать ее в качестве компьютера для домашних и офисных задач.
(36 голосов, общий рейтинг: 4.42 из 5)

Последняя версия системного программного обеспечения PS4 7.51 была выпущена 27 мая 2020 года. Теперь вы можете установить последнее обновление PS4 с USB. Как установить обновление для PS4 с USB? У вас может возникнуть тот же вопрос. С помощью MiniTool , установка обновления системы PS4 больше не будет проблемой.
Быстрая навигация:
Самый распространенный способ обновления системы PS4 - использовать USB-накопитель. Возникает частый вопрос - как установить обновление для PS4 с USB. Теперь вы попали в нужное место. Чтобы помочь вам успешно установить обновление программного обеспечения PS4, мы проведем вас через подробные инструкции. Кроме того, вам будут представлены важные вещи перед установкой обновления PS4.
Выполните эти основные требования перед установкой обновления PS4
В этой части мы представим некоторые основные требования, на которые вам следует обратить внимание. Чтобы избежать непредвиденных ошибок, внимательно ознакомьтесь со следующими требованиями.
№1. Требования к USB
Подходящий флешка это первая и самая важная часть для установки последнего обновления PlayStation 4. Здесь вы должны проверить, соответствует ли ваш USB-накопитель следующим основным требованиям:
№2. Требования для загрузки и установки
Чтобы без проблем загрузить последнее обновление системного программного обеспечения PS4, следуйте приведенным ниже требованиям к загрузке:
- Подключите свой компьютер к стабильной и быстрой сети при загрузке файла обновления PS4.
- Не загружайте файл обновления для PS4 из стороннего Интернета. Помните, что официальный файл обновления предоставляется Sony Interactive Entertainment.
- Не устанавливайте обновление системного программного обеспечения PS4 сразу же до или вскоре после отключения электричества.
- Не прерывайте установку файла обновления PS4, это может повредить вашу систему PS4.
Вам были представлены основные требования к USB-накопителю, загрузке и установке. Теперь давайте посмотрим, как обновить системное программное обеспечение PS4 с USB.
Как установить обновление для PS4 с USB
В этом разделе мы в основном сосредоточимся на том, как установить обновление системы PS4 с USB.
Часть 1. Отформатируйте USB-накопитель в файловой системе FAT32 или exFAT.
Прежде всего, вы должны подготовить USB-накопитель, отформатированный в FAT32 или exFAT. Вы можете использовать встроенные инструменты Windows, такие как Управление дисками или Diskpart. Но у этих двух инструментов есть некоторые ограничения при форматировании USB-накопителя. Если у вас большой USB-накопитель (более 64 ГБ), мы рекомендуем вам использовать профессиональный форматер - MiniTool Partition Wizard.
Нажмите следующие кнопки, чтобы загрузить MiniTool Partition Wizard и установить его на свой компьютер. После этого выполните следующие действия, чтобы отформатировать USB-накопитель в FAT32 или exFAT.
Шаг 1. Подключите USB-накопитель к компьютеру, а затем откройте это программное обеспечение, чтобы войти в его основной интерфейс.
Шаг 2. Выберите USB-накопитель, который вы готовы отформатировать, и нажмите на Форматировать раздел функция на левой панели.
Шаг 3. Выберите FAT32 или же exFAT файловая система из раскрывающегося меню и щелкните Хорошо продолжать.
Шаг 4. Нажмите Применять выполнить это действие.

Теперь ваш USB-накопитель должен быть отформатирован в FAT32 или exFAT. Затем вы можете выполнить следующие действия, чтобы загрузить и установить обновление программного обеспечения PS4.
Часть 2. Загрузите последнюю версию системного программного обеспечения для PS4.
Шаг 1. Подключите USB-накопитель к компьютеру.
Шаг 2. Откройте USB-накопитель на вашем ПК, а затем создайте новую папку внутри USB и назовите ее как PS4 .
Шаг 3. в PS4 папку, воссоздайте новую папку и назовите ее ОБНОВИТЬ .
Заметка: Введите имя папки однобайтовыми символами и прописными буквами.

Шаг 4. Нажмите Вот чтобы загрузить последний файл обновления системного программного обеспечения PS4. Выберите ОБНОВИТЬ папку, которую вы только что создали на USB-накопителе, и щелкните значок Сохранить кнопка. Теперь PS4UPDATE.PUP файл должен быть сохранен на вашем USB-накопителе.
Заметка: Не меняйте имя файла. Имя файла обновления системного программного обеспечения PS4 должно быть PS4UPDATE.PUP. Кроме того, убедитесь, что вы уже удалили все предыдущие версии обновления программного обеспечения PS4 на своем компьютере. Это связано с тем, что ваш компьютер переименует файл PUP из-за нескольких загрузок одного и того же файла.

Если вы загрузили файл обновления системного программного обеспечения PS4 ( PS4UPDATE.PUP ) и успешно сохранили его на USB-накопителе, вы можете продолжить следующую часть, чтобы установить его с USB.
Часть 3. Установка обновления системного программного обеспечения PS4 с USB-накопителя.
Как обновить системное программное обеспечение PS4 с USB? Есть 2 способа установить файл обновления PlayStation 4. Вот как:
Способ 1. Обновите системное программное обеспечение PS4 на главном экране .
Шаг 1. Подключите USB-накопитель с PS4UPDATE.PUP файл на консоль PS4.
Шаг 2. Открыть Главная экран PS4 и нажмите Вверх кнопку на крестовине для входа в Функция меню.
Шаг 3. Перейдите к Настройки значок и нажмите Икс кнопку на консоли, чтобы открыть ее.

Шаг 3. в Настройки в окне выберите Обновление системного ПО вариант и нажмите Икс еще раз, чтобы подтвердить эту операцию.

Шаг 4. Прочтите лицензионное соглашение по системному программному обеспечению, а затем щелкните значок Принять кнопку и нажмите Икс на вашей консоли.
Шаг 5. Теперь PS4 подготовит установку обновления системного программного обеспечения. Терпеливо дождитесь завершения установки. После завершения обновления PS4 автоматически перезагрузится.

Способ 2. Обновление системного программного обеспечения PS4 вручную в безопасном режиме
Если вы подключены к PSN, но не смогли получить доступ к главному экрану, вы можете запустить систему PS4 в безопасном режиме и установить обновление программного обеспечения PS4 с USB.
Шаг 1. Запустите PS4 в безопасном режиме. .
- Держи Мощность кнопку на консоли в течение 7 секунд, чтобы полностью выключить PS4.
- Когда система PS4 выключена, удерживайте Мощность еще раз, пока не услышите второй звуковой сигнал. Первый звуковой сигнал раздастся при первом нажатии, а второй сигнал раздастся через 7 секунд.
- Теперь подключите DS4 с помощью кабеля USB и нажмите $ кнопку на контроллере для доступа Безопасный режим .
Шаг 2. Установите обновление системного программного обеспечения PS4 с USB-накопителя. .
1. Подключите USB-накопитель к системе PS4.
2. Внутри Безопасный режим на экране выберите безопасный режим 3 Обновление системного ПО .

3. Выберите вариант 1. Обновление с USB-накопителя и нажмите на Хорошо кнопку, чтобы подтвердить эту установку.
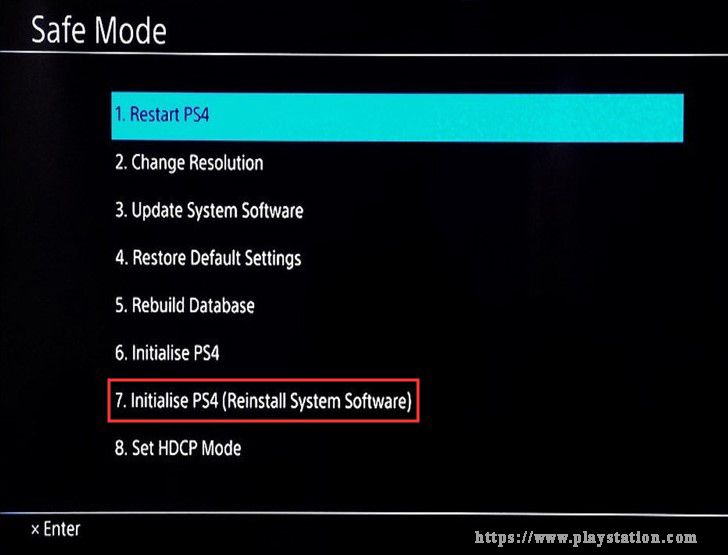
4. Теперь ваш PS4 начнет загрузку файла обновления с USB. После завершения установки система PS4 автоматически перезагрузится.
Наконечник: Если файл обновления не распознается вашей системой PS4, вы можете проверить правильность имени папки и имени файла. Кроме того, вы можете прочитать этот пост, чтобы получить более подробные методы устранения неполадок.
Как установить обновление для PS4 с USB? Я считаю, что вы уже знаете все подробные шаги. Попробуйте прямо сейчас.
Как переустановить системное программное обеспечение PS4
Шаг 1. Создайте резервную копию данных PS4, включая игры, информацию о пользователях и приложениях. .
Поскольку переустановка системы PS4 аналогична восстановлению заводских настроек и восстановит вашу систему до исходного состояния, убедитесь, что у вас установлен сделал резервную копию всех важных данных заблаговременно. Вы можете создать резервную копию их в онлайн-хранилище или на внешнем запоминающем устройстве.
Шаг 2. Переустановите системное программное обеспечение PS4 в безопасном режиме. .

Распаковка PS4 - один из самых приятных моментов, который может случиться в жизни геймера. Сначала вы извлекаете из коробки мануалы, геймпад, сетевой кабель и прочее, а потом появляется она – консоль, которую уже не терпится опробовать в действии.
Перед тем, как начать скачивать игры и, собственно, начать в них играть, нужно выполнить первоначальную настройку приставки.
Включаем консоль
Как только вы найдете подходящее место у телевизора или монитора, которое займет ваша PS4, и подключите все кабели: силовой (питание), Lan и HDMI, - настанет время первого запуска.
Кнопка включения PS4 Fat находится между глянцевой и матовой частями корпуса сверху , а ниже расположена кнопка извлечения диска из привода. Обе кнопки сенсорные.
Как и на Pro-версии, на PS4 Slim кнопка запуска находится рядом с приводом на нижней части корпуса спереди. Они уже не сенсорные.
ПС4 включается с джойстика, но при первом запуске это делается с кнопки.
Нюансы использования PS4
Прежде чем перейти к настройкам, давайте разберем несколько важных моментов, которые часто интересуют новичков. Говорить мы будем о PS4 Fat – самой распространенной модели в мире, но все эти советы так или иначе подходят и для других модификаций.
Многие интересуются, можно ли ставить PS4 вертикально. Есть такое заблуждение, что если приставка стоит вертикально, то у нее портится привод во время чтения дисков. Это неправда, приводу абсолютно все равно, в каком он положении.
Далее, можно ли ставить PS4 вертикально без подставки? Скорее нет, чем да. В принципе, если вы поставите консоль вертикально без удерживающей подставки, она будет стоять, но малейшее колебание поверхности, и она упадет. Чем чреваты падения вы, наверное, догадаетесь и сами, поэтому лучше не рисковать.
Кстати, саму консоль не рекомендуется ставить в закрытых пространствах: полках, шкафах и т.д. Расстояние между приставкой и стеной должно быть не менее 10 см, чтобы она не перегревалась.
Периодически нужно ухаживать за PS4, так как на ней скапливается пыль, причем не только снаружи, но и внутри. Раз в полгода (раз в 3-4 месяца, если в помещении пыльно или есть животные) необходимо чистить консоль. Для этого можно обратиться в мастерскую. Также не забывайте о замене термопасты.
Ну и последний частый вопрос – сколько можно играть в PS4 без перерыва. Долгая игра, скорее, пагубно влияет не на консоль, а на ее владельца. Примерно раз в 1-2 часа лучше вставать, чтобы размяться, минут на 15. В это время можно отключить консоль, чтобы она отдохнула тоже.
Ремонт и обслуживание PS4 в Москве
Профессиональная профилактика и ремонт приставок PlayStation 4. Подробнее >
Настройка PlayStation 4
Как только вы запустите консоль, на экране появится логотип Sony, после чего система попросит «познакомить» ее с контроллером DualShock 4, который идет в комплекте с приставкой.
Подключите геймпад к приставке по кабелю. Это нужно лишь при первом запуске. Как только вы нажмете на любую кнопку и на экране появится меню выбора языка, контроллер можно отсоединять (если он заряжен).
Найдите в списке русский язык, а затем выберите его.
Перед вами появится 3 варианта настройки, один из которых вы должны выбрать. Не столь важно, что вы настроите первым делом, все равно потом придется настраивать и другие параметры, поэтому выбираем «Установить соединение с интернетом».
Выберите подходящий тип подключения: по Wi-Fi или через Lan-кабель - и введите пароль, если того требует ваш роутер.
Опытные игроки не задумываясь скажут вам, что лучше всего подключать интернет по кабелю, так как с Wi-Fi приставка особо «не дружит». Скорость загрузки данных очень низкая, а про пинг в мультиплеерных играх лучше вообще не упоминать.
Следом вам будет предложено подключить PlayStation Camera. Если у вас она есть, откалибруйте ее в зависимости от требований системы, если нет – жмите «Пропустить».
Если вы подключены к интернету, то консоль сама определит часовой пояс, в котором вы находитесь, и установит время, если нет – придется все выставлять вручную.
Следующее меню – энергосбережение. Выберите, через сколько ваша консоль выключится, если ее не трогать.
Дополнительные параметры электропитания включают в себя 3 параметра:
- «Питание разъемов USB». Если приставка выключена, вы сможете заряжать геймпады, подключив их к ней.
- «Подключить к интернету». Система сама будет скачивать и устанавливать любые обновления во время того, как сама консоль будет выключена.
- «Разрешить включение системы PS4 через сеть». С помощью PS Vita вы получите удаленный доступ к приставке, когда она подключена к интернету. Вы сможете включить ее в любое время, находясь в любой точке мира.
Следом идут лицензионные соглашения, которые нужно принять.
Обновление консоли и создание профиля в PSN
Настал долгожданный момент – перед вами появилось меню консоли, на которой пока нет ни одной игры. Если дисков нет, тогда игрушки нужно купить в PS Store, однако прежде чем туда попасть, необходимо создать аккаунт.

Библиотека игр на PS4
Первым делом, вам нужно зайти в PSN и нажать кнопку «Обновить» (если требуется). Во время обновления не отключайте приставку от интернета и не выключайте питание. Экран может несколько раз погаснуть и загореться.
Как только все обновления будут установлены, консоль попросит вас создать аккаунт PSN.
Аккаунт создается до невозможного просто, поэтому мы не будем заострять внимание на этом процессе. После того, как вы установите настройки приватности профиля, вам будет предложено купить подписку PlayStation Plus. Она позволит играть по сети с другими игроками, даст несколько бесплатных игр, а также с ней некоторые игры будут стоить дешевле.
Как только вы подключитесь к PSN, вам могут прийти уведомления. Чем дольше вы будете пользоваться приставкой, тем больше их соберется, поэтому лучше сразу узнать, как очистить уведомления на PS4. Изначально такой функции не было, но в обновлении 5.50 было четко сказано, что теперь можно выделить все ненужные оповещения, а потом нажать «Удалить».
Если ваша консоль не подключена к интернету, то этой функции еще может не быть, так как вы не скачали обновление.

Если вам нужен лучший эмулятор PS4 для ПК, чтобы играть в игры для PS4 на компьютере, и вам не нужна игровая консоль PS4, поэтому вы можете увидеть ниже руководство по загрузке эмулятора PS4 для ПК. Многие люди хотя опробовать PS4 игры, но это дорого, так что вы можете использовать PS4 эмулятор для ПК после того, как вы можете играть все PS4 игры на ПК или Android.
Что такое эмулятор PS4?

PS4 эмулятор способен запускать игры PS4 на Windows, и является доступным пограмным обеспеением. Вы сможете поиграть в большинство игр PS4 на компьютере, и это первый эмулятор, который запускает их на ПК с Windows. Самое лучшее для PCSX4 по сравнению с реальной консолью PlayStation, что вы можете скачать его бесплатно.
Особенности эмулятора PS4
Как скачать и установить PS4 эмулятор для ПК [рабочий]
Шаг 1: Загрузите эмулятор PS4 на компьютер. (Тык)
Шаг 2: Перейдите в папку Загрузки.
Шаг 3: Щелкните правой кнопкой мыши на загруженный файл эмулятора.
Шаг 4: Распакуйте в папку.
Шаг 5: Откройте извлеченный файл и запустите приложение pscx4.
Шаг 6: После, зайдите в настройки PS4 эмулятора.
Шаг 7: Нажмите config >graphic.
Шаг 8: Выберите актуальные настройки для вашего ПК.
Шаг 9: Теперь можно запустить игру для PS4 на вашем компьютере.
Шаг 10: Откройте эмулятор PS4 и нажмите на Файл> Iso-файл.
Шаг 11: Выберите сохраненную игру или загрузите свои игры.
Шаг 13: Теперь нажмите Запустить> Начать игру.
Шаг 14: Готово.
Можете наслаждаться PS4-играми на ПК.
Подведем итоги
Чтобы загрузить PS4 эмулятор для ПК, следуйте вышеуказанной инструкции.
Что нужно знать перед загрузкой?
В1: Могу ли я играть в игры PlayStation 4 на своем компьютере с помощью этого эмулятора?
О: да, вы можете играть в игры PlayStation 4 на своем компьютере с помощью этого эмулятора. Это тестируемый эмулятор со многими играми для PS4. Если вы все еще не можете играть в игры PS4 на своем персональном компьютере, тогда нужно перезагрузить его. Возможно, был нарушен процесс загрузки.
В2: Что если мой компьютер не соответствует требовнаиям?
О: Оборудование PlayStation 4 действительно мощное. Играть максимальное количество игр в 1080p. Так, вам как раз нужно убеждаться ваше требование к минимума системы. Если ваши системные требования не соответствуют минимальным требованиям, вы не можете играть в игры PlayStation 4 на своем компьютере.
В3: Мне нужен BIOS для запуска этого эмулятора?
О: нет, вам не нужен никакой файл BIOS для запуска этого эмулятора. Этот эмулятор не требует каких-либо файлов BIOS. Файл BIOS в сборке с этим эмулятором.
В4: Что делать, если я сталкиваюсь с какой-либо ошибкой проблемой с эмулятором PlayStation 4?
О: Не беспокойтесь, напишите мне в Facebook или Twitter. Я помогу Вам решить ваши проблемы.
Рекомендуемые системные требования
- Процессор: Intel Ci7 (4Core)
- Оперативная память: 8 ГБ DDR3
- HDD: 100МБ
- Графика: Nvidia Gforce 2GB 128Bit
- Также нужен контроллер ps
Итог: Рабочий эмулятор PS4 был выпущен 21 июня 2016 года. Изначально эмулятор работал неправильно. В этом обновлении эмулятора ошибки исправлены. Поставьте «нравится» и подпишитесь на уведомления, чтобы быть в курсе обновлений. Если вы столкнулись с какой-либо проблемой, вы можете оставить комментарий или связаться со мной на FACEBOOK, я помогу вам найти решение.
Читайте также:

