Как установить sublime text 3 на raspberry
Обновлено: 07.07.2024
Здесь, в первой строке мы добавляем в пакетный менеджер Ubuntu частный репозиторий webupd8team , который и содержит необходимый установщик редактора. Во второй строке мы обновляем все репозитории и PPA (Personal Package Archive) до последних версий. И наконец в третьей строке скачиваем пакет sublime-text , который и уставит нам последнею версию билда Sublime Text 2 .
Способ 2: Установка Sublime Text 2 из скаченного архива
Первым делом скачаем нужный архив с установочным файлом редактора. Здесь мы выбрали для скачивания архив для 64-битной ОС Linux.
После того как Вы скачали архив, в нашем случае он называется Sublime Text 2.0.2 x64.tar.bz2 , его необходимо распаковать, желательно в достаточно надежное место. Мы же распакуем файл в туже папку где лежит архив, т.е. в папку </mark>:
После распаковки папка будет называться Sublime Text 2 , в которой и лежит исполняемый файл sublime_text . Для большего удобства добавим на этот файл символическую ссылку этого воспользуемся следующей командой.
sudo ln -s /home/"Username"/Downloads/"Sublime Text 2"/sublime_text /usr/bin/sublimeВместо Username Вы должны вписать свое имя пользователя. Далее остается всего лишь запустить редактор, набрав в терминале слово sublime .
Как установить Sublime Text 3
Способ 1: Установка Sublime Text 3 из терминала
sudo add-apt-repository ppa:webupd8team/sublime-text-3;
sudo apt-get update;
sudo apt-get install sublime-text-installer;
Здесь, в первой строке мы добавляем в пакетный менеджер Ubuntu частный репозиторий webupd8team , который и содержит необходимый установщик редактора. Во второй строке мы обновляем все репозитории и PPA (Personal Package Archive) до последних версий. И наконец в третьей строке скачиваем пакет sublime-text-installer , который и уставит нам последнею версию билда Sublime Text 3.
Теперь можно запустить редактор с помощью команды:
Чтобы проверить версию - наберите:
Также Вы можете ознакомиться с дополнительными возможностями открытия редактора через консоль:
Способ 2: Установка Sublime Text 3 из скаченного архива
Скачиваем архив для Sublime Text 3 для 64-битной ОС Linux. Посмотреть ссылку для скачивания на нужный архив редактора можно здесь и вставить ее в качестве аргумента команды wget .
Далее нужно распаковать этот архив. Мы распакуем в той же папке, в которой находится сам архив, т.е. в Downloads .
После распаковки папка будет называться sublime_text_3 , в которой лежит исполняемый файл редактора - sublime_text . Для возможности запуска этого редактора из терминала, добавим на этот файл символическую ссылку, для этого воспользуемся следующей командой.
sudo ln -s /home/"Username"/Downloads/sublime_text_3/sublime_text /usr/bin/sublimeВместо Username Вы должны вписать свое имя пользователя. Далее остается всего лишь запустить редактор, набрав в терминале слово sublime .
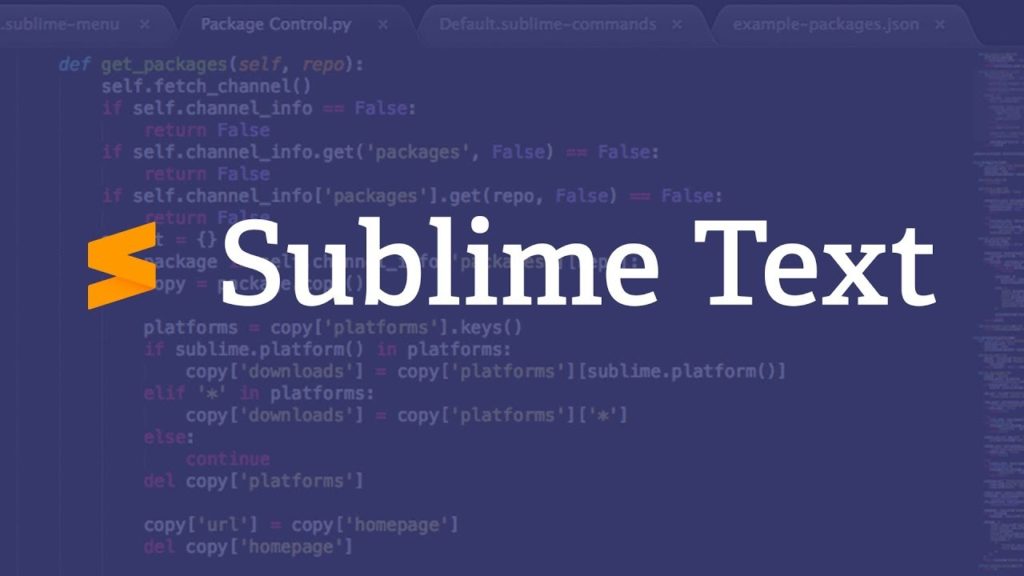
Sublime Text — многофункциональный текстовый редактор с широким набором удобных инструментов для выделения, маркировки и обработки текстовых фрагментов кода, редактор исходного кода, чья популярность в последнее время растет с огромной скоростью. Sublime Text имеет большую скорость работы даже на слабых компьютерах, и при этом занимает совсем немного места на жестком диске.
Где скачать?
Программа Sublime Text является одной из популярных на сегодняшний день. И данный программный продукт используют многие веб-разработчики для разработки интернет продукта.
Активация Sublime Text
Чтобы активировать Sublime Text в Windows, нужно проделать несколько несложных, но очень внимательных шагов.
1. Для начала переходим на сайт hexed.it.
2. В левом верхнем углу на менюшке нажмите на «Открыть файл».
В появившейся форме выбора файла, откройте главный файл Sublime Text (sublime_text.exe), который по умолчанию находится по пути C:\Program Files\Sublime Text 3.
3. В правой колонке в форму поиска вы вставляете:
97 94 0D
Здесь же, ниже, жмете кнопку «Начать поиск» и ждете пару секунд, после чего вам выдаст всего 1 совпадение.
Щелкаете по нему.
4. В левой части у вас подсветится то, что вы ранее искали.

Кликаете по каждом блоку 1 раз левой кнопкой мыши и заменяете все их содержимое на нули.
В итоге у вас получится следующее:

5. В верхней части экрана жмете на «Экспорт» и сохраняете предлагаемый вам файл.
По окончании загрузки перемещаете файл в ту папку, откуда вы его загружали на сайт (напомним, что по умолчанию это путь C:\Program Files\Sublime Text 3) с заменой.
6. Далее открываете файл hosts, который находится по пути C:\Windows\System32\drivers\etc, любым текстовым редактором, например, блокнотом. В самый его низ вы вставляете:
Сохраняете изменения в файле и закрываете его.
Обратите внимание, что в некоторых случаях файл может быть заблокирован для редактирования антивирусом или уровнем доступа. Для этого снимите ограничения или запустите редактор, через который открываете файл hosts от имени администратора.
7. Завершающим шагом запустите Sublime Text 3. В верхнем меню нажмите на пункт «Help», а в выпадающем списке выберите «Enter License».
8. В появившуюся форму вставьте:
После чего нажмите кнопку «Use License».
Если вы все сделали правильно – редактор активируется и больше не будет показывать вам уведомление о покупке лицензии.
Стоить отметить, что после обновления программы активацию необходимо будет проделать вновь.
Sublime Text 3 для установки Mac Установка и настройки плагина
Несколько дней назад заменил этот жесткий диск SSD в последние несколько дней и восстановил систему протрите пластину, поэтому большое программное обеспечение необходимо переустановить, и есть шанс расчесывать ваше недавно установленное программное обеспечение., Например, Sublime Text 2, который использовался в системе OS X 10.9 в моем жестком диске HHD, теперь обновляется в системе OS X 10.11, а также постоянная глава для обновления возвышенного текста 2 в возвышенное текст 3.
Установите Sublime Text 3
Я использовал это в это время. Build 3083 версия.
Установить управление пакетами
Это сущность, и плагины, используемые в будущем, установлены с помощью этого инструмента. Откройте установленный Sublime Text 3, затем нажмите на верхнее меню View -> Show Console (Или используйте ярлыки клавиш) command +

Скопируйте следующий код в поле ввода, который всплывает:

После копирования и пасты, стучать назад и ждет установки. При приведенном ниже в поле индикатора показано, установка завершена, перезапустите программное обеспечение:
error: Package Control
1 missing dependency was just installed. Sublime Text should be restarted, otherwise one or more of the installed packages may not function properly.
Вы можете увидеть контроль пакета после перезапуска:

Далее это установка плагина
По ярлыке Command + Shift + P Откройте управление пакетами для установки плагина. Введите в окно открытого ввода install , Будет автоматически подскажет в соответствии с состоянием ввода, щелкните мыши мыши или клавиатуру, чтобы ввести интерфейс установки:

После ожидания за несколько секунд в новом поле ввода введите имя плагина, которое вы хотите установить:

Подождите время успешно установки с помощью щелчка мыши или клавиатуры для ввода. Все плагины хранятся в следующем каталоге файлов, каждый плагин имеет отдельную папку:
/ Пользователи / Ваше имя пользователя / Библиотека / Приложение Поддержка / Sublime Text 3 / Пакеты
Рекомендация плагина
ConvertToUTF8:Существенный
Через этот плагин вы можете редактировать и сохранить текущую кодировку, которая не поддерживается Sublime Text, особенно GB2312, GBK, BIG5, EUC-KR, EUC-JP и т. Д., Используемый Китайским японским и корейским пользователям.
Emmet:Передний конец должен
Это не должно быть более введено, и есть много связанных учебных пособий в Интернете. Есть также расширение небольшой плагин называетсяEmmet LiveStyleНеобходимо использовать браузер Google Chrome, конкретный метод может перейти на официальный веб-сайт, чтобы посмотреть видео демонстрацию.
JsFormat: JS Форматирование плагинов, как основной артефакт, разработанный Nodejs. Используйте ярлыки Command + Option + F Или ввод на панель команд (команда + Shift + P) Format: Javascript Форматужная команда может быть использована.
Bracket Highlighter: Используется для соответствия скобками, кавычками и тегами HTML. Это полезно для длинного кода.
DocBlockr: Вы можете автоматически генерировать аннотацию в стиле PHPDOC. Он поддерживает язык с JavaScript, PHP, ActionScript, CoffeeScript, Java, объективным C, C, C ++.
IMESupport: Введите коробку при входе в коробку, не удалось выполнить ошибку курсора, когда введен китайский вход.
Основной ярлык
Я уже ввел его, откройте команду управления пакетами, поддерживающую поиск Blur.
Откройте файл в соответствии с именем файла. Например, я хочу открыть
/Sites/index.html , Вам просто нужно войти в поле ввода
/Sites/index.html Это, поддержка размытия матча, например

Найти функции. Например log , Может найти весь путь, чтобы принести журналы, ввод loginout Это может быть расположено в loginout (). Символ @ автоматически появляется в поле ввода, состоит в том, чтобы соответствовать методу.
Расположен к линии: Command + G ,или же Command + P После входа в коробку : Ряды ,Такой как :58 Если вы хотите прыгать на 58.
Одновременно изменить несколько идентичных кодов. Сначала проверьте код, чтобы изменить, затем Command + D Один и тот же раздел того же абзаца выбран, повторяется до удовлетворения. Хотя функция «Найти / замена» может выполнять тот же эффект, этот метод более интуитивно и управляемый.
И так, если вы занимаетесь программированием и вам нужен хороший редактор кода, можете начать именно с Sublime Text, когда то я с него и начинал, сейчас правда использую VSCodium. Sublime Text имеет бесплатный пробный период, но, не кто вам не запрещает пользоваться им на постоянной основе. Цена Sublime Text составляет 80 баксов, по этому если он вам нравится и вы профессионально занимаетесь программированием, то можно и купить. Из бесплатных аналогов можно так же выделить тот же VSCodium, Atom и Brackets. Все эти редакторы кода по своему хороши, и ограничиваются лишь удобством использования.
Установка Sublime Text 3 в Debian / Ubuntu

Собственно теперь осталось подключить репозиторий Sublime Text, обратите внимания, какой именно репозиторий вы хотите подключить, стабильный (Stable) или для разработчиков (Dev), от этого будет зависеть установленная версия Sublime Text:
Stable
Dev
Обновляем пакеты и устанавливаем Sublime Text:

Установка Sublime Text 3 в Fedora
Затем добавляем репозиторий, обращаю ваше внимания на ветку репозитория, от нее будет зависеть какую версию Sublime Text вы в итоге установите, стабильную (Stable) или для разработчиков (Dev):
Stable
Dev

Устанавливаем Sublime Text командой:

Установка Sublime Text 3 в Manjaro
Установить Sublime Text в дистрибутивах основанных на Arch, а именно в Manjaro можно несколькими способами, первый из репозитория AUR. Для этого необходимо разумеется его включить в настройках, а затем в поисковой строке набрать Sublime Text и выбрать один из вариантов установки. Тут так же имеется стабильная версия (Stable) и версия для разработчиков (Dev):

Но, как писалось выше, есть и второй способ установки Sublime Text в Arch подобных дистрибутивах. Разработчики предоставляют для дистрибутивов Linux основанных на Arch свой собственный репозиторий. А это редкость, в основном большинство разработчиков программного обеспечения останавливаются на Ubuntu. Для того что бы подключить репозиторий Sublime Text первым делом нужно скачать и установить GPG ключ:

Затем выбрать ветку, либо стабильную (Stable) либо для разработчиков (Dev), будьте внимательны, от этого будет зависеть установленная версия Sublime Text в ваш дистрибутив Linux:
Stable
Dev
Ну собственно осталось лишь установить Sublime Text выполнив команду:

Заключение
А на этом сегодня все, надеюсь, данная статья будет вам полезна.
Хотелось бы выразить огромную благодарность тем, кто принимает активное участие в жизни и развитии журнала, огромное спасибо вам за это.
Журнал Cyber-X
У Sublime крайне простой и понятный интерфейс. По началу он даже пугает своим минимализмом, дело в том, что основные функции выведены на горячие клавиши, благодаря чему не придется все время браться за мышку, а это существенно увеличивает скорость разработки.
Как установить Sublime Text 3
Для начала нужно определиться с тем, как у вас операционная система, на данный момент саблайн выпускается под 3 ОС:
- OS X для компьютеров apple;
- Windows 32 (86) и 64);
- Linux repos (32 и 64).
В зависимости от ОС скачаем с нашего сайта нужный архив с последней версией Sublime Text 3, далее 2 раза кликаем по .exe файлу, например: Sublime Text Build 3176 x64 Setup.

Далее идет стандартная установка:
- Нажимаем Запустить (скрин 1/6);
- next (скрин 2/6);
- Выбираем куда хотим установить и снова next (скрин 3/6);
- Ставим галочку add to explorer context menu, это нужно, что бы кликнув по файлу правой кнопкой мыши мы могли: открыть с помощью -> Sublime Text 3 (скрин 4/6);
- install (скрин 5/6);
- Все, программа установлена (скрин 6/6)!
Инструкция по установке Sublime Text 3 (см 6 скринов)
Пункт 1 Пункт 2 Пункт 3 Пункт 4 Пункт 5 Пункт 6Интерфейс программы
После того, как Вы в первый раз откроете текстовый редактор он будет выглядеть так:

Как ранее упоминалось в нем нет ничего лишнего. Многие ищут русификатор для Sublime Text 3, но на самом деле и без него все понятно. К тому же все англоязычные и русскоязычные мануалы написаны с учетом английского интерфейса.
Официальным разработчиком не поддерживается русская версия Sublime Text 3. В интернете можно скачать и установить русификатор, но не факт, что он будет работать на более новых версиях саблайма.
Настроить интерфейс можно через верхнее меню – VIEW, где:
- view – side bar –show side bar. Показывает левый сайд бар, по началу он пусто, но если мы создадим на рабочем столе папку: new project и просто перетащим ее в Sublime, то она там появится и далее мы сможем работать с проектом, который будет находиться в этой папке.
- View – show minimap. Показывает в правом сайд баре в каком месте кода вы находитесь. Очень удобно при работе с большими проектами.
- View – show tab Показывает все открытые вкладки
- View – show status bar. Показывает нижнее меню. Кстати в самом правом углу можно менять кодировки. Вообще в зависимости от открываемого файла Sublime Text 3 по расширению понимает, что это за файл и сразу его открывает, как надо, но иногда бывает, что нужно подсказать, что это PHP, Python, C++ или что-то еще. Чуть левее находится Индентация, с помощью нее можно менять табы на пробелы и наоборот приводя код в более структурированное состояние.
- View – hide menu. Нажали? Если да, то меню в Sublime у вас скрылось, для того, чтобы вернуть надо нажать ctrl+shift+p и набрать menu
- View – show console. Показать консоль
- Enter Full Screen и Enter Distraction Free Mode. Полноэкранный и еще более полноэкранный режим.
- Layout, Groups, Focus Group, Move File to Group. Разбивка экрана на 2-3-4 части для работы с несколькими файлами. Разбивать можно как вертикально, так и горизонталью.
Интерфейс (на 7 скриншотах)
Левый side bar Minimap в правом сайд баре Показать или скрыть вкладки Нижнее меню Основное верхнее меню Консоль Разбивка экрана на 2 частиОстальные вкладки рассматривать не будем, так как либо они входят в ранее рассмотренные настройки, либо ими почти никто не пользуется.
Настройка Sublime Text 3
(см 2 скрина)
Для того, чтобы увеличить/уменьшить шрифт достаточно просто нажать ctrl+покрутить колесико мышки
Более детальных рекомендаций по настройке дать тяжело, так как у всех свои задачи и предпочтения, но со временем Вы поймете, что именно надо.
Полезные функции в Sublime Text 3
Функций в Sublime великое множество, находятся они в верхних вкладках меню “Edit” и “Selection”. Описать все функции будет просто не возможно. На youtube есть огромное количество видеороликов, в которых все детально рассказано и показано. Но все же стоит рассказать о нескольких самых популярных и удобных функциях в саблайме:
Теперь перейдем к самой главной фишки Sublime – функция множественное выделение. Для пример возьмем простую html таблицу и выделим <tr><td> (см далее скриншот 4 в 1), далее нажимаем ctrl+d и видим, что выделилась вторая строчка (скрин 2) и так нажав несколько раз мы можем выделить все строчки (скрин 3). При этом курсор будет мигать у каждой строчки, теперь мы можем писать, копировать, вставлять одно и тоже во всех строчках (скрин 4).
Так же можно делать точечные выделения с помощью комбинации ctrl + левый клик мыши.

Функция множественного выделения
Лицензионный ключ для Sublime Text 3
Программа Sublime условно бесплатная, то есть ее можно просто скачать и начать использовать, никакого license key для ее активации не потребуется.
Изредка при сохрани документа она будет спрашивать не желаете ли вы оплатить? На что можно просто ответить нет. Кстати по статистике разработчики оплачивает лицензию как правило на 4 году использования Sublime, вот такой вот хороший, качественный и полезный продукт.
Далее можно скачать Sublime Text 3 под свою операционную систему.
* Из-за невостребованности торрент файлов они были убраны с сайта.
Желаем вам успешных разработок!

У нас Вы можете скачать последнюю версию текстового редактора под все ОС.
Читайте также:

