Как установить тинкеркад на компьютер
Обновлено: 07.07.2024
TinkerCAD - это очень простая программа, которая нужна для создания трехмерных моделей. Работать с ней может каждый человек. Даже если вы не имеете абсолютно никакого опыта в создании 3D моделей, программа TinkerCAD будет очень простой. В первую очередь это связано с очень удобным и интуитивно понятным интерфейсом. В нем можно легко разобраться. Также стоит отметить постоянные всплывающие подсказки. Это поможет пользователю не допускать некоторые ошибки. В TinkerCAD предусмотрена возможность сразу отправлять полученную модель на печать. Это нужно тем, у кого есть 3D принтер. Важно учитывать, что программа работает с большинством популярных принтеров. Но некоторые модели могут не поддерживаться. Но это не беда, ведь программа позволяет создавать файлы с разрешением STL и OBJ. Ещё можно экспортировать SVG файл. Он нужен для создания двухмерной модели, при помощи которой осуществляется лазерная резка по дереву.
Что касается графической части TinkerCAD, то она очень проста. После запуска приложения вы увидите специальное окно, в котором можно создавать трехмерную модель. В этом окне можно добавлять новые объекты, соединять их, масштабировать, растягивать, сжимать и делать ещё много других процессов. Помимо основного рабочего окна, в программе можно заметить панель с инструментами. В этой панели есть разнообразные маркеры, при помощи которых проделываются все вышеперечисленные функции. Чтоб использовать инструмент, его достаточно просто переместить на рабочую плоскость левой кнопкой мышки. А в самом верху есть функциональные клавиши. Они позволяют создавать группы объектов, выравнивать их, отображать зеркально и делать множество других вещей. Чтобы выделить объект или его детали, просто зажмите кнопку CTRL и левую кнопку мышки.
Установить приложение можно только на windows версии 8 и 10. Этого не получится сделать при помощи обычного установочного файла, потому нужно обратиться к microsoft store. Естественно, что установить программу из него можно только на лицензионную версию операционной системы. Если вам недоступен этот сервис, то просто воспользуйтесь версией для браузера.
Я давно увлекаюсь 3Д печатью и поначалу было интересно качать готовые модели с тингиверс или майминифактори, в основном это были декоративные предметы или детали широкого распространения. Но что делать если нужна замена ножке любимого кресла, необычная подставка для геймпада/фонарика/телефона или корпус для какой-то самоделки? Правильно, учиться моделированию. Можно конечно сразу начать с мощного и бесплатного для домашнего применения Fusion 360, но он не так прост в освоении и большая часть желающих быстро отсеивается, так что я предлагаю начать с его младшего брата tinkercad'a
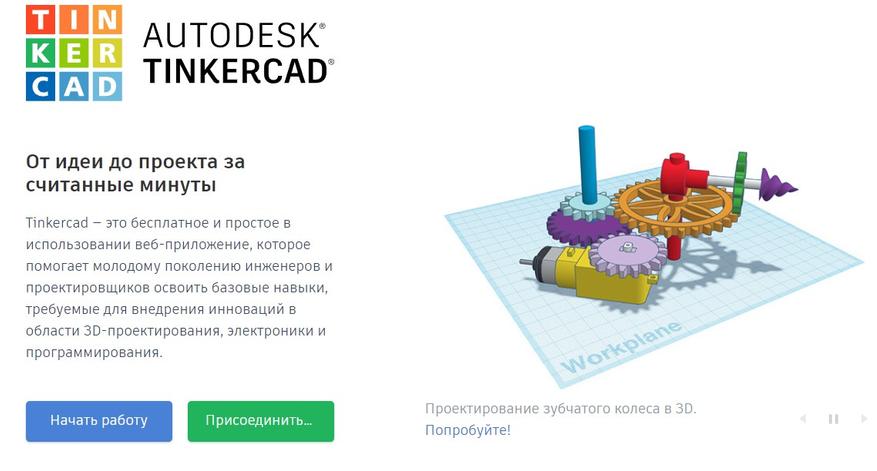
Для начала работы не требуется установки ПО, все манипуляции производятся в браузере. Переходим по ссылке, нажимаем «присоединиться», далее «создать персональную учетную запись», на последнем шаге я воспользовался входом с помощью учетной записи google, что заметно ускорило процесс
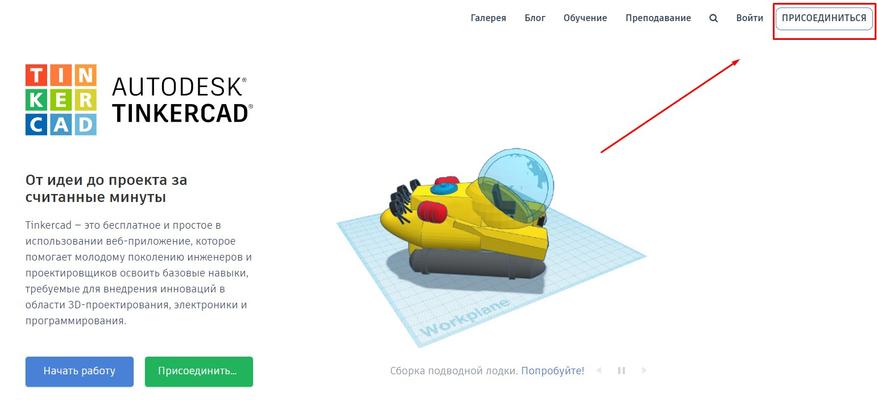
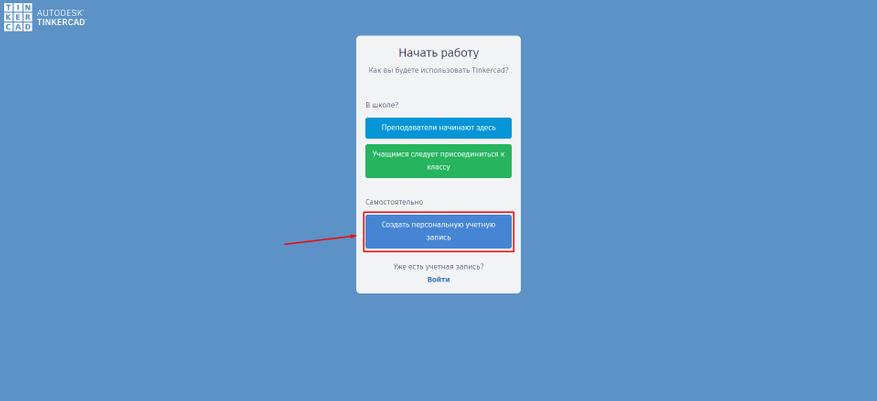
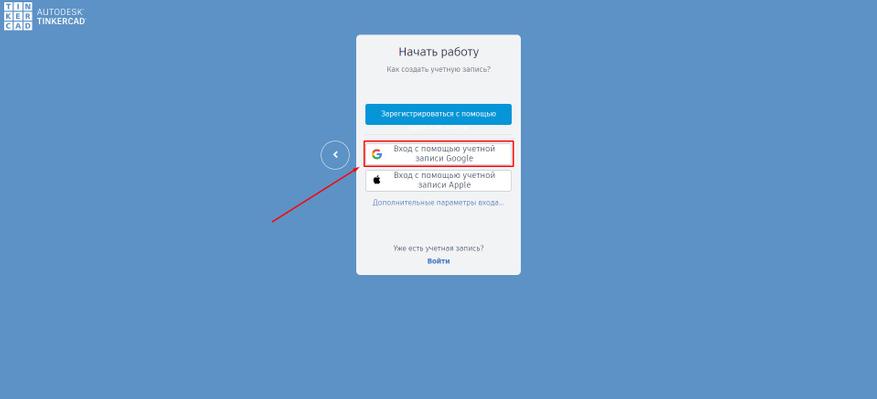
После входа нас встречает окно со списком последних проектов, нажимаем «создать новый проект»
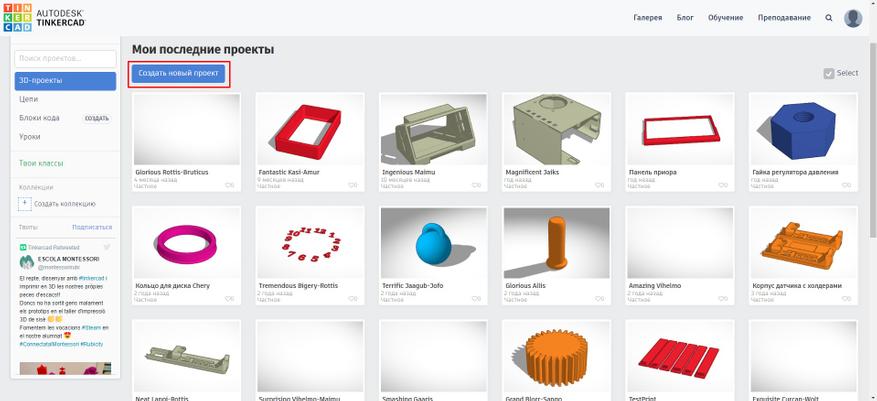
Загрузится окошко с рабочей плоскостью, минимальным количеством инструментов в верхней части и формами справа
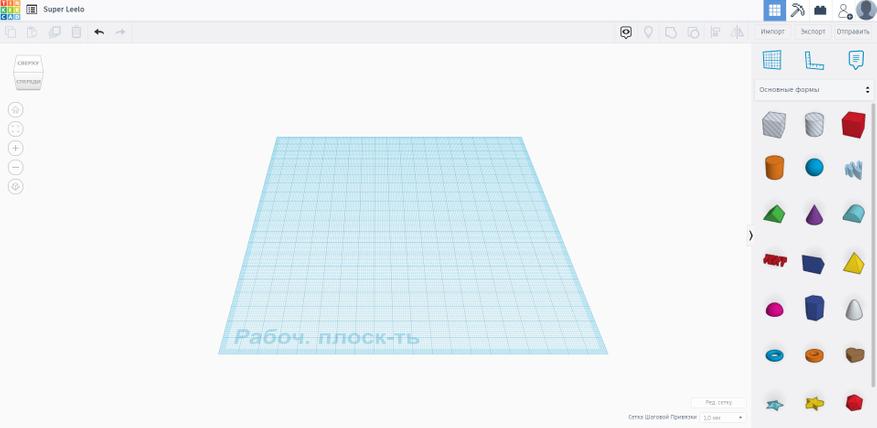
Перетащив нужный элемент на плоскость, можно изменить его размеры и положение относительно поверхности, у некоторых объектов в свойствах есть дополнительные параметры, такие как количество сегментов, сглаживание и т.д., изменение формы происходит в реальном времени во время коррекции, так что получается довольно наглядно
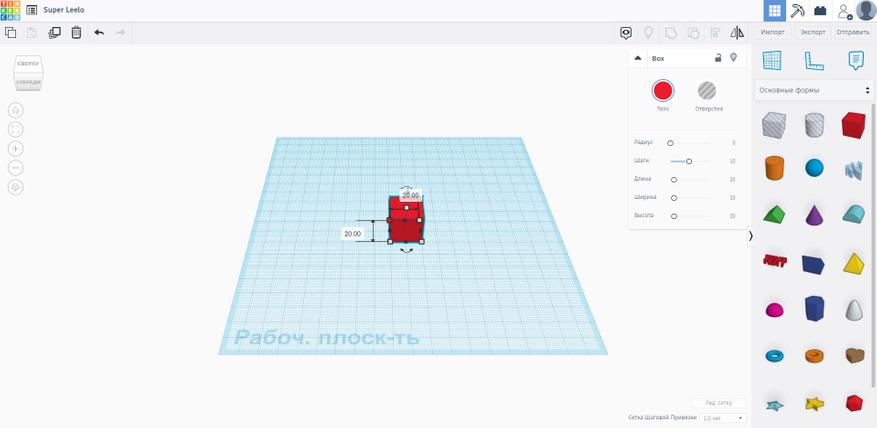
Начертить сложную форму тут не получится, так что приходится использовать систему тел и отверстий, а так же небольшой набор инструментов в правом верхнем углу:
- Копировать(Ctrl+C) — копирование одного или нескольких объектов, поддерживаются горячие клавиши
- Вставить(Ctrl+V) — вставка скопированного ранее объекта, в том числе и в проекты, открытые в соседних вкладках
- Копировать и повторить(Ctrl+D) — создание дубликата выбранных объектов в текущем окне проекта
- Удалить(Del) — удаление выбранных объектов
- Стрелка влево(Ctrl+Z) — позволяет откатиться назад в истории изменений если что-то пошло не так
- Стрелка вправо(Сtrl+Y) — перемещает к последним изменениям
- Сгруппировать — объединяет модели в одну, при этом «спекая» пересекающиеся поверхности и в итоге получаем монолитную деталь, которую можно продолжить редактировать
- Разгруппировать — вновь делит модель на составляющие, чтобы можно было отредактировать отдельную часть не затрагивая другие
- Выровнять — одновременно и простой и очень полезный инструмент, который позволяет сдвигать модели относительно друг друга по трем осям с выравниванием по краям или центру. Нужно сделать маленькое квадратное отверстие ровно в центре модели произвольной формы? Не вопрос, пара кликов и детали становятся в нужные места, после чего уже можно их двигать вручную при необходимости
- Отразить зеркально — тут всё логично, выбираем модель, нужную плоскость и получаем зеркальное отражение. Удобно когда во время проектирования меняются планы по размещению элементов и не хочется перечерчивать всё с нуля. Так же можно быстро создавать корпуса, состоящие из двух половинок с симметричными крепежными элементами и канавками для фиксации начинки, достаточно создать дубликат модели и отразить в нужную сторону
- Выбор типа объекта — позволяет выбрать какая операция будет произведена во время группировки, прибавление или вычитание в местах пересечения моделей. Своеобразный аналог операций «бобышка» и «вырез» у старших братьев
Ну а сейчас попробую всё это закрепить на практике. Например, мне нужно сквозное отверстие ровно в середине куба. Я просто создаю цилиндр нужного диаметра и высоты, выделяю оба объекта, инструментом "Выровнять" центрую их по осям «Х» и «У», после чего выбираю цилиндр и переопределяю его как отверстие
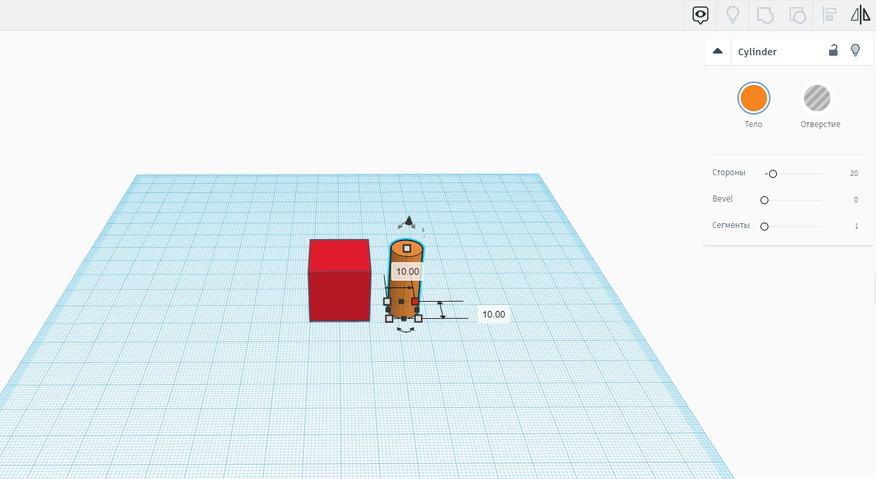
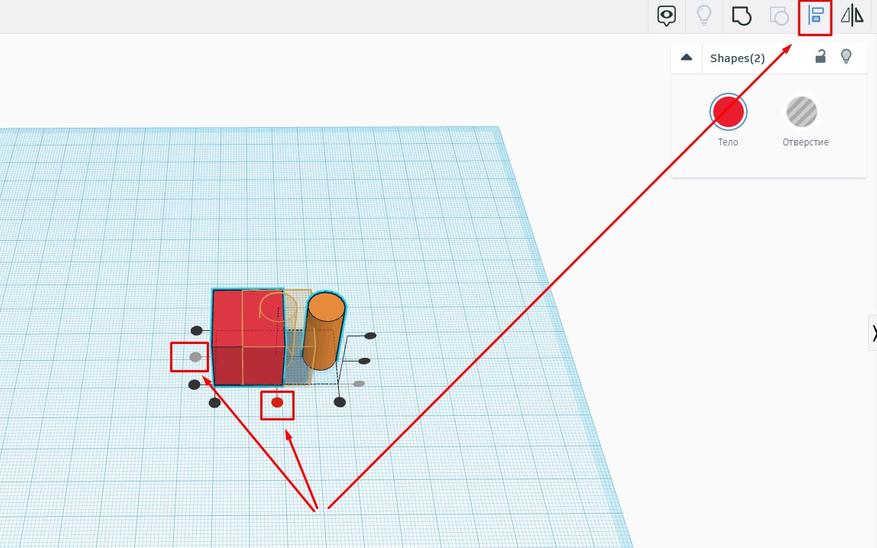
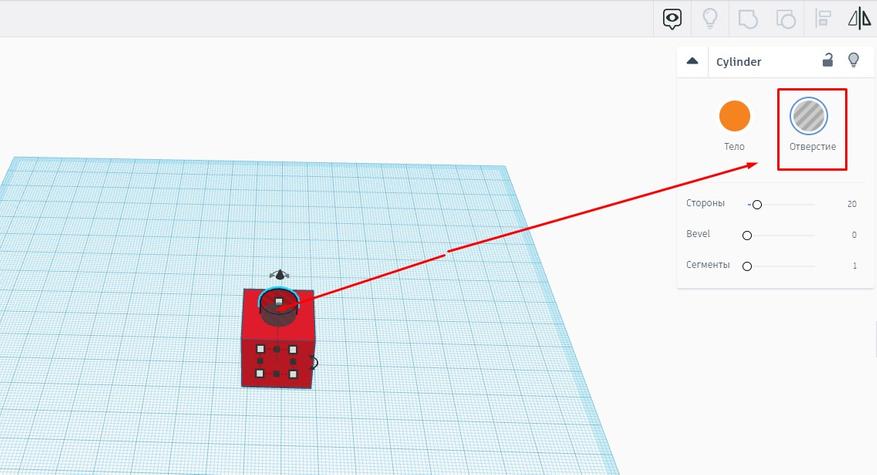
Чтобы наши объекты «спеклись» и отверстия стали отверстиями, достаточно выделить их и нажать кнопку «Сгруппировать»
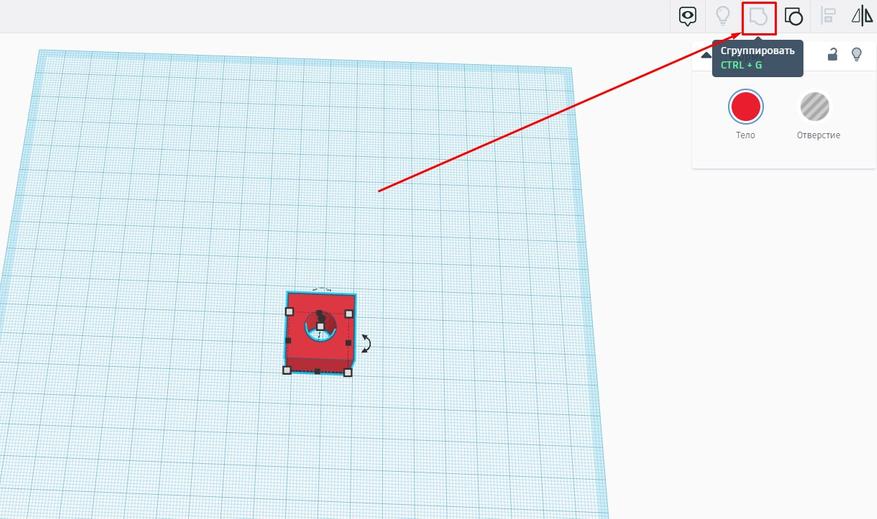
Таким же образом можно убрать и лишнюю часть детали, а не только выгрызать куски. Например, мне с одной из сторон нужен небольшой цилиндр для соединения с другими деталями. Можно создать два цилиндра разного диаметра, внутренний определить как отверстие, подтянуть их к вершине куба и объединить три фигуры. А можно продублировать наш кубик, увеличить его в размерах для получения необходимого внешнего диаметра, определить его как отверстие
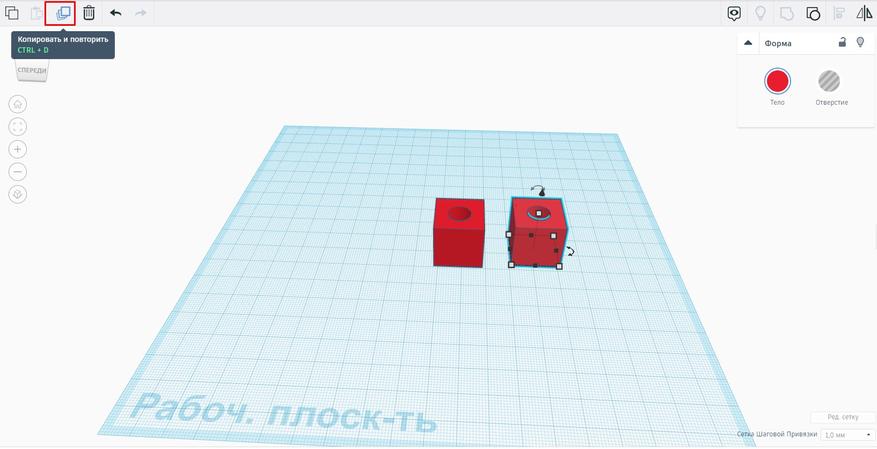
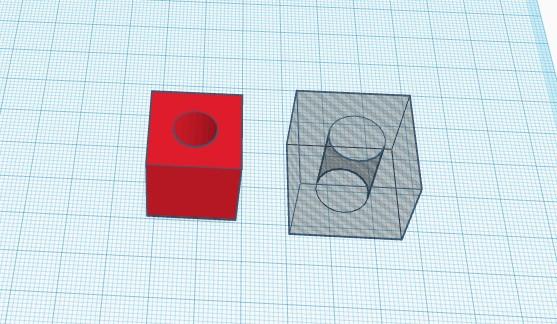
Выровнять по центру основной модели, приподнять на нужную высоту и объединить два объекта. Буквально десяток кликов
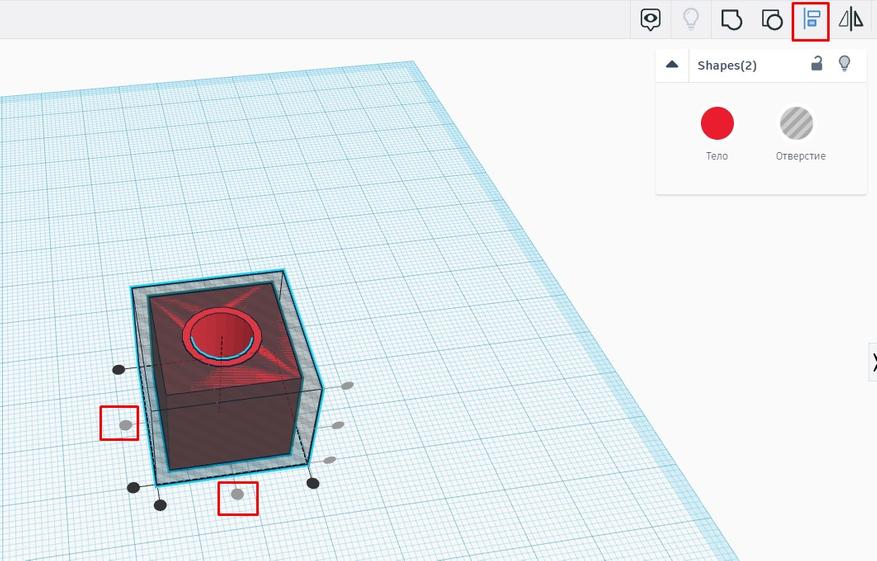
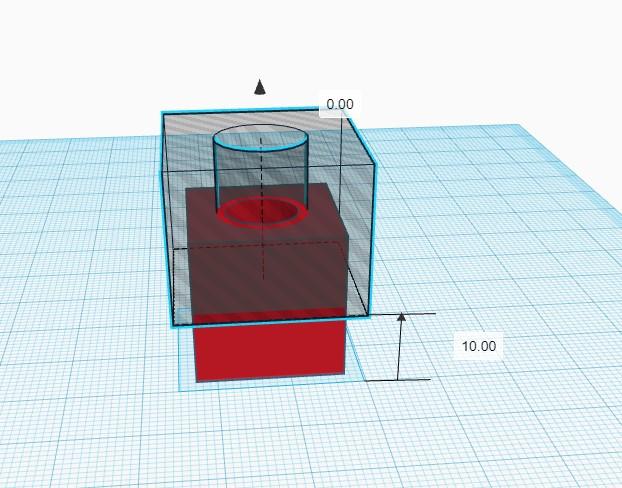
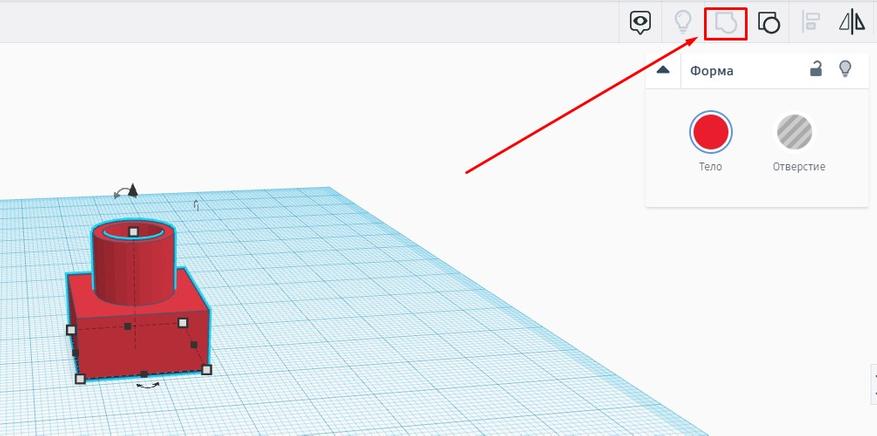
Так же нужен небольшой вырез в верхней части. Накидываем кубик, плющим его, центруем, приподнимаем, группируем
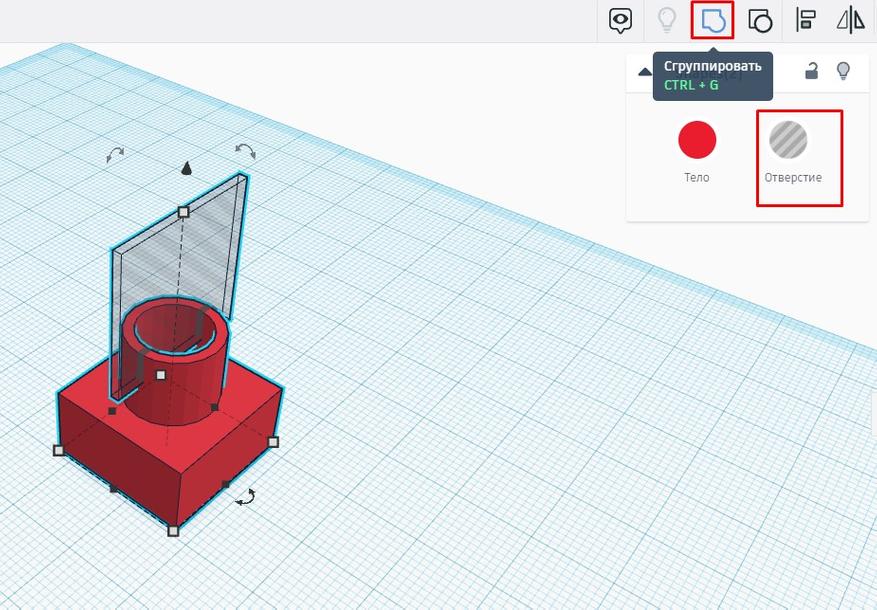
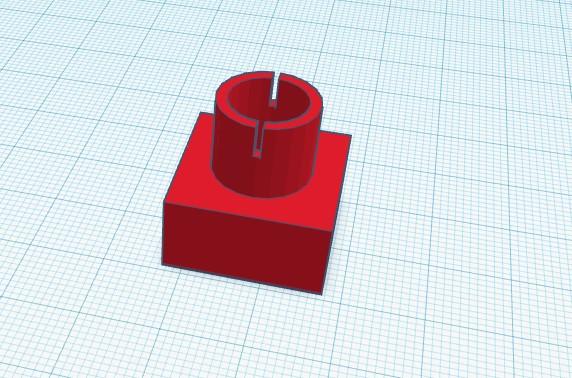
Тут главное иметь хоть немного развитое пространственное мышление, чтобы понимать как сделать сложную форму из нескольких простых. У меня сначала плохо получалось, но со временем начинал представлять, что нужно делать еще до того, как запускал сервис. При чем этот навык потом пригодился и в более сложных программах.
Так же в основных формах есть текст, так что можно очень легко моделировать различные бирки, брелоки, вывески и т.д. К тому же сервис позволяет импортировать собственные модели для редактирования, так что можно их подписывать на память.
Растянем кубик до 100*100мм и сплющим до 5мм, это будет основа. Далее нужно кликнуть по объекту «Текст» и перетащить его мышкой в нужное место
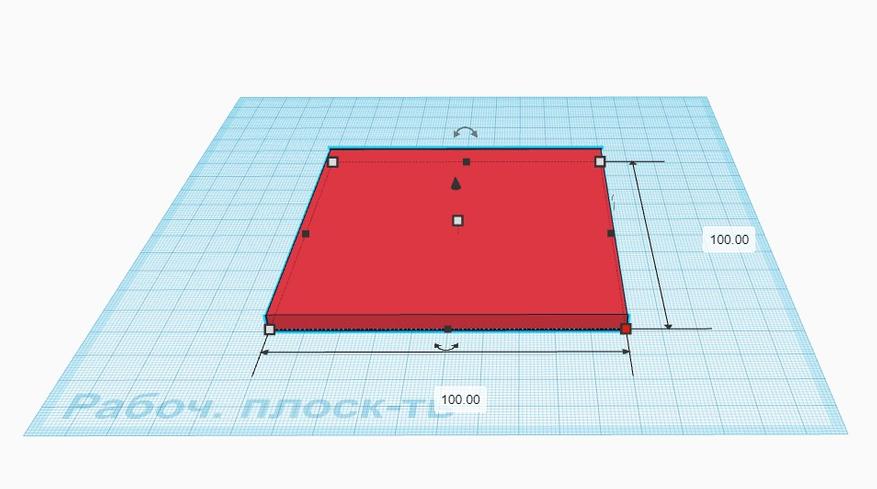
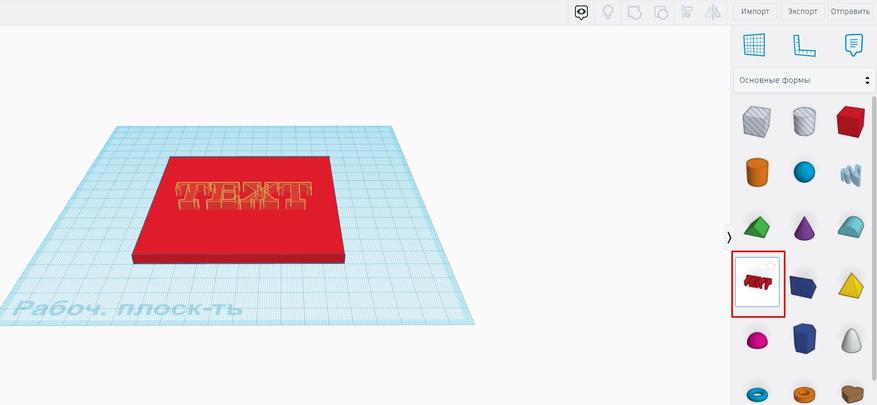
Параметров тут не очень много, есть поддержка кириллицы. Ну а далее по накатанной. Выравниваем, определяем как тело или отверстие и объединяем, тем самым получая либо выпуклую надпись, либо трафарет
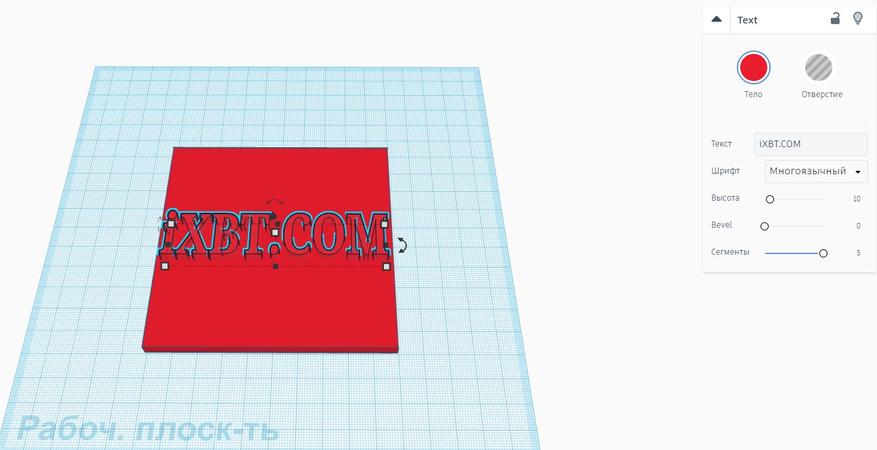
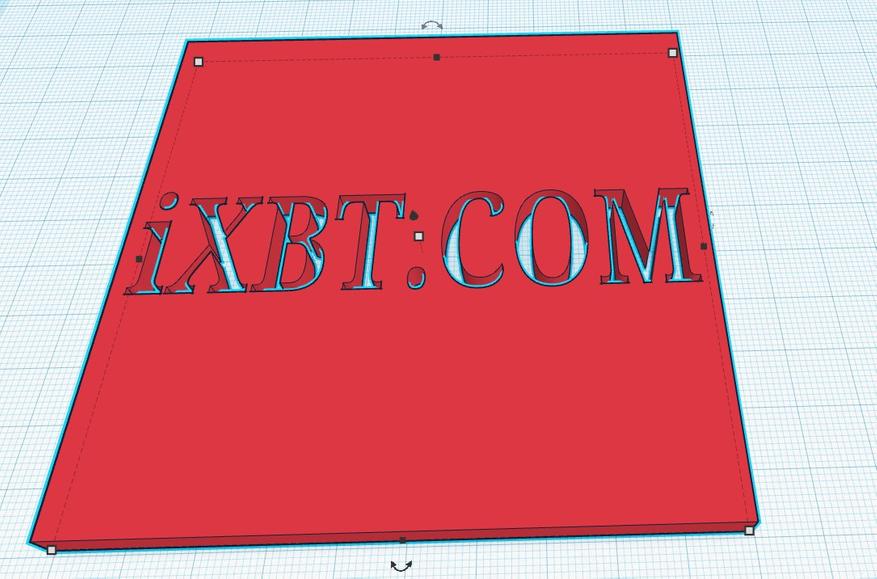
Так же можно немного приподнять текстовый слой если нужно его немного утопить
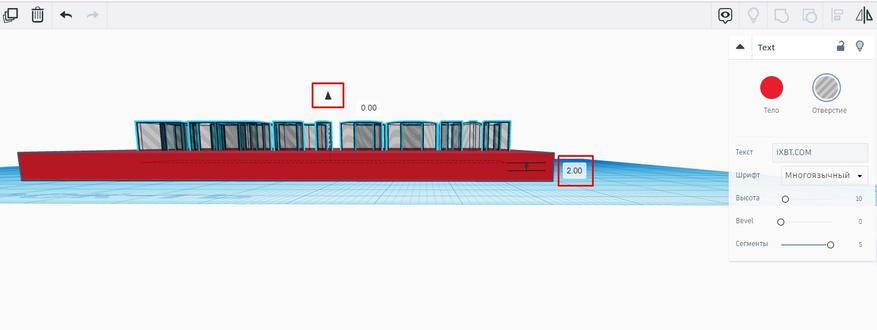
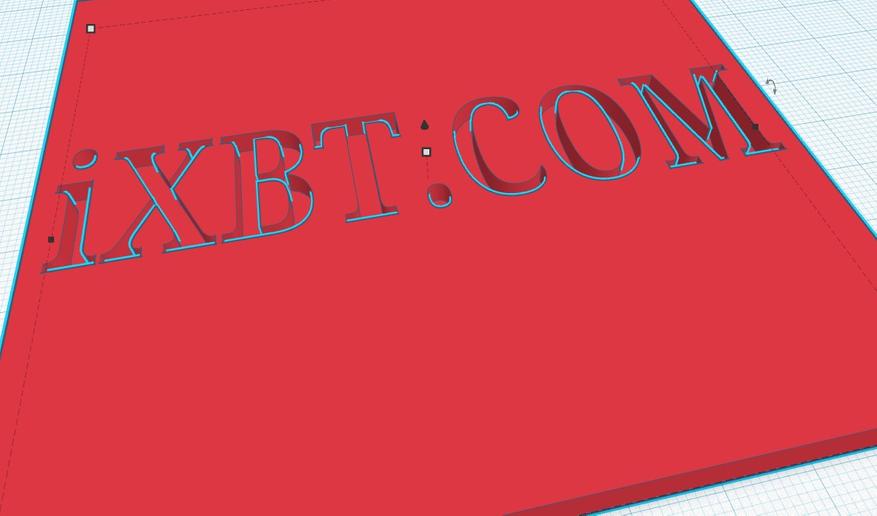
Начали на квадратной платформе, а в процессе решили, что овальный корпус будет смотреться лучше? Не опрос, накидываем «трубу», подбираем размер, преобразуем ее в отверстие и объединяем с основной моделью — готово
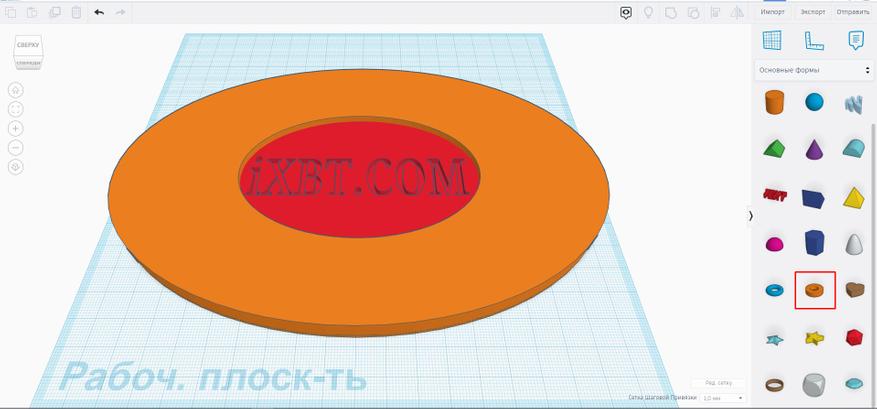
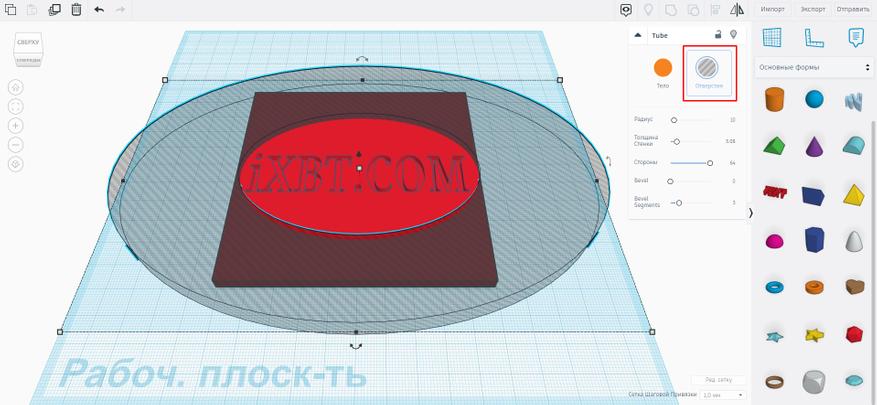
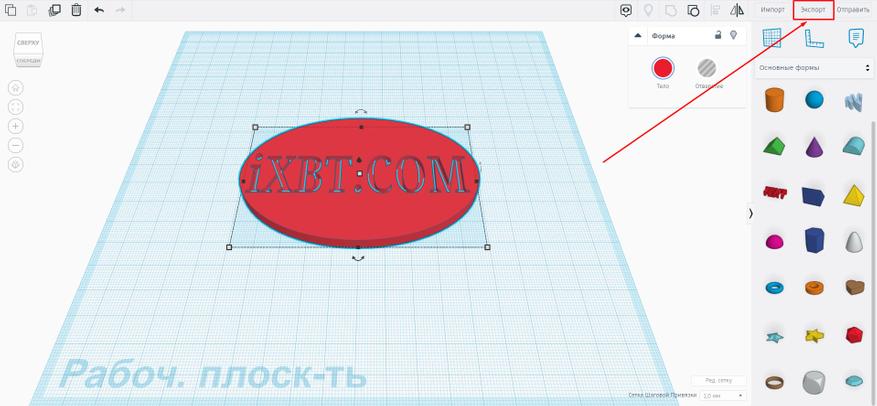
Для скачивания готовой модели необходимо нажать «Экспорт», выбрать нужный формат, например «stl» и полученный файл можно смело скармливать слайсеру или любой другой программе
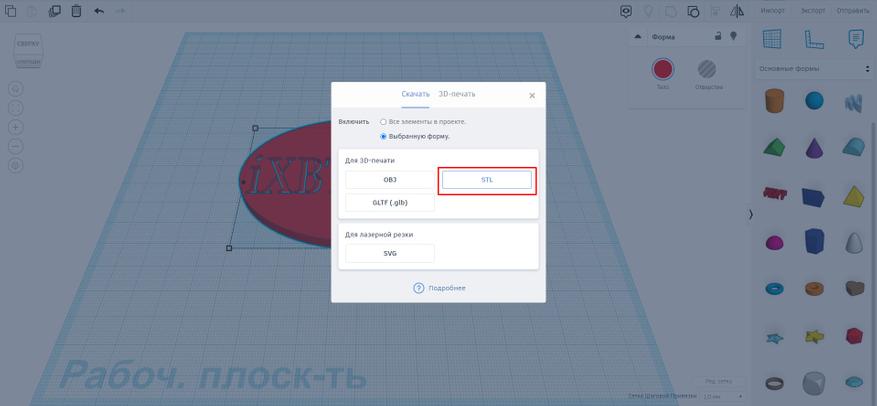
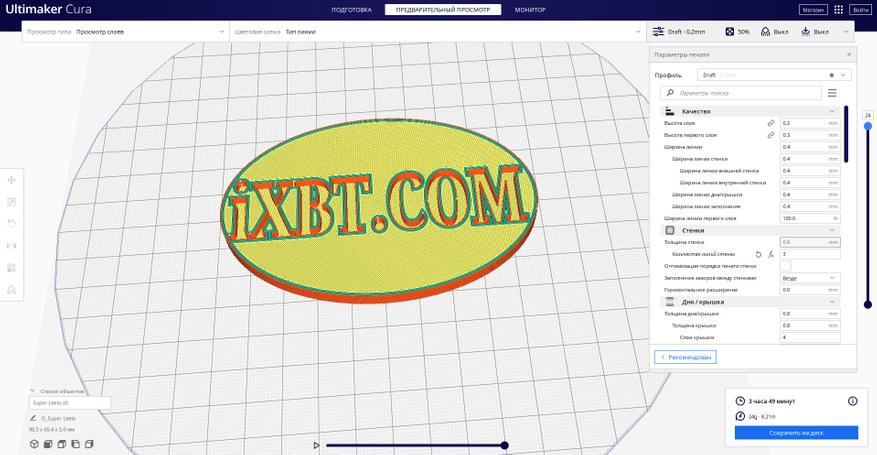

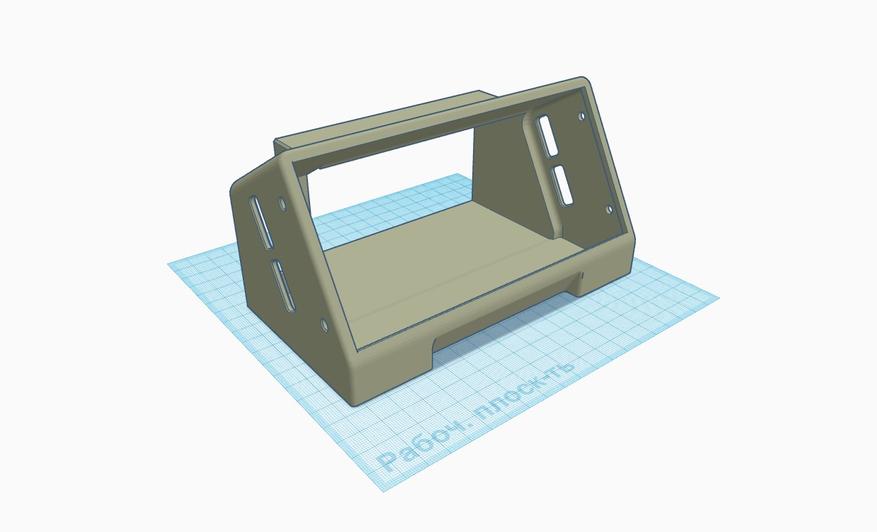
Сервис довольно прост в освоении, так что всем новичкам рекомендую начинать именно с него, а после того как разовьете пространственное мышление, и более сложные программы будет проще осваивать. Выглядит тинкеркад конечно бедновато, в наборе инструментов только самое необходимое — можно сказать, что это такой пеинт среди CAD систем, но зато и запутаться новичку в нем будет сложнее, а простенькие проекты получается делать гораздо быстрее, чем в полноценных программах для моделирования. Например, циферблат для бескаркасных часов я накидал в ноутбуке за пару минут, за это время успел бы только включить компьютер и запустить Fusion
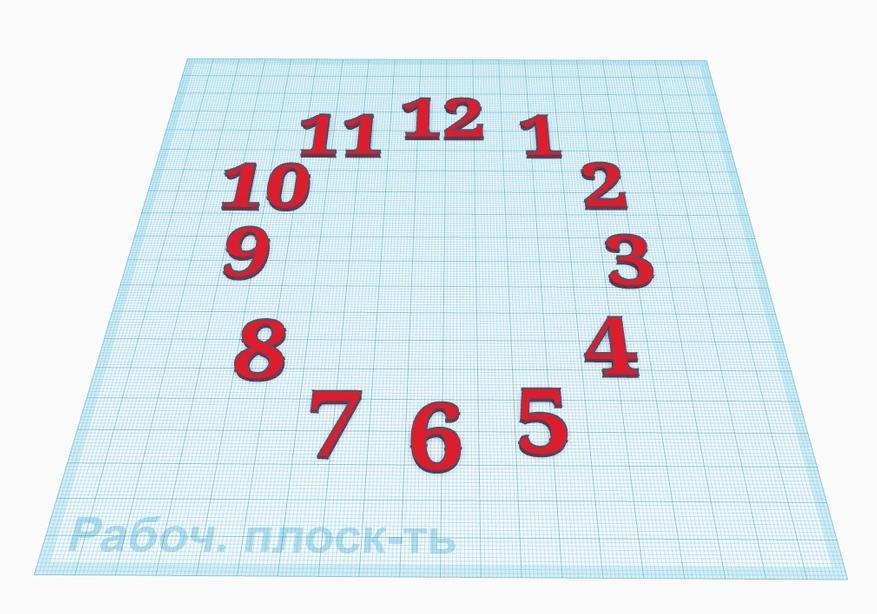
А еще не так давно добавили библиотеку электронных компонентов, так что конструировать корпуса для самоделок стало еще проще, т.к. наглядно видно в каких местах элементы будут упираться в стенки, где нужно расположить фиксирующие элементы, скомпоновать всё плотнее.
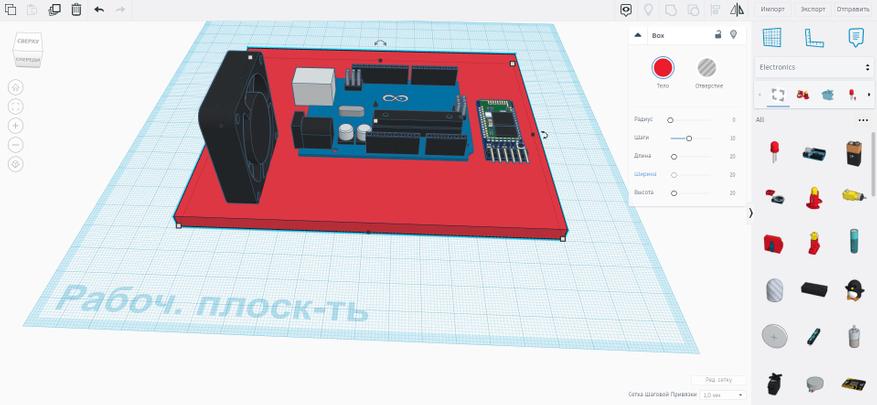
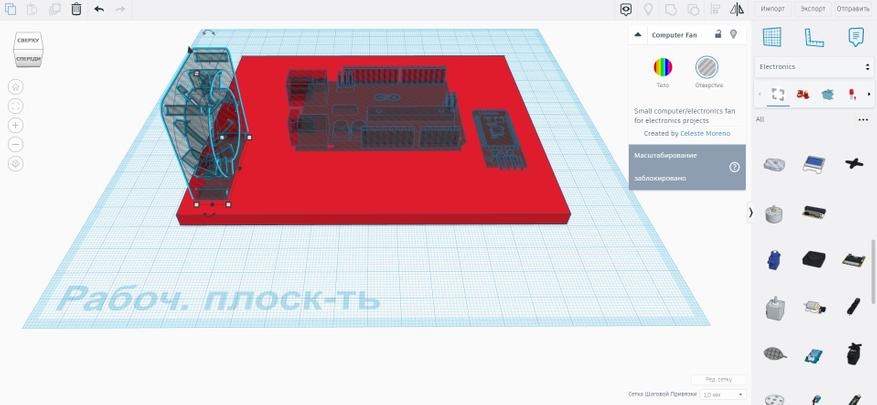
Есть еще раздел генератора форм, с помощью которого можно быстро проектировать шестерни, резьбы и многое другое, правда это потянет на еще одну полноценную статью, а я даже не знаю, будет ли вообще кому-то интересен подобный материал, но надеюсь, что хоть кому-то помог сделать первые шаги в освоении чего-то нового )
загрузить и установить Tinkercad на вашем персональном компьютере и Mac
Проверить совместимые приложения для ПК или альтернативы
Или следуйте инструкциям ниже для использования на ПК
Если вы хотите установить и использовать Tinkercad на вашем ПК или Mac, вам нужно будет загрузить и установить эмулятор Desktop App для своего компьютера. Мы усердно работали, чтобы помочь вам понять, как использовать app для вашего компьютера в 4 простых шагах ниже:
Шаг 1: Загрузите эмулятор Android для ПК и Mac
Хорошо. Прежде всего. Если вы хотите использовать приложение на своем компьютере, сначала посетите магазин Mac или Windows AppStore и найдите либо приложение Bluestacks, либо Приложение Nox . Большинство учебных пособий в Интернете рекомендуют приложение Bluestacks, и у меня может возникнуть соблазн рекомендовать его, потому что вы с большей вероятностью сможете легко найти решения в Интернете, если у вас возникнут проблемы с использованием приложения Bluestacks на вашем компьютере. Вы можете загрузить программное обеспечение Bluestacks Pc или Mac here .
Шаг 2: установите эмулятор на ПК или Mac
Теперь, когда вы загрузили эмулятор по вашему выбору, перейдите в папку «Загрузка» на вашем компьютере, чтобы найти приложение эмулятора или Bluestacks.
Как только вы его нашли, щелкните его, чтобы установить приложение или exe на компьютер или компьютер Mac.
Теперь нажмите «Далее», чтобы принять лицензионное соглашение.
Чтобы правильно установить приложение, следуйте инструкциям на экране.
Если вы правильно это сделаете, приложение Emulator будет успешно установлено.
Шаг 3: Tinkercad для ПК - Windows 7/8 / 8.1 / 10/ 11
Теперь откройте приложение Emulator, которое вы установили, и найдите его панель поиска. Найдя его, введите Tinkercad в строке поиска и нажмите «Поиск». Нажмите на Tinkercadзначок приложения. Окно Tinkercad в Play Маркете или магазине приложений, и он отобразит Store в вашем приложении эмулятора. Теперь нажмите кнопку «Установить» и, например, на устройстве iPhone или Android, ваше приложение начнет загрузку. Теперь мы все закончили.
Вы увидите значок под названием «Все приложения».
Нажмите на нее, и она перенесет вас на страницу, содержащую все установленные вами приложения.
Вы должны увидеть . Нажмите на нее и начните использовать приложение.
Шаг 4: Tinkercad для Mac OS
Привет. Пользователь Mac!
Шаги по использованию Tinkercad для Mac точно такие же, как для ОС Windows выше. Все, что вам нужно сделать, это установить Nox Application Emulator или Bluestack на вашем Macintosh. Вы можете получить Это здесь .
Можно ли заниматься ардуино проектами без самой платы Arduino? Оказывается, вполне. Благодаря многочисленным онлайн сервисам и программам, которые имеют свое название: эмулятор или симулятор Arduino. Самыми популярными представителями таких программ являются системы Tinkercad от Autodesc, Virtual BreadBoard, Proteus, PSpice, Fritizing и российская FLProg . Также удобную online IDE для работы с Ардуино представляют сами разработчики платформы. В этой статье мы рассмотрим один из самых крупных и удобных эмуляторов для начинающих: Tinkercad Circuits Arduino .
Симулятор или эмулятор Arduino?
Давайте сразу договоримся, что в статье мы будем использовать оба этих термина, хотя их значение вовсе не идентично. Симулятором называют устройство или сервис, имитирующие определенные функции другой системы, но не претендующим на создание точной копии. Это некоторая виртуальная среда, в которой мы просто моделируем другую систему. Эмулятор – это полноценный аналог, способный заменить оригинал. Например, Tinkercad симулирует работу электронных схем и контроллера, но при этом он является эмулятором ардуино, реализуя практически все базовые функции Arduino IDE – от среды редактирования и компилятора до монитора порта и подключения библиотек.
С помощью этого класса программ можно не только рисовать электронные схемы, но и виртуально подключать их к электрической цепи с помощью встроенного симулятора. В режиме реального времени можно наблюдать за поведением схемы, проверять и отлаживать ее работоспособность. Если в такой симулятор добавить виртуальнyю плату Arduino, то можно отследить поведение схемы и в ардуино-проектах. Для отладки скетчей во многих известных сервисах присутствует также возможность загрузки настоящих скетчей, которые “загружаются” в модель и заставляют вести схему с подключенными элементами так же, как и со включенной реальной платой. Таким образом, мы сможем эмулировать работу достаточно сложных проектов без физического подключения Arduino, что существенно ускоряет разработку.
Tinkercad для ардуино
Тинкеркад ( Tinkercad Circuits Arduino ) – бесплатный, удивительно простой и одновременно мощный эмулятор Arduino, с которого можно начинать обучение электронике и робототехнике. Он предоставляет очень удобную среду для написания своих проектов. Не нужно ничего покупать, ничего качать – все доступно онлайн. Единственное, что от вас потребуется – зарегистрироваться.
Что такое Tinkercad?
Tinkercad – это онлайн сервис, который сейчас принадлежит мастодонту мира CAD-систем – компании Autodesk. Тинкеркад уже давно известен многим как простая и бесплатная среда для обучения 3D-моделированию. С ее помощью можно достаточно легко создавать свои модели и отправлять их на 3D-печать. Единственным ограничением для русскоязычного сегмента интернета долгое время являлось отсутствие русскоязычного интерфейса, сейчас эта ситуация исправляется. Tinkercad – это онлайн сервис, который сейчас принадлежит мастодонту мира CAD-систем – компании Autodesk. Тинкеркад уже давно известен многим как простая и бесплатная среда для обучения 3D-моделированию. С ее помощью можно достаточно легко создавать свои модели и отправлять их на 3D-печать. Единственным ограничением для русскоязычного сегмента интернета долгое время являлось отсутствие русскоязычного интерфейса, сейчас эта ситуация исправляется.Совсем недавно Тинкеркад получил возможность создания электронных схем и подключения их к симулятору виртуальной платы ардуино. Эти крайне важные и мощные инструменты способны существенно облегчить начинающим разработчикам Arduino процессы обучения, проектирования и программирования новых схем.
История создания
Tinkercad был создан в 2011 году, его авторы – Кай Бекман (Kai Backman) и Микко Мононен (Mikko Mononen). Продукт изначально позиционировался как первая Web-платформа для 3D-проектирования, в которой пользователи могли делиться друг с другом результатами. В 2013 году сервис был куплен компанией Autodesk и дополнила семейство продуктов 123D. За все это время в рамках сервиса пользователями было создано и опубликовано более 4 млн. проектов (3D-моделей).
В июне 2017 г. Autodesk решил перенести часть функционала другого своего сервиса Electroinics Lab Circuits.io, после чего Tinkercad получил крайне важные и мощные инструменты, способные существенно облегчить начинающим разработчикам Arduino процессы обучения, проектирования и программирования новых схем. Если вы уже пользовались Circuits.io, то имейте в виду, что все старые проекты Circuits.io могут быть экспортированы в Tinkercad без каких-либо проблем (о сервисе Circuits.io от Autodesk Electroinics Lab мы постараемся подробно рассказать в одной из следующих статей). В июне 2017 г. Autodesk решил перенести часть функционала другого своего сервиса Electroinics Lab Circuits.io, после чего Tinkercad получил крайне важные и мощные инструменты, способные существенно облегчить начинающим разработчикам Arduino процессы обучения, проектирования и программирования новых схем. Если вы уже пользовались Circuits.io, то имейте в виду, что все старые проекты Circuits.io могут быть экспортированы в Tinkercad без каких-либо проблем (о сервисе Circuits.io от Autodesk Electroinics Lab мы постараемся подробно рассказать в одной из следующих статей).Возможности симулятора Tinkercad для разработчика Arduino
Список основного функционала и полезных фич Tinkercad Circuits:
- Онлайн платформа, для работы не нужно ничего кроме браузера и устойчивого интернета.
- Удобный графический редактор для визуального построения электронных схем.
- Предустановленный набор моделей большинства популярных электронных компонентов, отсортированный по типам компонентов.
- Симулятор электронных схем, с помощью которого можно подключить созданное виртуальное устройство к виртуальному источнику питания и проследить, как оно будет работать.
- Симуляторы датчиков и инструментов внешнего воздействия. Вы можете менять показания датчиков, следя за тем, как на них реагирует система.
- Встроенный редактор Arduino с монитором порта и возможностью пошаговой отладки.
- Готовые для развертывания проекты Arduino со схемами и кодом.
- Визуальный редактор кода Arduio.
- Возможность интеграции с остальной функциональностью Tinkercad и быстрого создания для вашего устройства корпуса и других конструктивных элементов – отрисованная модель может быть сразу же сброшена на 3D-принтер.
- Встроенные учебники и огромное сообщество с коллекцией готовых проектов.
Звучит фантастично, не правда ли? Не нужно скачивать Arduino IDE, не нужно искать и скачивать популярные библиотеки и скетчи, не нужно собирать схему и подключать плату – все, что нам нужно, находится сразу на одной странице. И, самое главное – это все действительно работает! Давайте уже перейдем от слов к делу и приступим к практическому знакомству.
Подпишитесь на автора, если вам нравятся его публикации. Тогда вы будете получать уведомления о его новых статьях.
Отписаться от уведомлений вы всегда сможете в профиле автора.
Давно я ничего не писал на Тудее. С головой ушел в 'Мастер 3D-печати' и заканчиваю новую книгу. Уже третью, кстати. В компенсации своего отсутствия выкладываю на ваш суд интересный материал для начинающих.
Рассмотрим подробней, я считаю самый простой и удобный редактор для подготовки моделей к 3D-печати, для новичков. Называется он TinkerCAD. Это онлайн-редактор. Вам даже ничего не понадобится устанавливать.
К сожалению, данный продукт выпущен только на английском языке. Но он довольно прост, и освоить его не составит труда, даже если вы не владеете языком.
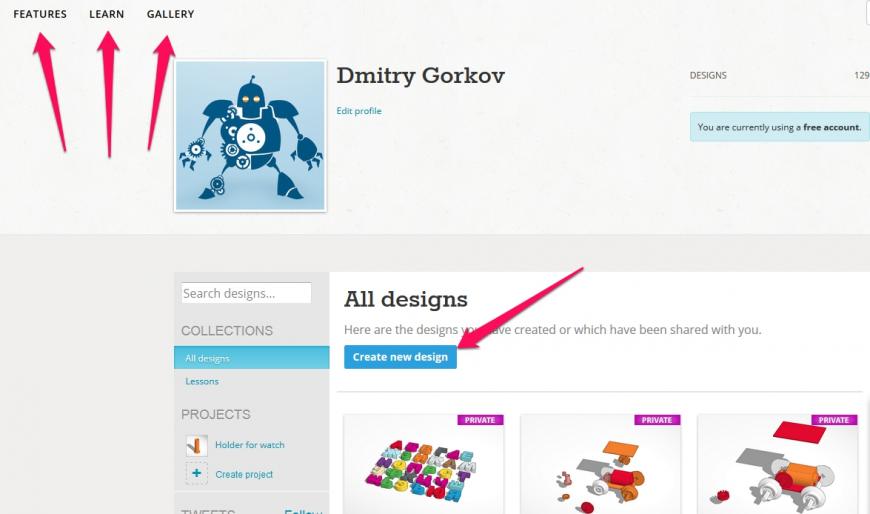
У вас в разделе All Designs будет пусто. У меня же тут как раз найденный русский алфавит. А так же эксперименты - хочу сделать из имеющегося набора запчастей от китайской радиоуправляемой машинки сделать аналог тележки и блока управления из набора Lego Power Function чтобы моторизовать наборы Лего у сыновей. Сделать круче оригинала - у них ИК, а у меня будет радиоуправление. )
Стрелками обозначены следующие пункты меню.
Features – демонстрация возможностей данного редактора.
Learn – обучение. Там мы увидим несколько обучающих видео и в самом низу таблицу с «горячими» клавишами редактора. Мы их рассмотрим чуть позже.
Gallery – галерея моделей пользователей, которые выложили их в открытый доступ. Вы тоже можете так поступать со своими творениями или взять и скопировать к себе в профиль понравившуюся модель.
В середине страницы расположена синяя кнопка «Create new design» .
Нажав на нее, вы попадаете в окно редактирования новой модели.
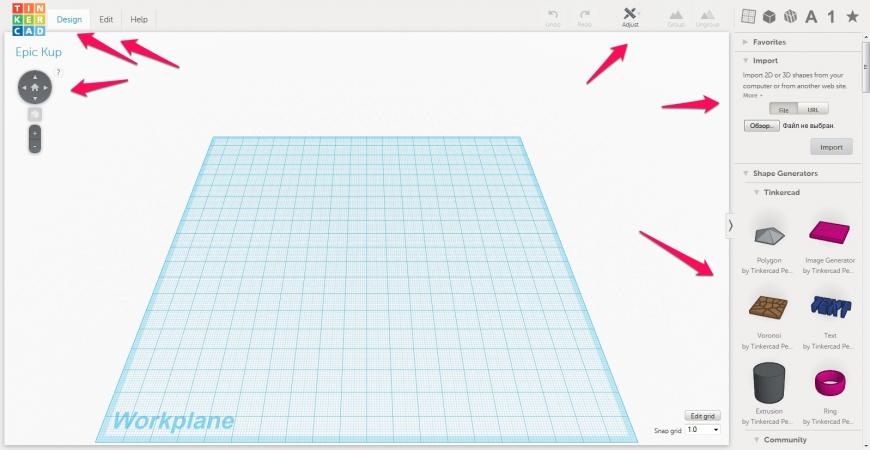
Вы увидите перед собой рабочий стол, на котором вы будете создавать свои творения.
Сейчас вам кратко расскажу что и зачем. А потом более развернуто пройдем по всем пунктам.
Вверху слева расположено меню Design,Edit и Help – помощь на английском языке.
Чуть ниже кнопки управления внешним видом, вращение, перемещение модели.
Справа сверху кнопки – Undo Redo – откатить или вернуть назад действие по редактированию. Кнопки Adjust и две кнопки группировки.
Далее идут кнопки быстрого выбора инструментов которые расположены справа. Мы их тоже рассмотрим чуть позже подробней.
Рассмотрим первым меню Design
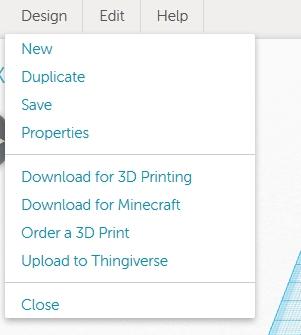
Оно состоит из следующих пунктов:
New – создать новую модель
Duplicate – скопировать данный дизайн и сделать новую модель. Например нужен чтобы иметь несколько вариантов одного и того же изделия.
Save – сохранить все изменения. Сохранение изменений происходит автоматически. Данная кнопка больше нужна на случай каких-то непридвиденных обстоятельств
Properties – в данном меню можно поменять название нашей модели. Название дается автоматически и обычно является какой-то белибердой. Если хотите иметь вразумительное название – вам сюда. Тут же можно поменять и тип доступа. Сделать ваш дизайн, например общедоступным.
Download for 3D Printing – наша основная кнопка. Нажав эту кнопку, вы сможете скачать ваше творение в удобном для вас формате для 3d-печати. Доступны следующие форматы – STL, OBJ, X3D colors, VRNL colors и в векторном формате SVG, который используется в лазерной резке.
Download for Minecraft - можно скачать ваши модели для использования в игре Minecraft.
Order a 3 D Print – заказать 3D-печать на одном из зарубежных сервисов
Upload to Thingiverse – скачать вашу модель в ваш профиль на Thingeverse.
Close – закрыть окно.
Меню Edit, тут все просто:
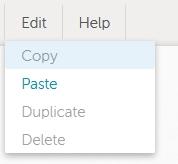
Copy – скопировать выделенный фрагмент.
Paste – вставить ранее скопированное
Duplicate – создать копию выделенного фрагмента.
Delete – Удалить выделенный фрагмент.
Следующий пункт UndoRedo в объяснениях не нуждается.
Перейдем к кнопке Adjust
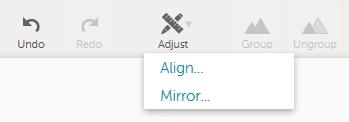
В нем только два пункта.
Первый пункт Align – очень интересная и полезная функция для объединения объектов между собой. Вернее с помощью нее вы сможете спозиционировать один объект на краю другого. Или например ровно посередине. Не пытаясь в ручную поймать нужную точку. Все за вас сделает программа. Более подробно и наглядно можно увидеть возможности данной функции на моем обучающем видео.

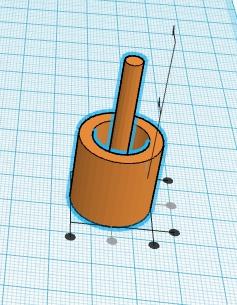
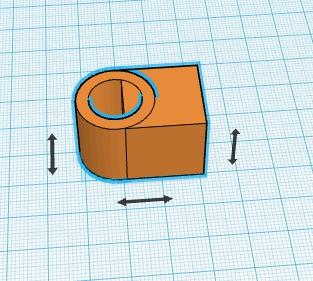
Самый первый пункт Favorites – сюда можете добавлять избранные вами инструменты.
Следующий ОЧЕНЬ полезный пункт. Это Import. С помощью него вы можете импортировать в свой редактор, как готовую модель в формате stl, так и векторный формат svg. Что позволит вам переводить 2D рисунки в 3D. Например можно импортировать изображение и сделать какой-то предметсувенир с рельефом по рисунку. Медальон с профилем человека с фото например. Широта возможностей огромна. Данная функция работает намного проще и удобней чем в большинстве других редакторов.
Следущее меню Shape Generators, в нем есть три подменю.
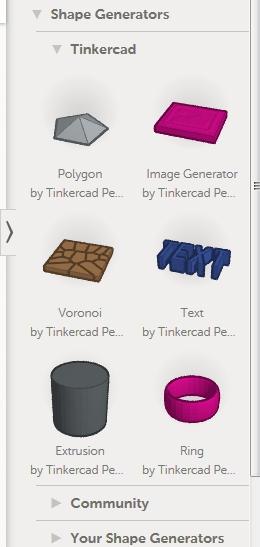
Tinkercad – настраиваемые примитивы от создателей Tinkercad.
Второе огромное меню Community – изделия созданные пользователями Tinkerсad. В нем много «вкусных» вещей, которые мы рассмотрим в следующих главах. Для примера – готовые модели, для изготовления шестерен, резьбы, многолучевых звезд, спиралей. В общем, того, что можно рассчитать с помощью формул по готовым параметрам, а вручную нарисовать затруднительно.
Третье – Your Shape Generators – здесь можно создавать свои настраиваемые примитивы.
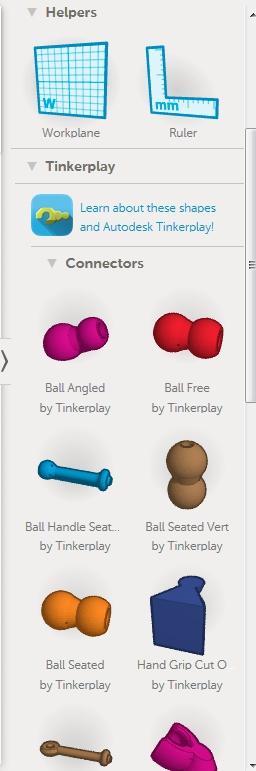
Следующий пункт Helpers – дополнительные линейки для удобства позиционирования
И меню Tinkerplay - нем находятся готовые модули для изготовления «конструктора».
Далее находится самый «рабочий» пункт. Это Geometric. В нем находятся все основные примитивы для создания 3D-моделей. Комбинируя фигуры из этого раздела, можно создать большинство моделей. Все наглядно – можно вытащить на рабочий стол и менять у данных фигур любое из их измерений.
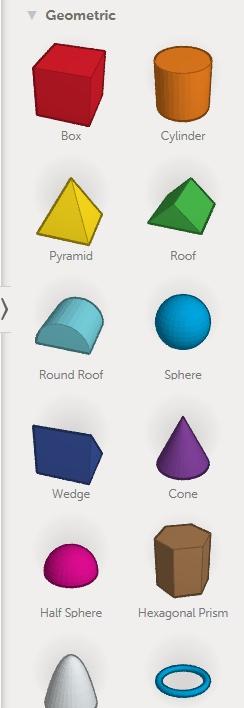
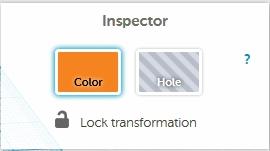
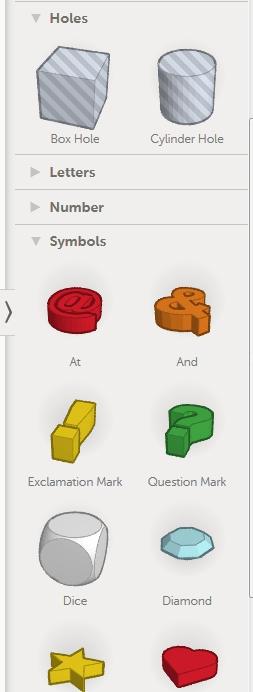
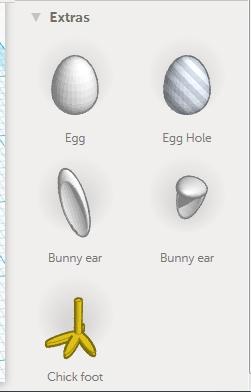
Как видите все просто и доступно. И вы уже прямо сейчас можете приступить к созданию своих первых моделей в TinkerCad, а не мучится изучая многостраничные мануалы к другим серьезным 3D-редакторам. Далее мы рассмотрим некоторые моменты для создания прикладных изделий в данном редакторе.
Это пример одной из глав в моей новой книге. В ней информация новичкам о многих тонкостях печати. Так же там описаны большинство программ используемых в 3D-печати. Для части этих программ кстати просто не было описания на русском языке.
Меня тут ругали, что задрал всех продажами. Никаких продаж в книге - только технические моменты. Только хардкор для чайников. Ну кому интересно, знает что делать. ;)
Подпишитесь на автора
Подпишитесь на автора, если вам нравятся его публикации. Тогда вы будете получать уведомления о его новых статьях.
Читайте также:

