Как установить вейвс плагины в фл студио
Обновлено: 02.07.2024
Waves Tune Real-Time - это программный аудиопроцессор, который корректирует высоту звука во время вокальных выступлений в режиме реального времени. Он позволяет выполнять простые корректировки высоты тона или нюансные корректировки и подходит как для живых выступлений, так и для студийных проектов. Waves Tune в режиме реального времени обеспечивает отличные результаты в любой музыке.
Элементы управления расположены таким образом, чтобы обеспечить четкий, интуитивно понятный и эффективный рабочий процесс.
Waves Tune Real-Time совместим со всеми приложениями Waves SoundGrid и микшерами eMotion, а также будет работать с любой консолью через MultiRack SoundGrid.
1. Секция управления коррекцией
2. Управление коэффициентом коррекции высоты тона
4. Глобальные настройки
Correction Control ( Управление коррекцией)
В разделе Correction Control задаются характеристики коррекции высоты тона. Он также позволяет определить, как обрабатывать вибрато.
Speed (Скорость)
Устанавливает скорость коррекции в миллисекундах. Она определяет атаку при коррекции устойчивого тона, который отклоняется от тональности. Более быстрые значения приводят к быстрой коррекции, которая может сгладить большинство контуров высоты тона от исходного источника. При более медленных значениях Waves Tune Real-Time требуется больше времени для коррекции до целевой ноты.
Диапазон: 0,1-800 мс, логарифмический, с шагом 0,1 мс.
По умолчанию: 15 мс
Note Transition (Переходы нот)
Когда плагин обнаруживает, что нота изменилась по сравнению с предыдущей, Note Transition определяет, насколько быстро будет применена коррекция. Установка быстрого значения параметра Note Transition приводит к изменению высоты тона, которое может звучать скачкообразно. Более медленные значения могут обеспечить более плавные переходы и сохранить глиссандо (плавное скольжение от одного звука к другому) без ущерба для плотности сустейна (продолжительность звучания извлечённой ноты). Время перехода может быть установлено с шагом 0,1 мс.
Диапазон: 0,1-800 мс
По умолчанию: 120 мс
Link связывает вместе движение регуляторов Speed и Note Transition.
Tolerance (допуск)
Два регулятора устанавливают порог и задержку для перехода ноты: Центы и Время. Пока порог Tolerance не достигнут, (внутренняя целевая высота тона не изменится). Эти пороговые критерии применяются только при переходе от одной ноты к другой. Как только один из порогов пересекается, начинается переход от одной ноты к другой. Эти регуляторы могут работать независимо или вместе.
Основная цель этих регуляторов - устранить сбои при переходе от одной ноты к другой, вызванные небольшими отклонениями в исполнении певца. Благодаря точности внутреннего детектора высоты тона, даже самое незначительное отклонение высоты тона, выходящее за пределы установленных границ намеченной высоты тона, приведет к коррекции на следующей законной ноте. Элементы управления "Центы" и "Время" позволяют установить, насколько сильно и на какое время можно отклониться от заданного тона, прежде чем начнется коррекция.
ВАЖНО
Определение правильной шкалы песни сделает большинство легатных нот "шире" и защитит их от артефактов между соседними нотами. Установите сначала шкалу перехода между нотами, и только потом, при необходимости, обращайтесь к настройкам Tolerance. Увеличенные настройки Tolerance, по сути, делают ноту шире, поскольку Центы и Время могут задержать начало коррекции ноты. Остерегайтесь очень высоких значений параметров Tolerance Cents и Tolerance Time. Большие значения параметров Tolerance могут привести к нежелательным результатам на участке гаммы, где две последовательные полу ноты являются законными. Часто певец добавляет короткие нюансы высоты тона. Установка слишком высоких значений может "усилить" или сгладить коррекцию и нарушить задуманную певцом идею.
Удалить предыдущую версию. Очистить систему от всех оставшихся папок и все записи в реестре.
(C:\Program Files\Common Files\VST3 - WaveShell1-VST3.
C:\Program Files\VSTPlugins - WaveShell1-VST.
C:\Program Files (x86)\Common Files\VST3 - WaveShell1-VST3.
C:\Program Files (x86)\Common Files - WPAPI
C:\Program Files (x86)\VstPlugins - WaveShell1-VST.
C:\Program Files (x86) - Waves , Waves Central
C:\Users\ИМЯ\ - .Waves Central
C:\Users\ИМЯ\AppData\Local - Waves Audio
C:\Users\ИМЯ\AppData\Roaming - Waves Audio
C:\Users\Public - Waves Audio)
1. Установить Install_Waves_Central.exe
2. Запустить его c:\Program Files\Waves Central\Waves Central.exe
3. Нажать Оffline Installer, затем на Browse под строкой Install from an Offline installer и выбрать папку РАЗДАЧА:\WC.НОМЕР ВЕРСИИ\WIN
4. Выбрать желаемые плагины из списка кроме любых библиотек (где будут надписи напротив - SD или HD должны быть серыми, не подсвеченными синим)


и в правой части окна нажать на кнопку Install.
5. После окончания установки скопировать папку WavesLicenseEngine.bundle из раздачи с заменой в C:\ProgramData\Waves Audio\Modules
Рекомендуемый список плагинов для установки:
Если в FL отображаются только WaveShell
В менеджере плагинов ФЛ добавьте ещё одну дополнительную папку с VST плагинами по пути C:\Program Files (x86)\Waves\Plug-Ins V12, затем пересканируйте плагины принудительно.
Во время установки появляется ошибка "sorry an error has occurred during installation"
Удалить папку cash (РАЗДАЧА\Waves - 12 Complete vXXX\Data\cache)
MAC OS HIGH SIERRA, Catalina
First, Uninstall ALL previous versions of Waves. Preferences, AUs. (Waves Central has an Uninstaller - works fine).
STEP 1: Install Install_Waves_Central.dmg, then run it (is placed in the apps folder), once u run it, close it without try to install anything.
STEP 2: Restart your mac.
STEP 3: Move the install.cen file AND the 'Data' folder to: Users/yourname/public/WavesOfflineInstallers folder
STEP 4: Run Waves Central from Applications folder. Turn the internet off first !
STEP 5: Select Continue Offline.
STEP 6: Select Browse.
STEP 7: The Waves Center should default point to the Waves Offline Installers folder in STEP 3, if not, browse to the Users/yourname/public/WavesOfflineInstallers folder directory.
STEP 8: CLICK OPEN.
STEP 9: Select the desired products/bundles (tick the square next to 'Mac' and it installs everything) then click Install.
STEP 10: RESTART YOUR MAC.
STEP 11: Run WavesLicenseEngine (Patch folder).
STEP 12: Run ALL Waves AU Reg Utility files in: Applications > Waves > WaveShells V12
Поддержите проект
Сайт очень нуждается в вашей поддержке. Пожалуйста, отключите блокировщик рекламы и кликните по рекламному баннеру. Спасибо!
Использование сторонних плагинов это естественный процесс. Многие хотят установить их, но не знают как. Установка плагинов в fl studio 20 не такой сложный процесс, как может показаться на первый взгляд. Конечно сначала необходимо будет к этому привыкнуть, но вскоре это будет также легко, как в нужное время не учить уроки.
ВНИМАНИЕ!
Для лучшего понимания материала, советуем посмотреть 9 минутное видео.
Все плагины необходимо устанавливать в заранее определенную папку, в которой будут располагаться весь установленный софт. Перед определением такой папки обратите внимание на то, что некоторый дополнительный софт занимает много места и для его установки не всегда подойдет системный раздел жесткого диска или накопитель типа SSD. Разработчики об этом позаботились, поэтому вы можете сами выбрать место, куда будете устанавливать все дополнения. Перейдем к выбору этой папки:
Для начала необходимо заранее подготовить vst плагин. Когда вы найдёте нужный для вас плагин, его необходимо будет установить в папку с плагинами. Если вы забыли какой путь вы указывали или хотите его поменять, то откройте меню Options > Manage plugins

Цифрой 1 обозначены пути которые были выбраны при установке FL Studio, они имеют жёлтый цвет (белые пути, это стандартные пути и их менять нельзя). Вы также можете добавить еще пути где FL Studio будет искать плагины. Для этого надо нажать по значку папки с + (2), для удаления пути по значку папки с х (3). Это всё что нам надо сделать в этом окне.
Установка плагинов в fl studio 20
Основная масса дополнений разработана по технологии VST(Virtual Studio Technology), и собственно так и называются – VST-плагины. Их существует два типа – Инструменты и Эффекты. В этой статье мы и разберем принцип установки одного из таких VST.
Установка vst инструментов
ВАЖНО!
Существует 2 версии плагинов: VST 2 и VST 3. Путь вы можете указывать только для VST 2 версии плагина, VST 3 использует автоматический путь (менять нельзя). Можно устанавливать обе версии одновременно, на самом деле это не так важно.
Также некоторые бесплатные плагины распространяются без установки, а просто одним *.dll файлом. Для того, чтобы FL Studio нашёл его, просто поместите этот *.dll файл в папку с плагинами (E:\VST Plugins\VST x64 или E:\VST Plugins\VST x32).
Обновление списка
После установки плагинов необходимо обновить список плагинов. Для этого откройте браузер > базу данных плагинов, затем нажмите ПКМ по папке Plugin database, и в появившемся меню выберите Refresh plugin list (fast scan). После нажатия, дождитесь окончания сканирования.

Список избранных плагинов
Следующим шагом необходимо добавить плагин в список избранных плагинов. Для этого откройте браузер > базу данных плагинов > Instaled > Generators > New > VST (см. изображение ниже). И в этом списке надо найти наш новый плагин (новые добавленные плагины подсвечиваются желтым). Затем просто перетащите плагин в Channel rack, таким образом плагин уже будет добавлен к вашему проекту, и его уже можно использовать.

ВАЖНО!
Мы добавили с вами VST 2 версию плагина. Если же вы устанавливали VST 3, то он будет находится в браузер > база данных плагинов > Instaled > Generators > New > VST3.
Добавление в список избранных плагинов
Чтобы добавить плагин в список избранного выполните следующие шаги:
- Его необходимо сначала загрузить в Channel rack.
- Следующим шагом в браузере надо выбрать в какой список избранного вы хотите добавить этот плагин. Давайте добавим его в браузер > базу данных плагинов > Generators > Synth classic (см. картинку ниже). Просто откройте этот путь в браузере и всё (см. картинку ниже).
- Открыть инструмент Spire из стойки инструментов.
- Открыть меню инструмента и выбрать пункт Add to plugin database (flag as fovorite).

Всё, теперь плагин находится в списке избранного. Внимательно посмотрите и найдите его в браузер > база данных плагинов > Generators > Synth classic. Чтобы удалить, просто нажмите по плагину правой кнопкой мыши и выберите Delete. Для добавления плагинов можно пользоваться браузером, но теперь Spire появился и во всех других меню добавления плагинов (см. картинку ниже).

Установка vst эффекта
Процесс схож с добавлением инструмента. Установите какой либо vst плагин эффект, например эквалайзер FabFilter Pro-Q 3. Установить необходимо в туже папку, что и Spire. После установки плагинов вам надо обновить список плагинов FL Studio. Для этого откройте браузер > базу данных плагинов, затем нажмите правой кнопкой мыши по папке Plugin database, и в появившийся меню выберите Refresh plugin list (fast scan) (см. картинку ниже). После нажатия, дождитесь окончания сканирования.

Список избранных плагинов
Следующим шагом надо добавить плагин в список избранных плагинов. Для этого откройте браузер > базу данных плагинов > Instaled > Effects (поскольку мы установили эффект) > VST (см. картинку ниже). И в этом списке надо найти FabFilter Pro-Q 3. Затем просто перетащите FabFilter Pro-Q 3 в любой слот эффектов, на любом канале микшера, таким образом плагин уже будет добавлен к вашему проекту, и его уже можно использовать (так можно добавить любой новый плагин, но это неудобно).

ВАЖНО!
Мы добавили с вами VST 2 версию плагина. Если же вы устанавливали VST 3, то он будет находится в браузер > база данных плагинов > Instaled > Effects > VST3.
Добавление в список избранных плагинов
Чтобы добавить плагин в список избранного выполните следующие шаги:
- Его надо сначала загрузить в любой слот эффектов, на любом канале микшера (что мы только что с вами сделали).
- Следующим шагом в браузере надо выбрать в какой список избранного вы хотите добавить этот плагин. Давайте добавим его в браузер > базу данных плагинов > Effects > Filter (см. картинку ниже). Просто откройте этот путь в браузере и всё (см. картинку ниже).
- Открыть эффект FabFilter Pro-Q 3 из микшера.
- Открыть меню эффекта и выбрать пункт Add to plugin database (flag as fovorite).
Всё, теперь плагин находится в списке избранного, внимательно посмотрите и найдите его в браузер > база данных плагинов > Effects > Filter. Чтобы удалить, просто нажмите по плагину правой кнопкой мыши и выберите Delete (это не удаляет плагин с компьютера, а только из списка избранного). Для добавления плагинов можно пользоваться браузером, но теперь FabFilter Pro-Q 3 появился и во всех других меню добавления плагинов.
Заключение
И в заключение мы расскажем вам как автоматизировать стандартные эффекты/инструменты FL Studio и сторонние плагины.
Автоматизация сторонних плагинов
Как и стандартные эффекты/инструменты FL Studio, сторонние плагины можно точно также автоматизировать. Для автоматизации какого либо параметра плагина:
UPDATING? On Windows, WAVES plugins use a single WAVES SHELL plugin, that acts as a container for all WAVES plugins. This means that if you have updated your WAVES plugins, or install a new one, you MUST perform a 'Verify plugins' scan in FL Studio with 'Rescan already verified plugins' selected. This is because the the WAVES SHELL plugin is unchanged and so FL Studio does not know something is new there and won't rescan it to discover your new or updated plugins in the shell.
The standard procedure to use Waves plugins in FL Studio is as follows:
- In FL Studio, open the plugin selector from the mixer (see image 1 below)
- From the plugin selector, choose one of the "waveshell-. " plugins (see image 2)
- The plugin wrapper will open showing a selector control, containing all the plugins that are available for that specific "waveshell-. " plugin (see image 3)
- Select the plugin you want to load from the selector and it will open (see image 4)
NOTE: that this procedure only works in FL Studio 9 or later.
Networks: Some people have reported that disabling Bluetooth (Ad hoc) networks can solve failure to load issues. It seems that the Waves license center can inappropriately try to use Ad hoc networks to connect to the internet (and fail). These may be created when you connect or tether your mobile phone/tablet to the network through your computer/laptop.
Older versions of Waves plugins don't work in 64bit versions of Windows. The workaround for this is to use a program called shell2vst to wrap the Waves plugins into another plugin. Then most of them will work.
The download link for shell2vst is:
When you use shell2vst, you can load the plugin as it was wrapped by shell2vst directly. You don't have to open "waveshell-. " anymore.
Image 1: Open the plugin selector from the mixer
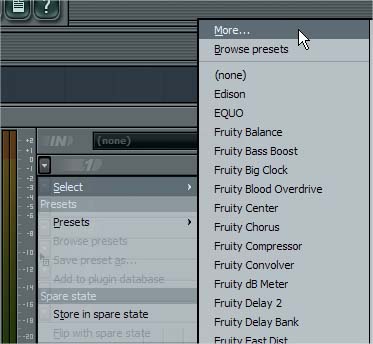
Image 2: Select the appropriate "WaveShell-. " plugin
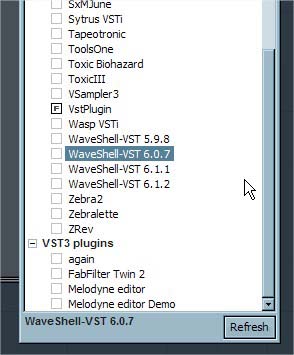
Image 3: The plugin selector for shell plugins
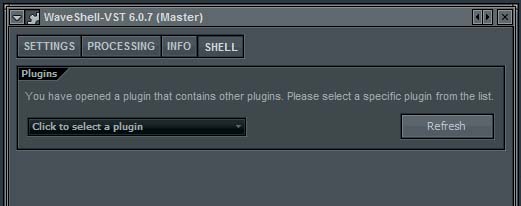
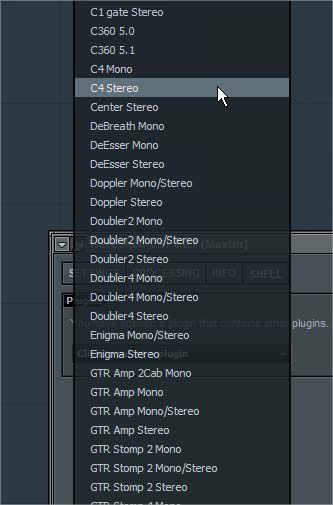
Image 4: Select the plugin you want to use
Читайте также:

