Как установить визуальные закладки в mozilla firefox
Обновлено: 04.07.2024
На новой вкладке браузера Мозилла Фаерфокс отображается минимальное количество элементов: поисковая строка, блок с самыми посещаемыми интернет-страницами, а чуть ниже – избранные сайты (определяются автоматически). Выглядит это, мягко говоря, не слишком изящно. Визуальные закладки для Mozilla Firefox преобразят облик стартовой страницы.
Подробности
Существует немало расширений с подобными функциями, но самое популярное из них выпущено компанией Яндекс и используется в их собственном браузере. Но также оно доступно и в «Огненной лисице». В начале статьи мы разберем его установку и нюансы настройки, а в конце укажем альтернативные плагины, если этот не показался вам удобным.
Процедура установки
Здесь все очень легко:
Настройка

Установка завершена, остается только настроить визуальные закладки в Мозиле. В первую очередь стоит убрать значок дополнения с панели инструментов браузера. Кликните по нему ПКМ и выберите соответствующую опцию:

Теперь уже перейдем к изменению внешнего вида. Для этого откройте новую вкладку в Firefox и щелкните ЛКМ на кнопку «Настройки».Появится боковое меню из множества опций.Рассмотрим каждую по отдельности:

Если вы хотите удалить какую-то ссылку с панели, то наведите на нее курсор мыши и кликните по значку «крестика». А «шестеренка» отвечает за ее изменение.
А если плагин вам надоел, то стоит его убрать:
Какие есть альтернативы
Визуальные закладки от Яндекс – самое популярное расширение с нужными функциями в Фаерфоксе. Но все же далеко не единственное, кроме того, оно нравится не всем пользователям, о чем говорят и отзывы. Так что имеет смысл рассмотреть существующие альтернативы.
Визуальные закладки для интернет – обозревателя Mozilla Firefox – это специальное дополнение, которое формирует веб-страницу с маленькими скриншотами часто посещаемых вами страниц. Такой вид закладок удобен тем, что если вдруг добавленный в стандартные закладки адрес сайта пользователю ни о чём не говорит, и вы не можете вспомнить, чем заинтересовал вас данный интернет – ресурс, то благодаря визуальным закладкам вы можете, не переходя по ссылке, увидеть какую именно информацию он содержит.
Установка визуальных закладок для Mozilla Firefox
запустить интернет – поисковик Mozilla Firefox;
открыть меню браузера (иконка с тремя горизонтальными полосками, расположенными друг под другом);
нажать на кнопочку «Дополнения»;
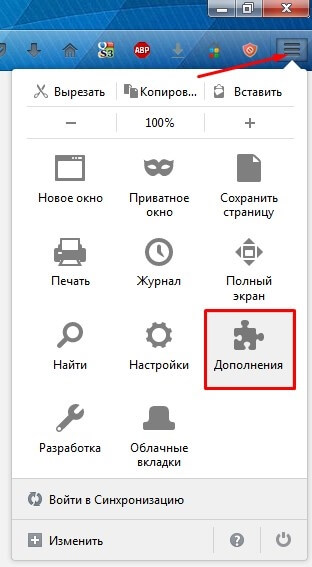
в левой части окна выбираем второй пункт «Расширения»;
в строке поиска прописываем название приложения «FVD Speed Dials», без кавычек;
запускаем поиск, нажатием иконки с изображением лупы.
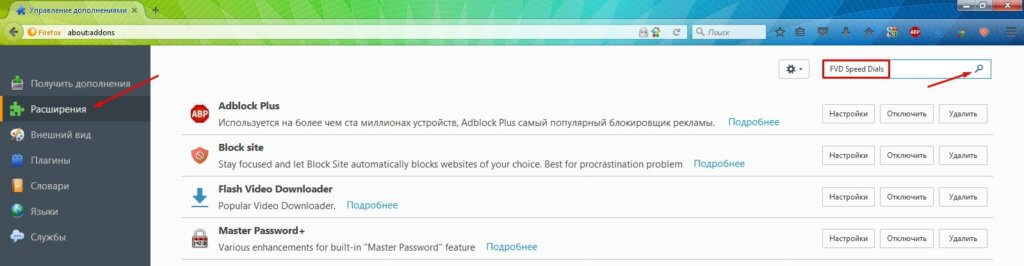
В предложенном списке, выбираем расширение, которое мы искали, и справа от него нажимаем кнопочку «Установить».
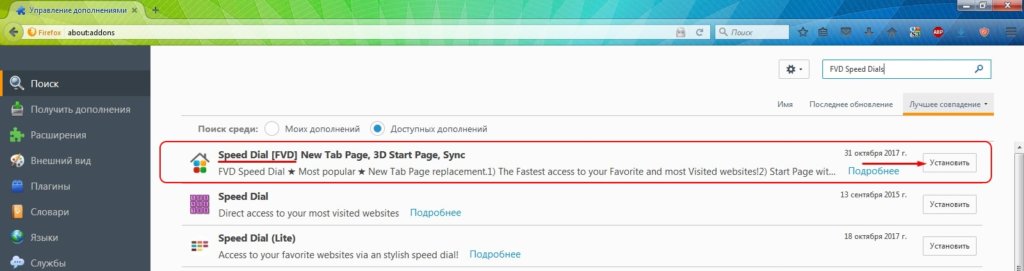
После того, как дополнение установилось, у вас откроется новая вкладка с приветственным окном, где показана возможность изменения внешнего вида плиточек, в этом окне жмём кнопку «Далее».
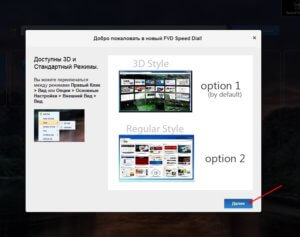
В следующем окне нажимаем кнопочку «Начать использовать!»
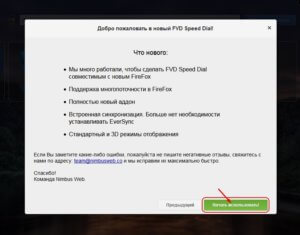
Вот так у вас теперь будет выглядеть каждая новая вкладка с иконками или мини – скриншотами визуальных закладок.

В левом верхнем углу вы можете создавать группы закладок под одним общим названием.
В правом верхнем углу у вас находится панелька настроек, нажав на стрелочку, вы можете её скрыть, чтобы перейти в настройки дополнения нажмите на значок в виде шестеренки и у вас откроется новая вкладка с вот таким окошком.
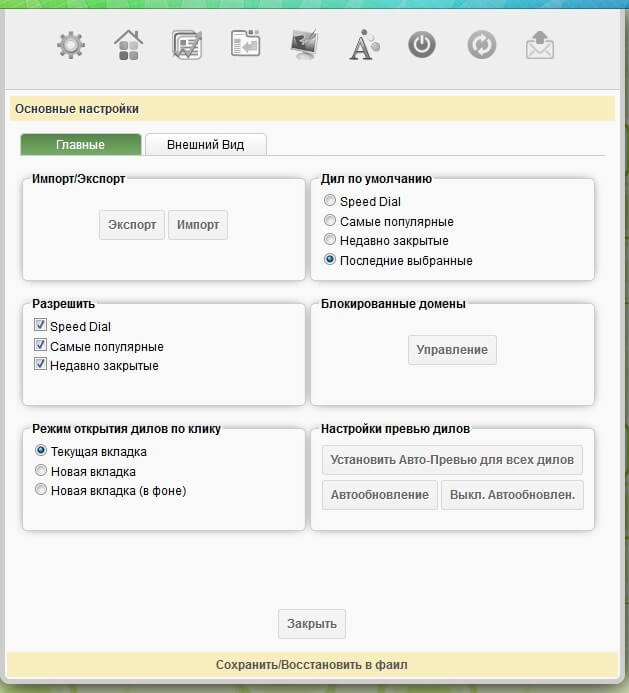
Здесь вы можете совершать процедуру импорта и экспорта закладок, настраивать внешний вид, а также приятной опцией данного приложения заключается в возможности поставить пароль на просмотр ваших сохраненных закладок.
Сами закладки вы можете редактировать и удалять без посещения настроек расширения.
Для добавления интернет – сайта в визуальные закладки нужно в любом пустом окошке нажать на плюсик. В появившемся окне, в строке URL введите адрес интересующего вас веб-ресурса, по желанию можно указать имя и добавить в группу. Так же вы можете выбрать изображение вкладки, если изображение не было выбрано, то рисунком вкладки будет его скриншот. Жмёте кнопку «Добавить сайт» и у вас появляется новая закладочка.
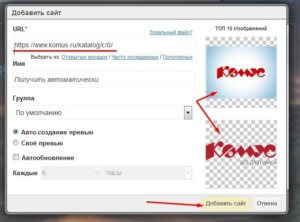
У данного дополнения очень много всевозможных настроек и функций, так что даже самый капризный интернет – сёрфер сможет его настроить по своему вкусу и требованиям.
Браузер Mozilla Firefox всегда славился возможностью тонкой настройки своего интерфейса. Изменить можно практически все, включая визуальные закладки. Существует несколько способов, как изменить визуальные закладки для Mozilla Firefox: использовать то, что есть в браузере, или установить стороннее расширение.
Как уже отмечено выше, репозиторий «Мозила» содержит расширения, способные в Фаерфокс настроить визуальные закладки. Скачайте и установите их, чтобы расширить возможности кастомизации интерфейса. Если вы не хотите ничего устанавливать, воспользуйтесь средствами, предоставляемыми браузером
Настройка стандартной панели

На странице новой вкладки располагается раздел «ТОП сайтов». Он формируется на основе вашей истории посещений. Наведите курсор на карточку и нажмите на появившееся троеточие, в выпавшем меню появится кнопка «Изменить». В ней вы можете изменить заголовок или URL страницы. Другие части меню позволяют прикрепить, удалить, скрыть ссылку и провести ряд других действий.

Если установить состояния «Прикрепить», страница никуда не денется с табло, даже при очистке истории. Там же можно открыть тайл в новой вкладке или в приватном окне. Ниже располагается две кнопки, отвечающие за удаление элемента только со страницы или вообще из журнала посещений.
Ускорение браузера Mozilla Firefox - примеры и способыВ правом верхнем углу страницы новой вкладки находится «шестеренка». По нажатию на нее откроется меню. В ней вы настраиваете, что будет отображаться на этой странице. Можно включить отображение строки поиска, топа ресурсов, избранного и новостной ленты.
Настройка сторонних аддонов
Аналогичным образом могут настраиваться и другие плагины
К примеру, «Яндекс.Бар» даст вам возможность настроить фон, количество элементов, параметры сетки, что будет отображаться на тайле: логотип и название, заголовок и скриншот или только снимок ресурса. Яндекс имеет строку информации и ленту персональных новостей.
Каждое из подобных дополнений обладает различным функционалом и внешним видом, поэтому не бойтесь самостоятельно изучать возможности того или иного аддона.
После всех манипуляций с изменением визуальных закладок для Mozilla Firefox вы получите свой любимый браузер в свежем, обновленном виде и с дополнительным функционалом. Вы сами увидите, как возрастет скорость работы и комфорт интернет-серфинга.
Мы постарались реализовать самые востребованные функции для удобного ежедневного пользования закладками и с каждым годом стараемся улучшать наш продукт, всегда делая упор при этом на лёгкий старт, понятный интерфейс и настройки, с которыми может разобраться как подросток, так и человек в возрасте.
В этой инструкции мы с вами познакомимся с несколькими способами настройки браузера, которые позволят получить удобный доступ к сервису визуальных закладок и его дополнительным возможностям. Инструкция разрабатывалась для Firefox-подобных браузеров, поэтому если у вас в пользовании Pale Moon, SeaMonkey или нечто подобное, то и для вас она будет актуальной.
Установка сайта Закладок в качестве Домашней


Браузерное расширение для Mozilla Firefox
В своё время мы разработали специальное расширение для браузера Мозилла, которое позволяло при открытии новой вкладки запускать наш сервис Визуальных закладок. Оно было добавлено в каталог расширений Firefox и несколько лет благополучно развивалось, пока в феврале 2021 года его не удалили без возможности восстановления и без указания внятных причин такого поступка. Более подробно мы постарались раскрыть суть истории в отдельной статье, здесь же мы рассмотрим способы альтернативной установки браузерного расширения.
Базовые возможности расширения
Для начала пару слов о возможностях свежей версии расширения:
- Как уже было сказано, появится возможность открывать сервис в новой вкладке
- При сохранении новой закладки сайта это можно будет сделать в фоновом режиме
- Появится возможность создавать персональные скриншоты закладок средствами браузера
- Дополнение также реализует защиту закладок от удаления при сбросе кеша браузера за счёт браузерного бэкапа. Эта опция актуальна для пользователей, хранящих закладки локально, без авторизации.
Более подробно прочесть об этих опциях вы можете на странице описания настроек дополнения. Все новые опции, которые появятся в будущем, также будут отражены на странице описания настроек.
Установка расширения из каталога (от 01.07.2021)
Нами было опубликовано новое расширение, для установки которого вам достаточно будет перейти по зелёной ссылке, расположенной ниже и нажать кнопку Установить.
Установка расширения из файла
Установка проста и потребует минимум ваших действий. Для начала скачайте файл с нашего сервера.
Название было изменено на BK Tools с целью избежать предосудительного отношения модераторов, в чём мы уже неоднократно убедились на примере прежней версии дополнения.
Далее, чтобы установить дополнение, пройдите на страницу about:addons ( Меню Firefox => Дополнения или комбинация клавиш Ctrl+Chift+A ) и нажмите на шестерёнку в правом верхнем углу страницы. Затем кликните пункт «Установить дополнение из файла» и выберите только что скачанный файл дополнения.

На этом установка дополнения завершена. Можно пользоваться!
Для корректной работы желательно выполнение дополнительной инструкции, которая предотвратит возможную блокировку дополнения в будущем.
- Пройти по адресу: about:config
- Нажать кнопку «Я обещаю, что буду осторожен», если откроется диалог предупреждения.
- В поле поиска вбиваем следующее: extensions.blocklist.enabled (по умолчанию true)
- Вызываем контекстное меню и выбираем пункт «Переключить», либо переключаем двойным кликом по нашему пункту.
В итоге получим вот такой параметр:

После этого дополнение будет работать в штатном режиме даже если со стороны Фаерфокс прилетит очередная блокировка.
Резервный способ с помощью New Tab Override
Этот способ неоднократно нас выручал, поэтому считаем правильным добавить и его как резервный вариант. Установите дополнение — New Tab Override из магазина Мозила Фаерфокс и настройте его как указано на скриншоте ниже:

В результате, при открытии новой вкладки будет открываться сайт нашего сервиса.
Для наиболее удобного использования сервиса и надёжного хранения ваших закладок предлагаем вам пройти простую регистрацию либо авторизацию через Соц.Сервисы и хранить закладки Онлайн. Такой способ гарантирует сохранность ваших данных несмотря на всевозможные интернет-невзгоды.
Визуальные закладки для Mozilla Firefox — удобный инструмент, упрощающий процесс управления веб-браузером и делающий доступ к любимым сайтам более удобным. С его помощью можно быстро посетить любимые ресурсы без их поиска через меню проводника. Ниже рассмотрим, в чем особенности панели, где и как установить визуальные закладки Мозила, что сделать для их включения и отключения. Отдельно поговорим об особенностях настройки и установки в качестве главной страницы.
Что такое визуальные закладки в Mozilla Firefox
Разработчики браузера предложили удобный инструмент, обеспечивающий удобный серфинг по Интернету между любимыми сайтами. Речь идет о визуальных закладках для Фаерфокс — специальном дополнении, позволяющем перемещаться по наиболее любимым сайтам. Оно бывает двух видов — встроенное в веб-проводник по умолчанию (необходимо просто включить) или установленное в качестве дополнительного расширения.

Для чего они нужны
Как правило, при первом входе на стартовую страницу Mozilla Firefox появляется какой-то сайт поисковой системы или пустая страница. Для перехода на интересующий ресурс необходимо вбивать адрес в строку URL или искать сайт через меню. Такой вариант не очень удобен, ведь требует от пользователя выполнения многих действий и временных затрат.
Если использовать стандартные или загрузить другие визуальные закладки для Mozilla Firefox, можно упростить пользование веб-проводником. После включения приложения нужные страницы будут отображаться в виде наглядных картинок, имеющих форму прямоугольника. Для перехода на интересующий сайт достаточно нажать на ячейку. В дальнейшем количество ячеек и их наполнение в Mozilla Firefox можно менять под собственные предпочтения.
Где и как скачать визуальные закладки в Мозилла Фаерфокс
Разработчики браузера Mozilla предусмотрели встроенный инструмент визуального отображения закладок. Но он редко устраивает пользователей из-за отсутствия тем для оформления, неказистого внешнего вида и ограниченного числа настроек. Для решения проблемы можно скачать визуальные закладки Mozilla Firefox с официального сайта приложений и настроить веб-проводник таким способом «под себя».
Здесь в распоряжении пользователей два пути:

Второй вариант более удобный, поэтому остановимся на нем подробнее. Перед тем как установить визуальные закладки в Mozilla Firefox, определитесь с типом дополнения. Сегодня наиболее востребованы следующие варианты:
- SpeedDial — один из наиболее удобных и функциональных плагинов. С его помощью можно с легкостью настроить визуальные закладки, поменять количество блоков и расположение панелей. Доступна функция анимирования вкладок и расположения дополнительных элементов. Плагин можно скачать с официального сайта или через встроенный магазин приложений Mozilla Firefox. После установки он не нуждается в перезапуске ПК и сразу готов к применению. Дополнительные функции — сбор информации о просмотренных сайтах и создание собственной базы данных с выводом данных в виде диаграммы.

- Визуальные закладки от Яндекс — удобный инструмент, открывающий доступ к любимым сайтам в виде небольших плиток. С его помощью можно менять размещение ячеек, получать доступ к истории веб-обозревателя и оповещения, контролировать использование дополнений и даже видеть место собственного нахождения.
- Визуальные закладки для Mozilla Firefox онлайн — удобное приложение от Provitec. С помощью сервиса можно получать доступ к данным на всех ресурсах, читать и менять ячейки, получать уведомления и хранить неограниченный объем информации. Любимые сайты доступны с любой точки мира. Имеется доступ к папкам, плагинам расширения сервиса, темам оформления и другим опциям. Предусмотрена функция синхронизации сохраненных интернет-площадок и многое другое.

Теперь подробно рассмотрим, как в Firefox добавить визуальные закладки. Сделайте следующие шаги:
- Войдите в веб-проводник.
- Кликните на три горизонтальные полоски справа вверху (меню).
- Войдите в раздел Дополнения.

- Перейдите во вкладку Расширения.
- Справа вверху в поисковой строке вбейте фразу Визуальные закладки.

- Жмите Ввод.
- Выберите подходящий вариант и жмите «Добавить в Фаерфокс».

Предварительно почитайте возможности каждого из дополнений, после чего сделайте окончательный выбор. Список лучших плагинов для Mozilla Firefox рассмотрен выше. Программа устанавливается автоматически, а после завершения установки она доступна для работы. В некоторых случаях может потребоваться перезапуск веб-обозревателя или самого ПК.
Как включить визуальные закладки в Мозилла
Для удобства рассмотрим, как в Mozilla Firefox включить визуальные закладки и тем самым расширить возможности веб-проводника. Если вы еще не ставили дополнительных плагинов и планируете пользоваться стандартным приложением, сделайте следующие шаги:
- Войдите в веб-обозреватель.
- Справа вверху кликните на кнопку Меню (три горизонтальные полоски).
- Войдите в пункт Персонализация.

- Жмите на кнопку Панели инструментов внизу экрана.
- Кликните по кнопке Панель закладок.

Теперь вы знаете, как в Мазиле сделать визуальные закладки стандартными способами. Если вы решили использовать другой плагин, загрузите и установите его по приведенной выше инструкции. После установки и перезагрузки Mozilla дополнение готово к работе.
Как настроить визуальные закладки в Фаерфокс
Не менее важный вопрос для пользователей веб-проводника — настройка визуальных закладок в Firefox. Список возможностей зависит от того, какой плагин вы используете — встроенный или скачанный с магазина приложений. Для удобства рассмотрим каждый из вариантов.
Стандартная панель
Если у вас установлены встроенные визуальные закладки Mozilla, количество доступных настроек здесь ограничено. С правой стороны панели можно найти три точки. При нажатии на них появляется три пункта — удалить раздел, свернуть раздел или управление разделом. При переходе в последний пункт браузер отправляет к базовым настройкам — установке домашней страницы, выборе содержимого и т. д.

Что касается самих вкладок на панели, с ними можно совершать следующие действия:
- Перемещать между позициями, освобождая место для другой ссылки.
- Добавлять новые сайты.
- Сохранять в Pocket.
- Открывать в новом или приватном окне.
- Скрыть и удалить из истории.
Многие спрашивают, как сохранить сайт в визуальные закладки Firefox. Для этого войдите на понравившийся ресурс и добавьте его в избранное. Он сразу отобразится в центральной части стартовой страницы веб-обозревателя Mozilla.
Дополнительные плагины
Теперь рассмотрим, как настроить визуальные закладки для Mozilla Firefox, если вы установили стороннее приложение, к примеру, от Яндекса. После появления плитки в центральной части экрана жмите на кнопку Настройки справа внизу. С правой стороны выезжает панель, позволяющая настраивать следующие элементы:

- Количество доступных ссылок — от 1 до 25.
- Вид — логотипы и заголовки, скриншоты сайтов, логотипы и скриншоты.
- Фон. Здесь можно загрузить свою фотографию и менять ее каждый день.
- Дополнительные параметры — отображение поисковой строки, Дзен-ленты, учет расположения и т. д.
Для добавления нового сайта в ячейку быстрого доступа Mozilla достаточно нажать на соответствующую кнопку справа внизу. При желании можно редактировать и сами плитки. Для этого наведите на любую секцию и жмите на кнопку шестеренки. После этого можно менять описание и вносить другие правки.
Как отключить визуальные закладки в Мозилла
Если вам надоел инструмент, разберитесь, как в Firefox отключить визуальные закладки.
Для этого сделайте такие шаги:
- Войдите в веб-браузер.
- Справа вверху жмите на кнопку Меню (три горизонтальные полоски).
- Войдите в раздел Персонализация.

- Кликните на кнопку Панели инструментов внизу экрана.
- Снимите флажок с отметки Панель закладок.

Если ранее вы установили дополнительный плагин, его необходимо удалить. К примеру, для приложения от Яндекс сделайте следующее:
- Найдите справа вверху красно-оранжевый значок.
- Кликните правой кнопкой мышки по нему.
- Выберите вариант Удалить расширение.

После этого в веб-проводнике Mozilla Firefox будет доступен только стандартный плагин
Как сделать визуальные закладки в Мозилла стартовой страницей
Решение этой задачи зависит от того, какой вариант приложения вы используете — стандартный или установленный с Интернета. Для начала рассмотрим, как сделать визуальные закладки стартовой страницей в Мазиле. Алгоритм действий такой:
- Войдите в проводник.
- Справа в верхней части жмите на кнопку Меню (три горизонтальные полоски).
- Перейдите в секцию Персонализация.
- Жмите на кнопку Панели инструментов внизу экрана.
- Активируйте кнопку Панель закладок.
После этого перейдите в настройки и раздел Начало и убедитесь, что в разделе Домашняя страница и новые окна стоит вариант Домашняя станица Firefox по умолчанию.
Если вы установили дополнительный плагин, включите отображение на стартовой с учетом его настроек.
Итоги
Теперь вы знаете, как поставить визуальные закладки в Mozilla Firefox на Windows 10 и в других версиях ОС. Здесь на выбор имеется два варианта — использовать встроенную версию или установить один из дополнительных плагинов. Второй вариант более предпочтителен с позиции возможностей и настроек. Если вам не нужны новые «фишки» в Mozilla Firefox, включайте и пользуйтесь встроенной версией.
Читайте также:

