Как установить зум на планшет
Обновлено: 02.07.2024
Выделяется два способа, как скачать Zoom на планшет бесплатно для Android или iOS. Это можно сделать через ПК или с помощью телефона через магазин приложений ОС. Ниже рассмотрим каждый из вариантов.
Загрузка на планшете
Если под рукой имеется планшет с Android или Apple iPad, можно пойти простым путем — скачать программу на русском языке прямо с устройства. Сделайте следующие шаги:
- Подключитесь к Интернету, чтобы загрузить файл.
- Войдите в Плей Маркет или Апп Сторе или скачайте по кнопкам ниже
- Введите название программы Zoom, чтобы найти и скачать ее бесплатно.
- Жмите кнопку установки. Если софт не поддерживается, система выдаст соответствующую надпись.

- Запустите установку и дождитесь ее окончания.
Во время инсталляции дайте приложению все разрешения, которое оно запрашивает. В ином случае Зум может работать не корректно.
Если Zoom вдруг не удается скачать бесплатно, вы должны знать, что делать в форс-мажорной ситуации. Пройдите следующие шаги:
- перезапустите устройство;
- убедитесь, что планшетный ПК или iPad подключен к Интернету;
- удалите лишний кэш;
- попробуйте войти в другой аккаунт;
- проверьте устройство на факт вирусов с помощью антивирусного ПО;
- убедитесь, что в девайсе достаточно места для загрузки Zoom.
В большинстве случаев трудностей с установкой Зум не возникает, и софт легко скачать бесплатно. Если ничего не помогает, можно обратиться в поддержку.
Если всё прошло благополучно, тогда, имея данные для входа (идентификатор и пароль) вы можете подключиться к конференции.

Данные для входа выдает организатор, регистрация в приложении для этого необязательна.


Если же вы решили организовать мероприятие самостоятельно, тогда жмем на кнопку «Войти в» и далее в правом нижнем углу выбираем «Бесплатная регистрация».

Уверены, что трудностей быть не должно, но кратко порядок действий такой: указываем почту, подтверждаем аккаунт, перейдя по ссылке из письма.

Далее заполняем нужные поля и пробуем начать конференцию.

В самом интерфейсе приложения всё интуитивно понятно. Жмем «Новая конференция» и приглашаем на нее участников.

Более подробно про особенности подготовки и настройки онлайн-мероприятия вы можете прочитать в другой нашей статье.
Как скачать Зум через ПК бесплатно
Если по каким-то причинам у Вас не получается скачать Зум на планшет напрямую из магазинов приложений, можно сделать это через ПК (подходит только для Андроид)
- Загрузите файл APK программы для видеоконференций Zoom.
- Подключите планшет к ПК.
- Загрузите файл приложения в память устройства.
- Запустите программу и дождитесь ее установки. Если система отказывается ставить софт из посторонних источников, установите необходимое разрешение в настройках.
Рассмотренный выше вариант применяется в крайних случаях. Лучше скачать Zoom для iOS или Android непосредственно через планшет.


Зная, как установить Zoom на планшет с Android или iOS, вы получает доступ к полезной программе с мобильного устройства. Сразу после этого можно подключиться к конференциям и участвовать в общении по Сети. Для получения всех возможностей необходимо зарегистрироваться.
Онлайн-конференциями удобно пользоваться для бизнес-совещаний, обучения детей, проведения онлайн-тренингов. Зоом работает не только на компьютере и смартфоне, но и на планшете. Разберемся, как скачать Zoom на планшет бесплатно, рассмотрим достоинства и недостатки сервиса.
Работа с конференциями
Приложение Zoom позволяет моментально присоединяться к уже идущим конференциям и создавать свои. Для подключения трансляции не потребуется регистрация личного профиля, а для создания собственной придется войти в аккаунт.
| Рекомендуем! InstallPack | Стандартный установщик |
|---|---|
| Официальный дистрибутив Zoom | |
| Тихая установка без диалоговых окон | |
| Рекомендации по установке необходимых программ | |
| Пакетная установка нескольких программ |
Как подключиться к конференции через Зоом на планшете :

- Запустите Zoom, нажмите на «Войти в конференцию».
- Напишите идентификационный номер, свое имя, активируйте дополнительный параметры входа с помощью ползунков.
- Нажмите на «Войти в конференцию» и дождитесь подтверждения организатора.
Подключиться к онлайн-конференции можно и по персональной ссылке. В этом случае подтверждение от организатора не потребуется.
Как запустить собственную трансляцию :

- Запустите Zoom для планшета, авторизуйтесь в личном кабинете, нажав на кнопку «Войти в систему».
- Нажмите на кнопку «Новая конференция».
- Подтвердите действие в открывшемся окне.
- Запустится трансляция, с помощью панели управления можно пригласить участников.
Совет. Поверните планшет в горизонтальное положение, так удобнее общаться с собеседниками, ориентация экрана в Zoom изменится автоматически.

Планирование трансляции
Как пользоваться планировщиком конференций:

Важно. Зоом запросит разрешение на доступ к календарю, обязательно подтвердите его. В противном случае уведомление не прозвучит.
Синхронизация контактов
Установить Zoom на планшет можно через встроенный магазин с приложениями. Сервис поддерживает устройства с операционными системами Android и iOS. С помощью опции синхронизации контактов можно найти всех друзей, у которых уже установлен Зоом, и пригласить их на конференцию.
Как синхронизировать контакты из телефонной книги в Zoom:
Важно. Если у друга не установлен Zoom, клавиши чата и конференции будут недоступны.
Синхронизация позволяет быстро загрузить все сохраненные в планшете номера, данные можно использовать для приглашения участников или для общения в формате 1:1.
Достоинства и недостатки Zoom
Установить Zoom для видеоконференций можно бесплатно. Сервис работает на компьютере, мобильном телефоне и планшете. Поддерживаются все современные операционные системы, камера, динамики и микрофон определяются автоматически.
Преимущества использования Zoom :
- стабильная работа на мобильных устройствах и компьютерах;
- видео передается в формате HD (для работы требуется стабильное подключение к интернету);
- меню на русском языке, крупные кнопки управления;
- подключение бесплатного тарифа при регистрации на официальном сайте;
- участие до 100 человек одновременно (выгодное преимущество на фоне Skype);
- опция поднятия руки, встроенный чат, возможность установки фонового изображения, изменение аватарки.
Минусы у платформы тоже есть. В бесплатном пакете действуют ограничения на проведение трансляции по времени – до 40 минут. При работе требуется подключение к интернету со скоростью от 1,2 Мбит/с, при меньшей скорости возможны зависания видео и проблемы со звуком.

Преимущества приложения
- Не тратьте деньги на флагманский смартфон. Запускайте программу на дешевых китайских телефонах и планшетах, например, на Ulefone Armor X2, Meizu C9, Umidigi F1, Xiaomi Redmi Note 5.
- Память телефона забита другими приложениями? Не переживайте. Чтобы скачать Zoom на Андроид, требуется всего 119 Мб. Клиент конференций не попросит удалить нужные программы перед установкой.
- Помнить пароль не обязательно. Забудьте об авторизации после каждого запуска. Пользователь вручную выходит из учетной записи.
- Используйте последнюю версию. Загружайте ежемесячные обновления клиента конференций.
- Забудьте о помехах. Общайтесь со стабильно высоким качеством аудио- и видеосвязи.
- Конференция начнется через 10 минут? Не волнуйтесь, ситуация под контролем. Можете бесплатно скачать Zoom Cloud Meetings на смартфон и сразу присоединиться к удаленной встрече. Программа готова к работе с базовыми настройками.
- Управляйте участниками семинара. Включайте и выключайте звук и видео у коллег за два клика.
- Расшаривайте доступ. Демонстрируйте участникам экран смартфона, окно браузера и фотографии.
Как пригласить пользователя присоединиться к программе
2. Кликните по иконке «Контакты» с человечком в нижней части экрана.
3. Раскройте список «Внешний».
4. Перейдите по ссылке «Пригласить людей присоединиться к Zoom».

5. Щелкните по голубой кнопке в центре экрана смартфона.
6. Загрузится телефонная книжка.
7. Проставьте галочку справа от имени одного или нескольких адресатов.
8. Нажмите «Пригласить» вверху справа.

Если считаете нужным, скорректируйте текст приглашения.

Как добавить телефонные контакты в Zoom
1. Запустите приложение и авторизуйтесь в программе.
2. Щелкните по иконке с шестеренкой в правом нижнем углу экрана.
3. Перейдите в раздел «Контакты».

4. Кликните по пункту «Сопоставление телефонных контактов».
5. Нажмите на голубую кнопку «Включить».

6. Выберите страну и введите номер мобильного телефона.
8. Во всплывающем окне щелкните «Ok».

Чтобы отключить телефонную книжку смартфона, вновь перейдите в раздел «Сопоставление телефонных контактов» и нажмите на красную кнопку «Отключить».
Чтобы связаться с контактом из телефонной книжки, щелкните по иконке «Контакты» в нижней части экрана, раскройте список «Телефонные контакты» и кликните по имени интересующего адресата.

2. Нажмите на значок «плюс» вверху справа.
3. Выберите первый пункт меню «Добавить контакт».

4. Введите адрес электронной почты и нажмите «Добавить».
5. Приложение Zoom Cloud Meetings для Андроид проинформирует об отправке системного уведомления адресату.
6. Нажмите на голубую кнопку «Ok».

7. Новый контакт появится в списке «Внешний» с пометкой «Ожидает».

8. Ждите подтверждения на стороне адресата.
9. Внешний контакт отобразится без пометки «Ожидает», после того как человек примет приглашение. Теперь можно написать в чате или позвонить.
Вы получите уведомление о том, что адресат принял запрос добавления в контакты.

Как удалить внешний контакт
Адресат потерял актуальность? Чтобы проще ориентироваться в списке подтвержденных контактов, удалите лишнюю запись.
- Перейдите в раздел «Контакты».
- Раскройте список подтвержденных контактов «Внешний».
- Тапните по удаляемому контакту.
- Нажмите на три горизонтальные точки вверху справа.
- В модальном окне «Параметры контактов» щелкните по верхней строчке «Удалить контакт».
- Подтвердите удаление.

Как отметить важные контакты
Как быстро найти человека, когда подтвержденных контактов больше сотни? Разработчики не предусмотрели поиск по внешним контактам. На помощь пользователю приходит раздел «Со звездами», в котором легко продублировать часто используемые контакты. Расскажем, как отметить звездочкой избранного адресата.
- Щелкните по иконке «Контакты».
- Раскройте список «Внешний».
- Кликните по имени пользователя.
- Тапните по звездочке в верхней части экрана справа от имени.
- Платформа конференций окрасит звездочку в желтый цвет и продублирует контакт в списке избранных адресатов «Со звездами».

Как выйти из Zoom на смартфоне
Часто Зум устанавливают на планшет и используют совместно под разными учетными записями. Например, муж зарегистрировал аккаунт для удаленных совещаний на работе, а жена создала учетную запись, чтобы заниматься фитнесом онлайн и проходить психологические тренинги. Расскажем, как выйти из программы и авторизоваться под другой учетной записью.
1. Щелкните по иконке с шестеренкой в правом нижнем углу.
2. Тапните по имени пользователя.
3. Скролльте страницу вниз.

4. Перейдите по красной ссылке «Выйти из системы».
5. Нажмите «Да», чтобы подтвердить выход.

Личное пространство для хранения данных
1. Кликните по иконке «Конференция и чат» внизу слева.
2. Щелкните по верхней строчке с вашим именем.


4. Для отправки файла или фотоальбома щелкните по значку «плюс».
Почему в Zoom нет звука на телефоне
1. Подключитесь к конференции по ссылке или примите звонок в приложении.
2. Дождитесь приглашения из зала ожидания.
3. Щелкните по ссылке «Вызов с использованием звука устройства» на белом фоне слева внизу над иконкой с наушниками.

Почему сначала вас слышали, а в какой-то момент перестали? При этом вы продолжаете слышать докладчика. Все просто: организатор мероприятия отключил микрофон в разделе «Участники». Либо вы мешали вести удаленное собрание, либо отключили микрофон у всех участников, чтобы сосредоточиться на выступлении докладчика. Как опять подключить звук на телефоне? Только с разрешения организатора. В случае его положительного решения появится модальное окно: нажмите «Включить звук».
Файл .apk проверен на вирусы и регулярно обновляется, установка занимает не более минуты.
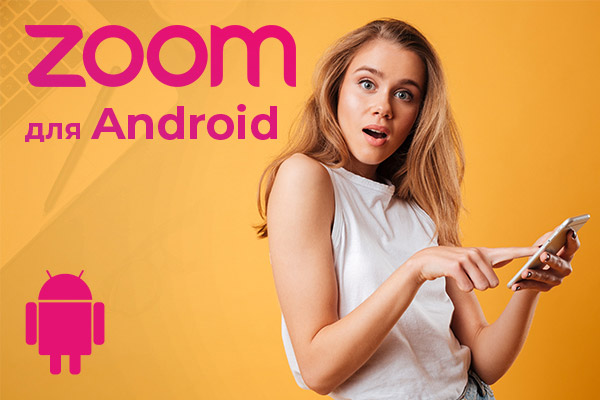
Возможности мобильного приложения
Как установить программу из Google Play
1. Откройте магазин приложений Google Play.
2. В строке поиска введите «zoom».
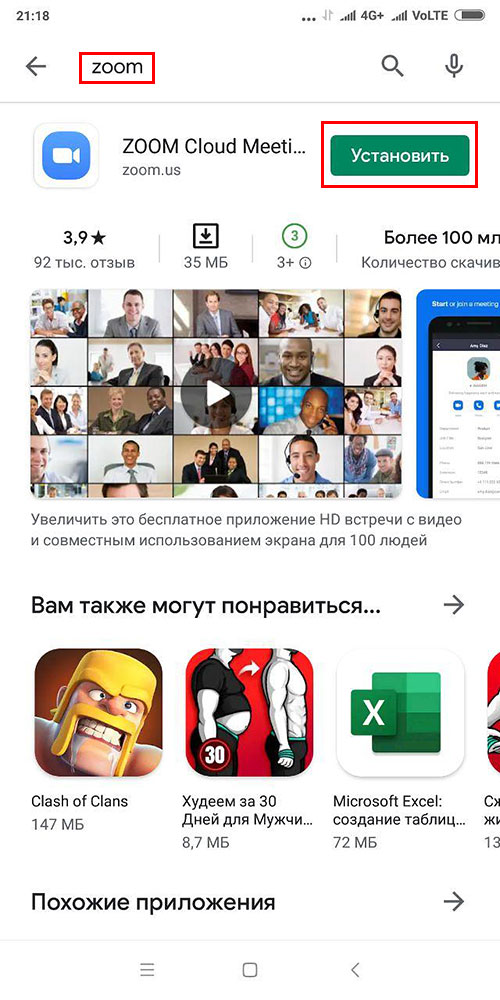
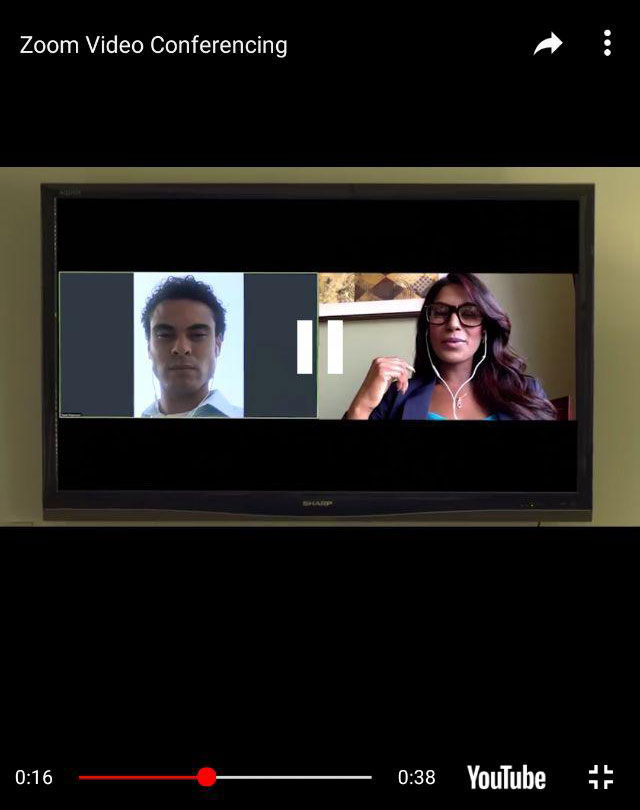
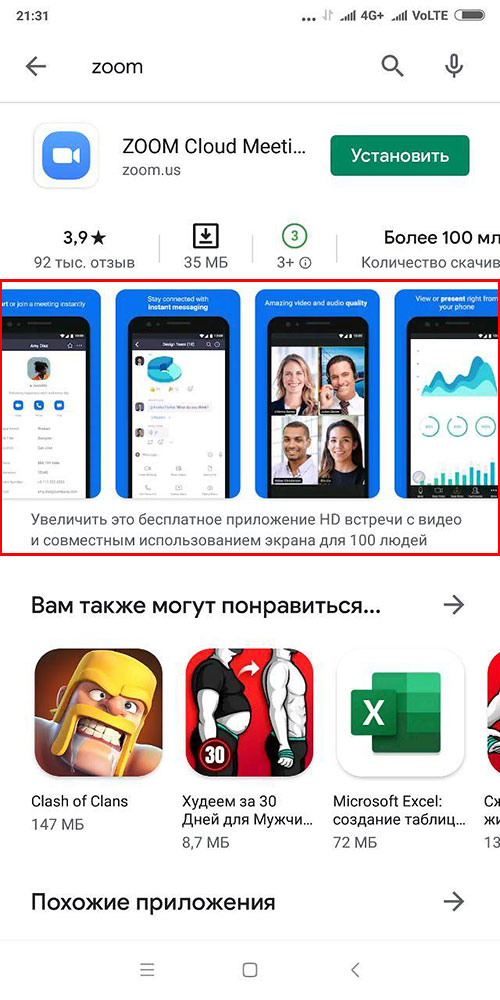
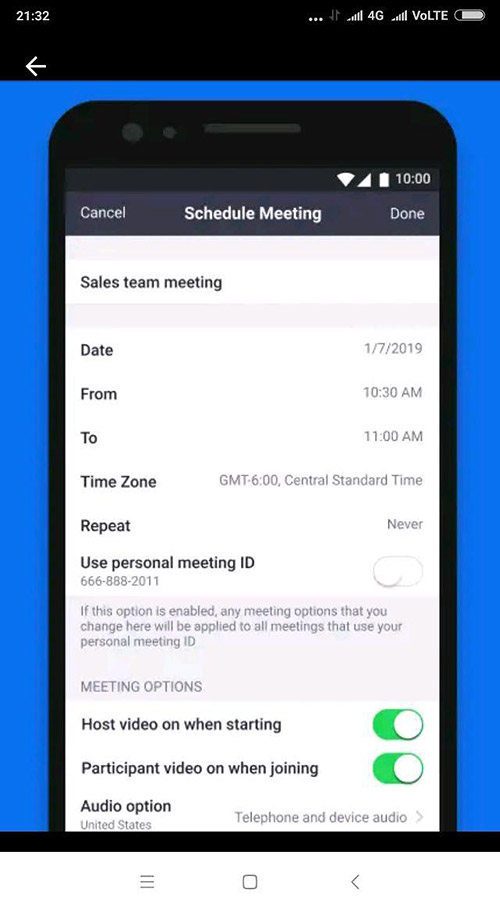
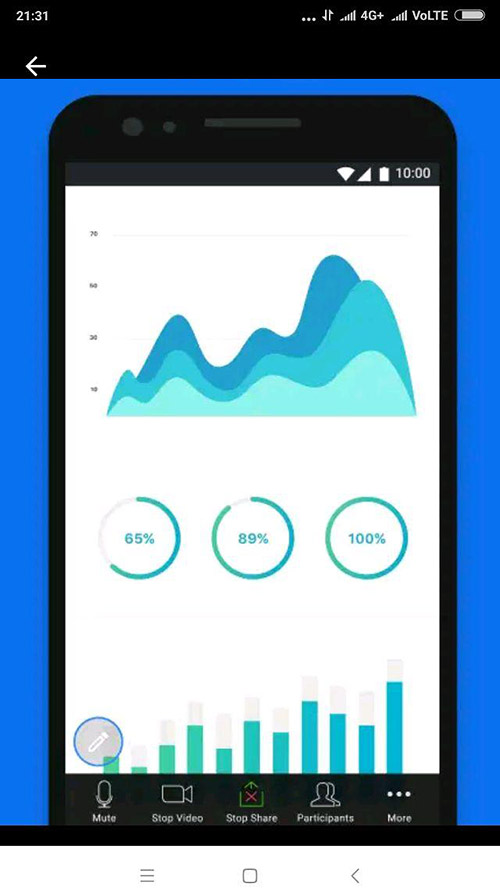
3. Нажмите на зеленую кнопку «Установить» вверху справа от названия приложения.
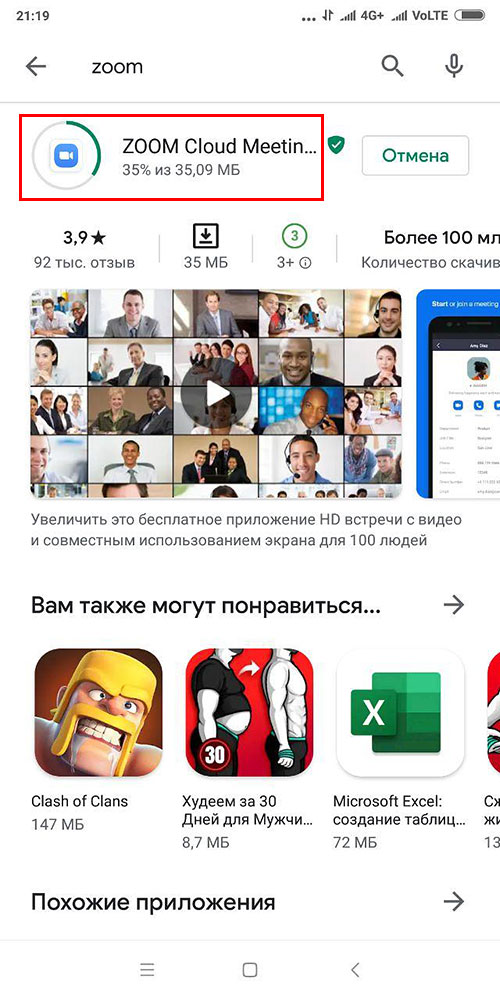
4. Дождитесь завершения инсталляции и нажмите на кнопку «Открыть».
5. Ознакомьтесь с представленными на четырех экранах возможностями программы.
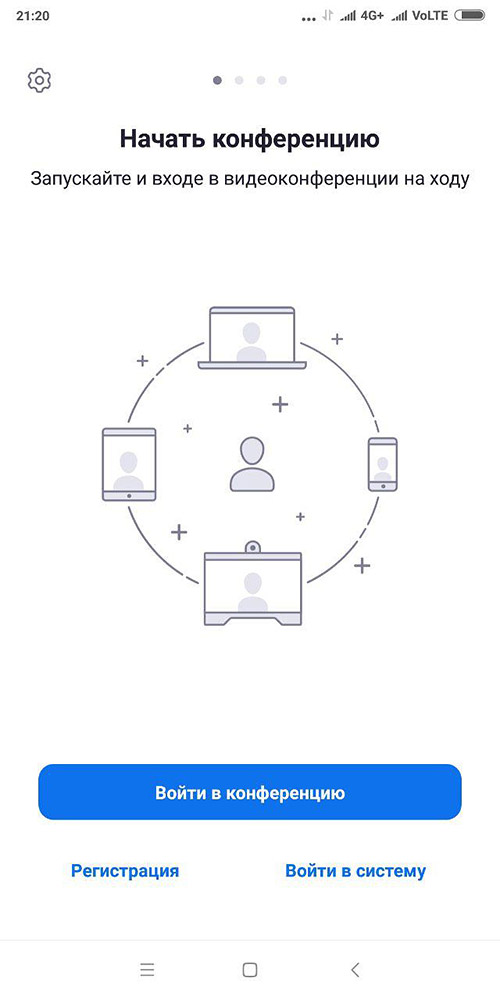
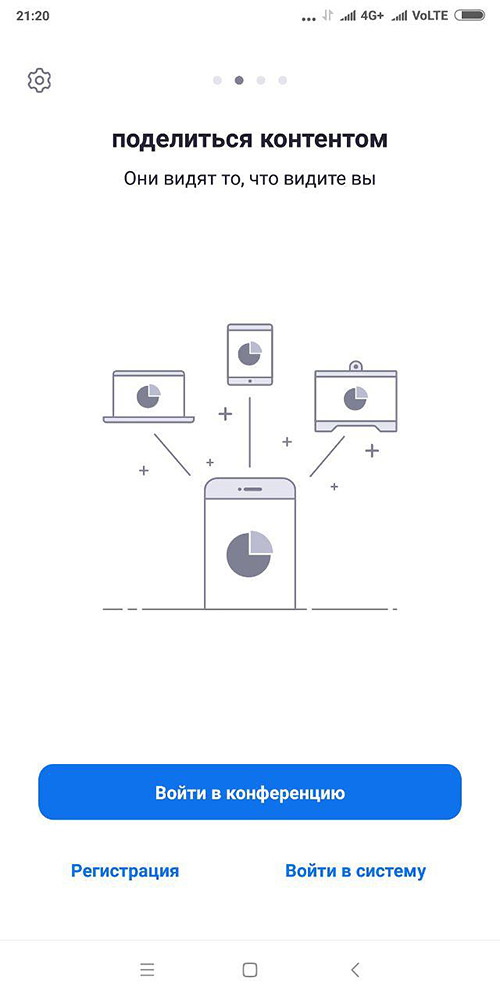
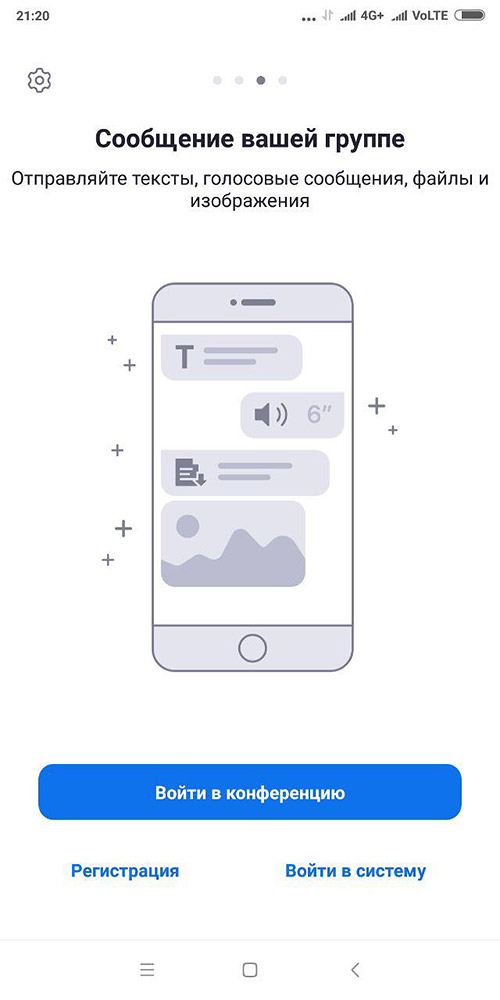
Если программа установлена на компьютере, щелкните по ссылке «Войти в систему» внизу справа. Укажите заданные при регистрации адрес электронной почты и пароль и нажмите на голубую кнопку «Войти в систему».
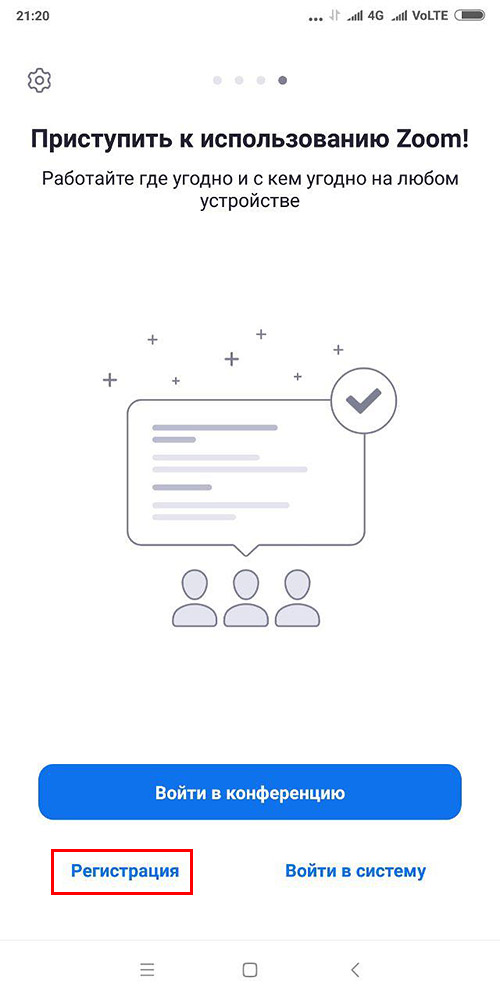
2. Укажите дату рождения. Для выбора числа, месяца и года нажимайте «+» и «-». После установки даты щелкните «Установить».


3. Укажите E-mail, имя и фамилию, отметьте галочку «Я согласен с условиями обслуживания» и нажмите «Дальше» вверху справа.

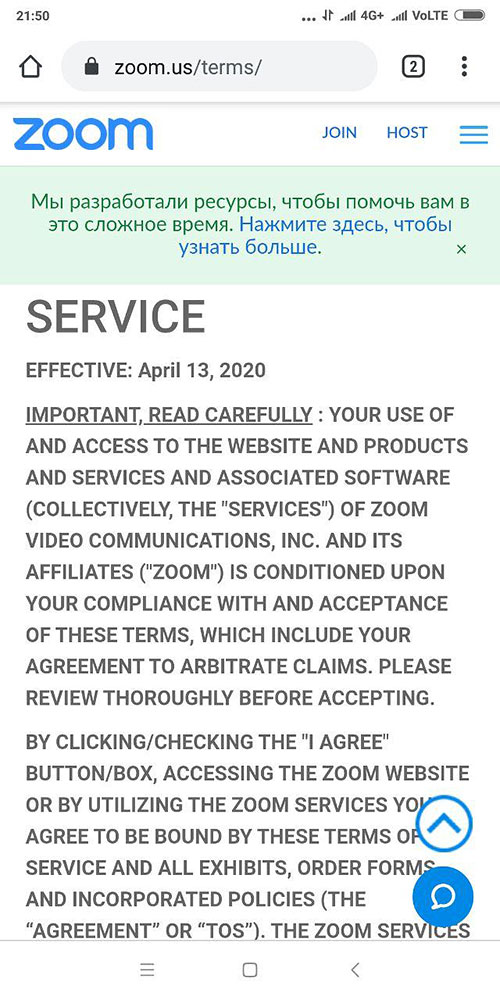
4. Клиент конференций отправит письмо для подтверждения учетной записи. Войдите в почтовый ящик и откройте письмо от Зум.

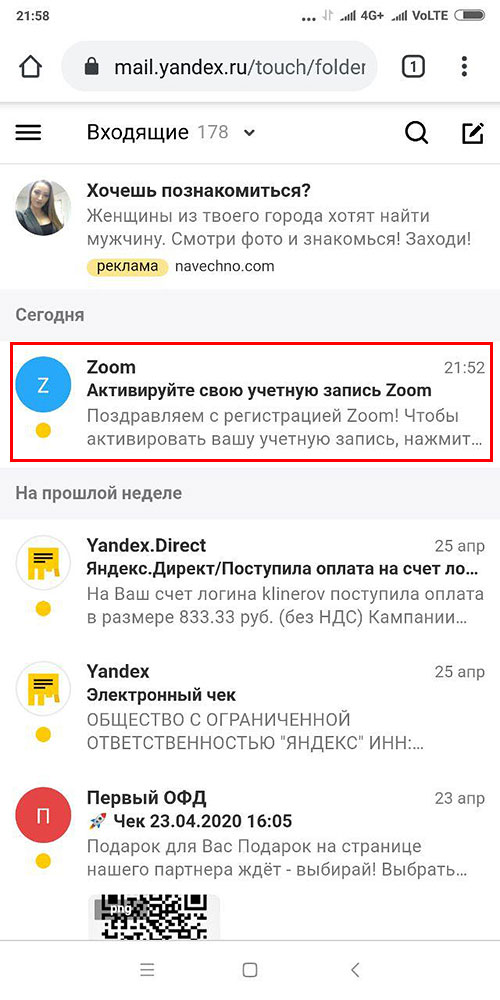
5. Кликните по голубой кнопке «Активировать учетную запись».
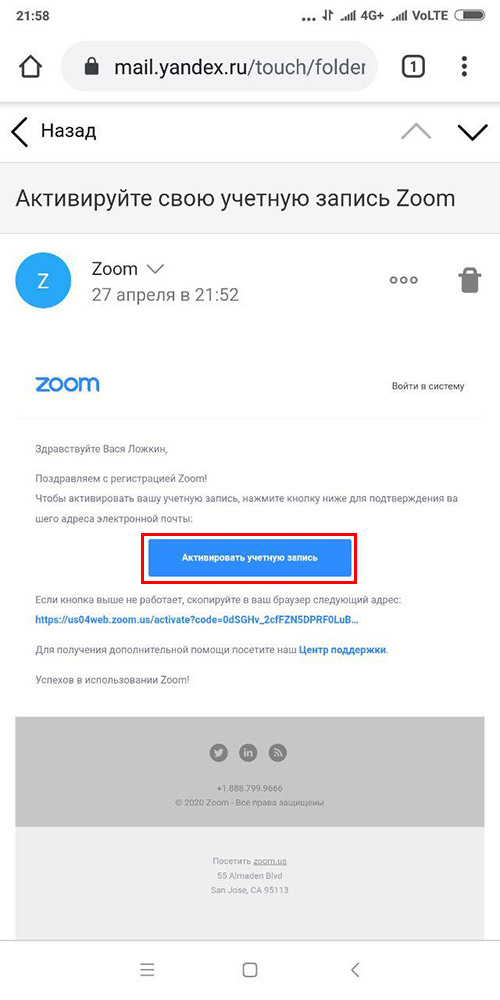
6. Зум переведет вас на сайт программы. Выберите ответ на вопрос «Вы подписываетесь от имени школы?» и щелкните «Продолжить».
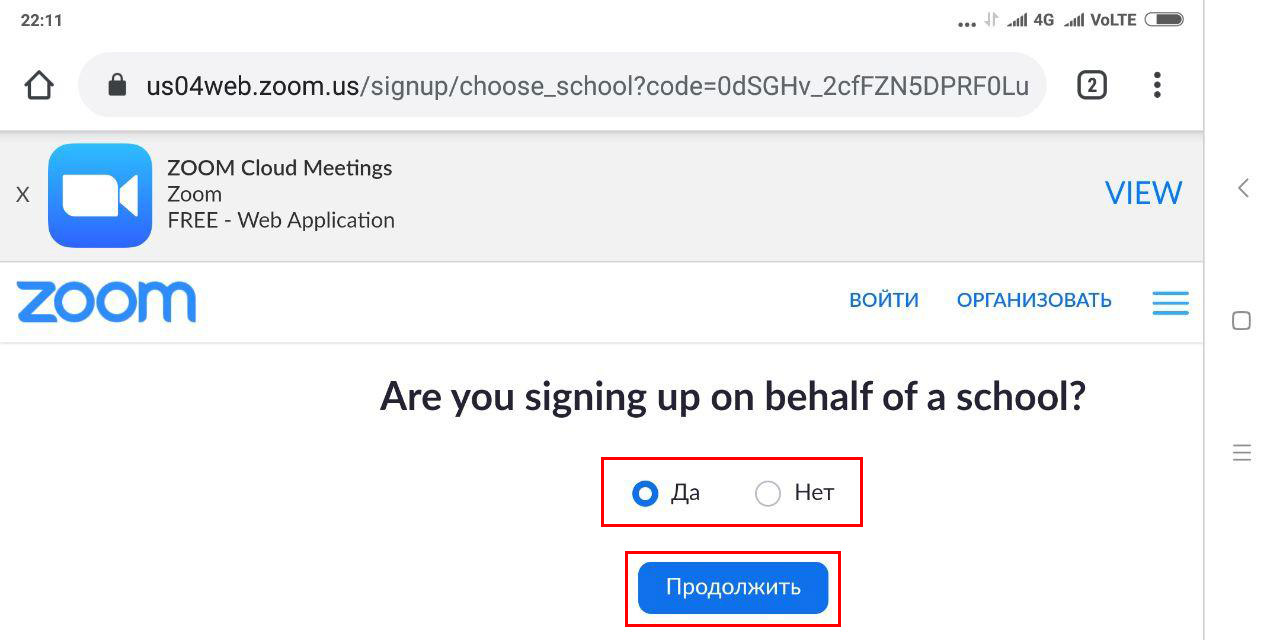
7. Придумайте пароль для входа в программу, введите его в двух полях формы и кликните по оранжевой кнопке «Продолжить».
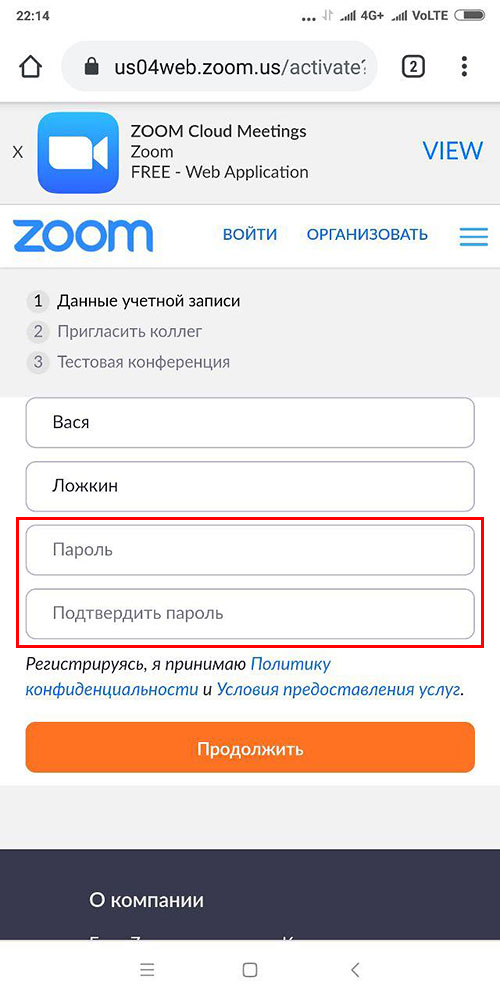

8. Сообщите электронные ящики коллег, чтобы порекомендовать программу друзьям, введите код защиты от автоматических регистраций и нажмите «Пригласить».
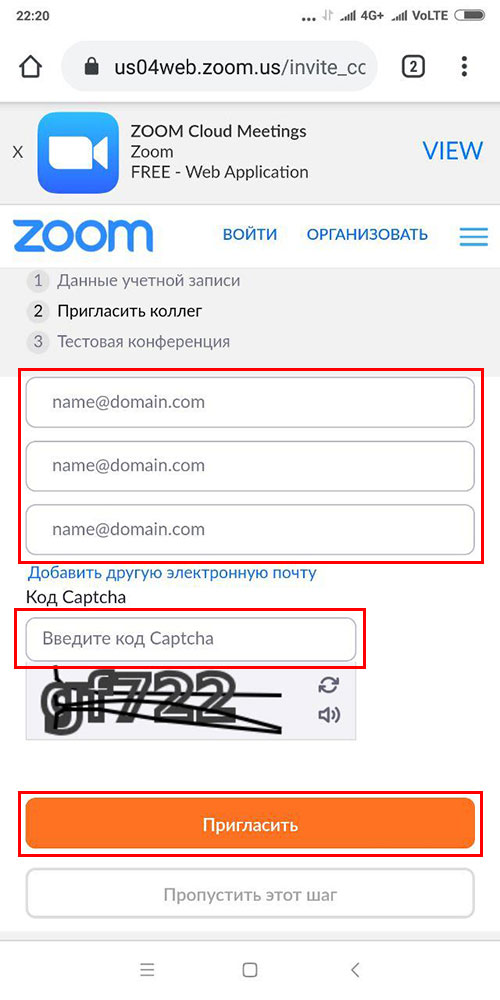
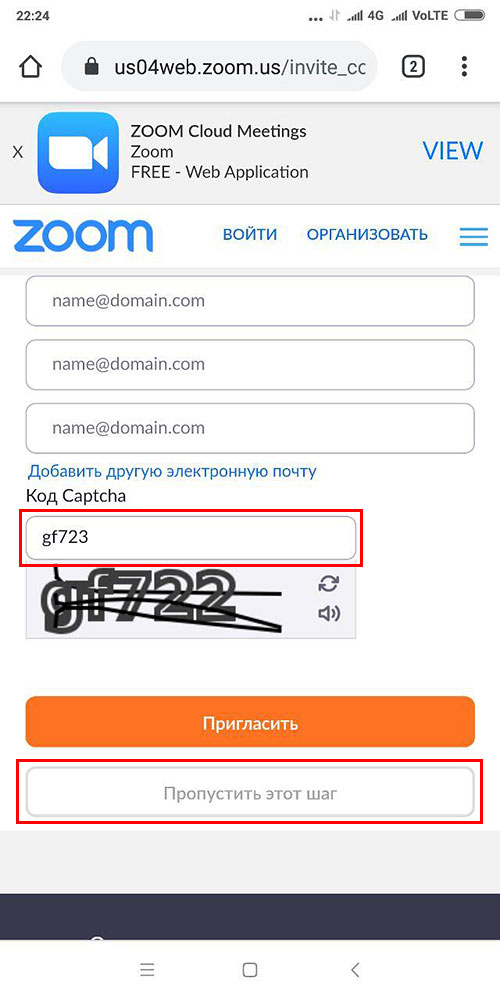
9. Приложение сформирует ссылку-приглашение на конференцию и предложит провести тестовую онлайн-встречу. Нажмите «Начать конференцию сейчас» или кликните «Перейти к моей учетной записи».
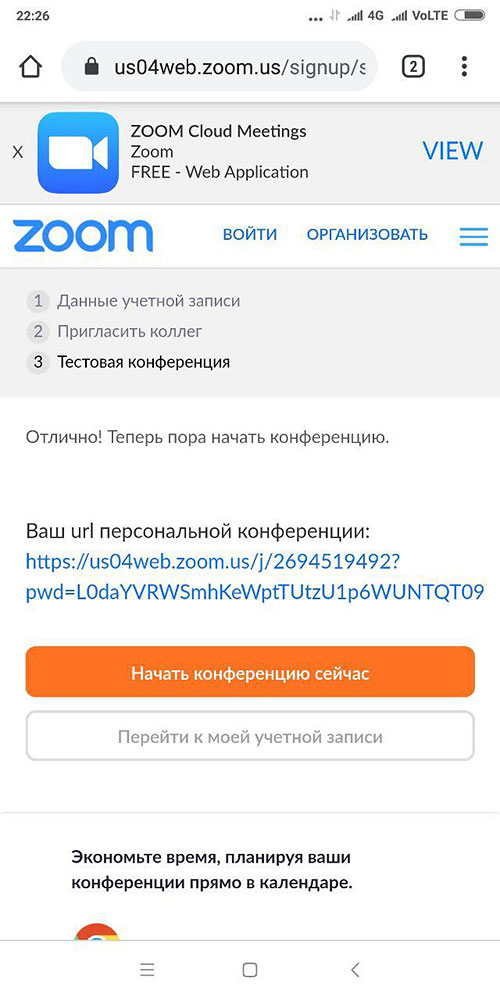
Настройки учетной записи на сайте
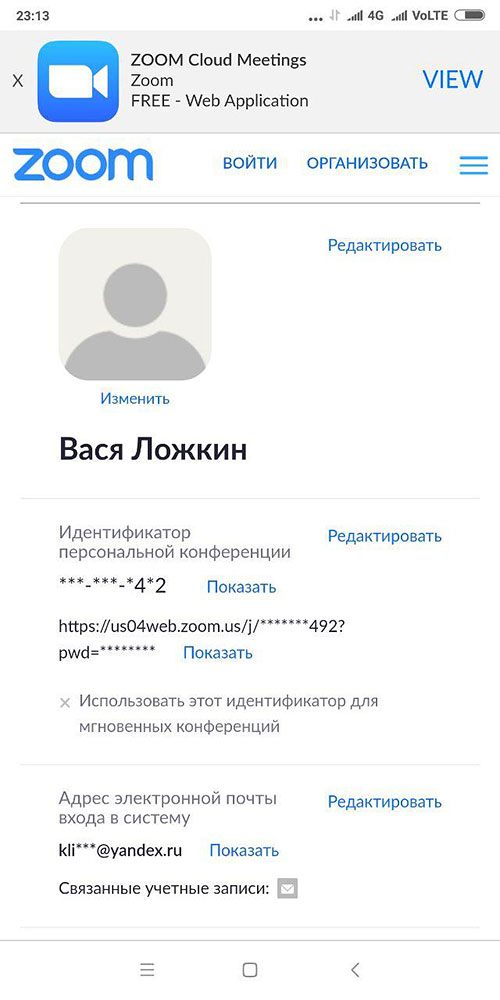
1. Нажмите «Изменить» и загрузите фотографию на аватарку. В открывшемся модальном окне щелкните «Выгрузить» и выберите фотографию на смартфоне или кликните по иконке «Камера» и сфотографируйтесь.
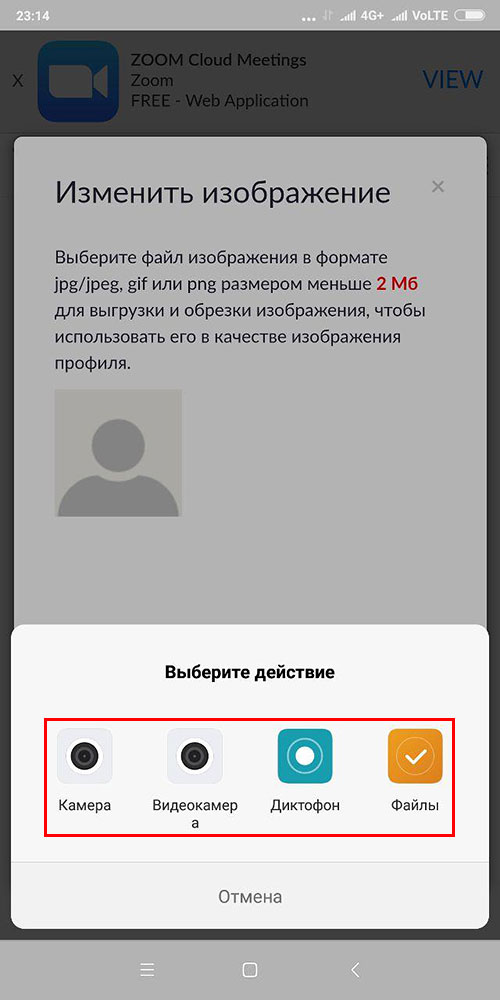
2. Нажмите на ссылку «Редактировать» справа от надписи «Идентификатор постоянной конференции». Установите флажок «Использовать идентификатор постоянной конференции для мгновенных конференций» и нажмите «Сохранить изменения».
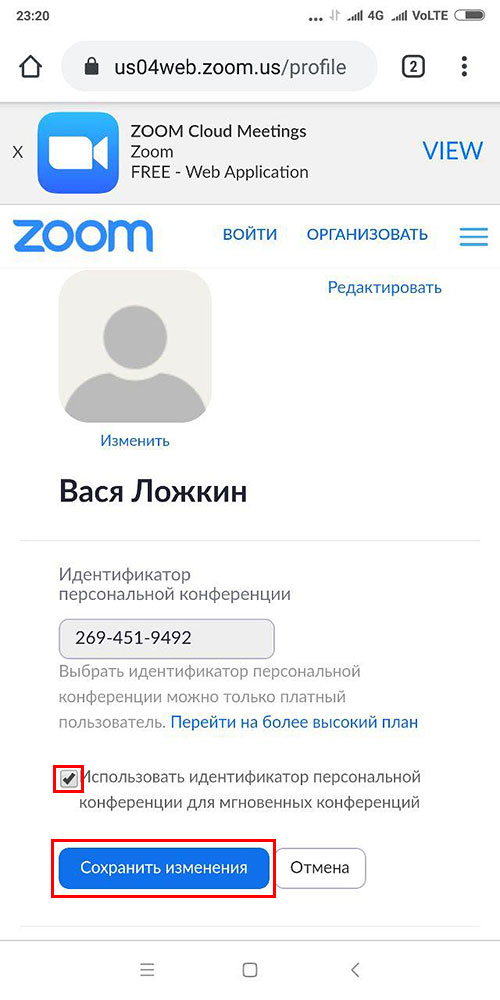
3. При необходимости измените адрес электронной почты и пароль входа в систему.
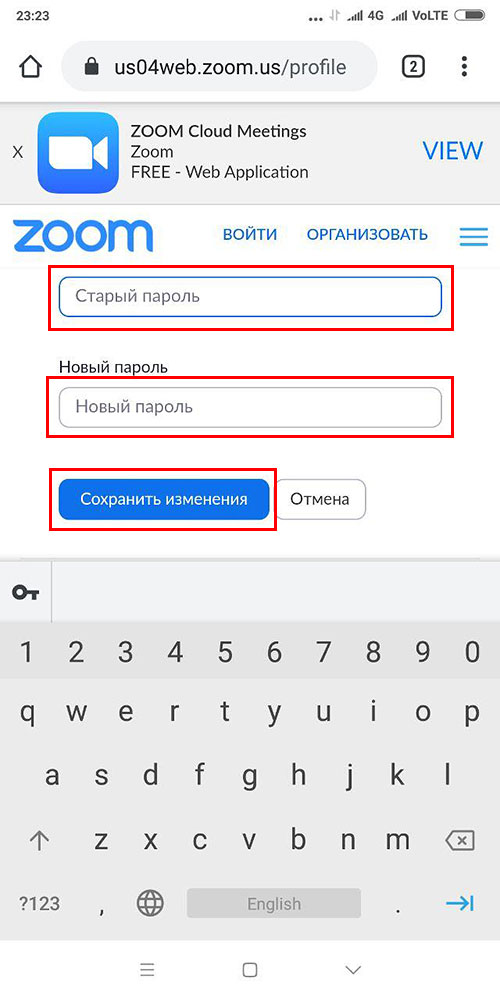
4. Задайте язык интерфейса.
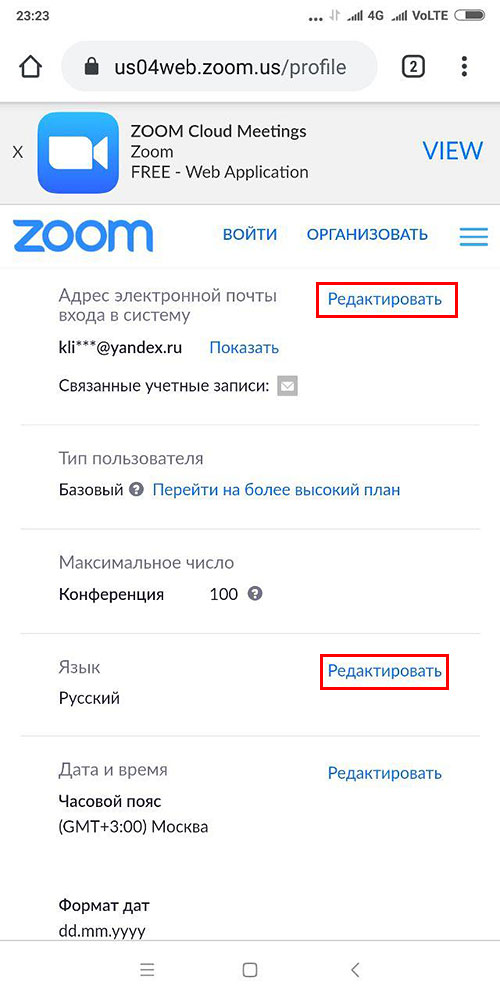
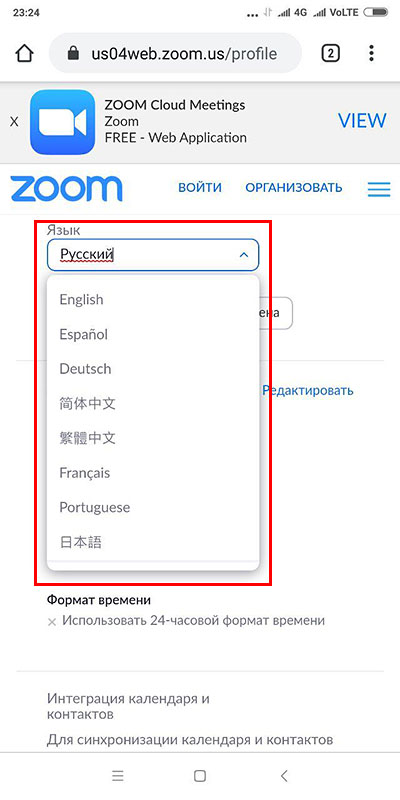
5. Установите часовой пояс и формат дат.
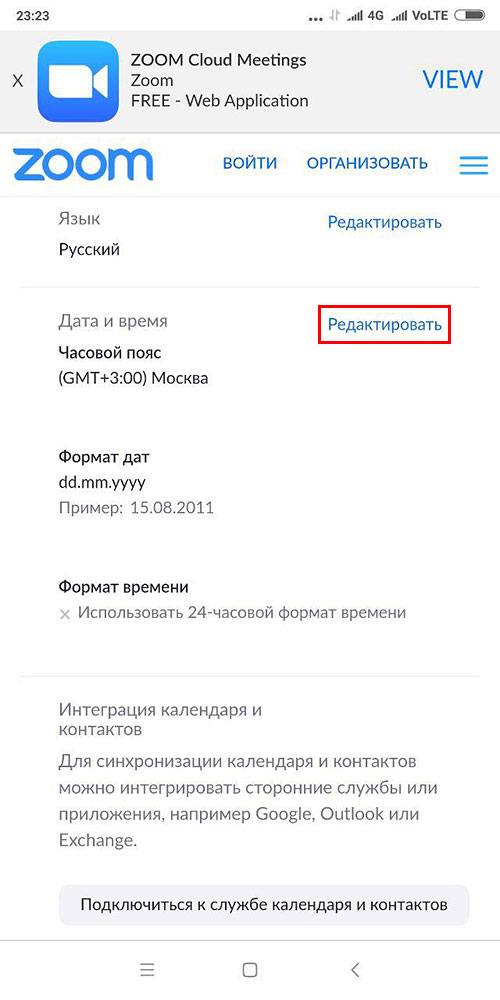
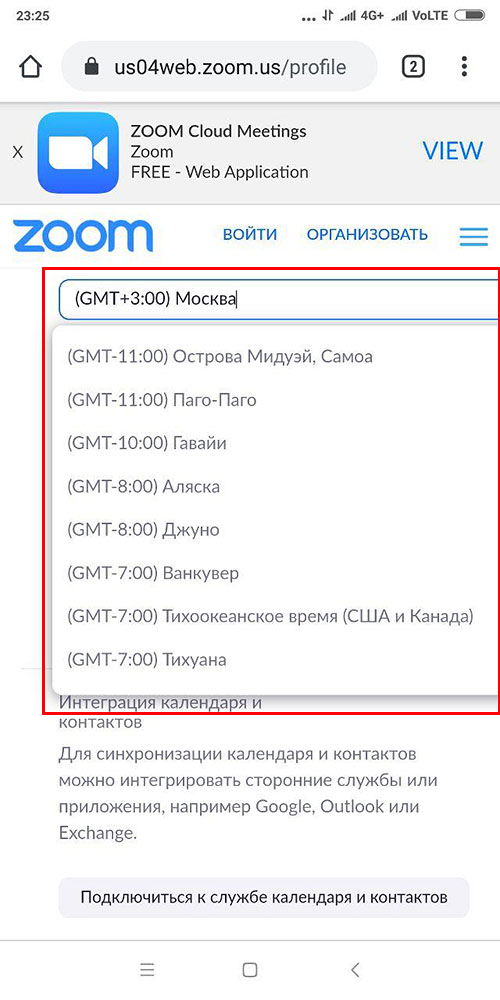
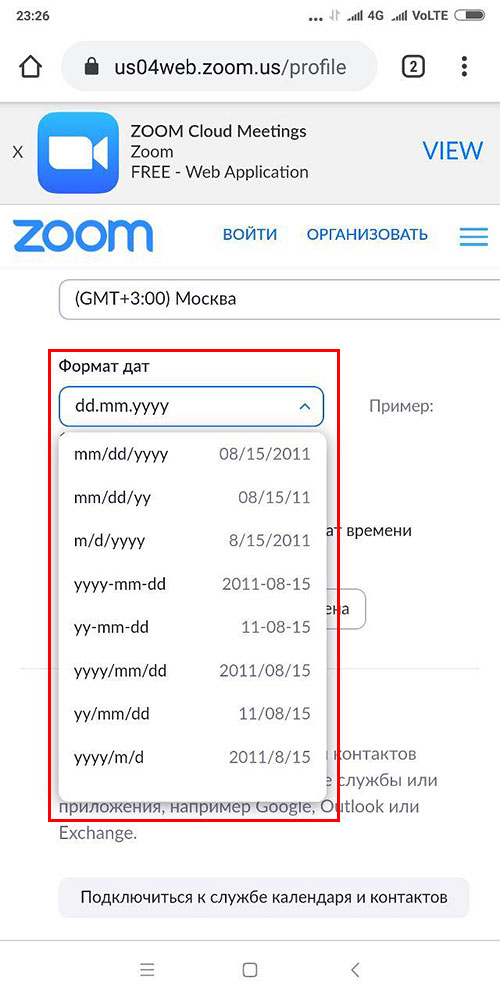
6. Раскройте мобильное меню и кликните по нижнему пункту «Выйти из системы», чтобы обезопасить личные данные от злоумышленников.
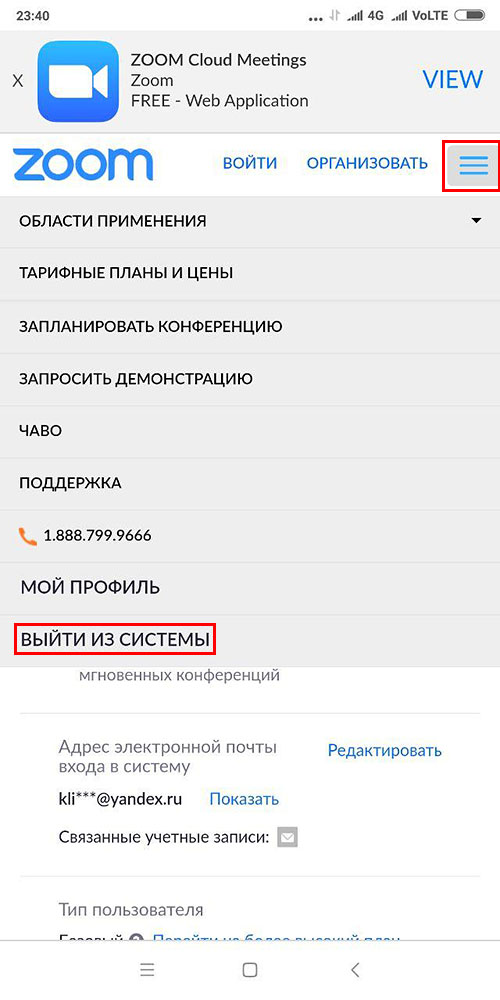
Настройка приложения на смартфоне
Чтобы перейти к настройкам приложения, щелкните по шестеренке в правом нижнем углу экрана.
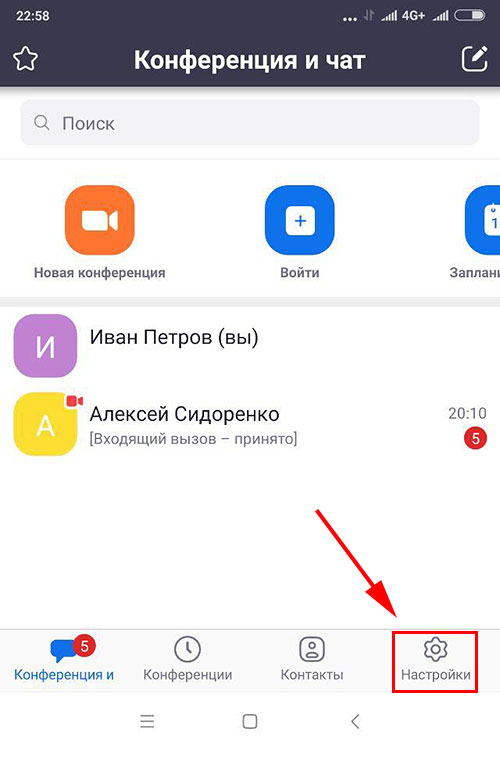
Кликните по ссылке «Конференция».
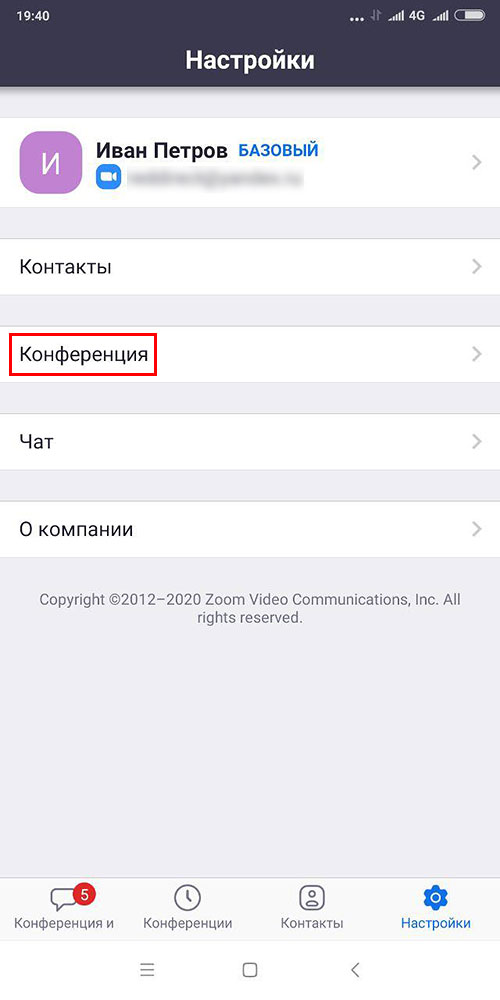
Часто у неопытных пользователей при запуске Zoom на Android нет звука и возникают проблемы с трансляцией видео. Убедитесь в том, что ползунки «Всегда выключать звук моего микрофона» и «Всегда выключать мое видео» находятся в неактивном положении, как показано на скриншоте.
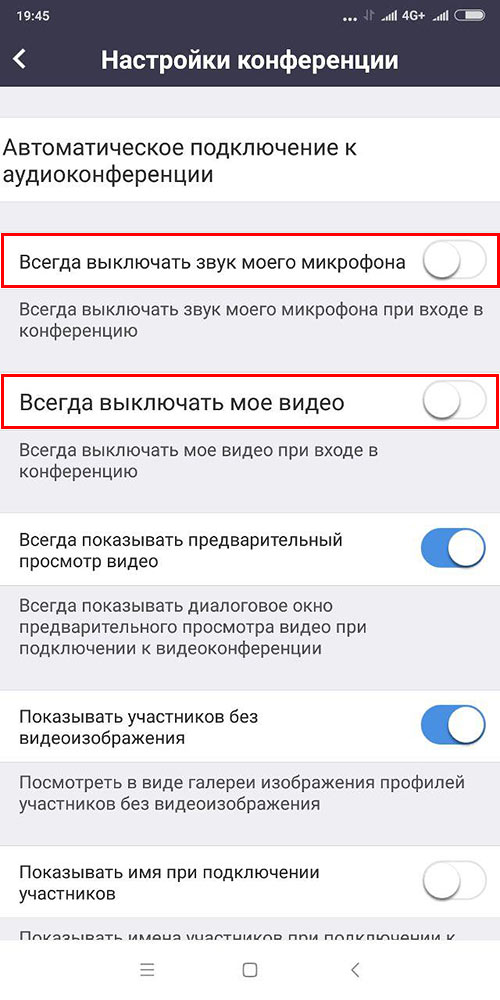
Чтобы упростить приглашение участников на мероприятие, переведите переключатель «Автоматически копировать ссылку на конференцию» в активное положение.
Как подключиться к конференции на смартфоне
1. Если организатор приглашает участников через список контактов панели «Управление участниками», ваш смартфон зазвонит. Чтобы принять приглашение, нажмите на зеленую кнопку.
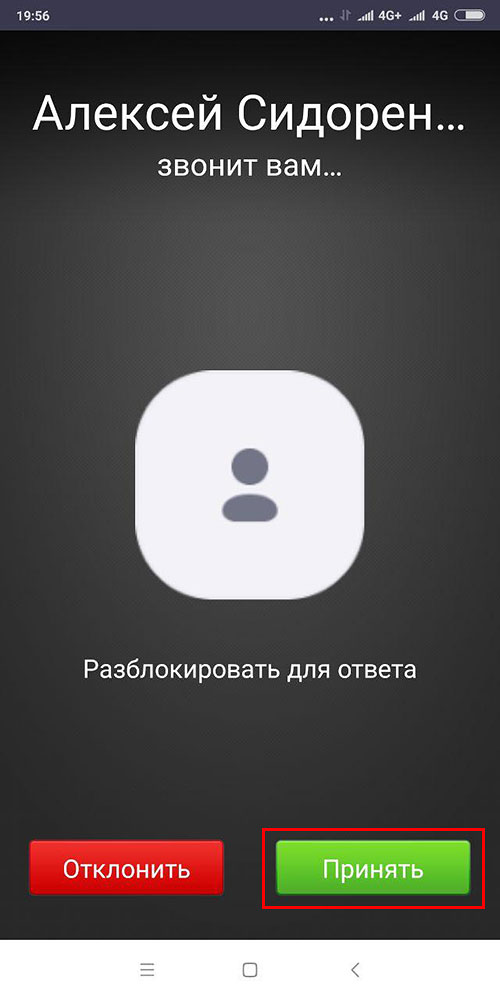
2. Дождитесь подтверждения входа в зал персональной конференции.
3. Чтобы включить звук в Zoom, щелкните по строчке «Вызов с использованием звука устройства» на белом фоне.
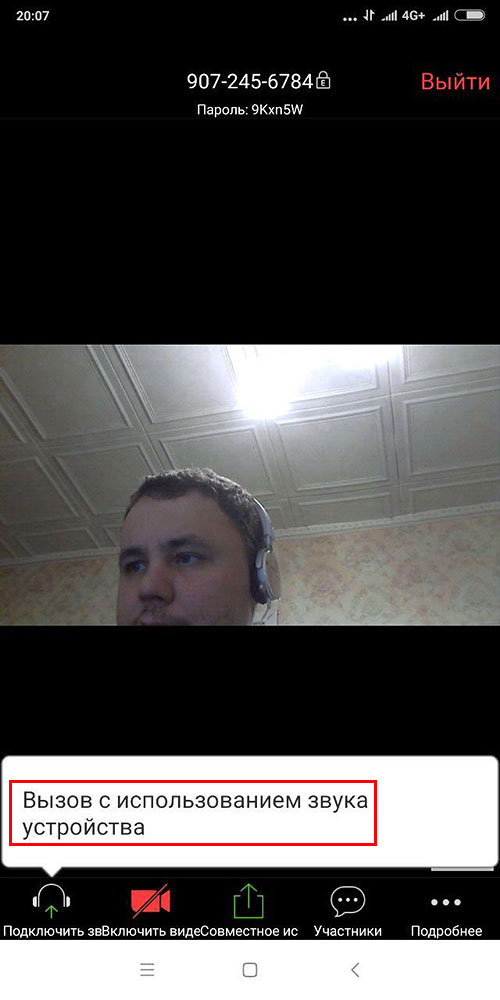
4. Во всплывающем окне кликните «Разрешить».
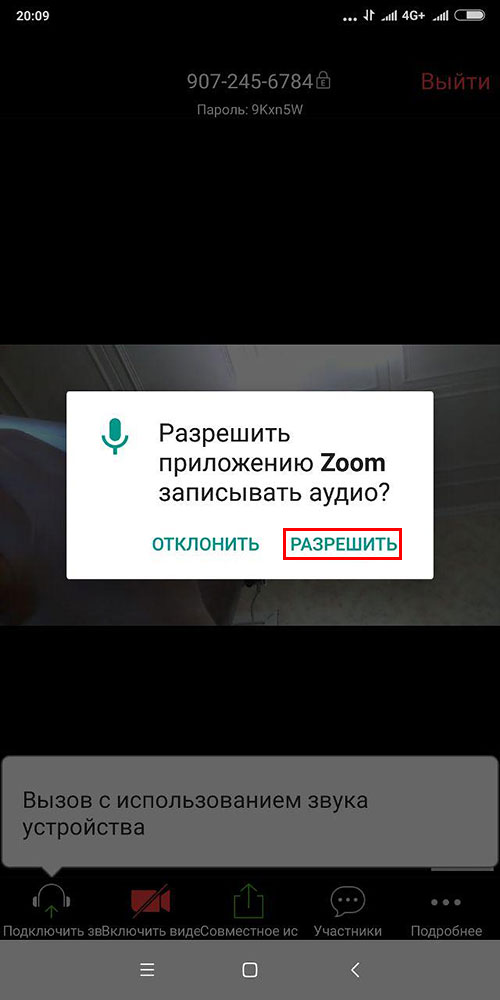
5. Чтобы разрешить транслировать потоковое видео, нажмите на красную иконку «Включить видео».
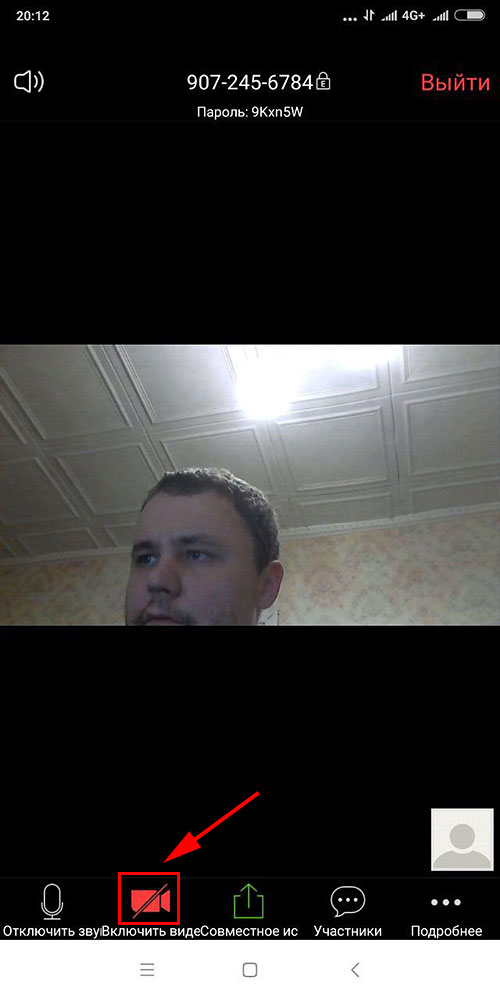
6. Zoom попросит Android предоставить доступ к микрофону, камере и запоминающему устройству. В модальном окне щелкните по голубой ссылке «Понятно».
7. Появится еще одно окно с просьбой разрешить снимать фото и видео. Жмите «Разрешить».
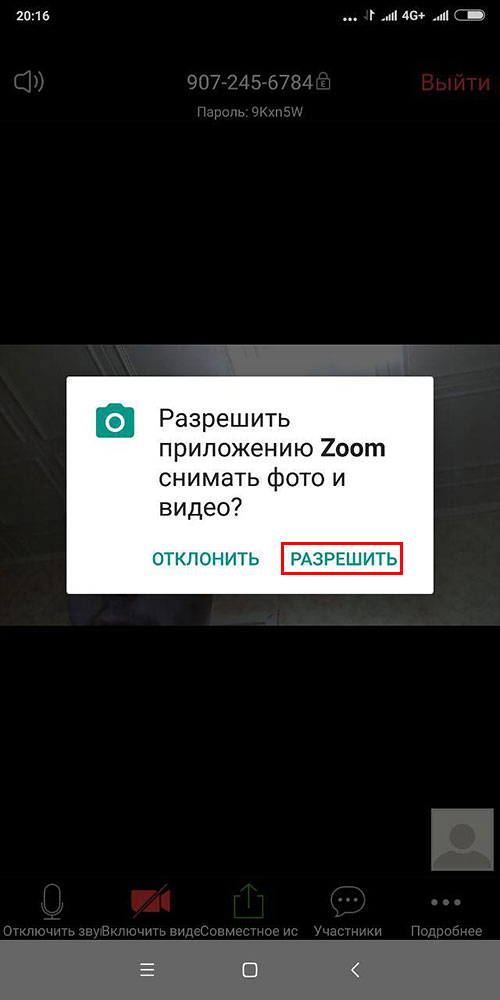
8. Чтобы перейти в чат, щелкните по трем горизонтальным точкам «Подробнее» внизу справа. В раскрывшемся меню кликните по второму сверху пункту меню «Чат».
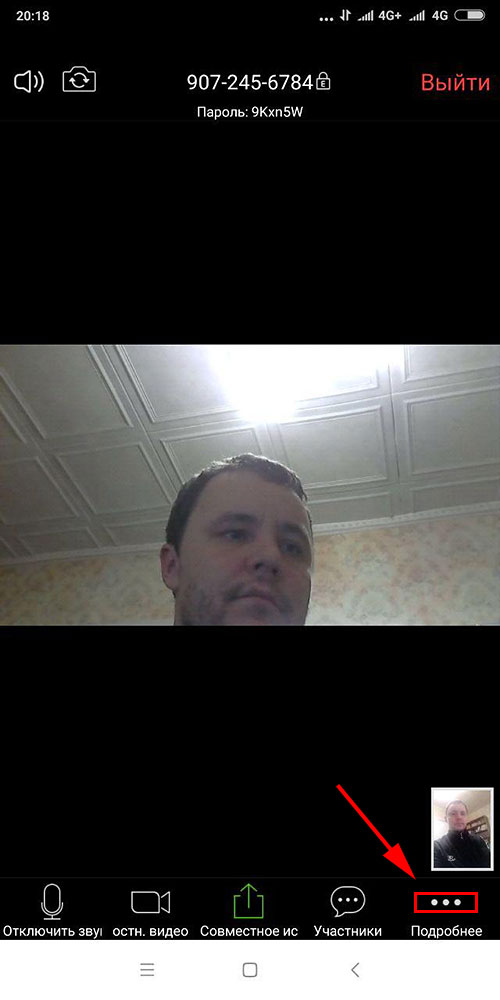
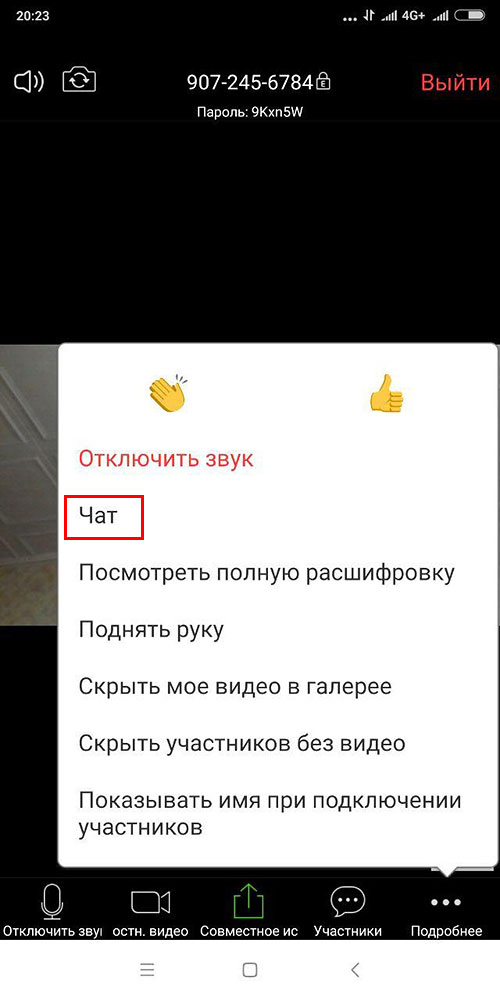
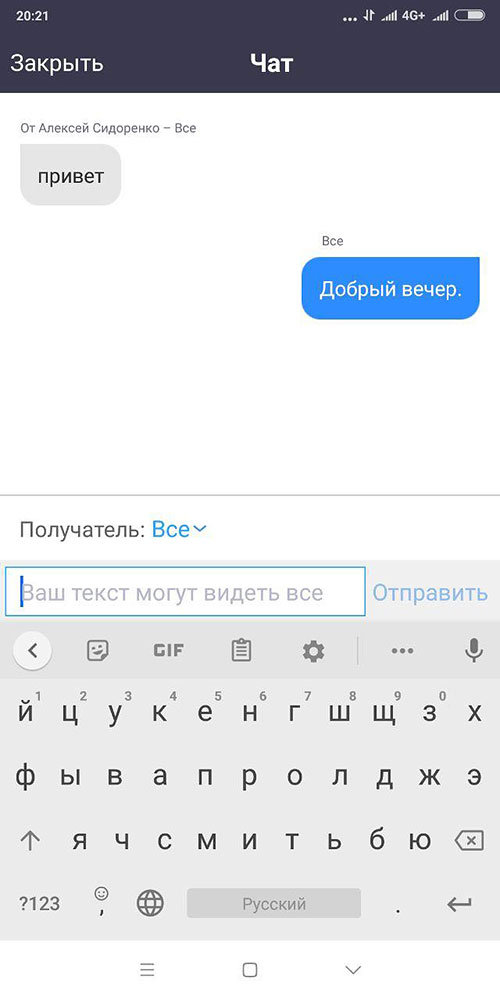
9. Для выхода из чата щелкните «Закрыть» вверху слева.
10. Чтобы покинуть конференцию, нажмите на красную ссылку «Выйти» в правом верхнем углу экрана. Подтвердите намерение покинуть зал: в открывшемся модальном окне щелкните «Выйти из конференции».
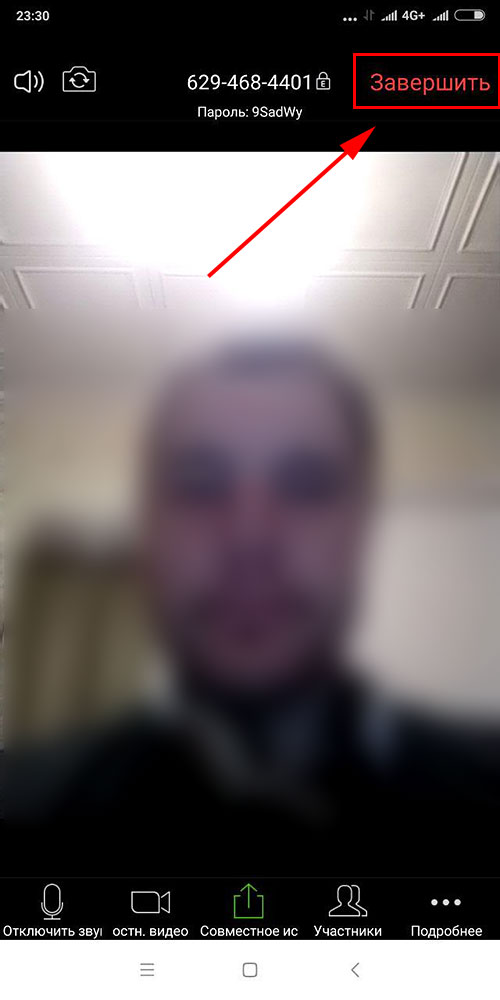
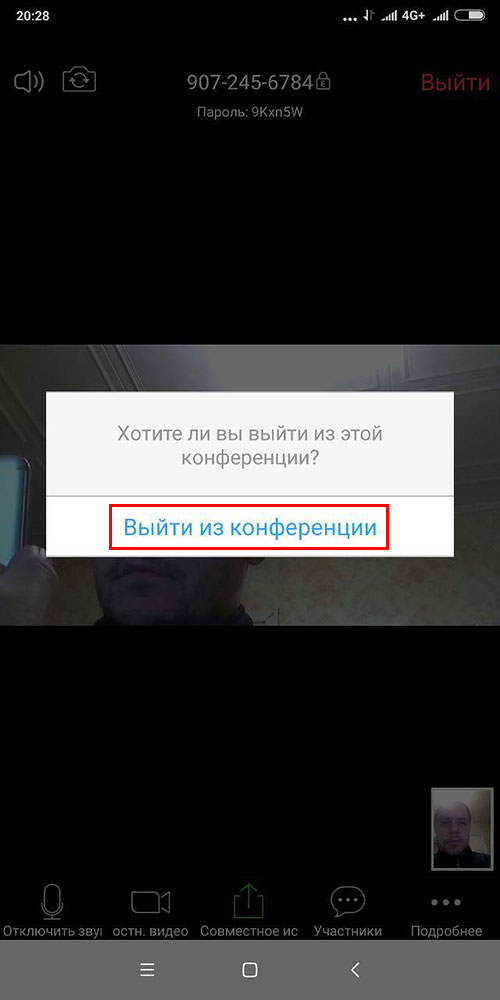
Подключение к конференции по ссылке
1. Откройте почтовый ящик или мессенджер и щелкните по ссылке-приглашению.
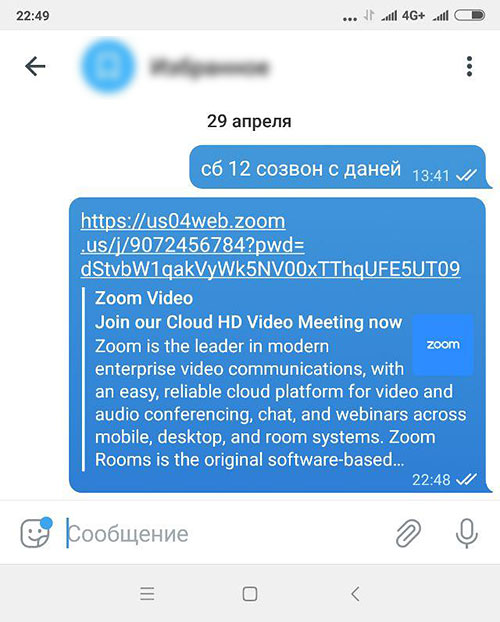
2. Android предложит открыть ссылку в приложении Zoom или в браузере. Щелкайте по иконке Зум и ждите приглашения организатора перейти в конференцию из зала ожидания.
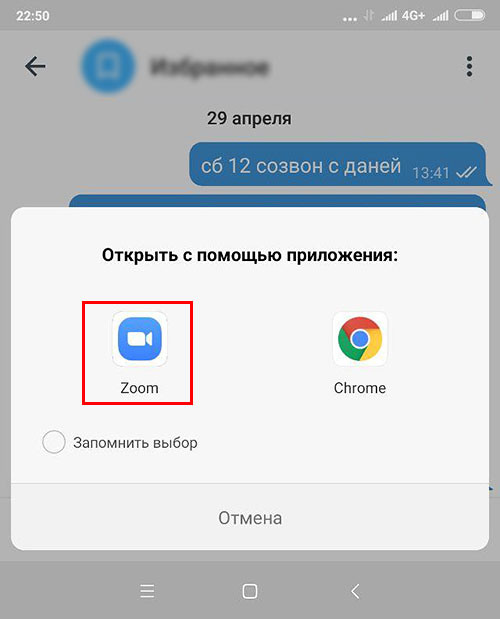
3. Чтобы полноценно общаться на онлайн-встрече, разрешите телефону использовать звук и видеокамеру.
Подключение через идентификатор конференции
1. Откройте Зум на смартфоне.
2. Нажмите на голубую иконку с плюсом.
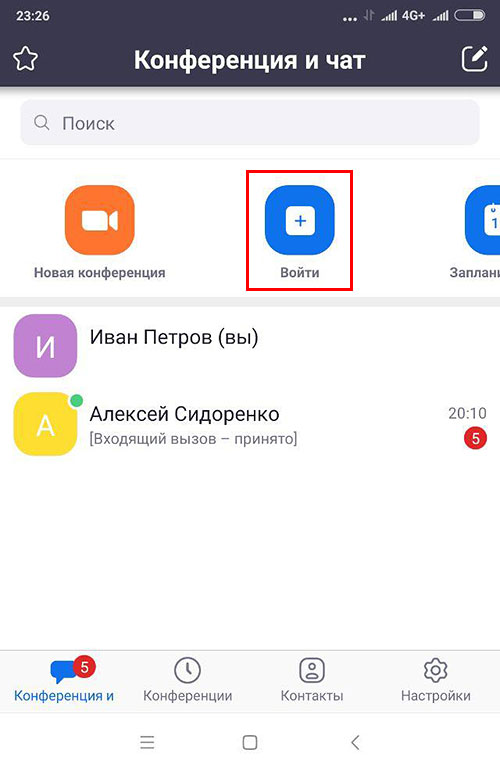
3. Введите десятизначный идентификатор конференции и нажмите «Войти в конференцию».
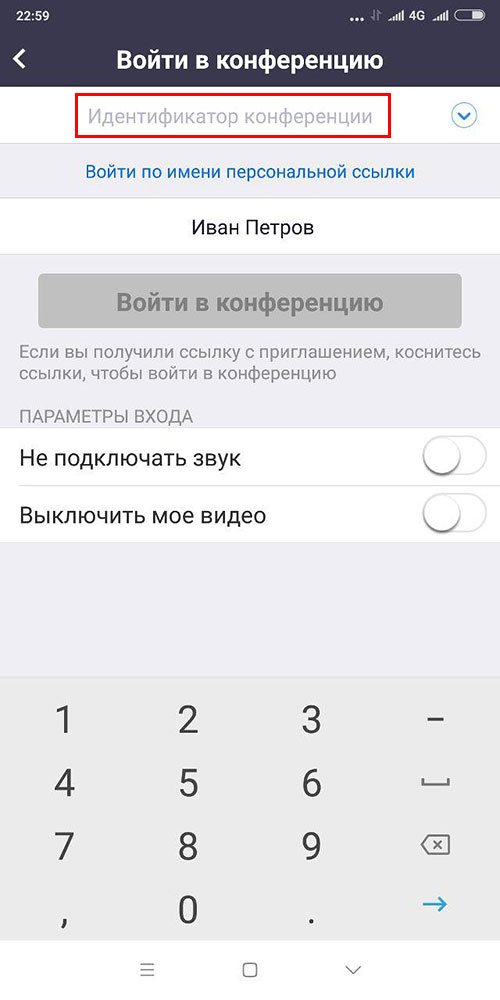
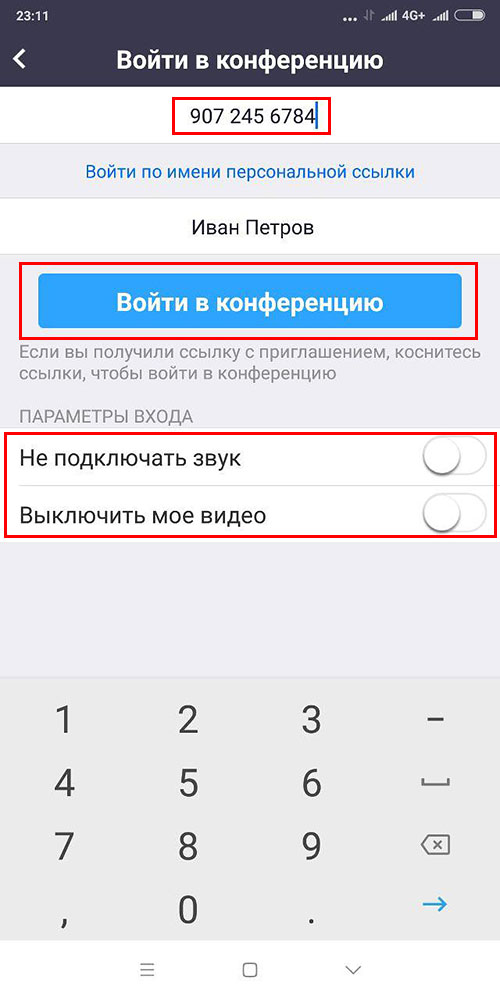
4. Введите отправленный организатором пароль конференции и кликните «Ok». Из зала ожидания вы попадете на конференцию после подтверждения организатором.
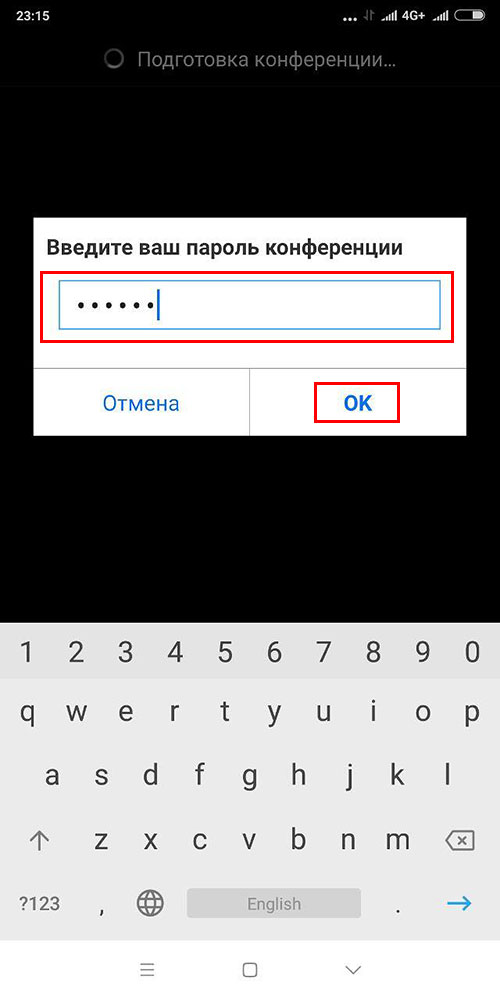

Как создать конференцию Zoom на Android
1. Запустите приложение и щелкните по первой слева иконке с видеокамерой.
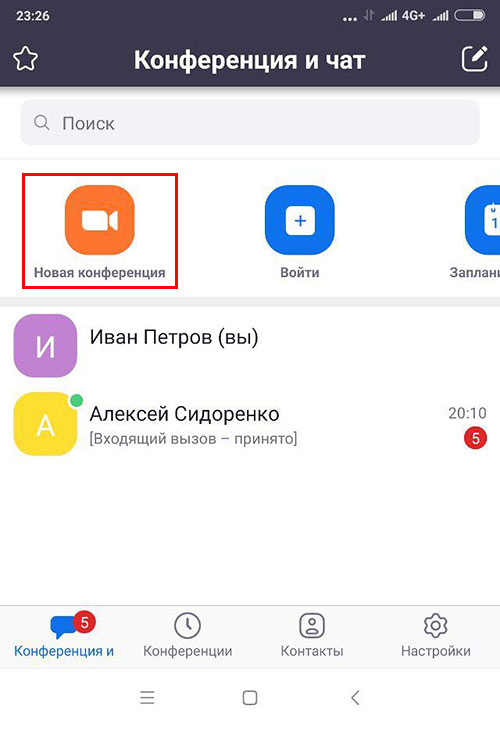
2. На следующем экране нажмите на кнопку «Начать конференцию». Ползунки установите в положение, как на скриншоте.
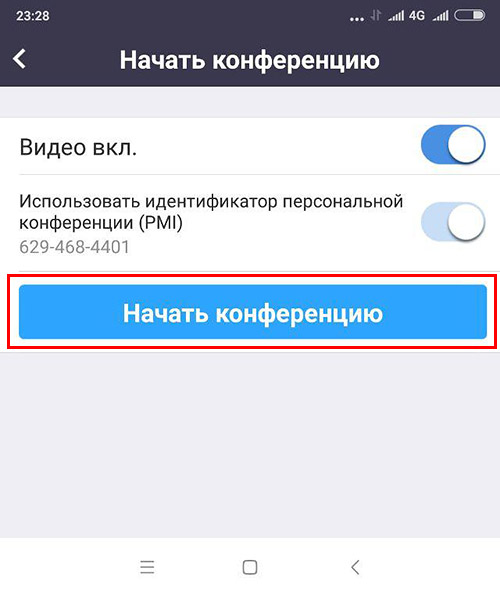
3. Для приглашения пользователей щелкните по пиктограмме «Участники».
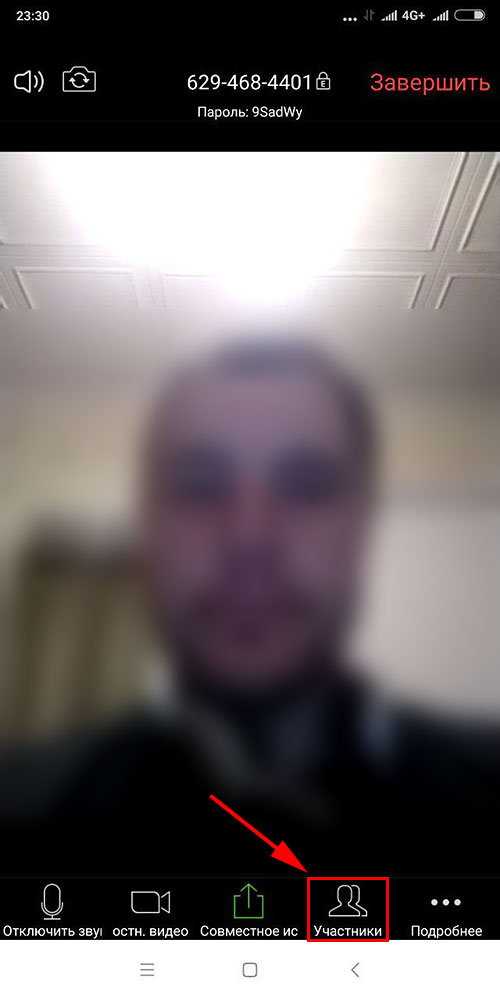
4. В открывшемся окне нажмите «Пригласить» внизу слева.
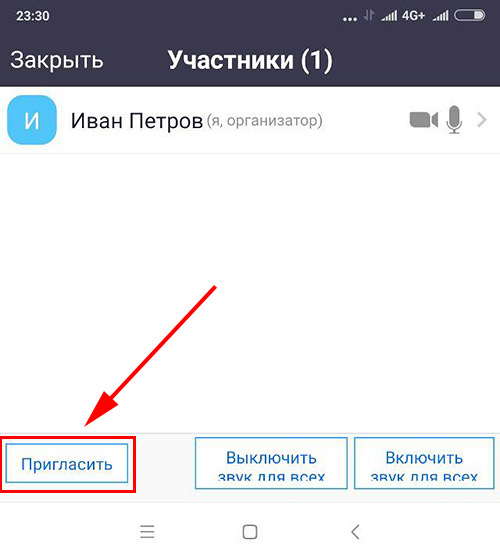
5. Выберите способ отправки: пригласить по CMS или почте Gmail, через список контактов Zoom, скопировать URL и выслать в мессенджере или по E-mail.
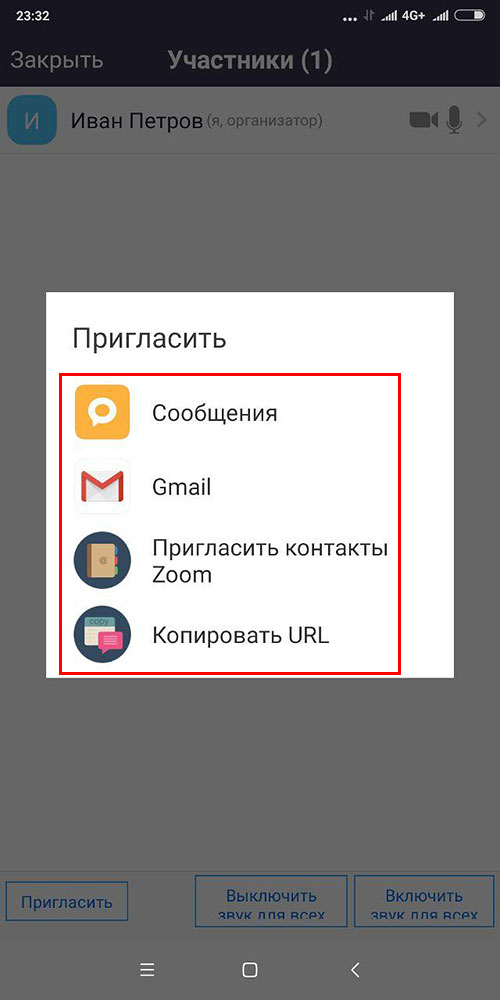
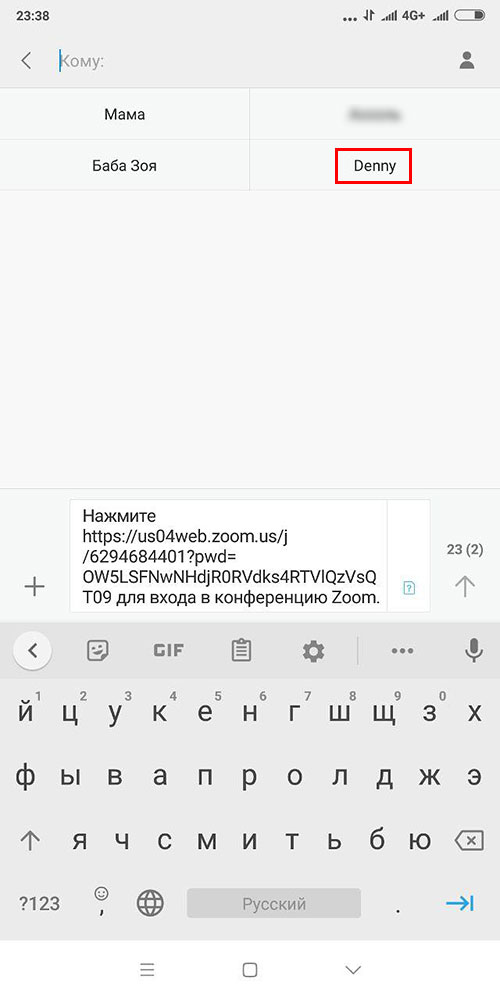
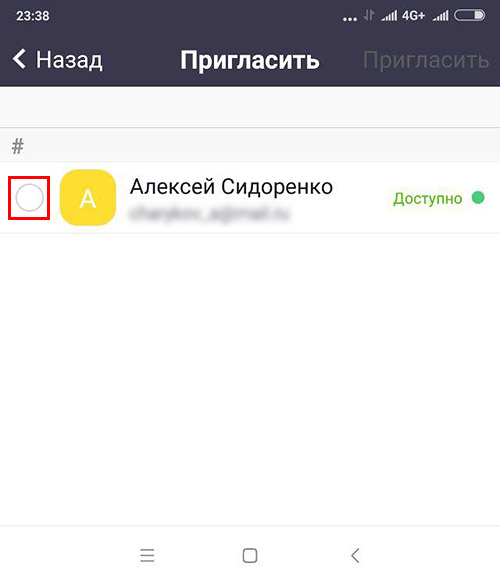
6. После того как участник перейдет по ссылке-приглашению, нажмите на голубую кнопку «Принять» справа от имени пользователя.
Читайте также:

