Как увеличить гизмо 3ds max
Обновлено: 06.07.2024
Основные модификаторы, деформирующие объект, называются параметрическими (Parametric Modifiers). С их помощью можно деформировать объект самыми различными способами. К деформирующим модификаторам также относятся модификаторы свободных деформаций (Free Form Deformers).
Каждый параметрический модификатор содержит два режима редактирования подобъектов:
■ Gizmo (Гизмо) — позволяет управлять положением габаритного контейнера Гизмо модификатора;
■ Center (Центр) — задает центр применения модификатора.
Переключиться в один из этих режимов можно, раскрыв список модификаторов в стеке, щелкнув на плюсике рядом с названием модификатора и выделив требуемый режим. В каждом из этих режимов можно изменять положение габаритного контейнера и центральной точки эффекта.
Bend (Изгиб)
Назначение данного модификатора — деформировать объект, сгибая его оболочку под определенным углом Angle (Угол) относительно некоторой оси Bend Axis (Ось изгиба). Этот модификатор, как и многие другие, имеет в свитке Parameters (Параметры) область Limits (Пределы), с помощью параметров которой можно определить границы применения модификатора.
Displace (Смещение)
Этот модификатор оказывает разные воздействия на объект. Он позволяет изменять геометрическую форму объекта, сдвигая каждую вершину полигональной поверхности, основываясь на заданном двухмерном изображении. В качестве этого рисунка может выступать изображение, сгенерированное при помощи стандартных процедурных карт, или обычный графический файл. При этом рельеф поверхности будет строиться таким образом, что ее участки, совпадающие с темным цветом на рисунке, будут смещены на меньшее расстояние, чем те, которые совпадают со светлым. Аналогичный принцип создания земной поверхности используется практически во всех трехмерных редакторах-генераторах природных ландшафтов: Bryce, Vue Professional и пр.
Используя один из возможных вариантов проецирования карты искажения — PLanar (Плоская), Cylindrical (Цилиндрическая), Spherical (Сферическая), Shrink Wrap (Облегающая), можно деформировать поверхность объекта, изменяя при этом величину воздействия модификатора Strength (Сила воздействия). Величина Decay (Затухание) определяет затухание деформации, получаемой при помощи модификатора Displace (Смещение). При помощи настроек области Alignment (Выравнивание) можно управлять положением искажающей карты.
Lattice (Решетка)
Создает на поверхности объекта решетку на полигональной основе (рис. 6.10). В тех местах, где присутствуют ребра объекта, модификатор создает решетку, а на месте вершин устанавливает ее узлы.
В настройках модификатора можно указать размер решетки при помощи параметра Radius (Радиус), количество сегментов — Segments (Количество сегментов) и сторон решетки — Sides (Стороны). При построении решетчатой структуры могут быть задействованы: Struts Only From Edges (Только прутья решетки), Joints Only From Vertices (Только вершины) или и то и другое — Both (Все). Узлы решетки могут быть трех типов: Tetra (Тетраэдр), Octa (Октаэдр) и Icosa (Икосаэдр). Для узлов можно также определить величину Radius (Радиус) и Segments (Количество сегментов). Чтобы узлы и прутья решетки выглядели сглаженно, для каждого элемента (прутьев и вершим) предусмотрена возможность установить флажок Smooth (Сглаживание).
Mirror (Зеркало)
Этот модификатор очень полезен, когда необходимо быстро создать зеркальную копию объекта. Копию можно создать относительно одной из плоскостей (XY, YZ пли ZX) или относительно одной из осей (X, Y или Z). Установленный флажок Сору (Копировать) позволит создать копию объекта, не удаляя оригинал. Значение параметра Offset (Смещение) определяет величину смещения первого объекта относительно второго.
Noise (Шум)
Данный модификатор имеет большое значение при моделировании природных ландшафтов. После его воздействия на объест поверхность становится зашумленной. Хаотическое искажение поверхности объекта можно использовать для создания любой неоднородной поверхности, например при имитации камня (рис. 6.14). Модификатор создает искажения объекта в одном из трех направлений — X, Y или Z. Параметры, определяющие амплитуду воздействия вдоль каждой из осей, объединены в области Strength (Сила воздействия).
Модификатор Noise (Шум) содержит параметр зашумления Fractal (Фрактальный), с помощью которого можно имитировать естественное зашумление объектов (горный ландшафт, мятую бумагу и др.). При установленном флажке Fractal (Фрактальный) становятся доступными два параметра зашумления — Roughness (Шероховатость) и Iterations (Количество итераций). Настройка Scale (Масштабирование) определяет масштаб зашумления, а величина Seed (Случайная выборка) служит для псевдослучайного создания эффекта. Кроме всего прочего, модификатор Noise (Шум) имеет функцию Animate Noise (Анимация шума).
Push (Выталкивание)
Искажает поверхность объекта, «раздувая» ее в направлении нормали к поверхности. Достаточно простой модификатор, имеющий всего лишь одну настройку — Push Value (Величина выталкивания). Используя ключевые кадры и установив определенное значение Push Value (Величина выталкивания), можно добиться того, что объект будет «дышать».
Relax (Ослабление)
Ripple (Рябь)
Предназначен для моделирования на поверхности объекта ряби, расходящейся из одной точки. Эффект имеет следующие параметры: Amplitude 1 (Амплитуда 1) и Amplitude 2 (Амплитуда 2) — амплитуды первичной и вторичной волны, Wave Length (Длина волны) — длина волны, Decay (Затухание) — степень затухания. Параметр Phase (Фаза), предназначенный для анимировання эффекта, позволяет использовать поверхность, деформированную с помощью Ripple (Рябь), для моделирования жидкостей.
Shell (Оболочка)
Воздействует на Editable Mesh (Редактируемая поверхность), Editable Poly (Редактируемая полигональная поверхность), Editable Patch (Редактируемая патч-поверхность) и NURBS-поверхности, придавая им толщину. Ценность этого модификатора заключается в том, что на основе плоской поверхности можно быстро получить объемную модель. Два основных параметра модификатора — Inner Amount (Внутреннее наращивание оболочки) и Outer Amount (Внешнее наращивание оболочки). Количество сегментов наращиваемой оболочки определяется параметром Segments (Количество сегментов). Есть также функция автоматического сглаживания ребер Auto Smooth Edge (Автоматическое сглаживание ребер) и возможность выдавливания ребер (параметр Bevel Edges (Края скоса)) по кривой (Bevel Spline (Сплайн скоса)).
Skew (Перекос)
Перекашивает объект ). Величина деформации определяется параметром Amount (Величина). Можно также задать ось скоса, установив переключатель Skew Axis (Ось перекоса) в положение X, Y или Z. Направление скоса задается числовым значением параметра Direction (Направление).
Slice (Срез)
Данный модификатор часто используют, когда необходимо разрезать объект на части, например, при демонстрации сечения некоторой области. Модификатор Slice (Срез) не имеет числовых параметров. Объект, к которому он применяется, разрезается плоскостью одним из возможных типов сечения — Refine Mesh (Добавление новых вершин в точках пересечения плоскости с объектом), Split Mesh (Создание двух отдельных объектов), Remove Top (Удаление всего, что находится выше плоскости сечения), Remove Bottom (Удаление всего, что находится ниже плоскости сечения).
Назначение и настройка модификаторов.
«Каждый модификатор – это отдельный инструмент, которые применяются к объекту для изменения его параметров и формы. Главной особенностью модификаторов является возможность, в любой момент работы с объектом, вернутся к ранее назначенным модификаторам и перенастроить их, или вовсе удалить, или вернуть объекту его первоначальную форму».
Модификатор — это объект не имеющий собственной геометрии, но умеющий влиять на другой объект. Порядок назначения модификатора требует порядка применения модификатора. Ты имеешь право в любой момент перейти на любой другой уровень для до-настройки.
MODIFIER STACK
Для работы с модификаторами предусмотрен – MODIFIER STACK, который находится на вкладке Modify командной панели.

1. Вкладка Modify командной панели (Command Panel)
2. Название объекта
3. Список с модификаторами. Для назначения модификатора на выделенный объект нужно открыть выпадающий список и выбрать нужный модификатор одним щелчком. Чтобы поиск был быстрее, можно на клавиатуре нажимать первую букву названия модификатора. Если в данный момент выделено несколько объектов, то их настройки будут связанны между собой.
4. Список уже назначенных на объект модификаторов (стек) , именно в этом списке следует выбрать уже назначенный на объект модификатор, для его перенастройки или удаления. Читается стек снизу вверх. По стеку на рисунке можно сказать, что был создан примитив Box и к нему применен модификатор Bend.
5. Уровень подобъектов Sub-objects. Чтобы развернуть уровень подобъектов, необходимо один раз щелкнуть по плюсу, находящемуся слева от названия модификаторов. Большинство модификаторов имеют несколько уровней подобъектов, например:
Gizmo (Гизмо) — габаритный контейнер, в рамках которого действует модификатор. Изображается в видовых окнах как каркас (обычно оранжевого цвета), который первоначально окружает объект. Можно перемещать, вращать и масштабировать гизмо, тем самым изменяя воздействие модификатора на объект.
Center (Центр) — точка или ось, относительно которой действует модификатор. Можно перемещать ось, тем самым изменяя воздействие модификатора на объект.
6. Pin Stack — смысл ее в том, что она позволяет зафиксировать меню стека на экране таким образом, что оно не исчезнет, даже если снять выделение с объекта или выделить другой объект (применяется крайне редко).
7. Show End Result (показывать последний результат) — показывает конечный результат всех модификаций объекта, даже если выбран не последний в стеке модификатор.
8. Make unique (сделать уникальным/независимым) – делает выбранный модификатор или сам объект независимой копией, которая активна только в том случае, если объект или модификатор является Instance.
9. Remove Modifier (удалить модификатор) — удалить выбранный модификатор из стека.
10. Configure Modifier Sets — вызывает расширенное меню настройки модификаторов.
К одному объекту можно применить несколько модификаторов.
Читается стек снизу вверх. Причем конечная форма объекта зависит от последовательности применения модификаторов.

Чтобы поменять местами модификаторы, в стеке необходимо выделить один из модификаторов и, удерживая нажатой левую кнопку мыши, перетащить его. Легче всего перетаскивать верхний под нижний, причем появляющаяся синяя полоса будет указывать, куда переместится модификатор, когда ты отпустишь кнопку мыши. Увеличивай и смотри картинку.
Чтобы отключить воздействие модификатора на объект , нужно сделать один щелчок по лампочке, которая располагается слева от названия модификатора, и она станет серого цвета. Тогда модификатор останется в стеке, и все его настройки сохранятся, но модифицировать объект он не будет. Чтобы включить модификатор, сделай еще один щелчок по лампочке, и она опять станет белой.
Чтобы удалить модификатор из стека , нужно его выделить и щелкнуть по кнопке с изображением корзины.
Контекстное меню MODIFIER STACK Контекстное меню стека модификатора. Вызывается правой кнопкой мыши:

Rename — переименование модификатора
Delete — удалить модификатор
Cut — вырезать
Copy — скопировать в буфер обмена
Paste — вставить копию
Paste Instanced — вставить копию в объект обсолютно зависимую от финального, т.е. они будут изменяться одновременно
Make unique (сделать уникальным/независимым)
Collapse То — обрушение стека модификатора ниже выбранного, верхние сохраняются
Collapse All — обрушение всего стека модификатора. Это конвертация объекта и всех назначенных ему модификаторов в редактируемую поверхность. Это равносильно тому, если на объекте кликаем правой клавишей мыши и выбираем - Convert to: Convert to Editable Poly и др.
Mеню модификаторов 3ds Max.


Меню Modifiers (Модификаторы) позволяет назначать модификаторы, не переходя на вкладку Modify (Изменение) командной панели. Перед присвоением параметрическому объекту модификатора необходимо выделить сам объект, к которому нужно применить модификатор. При этом в меню будут активны только те модификаторы, которые могут быть применены к данному примитиву.
После выделения модификатора в меню Modifiers (Модификаторы) автоматически откроется панель, на которой вы можете изменить параметры выбранного модификатора.
Контейнер, гизмо — Gizmo. Некий фиктивный объект или подобъект, оболочка, в пределах которого действует модификатор или тот или иной эффект.
Матрица трансформаций — Transformation Matrix. Когда вы создаете объект в 3ds max, создается матрица трансформации, в которую записываются все трансформации (изменения положения, угла поворота и размеров объекта) относительно исходного положения объекта.
Модификатор — Modifier. Процедура, применяемая к объекту или нескольким объектам в целом или выделенным подобъектам. Модификаторы наделяют объекты новыми свойствами.
Объект — Object. Объектом в 3ds max является любой элемент в сцене. Объекты могут быть визуализируемыми (например, геометрические примитивы) или невизуализируемыми (источники света, деформаторы, фиктивные объекты и т. д.).
Окно проекции — Viewport. Окно программы, в котором происходит редактирование объектов. Изображение в окне может быть представлено в виде каркаса (Wireframe) или затененном виде (Shaded).
Подобъект — Sub-Object. Это одно из основных понятий 3ds max. Каждый объект состоит из набора подобъектов, например, вершин, граней и т. д. В пределах объекта вы можете редактировать подобъекты независимо друг от друга, но подобъекты всегда принадлежат объекту. Для каждого типа объекта определен свой набор подобъектов. Кроме того, модификаторы также имеют свои подобъекты.
Стек модификаторов — Modifier Stack. Список модификаторов, примененных к объекту. 3ds max последовательно, снизу вверх, выполняет модификаторы, примененные к объекту. Вы всегда можете вернуться по стеку модификаторов и изменить параметры текущего модификатора. Любой модификатор в стеке можно переносить, копировать и удалять на любом уровне. Можно также переносить модификаторы из стека одного объекта в стек другого. Будьте внимательны! Некоторые модификаторы (например, Edit Mesh) являются деструктивными, то есть возврат по стеку ниже данного модификатора и изменение параметров объекта на этом уровне может привести к непредсказуемым последствиям. 3ds max, как правило, предупреждает о возможности подобных последствий.
Сцена — Scene. Сценой в 3ds max является совокупность объектов, материалов, анимации и некоторых настроек самой программы — короче, всего того, что записывается в файл проекта.
Моделирование
Полигональное моделирование
В 3ds max следует различать сетчатые объекты (Mesh) и «истинные» полигоны (PolyMesh). Хотя при визуализации все они приводятся к состоянию сетчатого объекта, редактирование их в некоторых случаях отличается.
Граница — Border. Группа открытых ребер, т. е. ребер, к которым примыкает только один полигон. Только для полигональных объектов.
Редактируемый полигональный объект — Editable Poly (PolyMesh). Базовое состояние полигонального объекта.
Сглаживание/Группа сглаживания — Smooth/Smoothing Group. Каждая модель имеет ограниченное количество граней. Для того чтобы при окончательной визуализации создавалось впечатление, что модель действительно гладкая (например, шар), а не составлена из плоских граней, как это есть на самом деле, предусмотрена операция сглаживания. Визуализатор (Renderer) пытается создать плавные переходы между гранями. Но иногда это не нужно, например, в случае ступенчатого вала. В этом случае в 3ds max предусмотрена возможность объединения граней или полигонов в группы по признаку сглаженности.
Элемент — Element. Несколько граней или полигонов, составляющих единое целое друг с другом и не имеющих общих вершин или ребер с другими элементами. Элементы возникают, например, при присоединении (Attach) одного объекта к другому.
Кривые Безье
Вершина — Vertex. Точка в трехмерном пространстве, на базе которой строится кривая, В отличие от вершины полигонального объекта, вершина кривой может иметь несколько типов: гладкая (Smooth), Безье (Bezier), угол (Corner). Тип вершины влияет на форму кривой.
Редактируемая кривая — Editable Spline. Одно из базовых состояний объекта в 3ds max. Редактирование кривых в 3ds шах очень напоминает редактирование в пакетах векторной графики. Единственное отличие заключается в том, что редактирование происходит в трехмерном пространстве.
Сегмент — Segment. Отрезок кривой, соединяющий две вершины. Сегмент может быть прямолинейным (Line) или криволинейным (Curve).
Сплайн — Spline. Несколько сегментов, последовательно объединенных общими вершинами.
Узел — Handle. Для каждой вершины типа Безье существуют два узла, которые позволяют редактировать форму кривой.
Лоскутное моделирование
Вершина — Vertex. В отличие от вершины кривой, вершины лоскутов имеют три или четыре узла, определяющих форму поверхности. Вершины в поверхности могуч 1 быть внешними, принадлежащими ребрам, и внутренними. И те, и другие определяют форму лоскута.
Лоскут — Patch. Минимальная редактируемая поверхность.
Материалы
Координаты наложения текстуры — Mapping Coordinates. Совокупность параметров, необходимых для определения того, как текстура будет наложена на поверхность объекта.
Кривая блика — Highlight graph. Эта кривая определяет, в каких пропорциях происходит смешивание цветов в зависимости от угла падения лучей света на поверхность.
Общий цвет — Ambient Color. Параметр, определяющий цвет граней объекта, не освещенных прямыми источниками света. Насыщенность цвета этих граней зависит только от общего (Ambient) света в сцене. Также этот цвет применяется при использовании глобального освещения.,
Рассеянный цвет — Diffuse Color. Основной параметр, определяющий цвет граней, освещенных прямыми источниками света. Насыщенность цвета таких граней зависит от угла падения лучей на поверхность этих граней.
Сглаживание текстуры — Filtering. Применяется для улучшения вида растровой текстуры при визуализации.
Цвет блика — Specular Color. Параметр, определяющий цвет граней, освещенных прямыми источниками света под углом, близким к прямому.
Анимация
Ключевой кадр — Keyframe. В ключевых кадрах записываются параметры объектов. Ключевых кадров для анимации должно быть по крайней мере два — в начале и конце анимации.
Контроллер — Controller. Алгоритм, управляющий анимацией того или иного параметра. Существуют контроллеры, основанные на ключевых кадрах и определяющие промежуточное значение параметров в интервалах между ключевыми кадрами, и контроллеры, построенные на математических алгоритмах (например, Noise) или внешних воздействиях (Sound).
Точка привязки — Pivot Point. Точка, принадлежащая объекту, относительно которой происходят все трансформации объекта в процессе анимации. Точка привязки может быть расположена в любом месте, даже вне объекта.
Рендеринг
Глобальное освещение — Global Illumination. Процесс расчета света, переот- раженного от объектов в сцене.
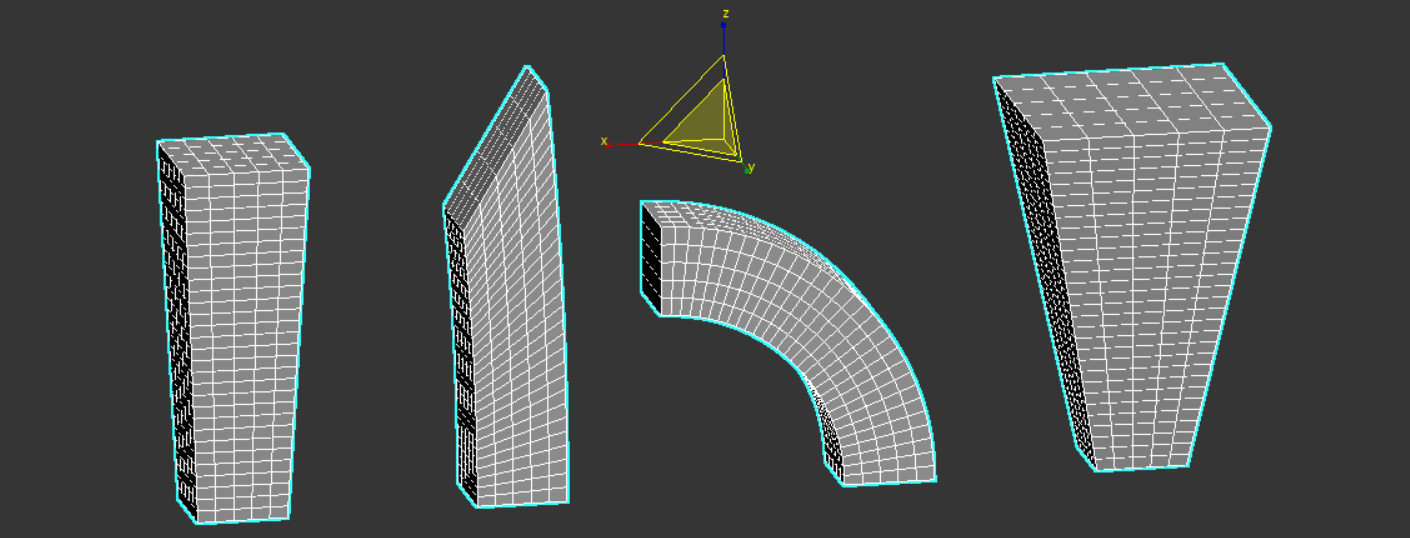

1. Edit Poly
Корректное масштабирование происходит на уровне элементов (Element) модификатора Edit Poly. Для начала нужно использовать модификатор и редактирование нужных подобъектов Modify – Modifier List – Edit Poly – Element. Выделив так весь объект, его можно масштабировать. Преимущество этого метода в том, что масштабировать можно не весь объект, а его часть. Для этого всего лишь понадобится выбрать другой тип подобъектов.
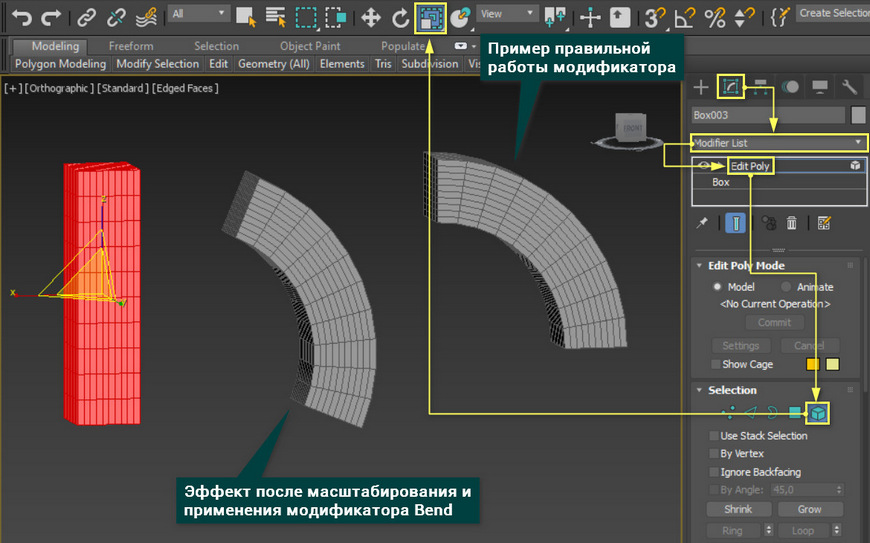
После этого объект изогнется корректно, но окажется повернут. Это произошло потому, что во время масштабирования на уровне элементов объект смещается в обоих направлениях. Из-за этого сместилась опорная точка Pivot объекта, следовательно и изгиб произошел иначе. Тем не менее, изгиб полностью корректный. Остается только повернуть объект.
2. XForm
Это полноценный модификатор, который обрабатывает трансформации объекта для корректности дальнейшей работы. Для использования нужно перейти в Modify – Modifier List – XForm – Gizmo. После выделения гизмо можно масштабировать объект.
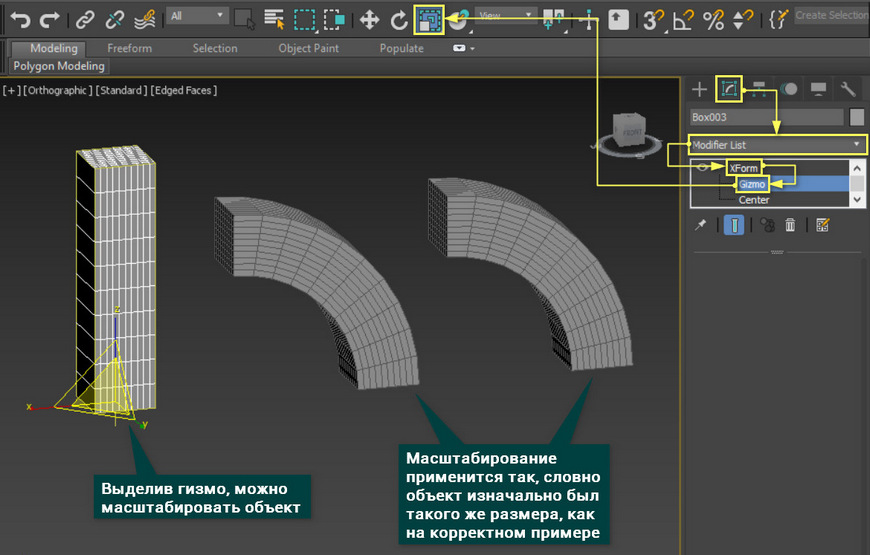
При изменении гизмо, изменяется и сам объект. Однако все трансформации будут корректно обработаны и не повлияют на работу при дальнейшем моделировании. Однако перемещать гизмо объекта не рекомендуется. Из-за этого смещается опорная точка всего объекта и управление трансформациями становится неудобным.
3. Reset Xform
Это утилита предназначена для того, чтобы обнулить уже осуществленное масштабирование. Reset XForm создаст на объекте одноименный модификатор и перенесет информацию о масштабировании на гизмо модификатора. Для использования инструмента нажмите Utilities – Reset XForm – Reset Selected. Объект обязательно должен быть выделен и не находиться в группах с другими объектами.
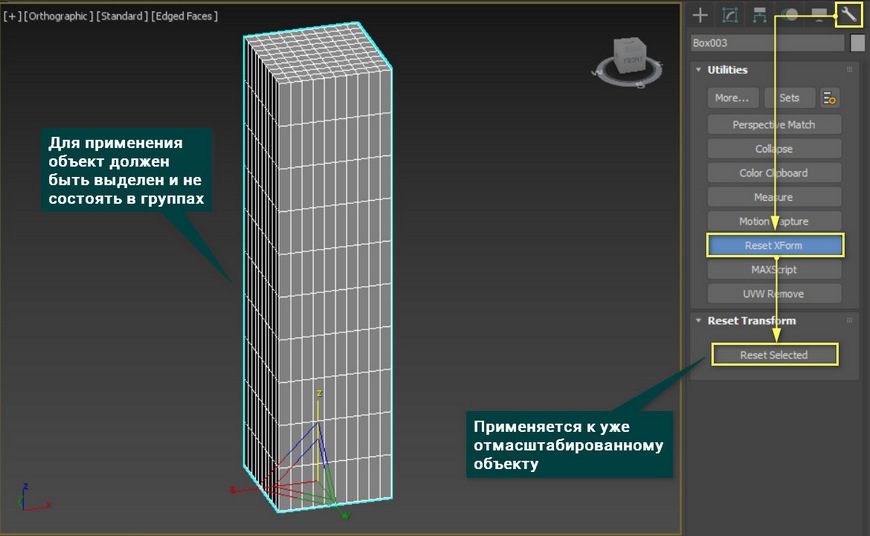
Используя вот такие несложные инструменты, модификаторы всегда будут применяться правильно.
Читайте также:

