Как увеличить громкость mkv файла
Обновлено: 03.07.2024
Если любите просматривать фильмы/сериалы/клипы на компьютере или ноутбуке — наверняка вам знакома проблема, когда скачанный файл звучит слишком тихо. Не спешите лезть за наушниками — прибавить звук можно при помощи Онлайн Конвертера. В нём вы сможете не только перевести ролик из одного формата в другой, но и поднять громкость.
Как увеличить громкость в онлайн-редакторе
1. Залейте видео на сервер со своего компьютера с помощью кнопки «Загрузить файл»;
2. Перейдите во вкладку «Дополнительные настройки» и в пункте «Увеличить громкость» выберите, насколько увеличить уровень звука;
3. Выберите формат и кликните по «Конвертировать». Произойдет увеличение громкости звука в видео, и Онлайн Конвертер автоматически загрузит готовый файл на ваш ПК.
Как увеличить громкость видео оффлайн
Работа со звуком в онлайн-сервисах – удобное и простое решение. Особенно, если это потребовалось срочно, и видеофайл у вас небольшого размера. Но если вам часто требуется корректировать громкость, или дополнительно улучшать видео, необходима программа на ПК. Установив ВидеоМАСТЕР, вы сможете настроить звук, а также воспользоваться различными инструментами обработки и конвертировать ролик в желаемый формат.
ОСНОВНОЙ ФУНКЦИОНАЛ ПРОГРАММЫ:
- обрезка лишних эпизодов,
- объединение группы клипов в один,
- поворот перевёрнутых клипов,
- добавление фильтров,
- наложение текста и картинок,
- возможность изменить и выровнять громкость mp3.

Как настроить аудио в редакторе ВидеоМАСТЕР
ШАГ 1. Установите программу
Скачайте дистрибутив ВидеоМАСТЕРА на компьютер. Перейдите к папке, куда сохранился установочный файл. Запустите его для начала инсталляции. Следуйте указаниям Мастера Установки, обязательно отметив галочку у пункта «Создать ярлык на рабочем столе». После окончания установки запустите ВидеоМАСТЕР.
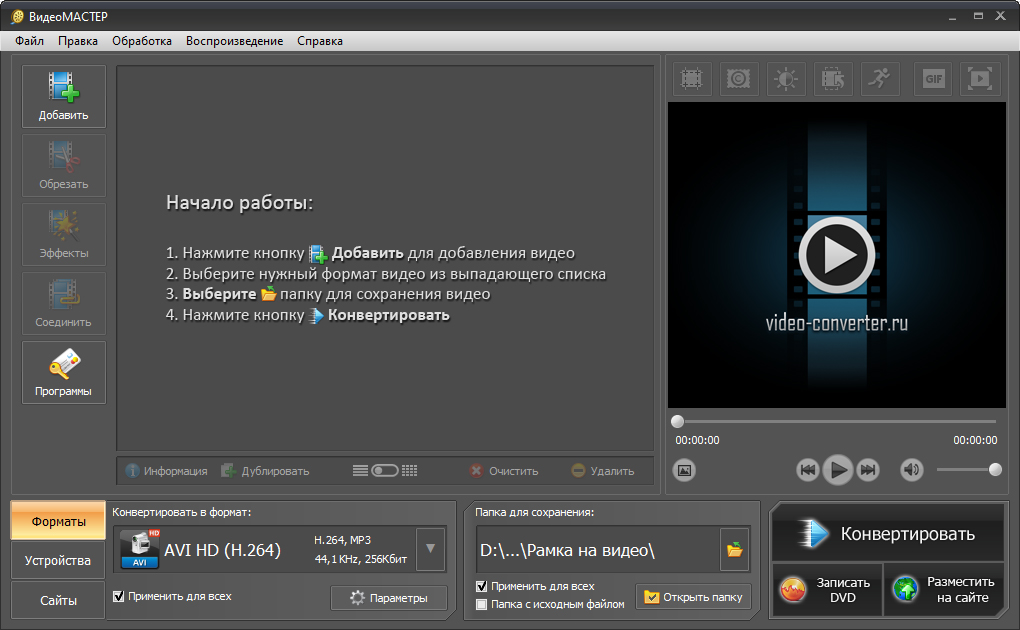
ШАГ 2. Добавьте видео
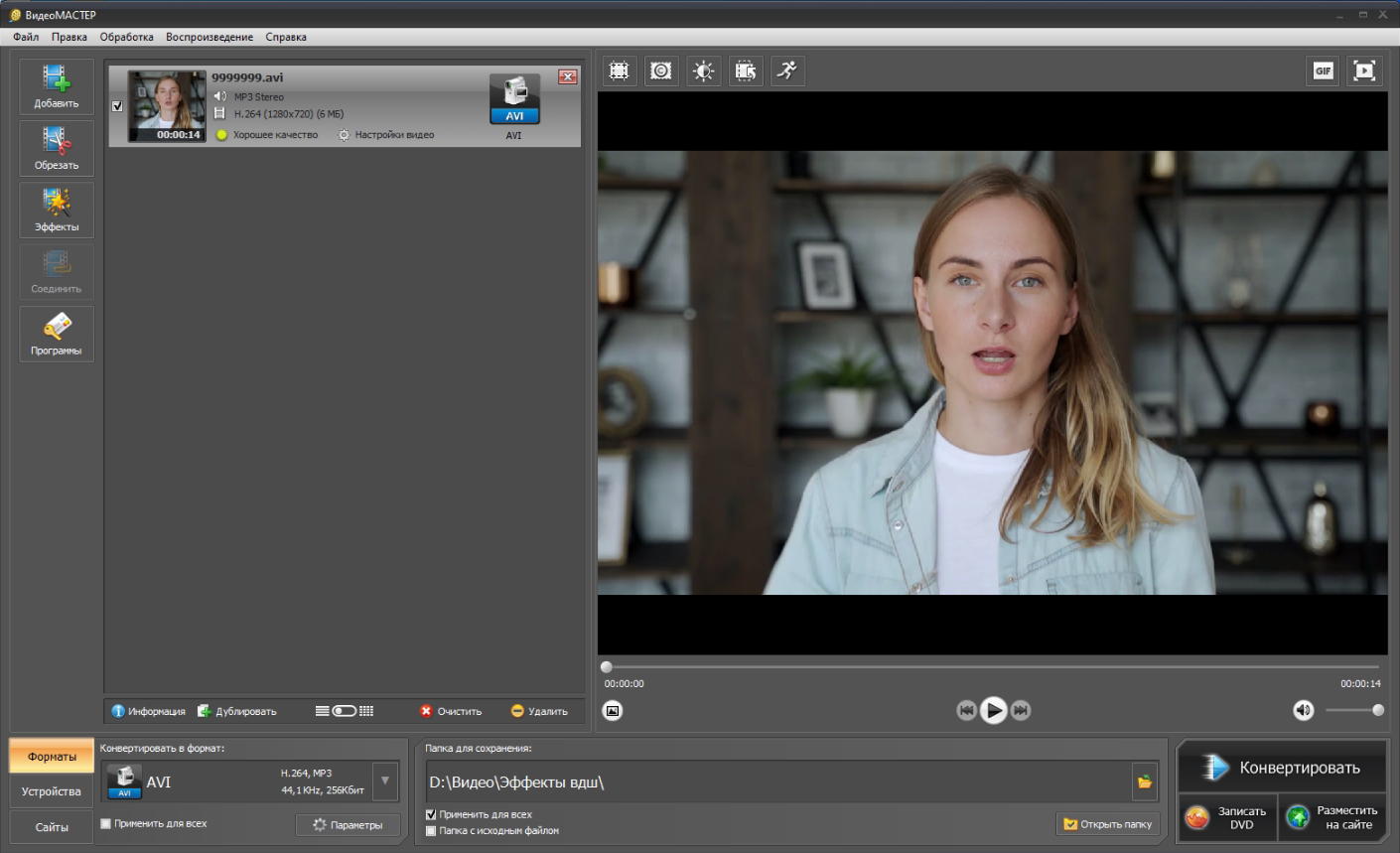
ШАГ 3. Повысьте громкость
На верхней панели окна программы нажмите
«Обработка» -> «Работа со звуком» -> «Изменить громкость». Двигайте бегунок по шкале вправо, чтобы усилить звучание. Когда закончите, кликните «Сохранить».
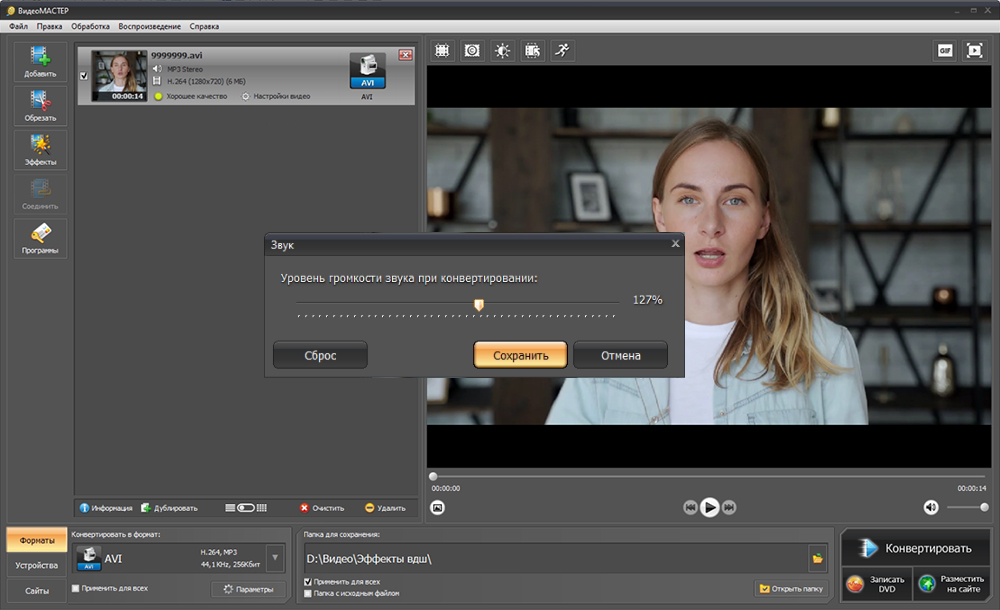
Какой вариант выбрать?
Кроме онлайн сервиса есть и другой способ увеличить громкость звука в видео.
Установив программу, редактор видео на ваш ПК. Оба способа помогают быстро
добиться нужной цели. Преобразуйте видеофайлы и получайте качественный результат.
Увеличить громкость видео в Онлайн Конвертере можно с любого устройства и без установок, но вы оказываетесь в зависимости от интернет-соединения. К тому же в сервисе установлен лимит на вес видео, и обработать целый двухчасовой фильм в хорошем качестве не получится.

Программа требует установки, зато после этого она всегда будет доступна, даже без интернета. ВидеоМАСТЕР способен в кратчайшие сроки усилить звук на видео любого веса и продолжительности. К тому же его функционал более широк и не уступает многим видеоредакторам.
02/10/2013 - 15:54 [ sheffline_85 ] Работа со звуковыми дорожками в контейнере MKV
Как известно, файлы с расширением mkv - это специальный мультимедийный контейнер Matroska для хранения видео, звуковых дорог и субтитров. Она же Матрёшка. Ниже будет описано как правильно работать со звуковыми дорожками.
Часто бывает ситуация, когда в контейнере несколько звуковых дорог и субтитров, причем некоторые из них бывают не нужны. Например дороги с незнакомым языком или несколько русских. Или ещё вариант, когда звуковая дорога имеет формат dts, который не всегда воспроизводится "железными" плеерами. Его можно перекодировать в ас3.
Опишу наиболее оптимальные, по моему мнению, действия для выполнения этих задач.
Понадобятся всего две программы.
Первая - Mkvtoolnix для работы с контейнерами mkv.
Вторая - Xilisoft Video Converter Ultimate. Помимо кодирования dts в ас3 имеет много других полезных возможностей.
Для примера возьмём некогда популярный фильм "Святые из трущоб".
Запускаем mkvmerge GUI из комплекта Mkvtoolnix
Выбираем фильм и получаем примерно такую картину:

В контейнере, помимо самого видео и субтитров, лежат ещё четыре дороги. Английская, две русских и дорога за авторством Гоблина. Вот она как раз и нужна. Снимаем галки с ненужных элементов, выбираем конечный путь и название пересобранного контейнера и нажимаем Start muxing.

После завершения миксирования новый контейнер выглядит так. Видео и одна звуковая дорожка.

Теперь её можно перекодировать в ас3.
Запускаем Xilisoft Video Converter Ultimate. Добавляем файл, во вкладке Profiles выбираем ас3 и путь для сохранения. Также в правой части программы можно изменить настройки для кодируемой дорожки.
Жмём красную кнопку вверху и ждём.

Получилась отдельная дорожка ас3. Теперь ею нужно заменить дорожку с расширением dts. Для этого снова открываем mkvmerge GUI, выбираем файл mkv с одной дорожкой dts и кнопкой add добавляем дорожку ас3, при этом с дорожки dts соответственно галочку снимаем.

Далее выбираем исходный путь, жмём Start muxing и ждём пока дорожка добавиться в контейнер.

Вы спросите зачем все это нужно было?
Исходный файл со всеми дорожками весил 6.56 ГБ, конечный 3.78 ГБ. Помимо того, что он занимает меньше места, его можно относительно быстрее скопировать на флешку и смотреть с устройства, не поддерживающего звук в формате dts (например телевизоры SAMSUNG шестой серии 2009 года, которым даже новая прошивка не помогла научится читать dts).
UPDATE:
Не рекомендуется использовать mkvmerge версии выше чем 4.0.0. Особенно это касается обладателей телевизоров Samsung 2009 года выпуска. (2009 год - это буква "В" в названии модели. Например LE37B*****) Большинство пересобранных контейнеров отказываются запускаться на встроенном плеере вышеописанных телевизоров.
UPDATE2:
А как вытащить отдельно субтитры или звуковую дорожку? Всё просто. Для этого понадобится программа MKVExtractGUI. Её необходимо положить в папку с Mkvtoolnix.

Здесь всё интуитивно понятно: выбираете файл, выходную папку и галочками помечаете необходимые для извлечения из контейнера файлы.
XSS.2013
Вопросы по данному материалу можно задавать тут .
В ролике тихий звук и необходимо усилить громкость видео? Нормализовать звучание можно самостоятельно на компьютере. Для этого вам понадобится простая программа для обработки видео , способная корректировать аудио.
Далее вы можете ознакомиться с лучшими редакторами и выбрать подходящий для вас вариант Далее вы можете ознакомиться с лучшими редакторами и выбрать подходящий для вас вариантВидеоМОНТАЖ
Видеоредактор , предназначенный для качественной обработки роликов. Он содержит простые инструменты для работы с аудио: вы сможете увеличить громкость звука видео, добавить фоновую мелодию и заменить аудиодорожку. Также у вас будет возможность записать озвучку, настроить уровень звука каждого трека, добавить эффекты при появлении и затухании.
Чтобы прибавить громкость видео, вам нужно загрузить видеоредактор с нашего сайта и установить его на компьютер. После запустите софт и выполните несколько простых действий:
1. Импорт видеофайла . Нажмите «Новый проект». В категории «Файлы» кликните на подходящую опцию и укажите нужный файл.
2. Увеличение громкости видео . Если вам нужно сделать аудио громче на протяжении всего видеоклипа, кликните по файлу правой кнопкой мыши и выберите действие «Изменить громкость». В появившемся меню вы можете повысить параметр в 6 раз.
3. Настройка аудиотрека . Если вам необходимо сделать аудиозапись тише в определенных местах, вы можете создать точки для снижения уровня звука. Для этого снова нажмите правой кнопкой мыши по элементу и используйте опцию «Добавить точку громкости». Переместите ее в подходящее место на звуковой волне.
4. Экспорт проекта . Для вывода данных нажмите «Сохранить видео». Установите подходящий видеоформат и разрешение, запишите ролик на DVD-диск, подготовьте его для просмотра на смартфоне, приставке и плеере. Также можно адаптировать файл для загрузки на различные веб-платформы и свой сайт.
Помимо коррекции аудиоданных редактор позволит произвести полноценный монтаж клипов, применить эффекты и переходы, создать титры и вступительную заставку. Вы сможете оформить проект с помощью конструктора или вручную добавить на временную шкалу любое количество видеофайлов и изображений, настроить их продолжительность, наложить поверх кадра надписи и картинки, скорректировать освещение и цвет изображения.
Как увеличить громкость звука в видео? Посмотрите короткий видеоурок:
VSDC Video Editor
Приложение, позволяющее увеличить громкость видео и произвести нелинейный монтаж ролика. Для настройки аудиодорожки установите VSDC , а затем выполните простые шаги:
1. Импортируйте видеофайл в приложение и перетащите его на временную шкалу.
2. Перейдите в раздел «Правка» и кликните на «Аудиоэффекты».
3. Выберите «Амплитуда» — «Громкость». Скорректируйте параметр.
4. Перейдите в категорию «Экспорт». Подберите профиль сохранения и выведите работу на устройство.
Также в ПО вы сможете применять к файлам различные визуальные и звуковые эффекты. Они разделены на пять категорий: цветокоррекция, преобразование, фильтры, переходы и специальные эффекты. Видеоредактор поддерживает практически все аудио- и видеоформаты, изображения и кодеки.
Эту программу для усиления громкости видео можно скачать бесплатно, однако она имеет ограниченный функционал. Например, базовый пакет не позволяет использовать инструмент «Маска», стабилизировать видеоряд и применять аппаратное ускорение. Для расширения возможностей потребуется приобрести платную версию за 1748 рублей.
VideoPad Video Editor
Бесплатная программа для выравнивания громкости видео и монтажа клипов на устройствах с Windows. Чтобы выполнить коррекцию аудиоданных, нужно следовать инструкции:
1. Загрузите один или несколько файлов в VideoPad . Поместите их на временную шкалу.
2. Если вам требуется повысить громкость всей аудиодорожки, то у каждого трека на таймлайне есть специальный параметр.
3. Для выравнивания объема определенного аудиоклипа выделите его на таймлайне. Кликните по нему правой кнопкой мыши и используйте функцию «Adjust» — «Клип» — «Объем». Отрегулируйте значение.
4. Подтвердите изменения и сохраните работу на ПК.
Помимо функций для повышения громкости видео, программное обеспечение содержит галерею переходов и визуальных эффектов, позволяет заменить фон с помощью хромакея и преобразовать стереоскопические изображения из 2D в 3D.
Редактор поддерживает все популярные форматы. Он позволяет импортировать аудиофайлы, применить к ним эффекты и объединить со встроенными звуками. Вместе с ПО Mixpad Multi-Track Mixing вы сможете микшировать аудиотреки.
OpenShot Video Editor
Бесплатная программа, способная увеличить громкость видео, произвести монтаж и изменить качество видеодорожки. Она распространяется с открытым исходным кодом и предлагает версии для Windows, Linux и MacOS.
Как в OpenShot настроить звучание видеоролика? Выполните следующие действия:
1. После импорта видеоклипов на таймлайн кликните по фрагменту правой кнопкой мыши. Укажите действие «Свойства».
2. В левой части интерфейса найдите параметр «Громкость». Установите подходящее значение.
3. Экспортируйте итоговую работу на ваш компьютер.
ПО позволит не только улучшить громкость видео, но и обрезать клипы, настроить анимацию и ключевые кадры, применять встроенные видеоэффекты, оформлять и редактировать титры. Также вы сможете корректировать аудиотрек: накладывать фоновую мелодию, визуализировать звуковой сигнал и настраивать параметры аудиозаписи.
Avidemux
Программа для увеличения громкости видео и коррекции роликов с открытым исходным кодом.
Чтобы сделать аудиодорожку громче, установите Avidemux и следуйте инструкции:
1. Откройте нужный видеофайл. Слева поставьте подходящий выходной видеокодек или оставьте значение по умолчанию «Copy».
2. В блоке «Аудио на выходе» кликните по кнопке «Фильтры». Установите режим работы «Ручной». Увеличьте число в параметре «Значение» до необходимого и подтвердите изменения.
3. Нажмите на значок сохранения и экспортируйте результат на ПК.
Также ПО содержит инструменты для обрезки и объединения файлов, наложения эффектов, добавления субтитров, создания логотипов и водяных знаков. Его можно скачать бесплатно на Windows, Linux, MacOS и другие операционные системы.
Из недостатков: софт отличается неудобным интерфейсом и может показаться сложным начинающим пользователям.
Заключение
Теперь вы знаете, какие приложения позволят повысить громкость видео и обработать ролик. Оптимальным решением для коррекции аудиоклипа и редактирования роликов будет программа для монтажа видео ВидеоМОНТАЖ. Она подходит для начинающих и продвинутых пользователей, предлагает опции для наложения фоновой мелодии и записи озвучки, применения аудиоэффектов и настройки звучания каждого трека по отдельности. Скачайте софт с нашего сайта и сразу приступайте к созданию впечатляющих видеоклипов!

Вы когда-нибудь сталкивались с такой ситуацией, когда при максимальной громкости звук вашего записанного медиафайла очень слабый? Или вы может хотите увеличить громкость видео или аудио, чтобы наслаждаться им даже в шумной обстановке. На самом деле, это может быть очень просто, если вы используете мощный инструмент для редактирования видео, такой как Wondershare Filmora. С его помощью вы можете увеличить громкость медиафайлов в различных форматах, независимо от того, в каком они формате - MP4, MP3, MKV, MOV, WAV и так далее. В этой статье мы покажем вам, как увеличить громкость видео с помощью видеоредактора Filmora. Теперь следуйте инструкциям ниже, чтобы узнать, как этого добиться.


Узнать больше о том, Как Отрегулировать Громкость Звука в Видео [4 Способа]
1. Добавьте файлы, которые с низкой громкостью
Бесплатно скачайте Wondershare Filmora для Mac (изначально Wondershare Filmora Video Editor), установите и запустите его. Затем нажмите Новый Проект для входа в главный экран для импорта и добавления файлов с низкой громкостью в Filmora. Вы также можете напрямую перетащить целевые медиафайлы в главное окно. Wondershare Filmora поддерживает почти все видео и аудио форматы, включая WMV, MOV, AVI, MKV, MP4, MPG, MPEG, MOD, DV, MTS, avchd, M2TS, TS, MP3, AAC, MKA и другие. Так что не будет никаких препятствий для увеличения громкости видео в форматах MP4/MP3/MKV/MOV/WAV/AVI.

Вам также может понравиться: Как Нормализовать Видео и Аудио
2. Увеличьте громкость звука и предварительно прослушайте
Перетащите видеофайл на видеодорожку, а затем дважды щелкните клип на шкале времени, чтобы перейти на панель редактирования. Перейдите на вкладку "Аудио", чтобы настроить такие параметры звука, как громкость, усиление и исчезновение, высоту тона, эквалайзер звука и удаление звукового шума. Чтобы увеличить громкость видео, переместите ползунок громкости вверх, чтобы увеличить громкость. Filmora также позволяет увеличить громкость левого или правого канала. Если вы хотите прослушать звуковой эффект в реальном времени, просто щелкните значок воспроизведения.

Кроме того, Filmora также позволяет отключать звук и изменять скорость звука. Чтобы удалить звуковой фон, вы можете использовать функцию Denoise. Вы также можете установить Fade in/Fade out, чтобы увеличить или уменьшить громкость звука в начале или в конце, точно настроить высоту тона и так далее на вкладке Аудио или переключиться в столбец "Видео", чтобы повернуть, настроить контрастность, насыщенность, яркость, значение и скорость видео.
Если вы хотите добавить свой голос к видео, в котором уже есть звуки, вы можете перетащить файл наложения голоса на звуковую дорожку, а затем щелкнуть его, чтобы войти в панель редактирования звука. Чтобы сделать свой голос громче, вы можете увеличить его громкость и немного уменьшить звук видео.

Вы можете настроить высоту дорожек в соответствии с вашими потребностями, щелкнув Настроить Высоту Дорожек; рекомендуется установить высоту дорожки на Big, чтобы редактировать звук более заметным.
3. Установите выходные видео/аудио форматы
Если вас все устраивает, нажмите "Экспорт", чтобы сохранить измененные медиафайлы. Вот вам несколько вариантов:
- Сохраните, чтобы соответствовать таким устройствам, как iPhone, iPad, Apple TV, Samsung Galaxy, Google Pixel, Xbox 360, PSP.
- Сохраните в различных форматах, таких как WMV, MOV, AVI, MKV, MP4 и другие.
- Непосредственно загрузите на YouTube/Vimeo или запишите на DVD.

Вот видите, с помощью приведенного выше подробного руководства очень легко увеличить громкость мультимедийных файлов. Помимо увеличения громкости, Wondershare Filmora может даже разделить видео, объединить несколько видео в одно, повернуть видео, обрезать и скадрировать видео, добавить изображение к видео и многое другое. Просто воспользуйтесь этим идеальным инструментов для редактирования видео и обогатите свой мир видео.


Быстрый Совет 1: Как бесплатно увеличить громкость видео в Windows Movie Maker?

Если вы используете Windows Movie Maker, вы можете бесплатно регулировать громкость видео. После добавления видео щелкните видео, громкость которого хотите изменить, и перейдите на вкладку "Редактировать". Вы увидите громкость видео слева, щелкните по нему и перетащите ползунок вправо, чтобы увеличить громкость видео.
Быстрый Совет 2: Как увеличить громкость с помощью iMovie бесплатно?

Есть несколько способов отрегулировать громкость видео в iMovie. Здесь я поделюсь с вами самым простым способом сделать это: после импорта медиафайлов на шкалу времени щелкните аудио или видеоклип, в котором есть звук, а затем перетащите горизонтальную линию через звуковой сигнал вверх для увеличения громкости.
Читайте также:

