Как увеличить изображение на экране компьютера без потери качества
Обновлено: 03.07.2024
Допустим, у вас есть картинка, которую вы хотели бы где-то применить в работе, но она не очень хорошего качества.
Картинка, которая охраняет эту стену, — 1080 на 1080 пикселей в оригиналеОткройте картинку в новой вкладке, чтобы потом сравнить.
Чтобы её улучшить, вам нужно скачать условно-бесплатную программу, которая называется Gigapixel AI, это одна из нейронок, обученная на фотографиях, которая может «дорисовывать» снимки. Работает Gigapixel AI примерно как нейронка ESRGAN (о которой можно почитать тут), но создана она как коммерческий продукт.
Заходите на сайт:
И скачиваете сборку под Windows или Mac:
После запуска Gigapixel AI вам предложат зарегистрироваться и дадут 30 дней пробного периода.
Внутри программы всё просто: вам нужно выбрать картинку, которую вы хотели бы улучшить, сделать это можно нажав Open.
- на входе указывать картинку в формате PNG;
- вы должны понимать, что, увеличивая картинку в шесть раз, вы точно получите какие-то артефакты, будет видно, что что-то не так — хоть иногда и не так заметно;
- если вы улучшаете рисунки, возможно, вам потребуется ESRGAN, но это не точно;
- обработка картинки идёт не на сервере, а у вас на компьютере, пока идёт обработка компьютер будет тормозить.
Теперь вам нужно выбрать, во сколько раз вы хотели бы улучшить картинку. Чтобы защитить свою стену максимально, в этом примере я ставлю шестикратное увеличение, то есть увеличиваю картинку 1080 на 1080 пикселей до 6480 на 6480 пикселей.
Через две минуты получается такая картинка:
Откройте ссылку в новой вкладке и посмотрите, насколько больше стала картинка.
Готово! Поздравляю, вы ML-инженер!
Дождался, теперь можно увеличивать порно-тизеры до нормального размера ^^,
Free service to upscale and improve your photos and images using state-of-art neural networks.Кто-нибудь тестил? Это лучше, чем letsenhance.io?
Free service to upscale and improve your photos and images using state-of-art neural networks.Я тестил, гигапиксель мне больше понравился
ссылку на скачивание дайте более внятно = сейчас она на контекстную рекламу похожа.
Ну они поменяют билд и ссылка сломается, или про что вы?
Извиняюсь за вопрос не совсем по теме. Есть ли подобный стафф для изображений, которые сняты в темное время суток и нужно получить в светлое время суток?
А есть нейронки или ПО которые убирают шум с цифрового ВИДЕО зажатого в низкие битрейты? А заодно способные увеличивать пиксельное разрешение такого видео хотя бы в 1,5-2 раза, увеличивая чёткость деталей, как бы реставрируя изначальное качество с которого производилось сжатие.
Topaz who makes Gigapixel AI now makes Gigapixel for Video.
Has anyone tried it? ред.
Как мы улучшили общение с пользователями и оптимизировали внутренние процессы работы службы поддержки
Сеть быстрого питания на протяжении 50 лет развивала франшизу — один из основателей был одержим открытием заведений, иногда в ущерб компании. В последние несколько лет она столкнулась с медийными проблемами и падением продаж, но наняла нового руководителя и надеется выйти из кризиса.
В ИТ из образования, строительства и банкинга: выпускники ИТ-курсов о смене профессии Университет Иннополис проводит курсы ускоренной подготовки кадров. С 2016 года обучение по различным программам прошли 2 500 специалистов. Выпускники курса по тестированию рассказывают истории своих карьерных изменений. Как вывести бизнес по перепродаже вещей на оборот в 2 млн рублей в месяцРассказывает руководитель проекта Svalka.
Релокейт-обзор: 5 стран для переезда IT-инженера или фрилансераВ нашем блоге мы регулярно собираем истории россиян и жителей стран СНГ, которые переехали работать за границу. Собрали 5 таких историй в дайджест, чтобы кратко рассказать особенности этих стран, плюсы и минусы жизни и условия переезда.
Поездка началась: как сервис по заказу такси DiDi вышел на рынки Мексики, Чили и Новой ЗеландииИ почему этот опыт помог ему закрепиться в России.
3 и 4 декабря поговорим о трендах в индустрии, технологиях и научном мире.
До и После. ТОП-3 маркетинговых решения, которые позволили увеличить прибыль в 2 раза на реальных примерах Вы можете нарушить нормы сообщества фейсбука. самим фактом своего существованияЧестно говоря, частенько подтрунивала над vc и считала, что уж я то не буду сюда писать. Даже если столкнусь с очередной лажей, то буду разбираться с полицией там, с иными уполномоченными органами, а строчить в интернете . ну чего ты этим добьешься? Однако вот столкнулась. Началось все с моего дедушки. С того, что он захотел зарегистрироваться…
Правда в том, что любое увеличение размеров фото приводит к тому, что мы лучше видим маленькие детали изображения. А значит, и все неудачи будут более заметны. До определенной степени увеличения это никак не отразится на качестве снимка. Конечно, если он изначально не испорчен. Согласитесь, ведь наивно полагать, что можно взять плохой кадр, увеличить его и он вдруг станет хорошим. Нет конечно.
Три факта, которые Вы могли не знать об увеличении фото.
Итак, рассмотрим 3 способа увеличения изображений:
В Paint размер картинки можно увеличить:
- в пискселях,
- в процентном соотношении,
- с сохранением пропорций,
- без сохранения пропорций.
- в пискселях,
- в сантиметрах (размер для печати),
- в процентном соотношении,
- с сохранением пропорций,
- без сохранения пропорций.
В Monosnep изображение можно увеличить:
- в пискселях,
- с сохранением пропорций,
- без сохранения пропорций.
Увеличить размер фото в Paint

Под цифрой 2 настройка увеличения размера фото переключена в пиксели. Пропорции также сохраняются, поэтому неважно, измените вы ширину или высоту, второй размер изменится пропорционально первому.

Если размер для увеличения фото выбрали неудачно, не волнуйтесь. Любое действие в Paint вы можете отменить с помощью стрелки, которая расположена в верхней части меню программы. Там их две, на самом деле. Левая — шаг назад, правая — шаг вперед.



Итак, в главном меню программы есть несколько инструментов для улучшения качества изображения. Воспользуемся ими при увеличении размера фото.
1.Портретный. Название красноречиво говорит о назначении. Если Вы увеличиваете размер фото на котором изображен портрет человека, то обязательно попробуйте применить эту обработку. Три параметра доступны к настройке:
- Смягчение,
- Освещенность,
- Теплота.
3.Свечение. Хороший, практически универсальный инструмент для самых разных снимков. Управляйте параметрами своего фото:
- Контрастность,
- Яркость,
- Радиус.
Увеличить размер фото скриншотером Monosnep
Самый быстрый, простой способ. Никаких возможностей, кроме выбора размеров в пикселях. Правда, можно сразу одним действием сделать и обрезку фото и увеличение кадра.
Ну а дальше все просто. При запущенной программе нажмите горячие клавиши CTRL+ALT+5. На экране монитора появится вот такое перекрестие прямых линий.

Научитесь настраивать разрешение изображения в Adobe Photoshop. Узнайте, почему качество изображения зависит от количества пикселей в файле.
Можно ли улучшить качество изображения с низким разрешением?
Это знакомый сюжет: детектив просит «улучшить» размытое изображение на компьютере, пока оно не станет достаточно четким, чтобы можно было разглядеть ключевую улику. Это работает? Не так, как в Голливуде.
Единственный способ преобразовать фотографию меньшего размера в более крупное изображение с высоким разрешением, не подчеркивая низкое качество изображения, — это сделать новую фотографию или заново отсканировать изображение в более высоком разрешении. Вы можете увеличить разрешение цифрового изображения, но при этом ухудшится его качество. Однако в Adobe Photoshop есть несколько инструментов, которые помогут вам увеличить разрешение изображения с сохранением качества.
Как повторная выборка и интерполяция влияют на разрешение
Повторная выборка изображений в Photoshop — это изменение их разрешения путем добавления или вычитания пикселей. Разрешение измеряется в пикселях на дюйм (PPI). Чем больше пикселей в изображении, тем выше разрешение. Уменьшение количества пикселей — это уменьшение качества изображения (удаление данных из изображения). Увеличение количества пикселей — это повышение сэмплинга (добавление данных к изображению). При увеличении количества пикселей изображения без изменения его размеров происходит увеличение количества пикселей на дюйм и увеличение разрешения (детализации). Удаление данных предпочтительнее, чем добавление данных, так как при добавлении пикселей Photoshop пытается «догадаться», как выглядят новые пиксели.
Выбор оптимального метода интерполяции при повышении сэмплинга
Любая повторная выборка, особенно повышение сэмплинга, может привести к ухудшению качества изображения. Метод интерполяции определяет, как Photoshop выбирает цветовые значения новых пикселей. Выбор правильного метода интерполяции позволяет избежать нежелательной пикселизации.
Автоматически: Photoshop выбирает метод повторной выборки в зависимости от типа изображения.
Сохранить детали: расширенный алгоритм повышения сэмплинга с помощью ползунка «Уменьшение шума».
Соседние пиксели: подходит для иллюстраций с жесткими краями без сглаживания.
Билинейная: этот метод добавляет новые пиксели, рассчитывая среднее значение цвета окружающих пикселей.
Бикубическая: обеспечивает более плавные переходы тонов, чем методы «Соседние пиксели» и «Билинейная».
Бикубическое сглаживание: подходит для увеличения изображений. Обеспечивает более плавные результаты.
Бикубическое резкое: подходит для уменьшения размера изображения.
После выполнения повторной выборки применение фильтра «Нечеткая маска» может улучшить качество изображения.
Настройка разрешения в Photoshop
Вам может потребоваться улучшить качество фотографии с низким разрешением для печати — формат TIFF с высоким разрешением лучше подходит для печати, чем формат JPG с низким разрешением. Если вы допускаете изменение размера изображения, сначала попробуйте изменить размеры и разрешение фотографии без повторной выборки. Это позволит вам работать с имеющимися данными, не добавляя новые данные к исходному изображению. После изменения размеров и разрешения вы всегда сможете выполнить повторную выборку при необходимости.
Изменение размеров изображения для печати без настройки размеров пикселей
Убедитесь, что вы можете увеличить качество изображения для печати, настроив только размер или разрешение изображения без изменения количества пикселей. Photoshop автоматически изменит соответствующие значения, сохраняя соотношение сторон и количество пикселей. Выполните следующие действия.

Что это такое
Масштабирование — это изменение размеров элементов с сохранением пропорций
и исходного разрешения дисплея. В актуальных версиях Windows (10, 8.1 и 7) предусмотрена настройка шкалы масштаба в процентах. Нажмите правой кнопкой мыши на рабочем столе
и выберите «Параметры экрана». Откроется вкладка «Дисплей» системных настроек. Прокрутите вниз, пока не увидите опцию «Масштаб и разметка».

По умолчанию доступна настройка масштаба с шагом в 25 % (100, 125, 150, 175 % и далее). После изменения, возможно, придется перезапустить некоторые программы, а в особо запущенных случаях — даже перезагрузить систему. Приложение предупреждает об этом
в подсказке.

Если у вас Windows 7 или 8.1, кликните правой кнопкой мыши на свободном месте рабочего стола и выберите «Разрешение экрана». В появившемся окне жмите опцию «Изменение размеров текста и других элементов». Появятся аналогичные варианты масштабирования.

В каких случаях понадобится
Функция масштабирования стала актуальной в последнее десятилетие — с появлением 2K-
и 4K-дисплеев. У монитора есть характеристика PPI (англ. pixels per inch) — это количество пикселей на один дюйм экрана или разрешающая способность. Чтобы его посчитать, нужно знать диагональ монитора и исходное разрешение матрицы.
Воспользуемся теоремой Пифагора и узнаем его для 27-дюймового дисплея. Если вам лень вычислять вручную, можете обратиться к онлайн-калькуляторам. При разрешении 1920×1080, получаем 82 пикселя на дюйм. Если у такой же матрицы будет разрешение 2560×1440,
то плотность составит 109 PPI. А при 4K (3840×2160) получаем уже 163 PPI.
В последнем случае из-за высокой плотности изображение на экране будет слишком мелким — можно применить масштаб 175 или 200 %. При этом изменится DPI (англ. dots per inch) — виртуальный параметр, который отражает изменения размера элементов изображения. При масштабе 100 % PPI и DPI совпадают.

Если компьютерные мониторы со сверхвысоким разрешением пока не так популярны,
то подавляющая часть современных телевизоров уже выпускается с 4K-разрешением. Плотность пикселей здесь существенно меньше из-за размеров экрана (например, для 65-дюймового ТВ это будет всего 68 PPI).
Но стоит учитывать, что телевизор вы смотрите не вплотную, а с расстояния в несколько метров. Например, если подключаете его к ПК или ноутбуку как второй монитор, рекомендуем также выставить увеличенный масштаб в диапазоне 175–225 %, чтобы текст на экране был читаемым.
Подводные камни
В Windows 10 был внедрен новый принцип изменения размера приложений. Если раньше
в системе было четыре фиксированных типа DPI (96, 120, 144 и 192), то в «десятке» программа обязана уметь масштабироваться под любой размер виртуального пикселя. Эту идею разработчики из Microsoft подсмотрели у коллег из Google. В системе Android приложения выглядят нормально на любом устройстве (будь то планшет, телефон или умный телевизор).
Прошло уже шесть лет с момента выхода «десятки», и большинство программ поддерживают функции «резинового» масштабирования и легко адаптируются под нужный размер. Проблемы могут возникать только со старыми утилитами, которые не обновлялись много лет.
Мы рекомендуем использовать современное ПО и скачивать последние версии с официальных сайтов разработчиков.
Советы по масштабированию
Если вы все-таки пользуетесь устаревшими программами, рекомендуем заглянуть в подраздел настроек «Дополнительные параметры».

Здесь можно активировать опцию «Исправление масштабирования», которая призвана устранить размытость в классических приложениях. Это так называемый «костыль», который не всегда правильно работает. Если совсем ничего не помогает, уберите масштабирование
в свойствах ярлыка конкретной программы:

Также в этом окне можно задать пользовательское значение DPI, если вас не устраивает стандартный ряд.

Поэкспериментируйте и подберите оптимальный размер изображения конкретно для вас.
Меняйте параметры изображения и редактируйте его в ФотоМАСТЕРЕ!
Для Windows 7, 8, 10, XP, Vista. Быстрая установка.
Как изменить разрешение и улучшить качество изображения
Объем изображения в ряде случаев играет большую роль — некоторые сайты просто не дают возможности загрузить картинку, превышающую по «весу» и параметрам определенный порог. А иногда, наоборот, требуется сделать фотоснимок более четким и детальным или избавиться от неприглядного шума. Обсудим, как увеличить разрешение фотографии без потери качества разными методами — в специальной программе для редактирования фото ФотоМАСТЕР, в Фотошопе, а также с помощью онлайн-сервисов.
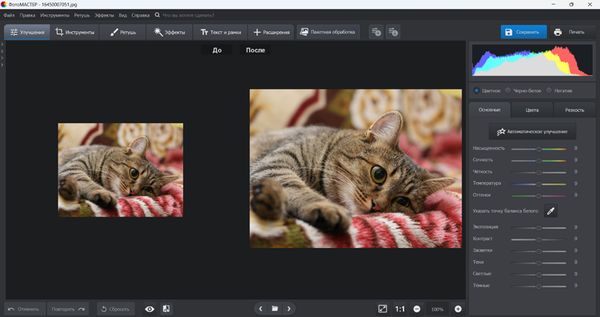
Рассмотрим 4 простых способа улучшить изображение
Что такое разрешение фотоснимков
Для начала стоит определиться с терминами, которые будем использовать. Разрешение снимка представляет собой количество пикселей (точек) — по горизонтали и по вертикали. Объем любой картинки напрямую зависит от числа этих точек: чем их больше, тем существеннее «вес» изображения и его размер.
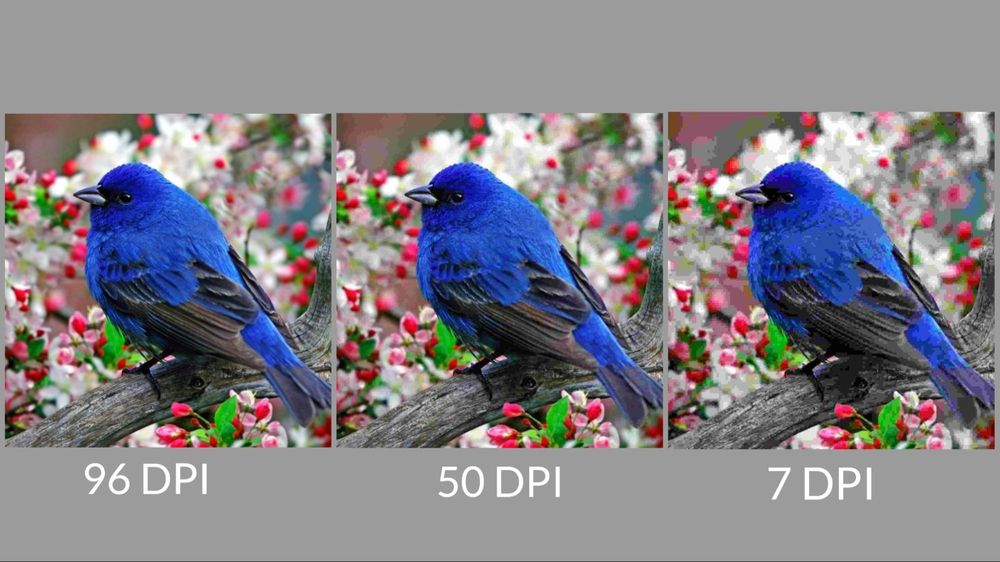
Если снимок изначально маленький, то сильное увеличение приведет к большой пикселизации
Иногда объемные и тяжелые фотографии совсем не нужны — они плохо грузятся в социальные сети и на другие сайты, а также занимают очень много места в памяти компьютера или ноутбука. Однако выход есть и решить проблему довольно легко — уменьшите кадр за счет корректировки его разрешения.
Бывают и другие варианты — картинка слишком мелкая и ее нужно увеличить. Например, перевести снимок 300 на 300 пикселей в файл размером 900 на 900. Если воспользоваться хорошим софтом, то данная задача вполне осуществима. Рассмотрим четыре простых способа, как улучшить качество изображения.
Самый удобный способ: в ФотоМАСТЕРе
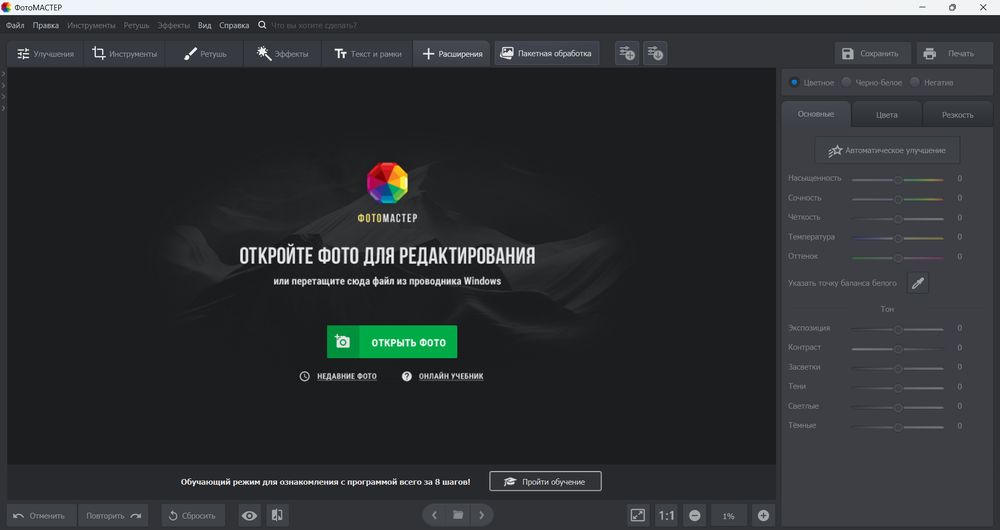
-
откройте редактор и загрузите нужный снимок — это легко сделать через меню или просто путем перетаскивания нужного файла из папки ПК в рабочее поле программы;
Загрузите в программу снимок
Найдите соответствующую опцию в главном меню
Обозначьте, что корректировка картинки осуществляется в точках
Укажите, какое разрешение вам требуется
Сохраните результат
Как улучшить качество фото в Фотошопе
Практически все популярные программы для редактирования дают возможность увеличить или уменьшить количество пикселей. Photoshop, разумеется, не исключение. Если фото слишком маленькое, основная проблема в том, что в лучшем случае картинка после увеличения будет смотреться так, как будто она не в фокусе. Однако огромных пикселей, некрасиво бросающихся в глаза, вы все-таки, скорее всего, не увидите.
Минус подобного способа корректировки снимков в том, что с Фотошопом справится далеко не каждый обыватель — это специфический и профессиональный софт, требующий достаточно обширных знаний и навыков. Без опыта работать в фоторедакторе практически невозможно. Упрощенный алгоритм, как улучшить фотографию в Фотошопе, таков:
Выберите файл для редактирования
Найти опцию можно в меню «Изображение»
Изменение разрешения будет корректным, если обозначить необходимость сохранить пропорции
Укажите, что ширина и высота измеряются в пикселях
Введите значение параметра по высоте или ширине
Как повысить разрешение фото в Paint
Простой редактор MS Paint по умолчанию предусмотрен во всех версиях операционных систем Windows. Им всегда можно воспользоваться, если у вас нет времени на установку более продвинутого и функционального софта, а обработать кадр нужно срочно. Как увеличить фото без потери качества в Paint? Это легко, действуйте так:
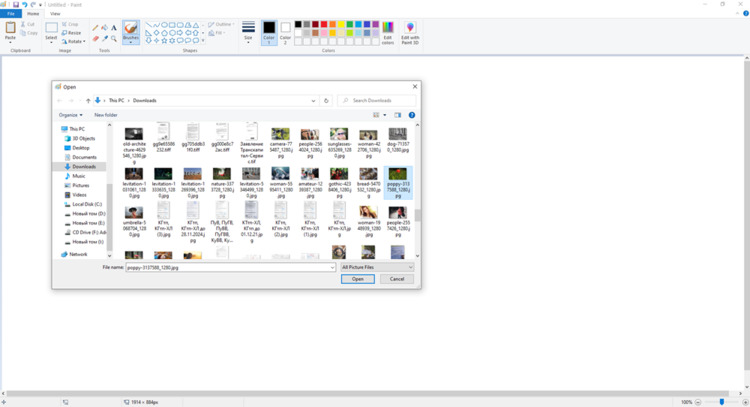
-
запустите графический редактор с рабочего стола или через меню «Пуск» (вы найдете его в перечне стандартных программ) и откройте снимок, нуждающийся в обработке;
Откройте фотоснимок для обработки
Найдите в главном меню редактора соответствующую функцию
Укажите, что изменяется количество точек
Убедитесь, что пропорции будут сохранятся
Введите в окно ширины или высоты нужное значение
Как увеличить разрешение картинки онлайн
Сегодня в интернете доступно огромное количество сервисов, позволяющих менять параметры фотоснимков в онлайн-режиме. Причем сделать это можно как с обычного стационарного компьютера, так и со смартфона. Последний вариант подходит, когда ПК по каким-то причинам недоступен, а отредактированная фотокартинка нужна срочно.
Выбор сайта зависит только от вас — введите в поисковую строку соответствующий запрос и кликните по первым позициям. Посмотрим на примере на порядок действий, определяющий, как улучшить качество фотографии онлайн:
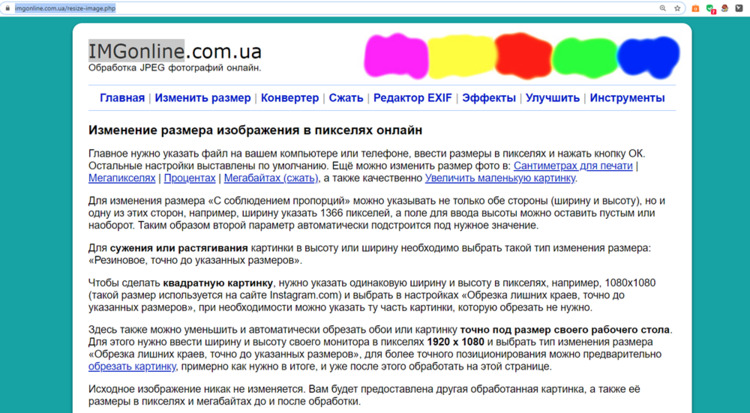
-
выберите любой сервис, позволяющий менять разрешение картинки в пикселях онлайн. Можно воспользоваться такими сайтами, как IMGonline или iloveimg. Для примера возьмем первый;
Интерфейс сервиса IMGonline
Нажмите на соответствующую кнопку
Числа вводятся вручную
Скачайте готовое фото
Однако данный метод, который кажется таким удобным на первый взгляд, имеет и минусы — к примеру, интернет может подвести и пропасть в любой момент, значит, отредактировать изображение не получится. Также зачастую изменение «веса» картинок требуется многим офисным работникам, а интернет им доступен далеко не всегда.
Подводим итоги
Увеличить размер фото без потери качества можно несколькими способами — например, с помощь специальных программ или профильных сайтов в интернете. Также отметим, что программа ФотоМАСТЕР прекрасно справляется с задачей улучшения фотографий, отличающихся большим шумом и бросающимися в глаза крупными пикселями. Однако стоит иметь в виду, что в любом случае снимок изначально не должен быть слишком размытым.
Читайте также:



