Как увеличить лимит php памяти в wordpress
Обновлено: 06.07.2024
Ваш сайт WordPress нуждается в компьютерной памяти для работы. Иногда выделенной памяти может быть недостаточно для запуска вашего сайта, и вы увидите такую ошибку ограничения памяти WordPress:
fatal error: allowed memory size of 67108864 bytes exhausted
Вторая ошибка, указывающая на нехватку памяти в WordPress, — это белый «экран смерти». Если ваш сайт не работает, и все, что вы видите, это белый экран, у WordPress заканчивается память.
Что вызывает фатальную ошибку ограничения памяти WordPress
Веб-серверы устанавливают ограничение на объем памяти. Ограничение памяти является необходимой функцией для защиты серверов. Веб-серверам требуется достаточно памяти для одновременного запуска многих приложений.
Если память, используемая PHP-скриптами, не ограничена, плохо написанный скрипт может использовать всю память. Это приведет к сбою сервера и сделает ваш сайт и все другие сайты на этом сервере недоступными.
Поскольку WordPress состоит из скриптов, написанных на PHP, он связан ограничениями памяти, установленными для PHP-скриптов.
Таким образом, если одному из ваших скриптов требуется больше памяти, чем может быть выделено, у него заканчивается память, и вы видите ошибку WordPress allowed memory size exhausted.
Когда это происходит, вы почти всегда можете проследить проблему до плагина или в некоторых случаях до темы. Маловероятно, что ваши основные скрипты WordPress потребуют больше, чем выделенная память для запуска.
По дизайну WordPress сначала пытается увеличить ваш лимит памяти до 64 Мб. Появление этой ошибки указывает на то, что этого размера все еще недостаточно, или в некоторых случаях ваш сервер предотвращает выделение большего объема памяти.
Вы можете вручную увеличить лимит памяти в WordPress, отредактировав файл wp-config.
Для этого подключитесь к своему сайту с помощью FTP-клиента FileZilla.
При подключении папки и файлы вашего сайта будут отображаться в правом нижнем углу экрана. Найдите папку, содержащую все ваши файлы WordPress, и дважды щелкните ее, чтобы открыть.

В этой папке найдите файл wp-config, щелкните его правой кнопкой мыши и выберите команду просмотр/редактирование.

Когда файл откроется в текстовом редакторе, прокрутите его вниз, чтобы найти строку “That’s all, stop editing! Happy blogging.” Вставьте следующий код над этой строкой.

Сохраните этот файл и закройте редактор. FileZilla предложит вам загрузить отредактированный файл.
Теперь перезагрузите свой сайт. Проблема должна быть исправлена и ваш сайт должен отображаться правильно.
Альтернативное решение-найти скрипт, вызывающий ошибку
Исправление выше может помочь вам быстро избавиться от проблемы. Но бывают ситуации, когда лучше найти скрипт, требующий больше памяти, и удалить его.
Если, например, вам нужно увеличить выделенную память выше 256M, то этот скрипт уже занимает слишком много памяти. Это может испортить производительность вашего сайта.
В некоторых случаях ваш хост может вообще не разрешить вам увеличить объем памяти. В этом случае вы можете связаться с вашим хостом и попросить его увеличить объем памяти. Или еще лучше, вы можете отследить причину проблемы и избавиться от нее.
В первую очередь нужно проверить ваши плагины. Если вы установили плагин WordPress незадолго до возникновения этой ошибки, то в нем, скорее всего, причина.
Если отключение плагина не решает проблему, то возможно виновата ваша текущая активная тема.
Как удалить плагин и тему без доступа к админ панели узнайте в следующих статьях.
Хакер, желающий получить доступ к сайту WordPress с помощью грубой Read more
Аренда серверов — это популярная услуга по аренде места и Read more
С таким количеством функций и опций, доступных для WordPress, пользователи Read more
Таблицы и диаграммы — это отличные инструменты для подготовки и Read more
Доменное имя WordPress предоставляет собой средство поиска и идентификации сайта Read more
Добавление видеоконтента на ваш сайт может быть отличным способом привлечения Read more

Как и многие другие платформы с открытым исходным кодом, WordPress имеет свои преимущества и недостатки. WordPress – самая популярная CMS в мире. Большинство веб-сайтов, которые вы посещаете в настоящее время, созданы WordPress.
Одна из наиболее частых ошибок пользователей WordPress – это ошибка памяти PHP. В этой статье мы обычно говорим об этой ошибке и о том, как увеличить лимит памяти WordPress.
Чем больше времени проходит, тем больше тем, плагинов и контента у вас на сайте. Объем данных на вашем сайте требует много места без каких-либо ограничений.
В некоторых случаях у вас нет этого места или вы забываете его увеличить. Ошибка ограничения памяти PHP в WordPress возникает, когда вам не хватает места в памяти. Ниже мы обсудим способы увеличения лимита памяти PHP. Мы стремимся представить в этой статье все возможные способы.
Что такое ошибка исчерпания памяти WordPress?
Прежде всего, нам нужно понять эту ошибку. Что такое ошибка исчерпания памяти WordPress? Когда это происходит и почему? Давайте ответим на эти вопросы по очереди.
Как известно, WordPress программируется на PHP. Кроме того, у каждого веб-сайта должен быть хост для работы. Веб-серверы работают точно так же, как компьютеры, им нужна память для одновременного выполнения нескольких команд. Поэтому администраторы выделяют память для каждой программы. PHP – одна из таких программ. Таким образом, у нас есть память для PHP в WordPress.
Когда вашему сайту WordPress требуется больше памяти PHP для выполнения ваших команд, вы получите следующую ошибку:
Неустранимая ошибка: допустимый размер памяти 33554432 байта исчерпан (попытка выделить 2348617 байтов) в /home4/xxx/public_html/wp-includes/plugins.php в строке xxx
Как проверить текущий лимит памяти PHP
Пока еще рано говорить о способах исправления этой ошибки. Прежде чем обсуждать решения, нам нужно рассмотреть другие варианты. Как мы можем проверить лимит памяти WordPress PHP? Когда вы сталкиваетесь с этой ошибкой, становится очевидно, сколько пространств памяти у вас было изначально и сколько вам нужно для продолжения выполнения ваших команд PHP. Есть два основных способа проверить лимит памяти WordPress PHP. Во-первых, вы можете использовать инструменты работоспособности сайта. Во-вторых, вы добавляете файл PHP на свой веб-сервер.
Используйте инструменты работоспособности сайта
Для этого метода требуется версия WordPress не ниже 5.2. Разработчики WordPress добавили Site Health Tools в версии 5.2 и выше. Этот встроенный инструмент предлагает пользователю множество функций. Одна из этих функций – проверка лимита памяти PHP.
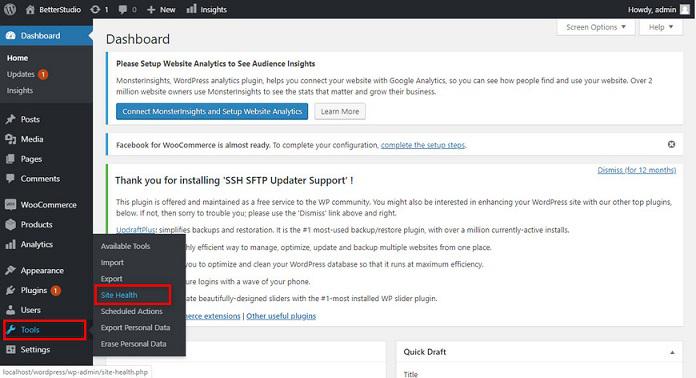
Чтобы получить доступ к этому инструменту, перейдите в свою панель управления WordPress. В Инструментах нажмите «Настройки» и найдите «Инструменты работоспособности сайта». После перехода на страницу внизу вы можете увидеть лимит памяти PHP.
Добавьте файл PHP на свой веб-сервер
В этом методе вам необходимо создать файл .php на вашем веб-сервере. Затем вам нужно добавить к нему код ниже:
Неважно, где вы поместите код в файл.
Затем вам нужно открыть страницу в вашем браузере и найти memory_limit. Количество, которое вы видите здесь, – это количество, выделенное вашей памяти PHP в WordPress.
Используя методы, упомянутые выше, вы можете легко проверить лимит памяти PHP.
Увеличьте лимит памяти PHP в WordPress
Давайте начнем знакомить с способами исправления этой ошибки:
1. Увеличьте лимит памяти PHP с помощью wp-config.php
Первый способ увеличить лимит памяти PHP – использовать файл wp-config.php. Этот файл содержит команды, используемые вашим сайтом. По умолчанию ваша память PHP установлена на 32 МБ. Без сомнения, это число слишком мало для запуска успешного веб-сайта. Чтобы увеличить это число, во-первых, вам необходимо получить доступ к файлу wp-config.php. Вы можете найти его в корневом каталоге. С учетной записью FTP или cPanel вы можете получить доступ к файловому менеджеру (корневой каталог).
Неважно, каким путем вы будете следовать, вам просто нужно иметь доступ к своему файлу и иметь возможность редактировать его.
Если вы собираетесь использовать cPanel, перейдите в Диспетчер файлов. Затем в корне найдите файл wp-config.php. Откройте файл в редакторе.
Этот код увеличивает лимит памяти PHP до 256 мегабайт. Вы можете увеличить это число до любой желаемой суммы. Однако мы не рекомендуем превышать 512 мегабайт.
Не забудьте сохранить изменения после добавления кода выше в свой файл. Мы рекомендуем загрузить файл wp-config.php на свой компьютер и повторно загрузить его, как только вы закончите.
Этот метод – одно из решений вашей ошибки ограничения памяти PHP.
2. Увеличьте лимит памяти PHP с помощью php.ini
Другой способ увеличить лимит памяти PHP в WordPress – использовать файл php.ini. У вас есть два основных способа получить доступ к этому файлу. Мы упомянули их обоих ниже.
Во-первых, с помощью панели вашего хостинга. Вам необходимо войти в свою панель хостинга и войти в файловый менеджер. Найдите папку wp-admin. Откройте папку и найдите файл php.ini. Если вы найдете файл в указанной папке, загрузите его на свой компьютер. Откройте файл php.ini. Ищите memory_limit. Затем увеличьте число перед ним. Тем самым вы увеличиваете лимит памяти PHP.
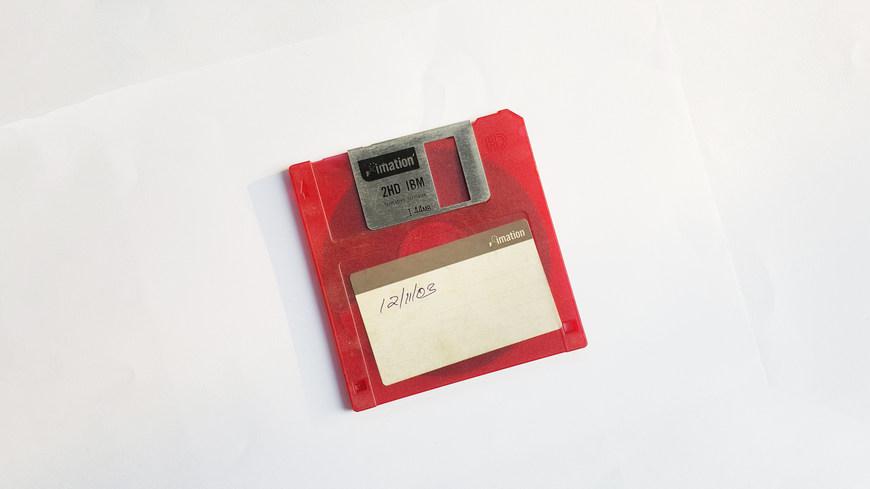
Если вы не можете найти php.ini в папке wp-admin. Вам нужно создать его самому. На вашем компьютере создайте файл. Скопируйте и вставьте в него код ниже:
Имейте в виду, что вы можете изменить число на любую нужную вам сумму.
Теперь сохраните файл с именем php.ini и загрузите его в папку wp-admin.
Во-вторых, подключитесь к своему хосту с помощью SSH. В этом методе вы собираетесь использовать SSH вместо cPanel для подключения к вашему веб-хостингу. Файл php.ini находится в «usr / local / lib / php.ini /».
Чтобы открыть этот файл, вам нужно запустить этот код vi /usr/local/lib/php.ini, а затем нажать Enter, чтобы запустить его. После того, как вы ввели код, вам откроется файл php.ini, отредактируйте его.
Найдите в файле memory_limit. Нажмите: на клавиатуре, чтобы вернуться к команде. После ввода / memory_limit вы будете перенаправлены в раздел ограничения памяти.
Теперь нажмите «вставить» на клавиатуре и введите требуемый предел памяти. После ввода необходимого числа нажмите «Esc» на клавиатуре, чтобы выйти из режима вставки. Нажмите: на клавиатуре, чтобы вернуться в раздел команд. Затем введите X и нажмите «Enter» на клавиатуре.
3. Увеличьте лимит памяти PHP с помощью .htaccess
Помимо способов, упомянутых выше, вы также можете увеличить лимит памяти PHP из файла .htaccess. Как вы, наверное, догадались, вам нужно внести некоторые изменения в ваш файл .htaccess.
Вы можете найти этот файл в корневом каталоге. Опять же, не имеет значения, как вы получаете доступ к своему хосту. Будь то cPanel или FTP, вам просто нужно получить доступ к файлу .htaccess.
Имейте в виду, что файл .htaccess – это точечный файл. То есть по умолчанию некоторые хостинг-провайдеры скрывают этот файл.
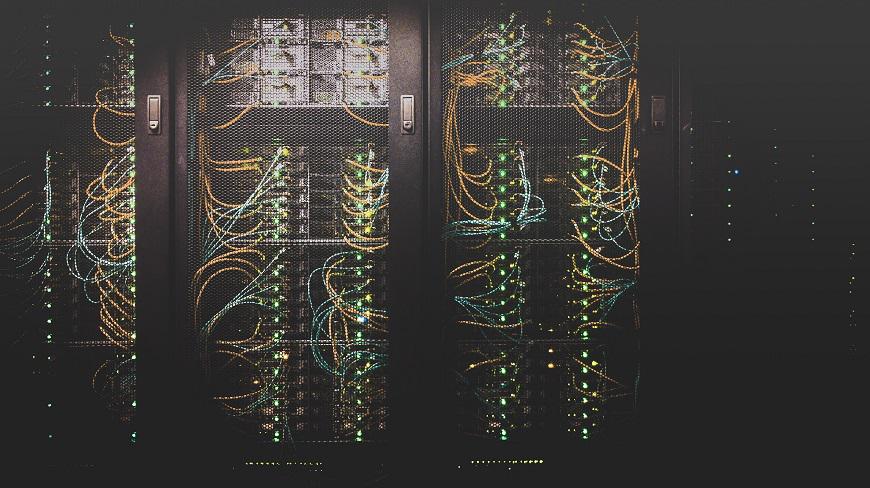
Если вы хотите получить доступ к этому файлу с FTP, вам необходимо настроить FileZilla для отображения скрытых файлов. Для этого щелкните вкладку «Сервер» и установите флажок «Принудительно показывать скрытые файлы».
Лучший вариант – скачать файл на свой компьютер. Затем отредактируйте его и загрузите обратно на свой хост. Поэтому первым делом нужно скачать файл.
Откройте файл .htaccess и найдите php_value memory_limit 512M, если вы не смогли найти его в файле, вы можете добавить его в файл .htaccess.
Как вы, наверное, догадались, здесь установлен лимит памяти 512 мегабайт. Вы можете изменить это число на любую нужную вам сумму. Убедитесь, что вы сохранили изменения в файле .htaccess.
Загрузите файл обратно на свой хост. После загрузки файла обновите корневой каталог. Затем обновите свой сайт и посмотрите, исправлена ли ошибка.
4. Увеличьте лимит памяти PHP в cPanel.
Другой способ увеличить лимит памяти PHP – использовать cPanel. У вас есть два основных способа изменить память PHP в этом методе.
Во-первых, вам нужно войти в свою cPanel и перейти в раздел «Программное обеспечение». Щелкните Выбрать версию PHP. Затем нажмите «Перейти к параметрам PHP». Наконец, щелкните memory_limit, чтобы увеличить лимит памяти PHP.
Второй способ: из вашей cPanel перейдите в раздел «Программное обеспечение». Затем нажмите MultiPHP INI Editor. На открывшейся странице прокрутите вниз и найдите memory_limit. Здесь вы можете легко изменить лимит памяти PHP.
5. Увеличьте лимит памяти PHP в Plesk.
Во-первых, давайте представим Plesk. Что такое Plesk? Plesk – это панель управления хостингом. Plesk используется как в Windows, так и в Linux.
С помощью графического интерфейса в Plesk вы можете контролировать действия вашего сервера. Создание нового веб-сайта, торгового посредника, учетных записей электронной почты и записей DNS – это лишь некоторые из функций, предлагаемых Plesk.
Чтобы использовать Plesk для увеличения лимита памяти PHP на вашем веб-сайте, сначала вам необходимо войти в систему. Как и cPanel, при покупке хостинга WordPress вы получаете имя пользователя и пароль. С указанными именем пользователя и паролем войдите в свою панель хостинга Plesk.

После входа в Plesk, чтобы увеличить лимит памяти PHP, следуйте приведенному ниже пути:
Затем измените свой memory_limit. Как видите, этот метод работает, только если вы хотите увеличить лимит памяти PHP для определенного веб-сайта. Но если вы хотите увеличить лимит памяти PHP вашего сервера, вам нужно следовать по пути, указанному ниже:
Plesk> Инструменты и настройки> Настройки PHP> Обработчик PHP> php.ini
Теперь в файле php.ini найдите memory_limit. Измените сумму перед ним на желаемую. Не забывайте, что эти настройки работают только для доменов с ограничением памяти PHP по умолчанию.
6. Увеличьте лимит памяти PHP в GoDaddy.
GoDaddy – один из самых популярных хостинг-провайдеров. В этом провайдере ограничение памяти PHP по умолчанию установлено на 64 мегабайта. Если вы хотите увеличить эту сумму, выполните следующие действия:

- Сначала перейдите на страницу входа в GoDaddy и войдите в свою панель хостинга.
- Выберите Диспетчер файлов.
- Из корневого каталога создайте файл php5.ini (если файл уже существует на вашем сервере, отредактируйте его и добавьте к нему memory_limit = 256M)
- Добавьте memory_limit = 256M в ваш файл php5.ini.
- Сохраните изменения.
- Когда вы открываете свой файл PHP, возможно, ваши изменения еще не активированы.
- Ваша настоящая работа начинается сейчас. На панели хостинга в разделе «Статистика и мониторы» нажмите «Системные процессы».
- Найдите «Завершить все» и щелкните по нему.
- Теперь откройте файл информации PHP в своем браузере и проверьте лимит памяти PHP.
7. Увеличьте лимит памяти PHP в WHM
WHM – это сокращение от Web Host Manager. С помощью этого мощного программного обеспечения вы можете получить доступ к своей внутренней панели, cPanel. Чтобы изменить и увеличить лимит памяти PHP, сначала вам нужно ввести свой логин WHM. После входа в систему в левом меню нажмите Редактор конфигурации PHP.
В открывшемся меню найдите memory_limit. Вам нужно только изменить сумму перед memory_limit и сохранить изменения.
После внесения изменений ваш файл php.ini откроется автоматически. Вы можете проверить свой memory_limit и убедиться, что ваши изменения сохранены.
8. Увеличьте лимит памяти PHP в XAMP.
Один из самых простых способов увеличить лимит памяти PHP – это XAMPP. Как вы знаете, XAMPP – это симулятор веб-хостинга. Он имитирует серверную среду на вашем компьютере, и вы можете управлять своим сайтом и сервером локально.
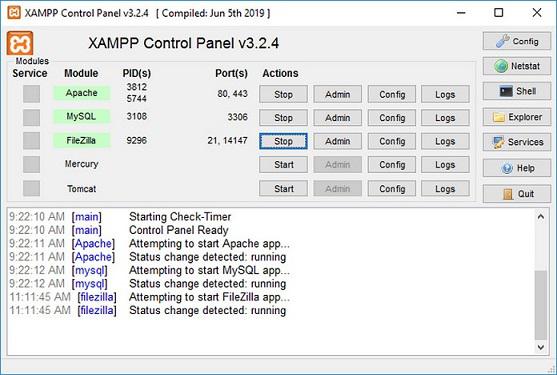
Чтобы изменить ограничение памяти PHP в XAMPP, сначала перейдите в C: xampp apache bin php.ini. Откройте файл PHP.ini и найдите memory_limit. Вам просто нужно изменить количество перед memory_limit, чтобы увеличить лимит памяти PHP в XAMPP.
Убедитесь, что вы сохранили свои изменения.
9. Свяжитесь с хозяином
Если по каким-либо причинам вы не смогли выполнить описанные выше шаги, чтобы увеличить лимит памяти PHP, вам необходимо связаться с вашим хостинг-провайдером. В некоторых провайдерах хостинга и службах виртуального хостинга вы не можете создавать файл php.ini и не имеете доступа к нему.
Следовательно, пользователи не могут самостоятельно увеличить лимит памяти PHP. Таким образом, единственный способ увеличить лимит памяти PHP – это связаться с вашим хостинг-провайдером. У некоторых хостинг-провайдеров вы не можете увеличить лимит памяти PHP.
В этом случае вам необходимо сменить вашего хостинг-провайдера и убедиться, что вы можете изменить лимит памяти PHP и многие другие функции в новом хостинг-провайдере.
После обращения в службу поддержки хостинг-провайдера они объяснят, как можно увеличить лимит памяти PHP, или они сделают это за вас.
WP_MEMORY_LIMIT не увеличивается
В этой статье мы постарались осветить все возможные способы увеличения лимита памяти PHP. Но, как мы упоминали ранее, эти способы могут не сработать для вас. Даже если вы выполните описанные выше действия, они могут не сработать. Не удивляйся.
Как упоминалось выше, иногда эти изменения не работают, потому что приобретенный вами хостинг-провайдер не позволяет вам и не изменяет лимит памяти PHP. Поэтому пользователи вынуждены менять своего хостинг-провайдера.
Если эта статья была для вас полезной, оставьте свои комментарии внизу. Кроме того, если вы знаете какой-либо другой способ, о котором мы не упоминали в этой статье, сообщите нам.

Однако стоит отметить, что медиа загрузчик использует PHP для загрузки файлов на сервер и, к сожалению, имеет лимит на максимальный размер загружаемого файла. Вы можете проверить максимальный размер файла в WordPress зайдя в Панель администратора→ Медиафайлы→ кнопка Добавить новый.


Существует несколько способов для увеличения максимального размера загружаемого файла в WordPress. Мы расскажем о них в этом руководстве.
Что вам понадобится
Перед тем, как вы начнете это руководство, вам понадобится следующее:
- Доступ к панели управления хостингом
- Доступ к панели администратора WordPress
Вариант 1 — Увеличение максимального размера загружаемых файлов в .htaccess
Многие провайдеры услуг хостинга позволяют менять различные PHP настройки через файл .htaccess. Таким образом, применив правило php_value upload_max_filesize в файле .htaccess вы можете увеличить максимальный размер файлов для загрузки.
Как только расположение файла .htaccess определено, выберите его и нажмите кнопку Редактировать.

Вам необходимо добавить следующий код в конец файла:
Как только вы закончите, сохраните изменения нажав на иконку Сохранить в левом верхнем углу.

Вариант 2 — Настройка файла php.ini
ВАЖНО! Этот метод наиболее полезен, если ваш сайт WordPress находится на сервере VPS. Многие из провайдеров услуг виртуального хостинга не позволяют редактирование файла php.ini. Если вы используете виртуальный хостинг, свяжитесь с командой поддержки вашего хостинга для уточнения данной информации.
Если вариант с редактированием файла .htaccess для вас не работает, вы можете попытаться увеличить максимальный размер загружаемого файла в WordPress, отредактировав файл php.ini. Войдите в Файловый Менеджер, FTP-клиент или даже SSH (если он поддерживается) и найдите файл php.ini в корневом каталоге. Если вы не видите такого файла, создайте его и впишите следующие правила:
Как только вы закончите, сохраните изменения и проверьте результат изменений в Панели администратора WordPress→ Медиафайлы→ кнопка Добавить новый.
Вариант 3 — Увеличение максимального размера загружаемого файла в cPanel
Если ваш провайдер услуг хостинга использует cPanel и позволяет изменить настройки PHP, вы сможете легко увеличить максимальный размер загружаемых файлов в WordPress:
- Войдите в cPanel и найдите Выбор версии PHP в разделе Программное обеспечение.

- Нажмите на Switch to PHP Options (Переключиться на опции PHP).

- Измените значение post_max_size и upload_max_filesize.

Вариант 4 — Изменение файла wp-config.php
Не волнуйтесь, если методы описанные выше для вас не работают. Еще одним путем для увеличения максимального размера загружаемого файла в WordPress, является изменение лимита памяти. Для этого добавьте следующий код в файл wp-config.php:
Войдите в Файловый Менеджер или FTP-клиент, найдите файл wp-config.php и добавьте код выше в конец файла. После того, как вы закончите, wp-config.php должен выглядеть вот так:

Заключение
Закончив данное руководство вы будете знать, как увеличить максимальный размер загружаемого файла в WordPress, теперь вы сможете загружать необходимые для вашего блога файлы.
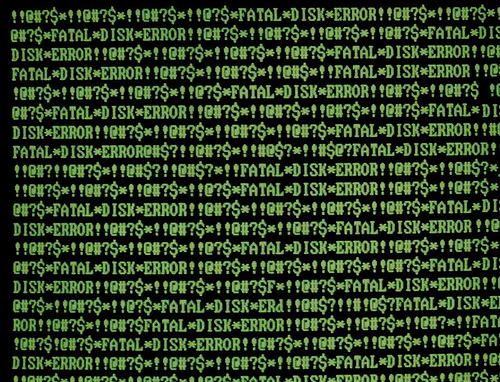
В произвольный момент времени любой разработчик, создающий тему или плагин, либо просто пользователь, работающий с WordPress, может столкнуться с ошибкой Fatal Error: Memory Exhausted (память исчерпана). Обычно эта ошибка выглядит следующим образом:
Fatal error: Allowed memory size is 268435456 bytes exhausted (tried to allocated 29596635 bytes) in …/wp-includes/wp-db.php on line 885.
По моему мнению, одна из самых заметных проблем с такими вот ошибками – это слишком быстрое нахождение решения в Google, ведь люди не стараются понять проблему.
Да, у нас под рукой всегда имеются материалы, которые прекрасно спасают в беде. Однако стоит помнить, что понимание проблемы помогает нам расширить свой багаж опыта, развивать и совершенствовать свой уровень.
В данной ситуации очень полезно разобраться с тем, почему возникла такая ошибка.
Ошибка нехватки памяти в WordPress
Нам гораздо удобнее оперировать мегабайтами, гигабайтами и терабайтами (хотя если у вас такой объем памяти, и вы столкнулись с указанной ошибкой, то это – совсем другая история).
Переводим байты в мегабайты
268435456 bytes to megabytes
В итоге мы получим результат:

Очень удобно. Но что нам делать с этой информацией?
Во-первых, мы должны понимать, что у нас есть предел в 256 Mb памяти, которая доступна для использования в WordPress и PHP, и этой памяти не хватает для совершения операций.
Честно говоря, ограничения нужно выставлять для PHP, однако я буду работать с WordPress, поскольку часть решения проблемы может включать в себя определение новой константы. Однако об этом – через одно мгновение.
Настройка PHP
Нужно понимать то, что PHP имеет лимит памяти, а также то, что вы можете в некотором роде управлять им через WordPress. Обычно есть две вещи, которые нужно сделать, чтобы убедиться в том, что проблема решена в полном объеме.
Но сначала надо узнать, какую именно версию PHP вы используете. Если вы работаете с PHP на локальной машине, то вы, скорее всего, сможете найти версию PHP в панели управления своего веб-сервера:

В противном случае версия должна отображаться где-либо в пределах панели управления вашего хостинг-аккаунта.
Это даст нам понять, какой конфигурационный файл PHP нужно редактировать. В частности, вам нужно найти файл php.ini, который связан с вашей версией PHP.
Если у вас установлена только одна версия, прекрасно; иначе вам нужно будет найти файл php.ini для вашей определенной версии PHP, которая в данный момент запущена.
Увеличиваем лимит памяти
Как только вы найдете файл php.ini, взгляните на директиву memory_limit.

На скриншоте выше можно видеть, что лимит памяти установлен в 25 Mb, что явно меньше требуемого нам. Потому нам понадобится увеличить его до, скажем, 128 Mb, после чего перезапустить сервер.
Что делать, если WordPress по-прежнему жалуется на ошибку?
В данном случае вам, возможно, понадобится внести одно дополнительное изменение в файл wp-config.php. Есть две константы, которые мы можем определить:
- WP_MEMORY_LIMIT
- WP_MAX_MEMORY_LIMIT
Узнать подробнее про них можно в кодексе. Как показывает мой опыт, удобнее всего определить сразу две константы, чем одну WP_MEMORY_LIMIT.
Я упомянул это, потому что в сети ходят советы, согласно которым можно просто задать WP_MEMORY_LIMIT. Я не говорю, что это неправильно – просто у меня были наилучшие результаты, когда были определены обе константы.
По аналогии с php.ini, добавляем в wp-config.php следующие значения:
Это должно решить проблему.
Также можно задать следующее правило в .htaccess:
Несколько слов о выделении памяти
Хочу сказать еще пару слов о выделении памяти. Несмотря на то, что самое простое решение – это увеличить доступную память, его не обязательно нужно делать в самом начале.
Фактически, я прибегаю к нему уже под конец, когда ничего не помогает.
Зачастую эта проблема является результатом работы какого-либо фрагмента кода, процедуры или определенного алгоритма – все это можно усовершенствовать и оптимизировать.
Таким образом, обязательно проверьте ваш код – используйте различные инструменты отладки и тестирования, чтобы исключить неэффективные участки. Если таковых нет, то тогда уже можно прибегать к корректировке памяти.
Читайте также:

