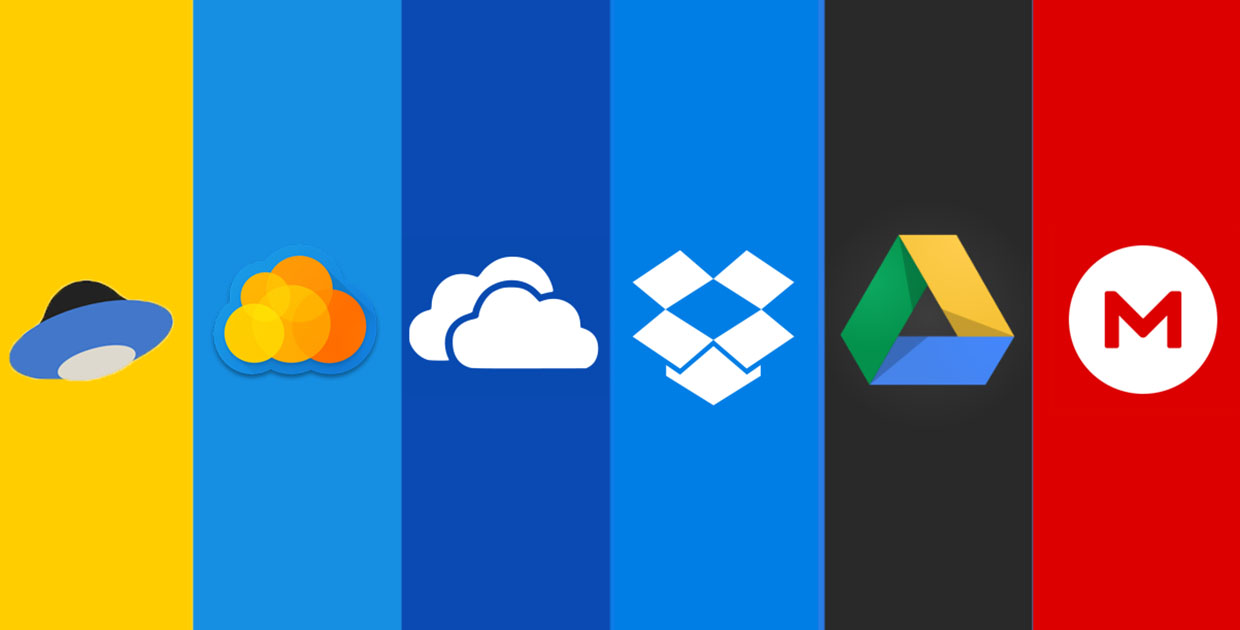Как увеличить память айклауд на айфоне
Обновлено: 08.07.2024
Вопрос о нехватке памяти с каждым годом становится все более актуальным. Игры и приложения становятся все более объемными и с каждыми обновлениями начинают “весить” все больше и больше. Камеры на смартфонах также постепенно развиваются и делают большие шаги вперед, учатся делать более качественные снимки, чтобы получалось запечатлеть больше информации, а это значит, что и размер обычной фотографии, вслед за “мегапикселями”, также растет.
Появляются новые форматы качества видеосъемки. Если раньше HD и Full HD считалось стандартом высшего качества, то сейчас и 4K уже многих не удивить. Естественно и размер таких видеофайлов увеличивается в разы. Смартфон – карманное устройство, купить новую плашку памяти или заменить встроенное фиксированное хранилище на более емкое не получится. Единственный выход – облачные хранилища, которых на сегодняшний день образовалось огромное количество. Одно из таких хранилищ – iCloud, также, специальный интернет-сервис, разработанный компанией Apple для своих устройств на базе iOS и macOS.
Сколько места в бесплатном хранилище iCloud
Существуют тарифы на 50Гб, 200Гб и 2Тб. Цены, соответственно: 59, 149 и 599 рублей. Тарифный план действует 1 месяц, и после его окончания идет автоматическое ежемесячное списание средств за него (если не отказаться от тарифа заранее). Изменить тарифный план можно практически на любой платформе: используя мобильное устройство на базе iOS, ПК или ноутбук с операционными системами masOS или Windows.
Как посмотреть свободное место в iCloud
Посмотреть состояние памяти (занимаемой и свободной) можно на любом устройстве.
Для iOS
Для iOS актуальна следующая инструкция:
Здесь появится полная информация о хранилище.
Здесь можно увидеть, сколько памяти используется устройством, а сколько остается свободной. Вся занимаемая память разделена на категории.
Например, с помощью наглядной диаграммы можно увидеть и приблизительно представить, какой процент прилагается на фотографии, музыку, документы и другие файлы. Кроме того, можно увидеть список приложений, которые пользуются хранилищем iCloud, а также можно получить дополнительную информацию о памяти в пункте “Управление хранилищем”.
Для компьютеров Mac:
Всю необходимую информацию о памяти различными приложениями здесь можно получить, нажав на кнопку “Управлять”.
iCloud для Windows
На ПК и ноутбуках с операционной системой Windows состояние хранилища можно проверить с помощью специального приложения “iCloud для Windows”. Существует и более быстрый, универсальный способ – открыть сайт iCloud на любом из поддерживающихся браузеров: Opera, Microsoft Edge, Firefox 45 (или позднее), Yandex Browser или Google Chrome минимум 54 версии.
Как купить память на iPhone
Бесплатный базовый объем памяти в iCloud – 5Гб, если хотите больше, можно увеличить объем, сменив тариф. Платные тарифы можно использовать вместе с другими людьми (например, настроив семейное окружение благодаря функции семейного доступа). После перехода на новый план объем памяти будет увеличен или уменьшен мгновенно, а дата перехода будет являться датой ежемесячного списания средств. Увеличить объем памяти можно на любом устройстве.
На iOS это делается вот так:
- Переходим в меню настроек, далее нажимаем по иконке профиля, переходим в раздел iCloud и “Управлять хранилищем”, либо “Хранилище iCloud”;
- Здесь выбираем что-то вроде (в зависимости от версии операционной системы надписи могут отличаться) “Купить больше пространства” или “Сменить план хранилища”;
- Выбираем интересующий тариф;
- Нажимаем на кнопку “Купить”.
macOS
Для компьютеров на macOS необходимо проделать следующие действия:
- Открываем главные настройки Apple, далее раздел “Системные настройки”;
- Нажимаем на Apple ID. Здесь необходимо нажать на кнопку “Управлять”;
- Выбираем “Купить дополнительное место” (возможна и такая формулировка: “Сменить план хранилища”), применяем нужный тариф;
- Нажимаем “Далее”, здесь в целях безопасности потребуется ввести пароль от своего идентификатора Apple ID.
На Windows
Для компьютеров на базе операционной системы Windows:
- Скачиваем и устанавливаем специальную программу “iCloud для Windows”, открываем ее;
- Находим и выбираем раздел “Хранилище”;
- Нажимаем на кнопку “Сменить план хранилища”;
- Выбираем нужный тариф и нажимаем “Далее”;
- Здесь вводим пароль от Apple ID, оплачиваем.
Как освободить место в iCloud
Ввиду своих системных особенностей, на iPhone (iPad и др.) существует не так много рабочих и безболезненных, а главное, эффективных способов очистки памяти, как, например, на Android устройствах. И все же, существует большое количество небольших рекомендаций и действительно полезных советов, которые помогут освободить место в системе.
Разбираемся с резервным копированием.
- Настраиваем параметры создания копий. Резервные копии на iPhone – одна из самых пожирающих память вещь. Находим на своем устройстве соответствующий пункт (На версии iOS 11 это делается так: Настройки >> “имя” >> iCloud >> “Управление хранилищем” >> “Резервные копии”) и убираем программы, копии которых не нужны, чтобы они и не сохранялись в памяти.
- Делаем размер резервных копий меньше. Для этого можно перекинуть весь фото и видео контент на компьютер или другой носитель, удалить существующую копию и создать новую (Настройки >> “имя” >> iCloud >> “Резервная копия”). Также, можно и вовсе удалить все резервные копии и не создавать новые – так тоже можно и в этом нет ничего страшного.
Разбираемся с фотографиями и видео.
На iPhone такой контент занимает действительно большое количество пространства, а iCloud старается сохранить каждое видео и каждую фотографию на всех присоединенных устройствах. Это удобно, но съедает порой огромное количество свободной памяти. Отключаем пункты “Медиатека iCloud” и “Выгрузка в мой фотопоток” (Настройки >> “Фото”). Также, на устройствах с версией iOS 11 и выше выбираем “Сохранение оригиналов”.
Удаляем данные приложений.
Установленные приложения и различные службы также способны засорять память файлами, удаление которых никак не повлияет на их работу. Также удаляем эти данные (Настройки >> “имя” >> iCloud >> “Управление хранилищем”).
Работаем с iCloud Drive.
Не стоит забывать и об облачном приложении OS X, в котором тоже хранятся различные файлы. Осматриваем хранилище, находим ненужные файлы и удаляем их (Файлы >> iCloud Drive). Можно также отключить iCloud Drive и не использовать данный сервис (Настройки >> “имя” >> iCloud >> iCloud Drive).


Чтобы прочувствовать экосистему Apple на 100%, важно использовать фирменное облачное хранилище iCloud. Перепробовав массу сторонних решений, всё больше убеждаюсь в этом. Жаль, многие не пробовали и десятой доли фишек данного сервиса.
Во-первых, iCloud тесно интегрирован в фирменные приложения Apple. Во-вторых, облако отлично работает со сторонним софтом. В-третьих, называть сервис сугубо хранилищем данных нельзя: у него масса других фишек, перечень которых только расширяется.
Чтобы познакомить вас с iCloud поближе, собрал вместе наиболее интересные возможности сервиса. Расскажу о них подробнее.
1. Через iCloud удобно получать доступ к файлам с iPhone
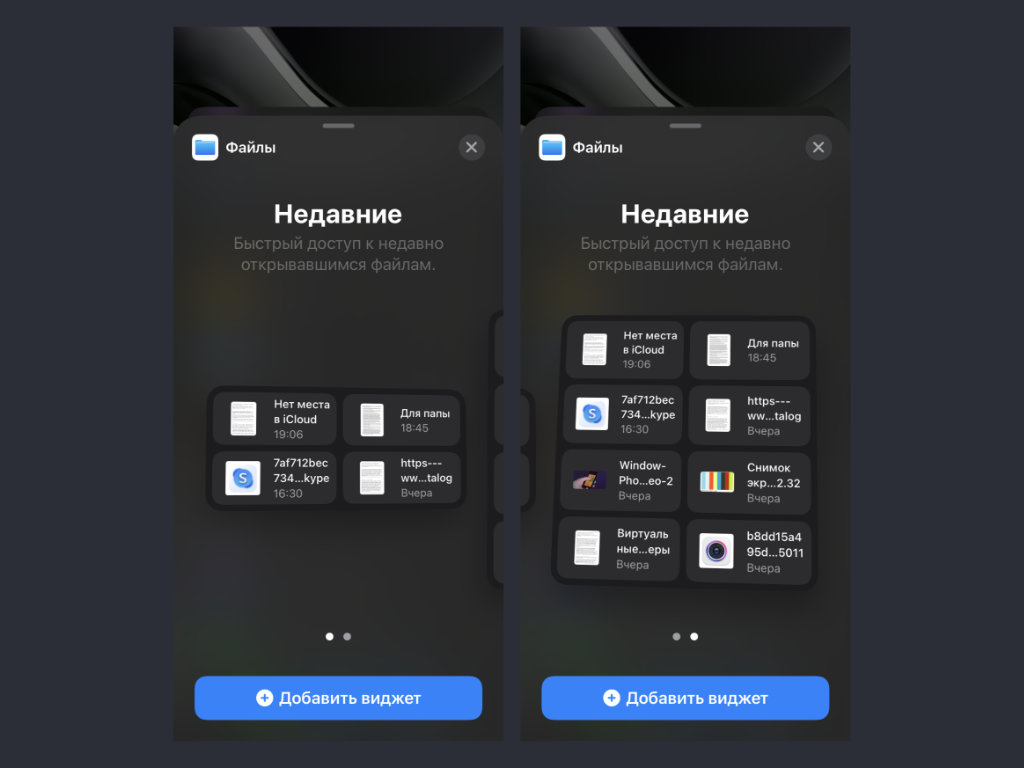
У виджета недавних файлов из iCloud Drive есть два размера на выбор
Что сделать: достаточно добавить на домашний экран iPhone или в боковое меню слева от рабочих столов виджет «Файлов».
Аналог Finder с Mac по имени «Файлы» на iPhone и iPad появился далеко не вчера. Это приложение даёт возможность хранить на мобильном устройстве файлы любых форматов офлайн, а также получать доступ к документам из iCloud онлайн.
У программы есть отдельный раздел по имени «Недавние». Как понятно из названия, сюда попадают ссылки на файлы, которые использовались последними. Немногие обратили внимание, что данный список через iCloud синхронизируется между устройствами.
После добавления виджета «Файлов» на домашний экран мобильного девайса, с него получится моментально перейти к файлу из iCloud Drive, который в последнее время редактировался на Mac. Это крайне удобно, если работаете с офисными и подобными файлами.
2. Облако синхронизирует почту, контакты и календари
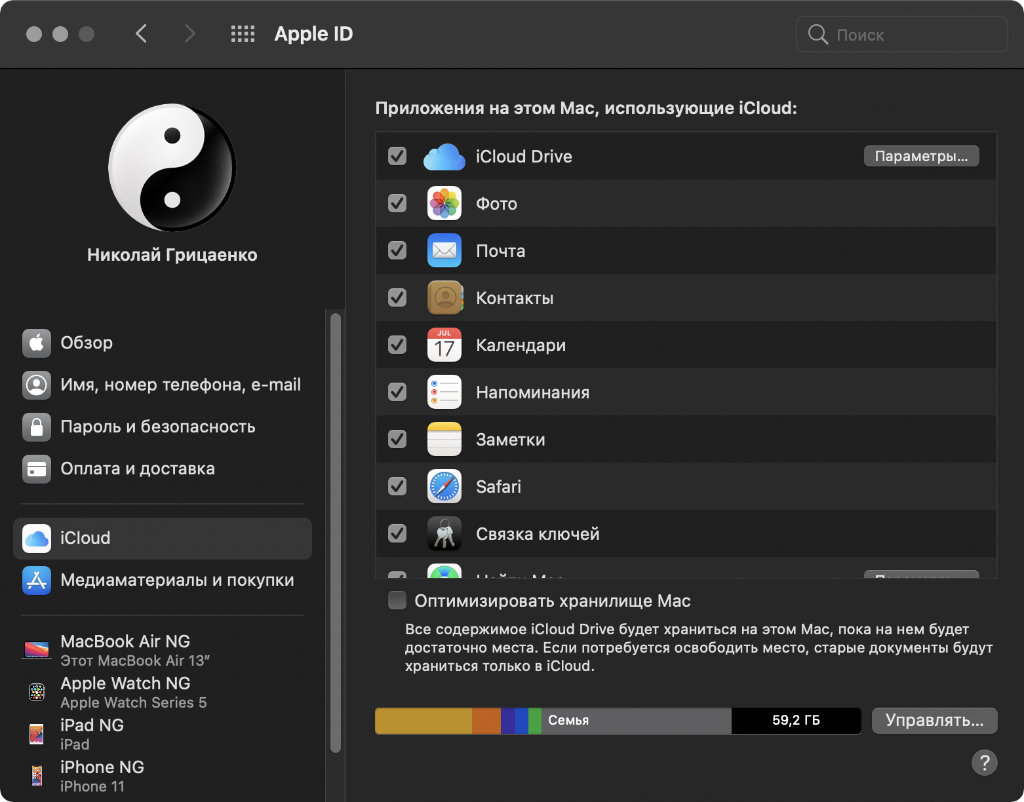
Синхронизировать все эти данные через iCloud на гаджетах Apple очень удобно
Что сделать: достаточно просто перевести в активное положение соответствующие переключатели в разделе iCloud в меню настроек конкретного устройства.
Многие, кто раньше пользовался Android, далеко не всегда обращают внимание, что контакты, календари, напоминания, заметки и другие записи не обязательно по старинке хранить в Gmail. Эти обязанности можно переложить на iCloud.
Перенос всей своей деятельности в iCloud, в том числе, даст возможность управлять полным набором данных одновременно.
3. Через iCloud можно создать псевдоним для своей почты
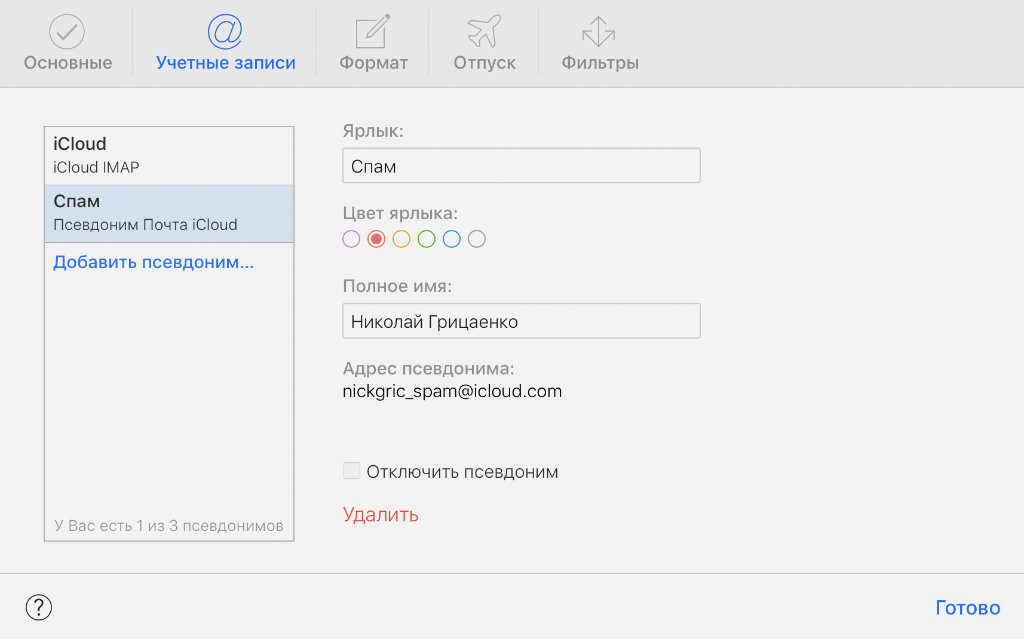
Вот у меня, к примеру, для спама отдельный почтовый адрес имеется
Что сделать: откройте веб-версию iCloud по ссылке, пройдите авторизацию и перейдите в раздел «Почта», разверните «Настройки» и нажмите на кнопку «Добавить псевдоним».
Для начала нужно понять, что собой вообще представляет «псевдоним». Речь про дополнительный адрес электронной почты, который привязывается к основному ящику. Такой логично использовать при регистрации на сомнительных сервисах.
Более того, можно также сделать, чтобы абсолютно вся почта, которая попадает на адрес-псевдоним, автоматически перемещалась в спам. Для этого здесь же нужно перейти в «Фильтры» и настроить перемещение туда писем, которые заходят на псевдоним.
4. Через облако можно передавать большие файлы почтой
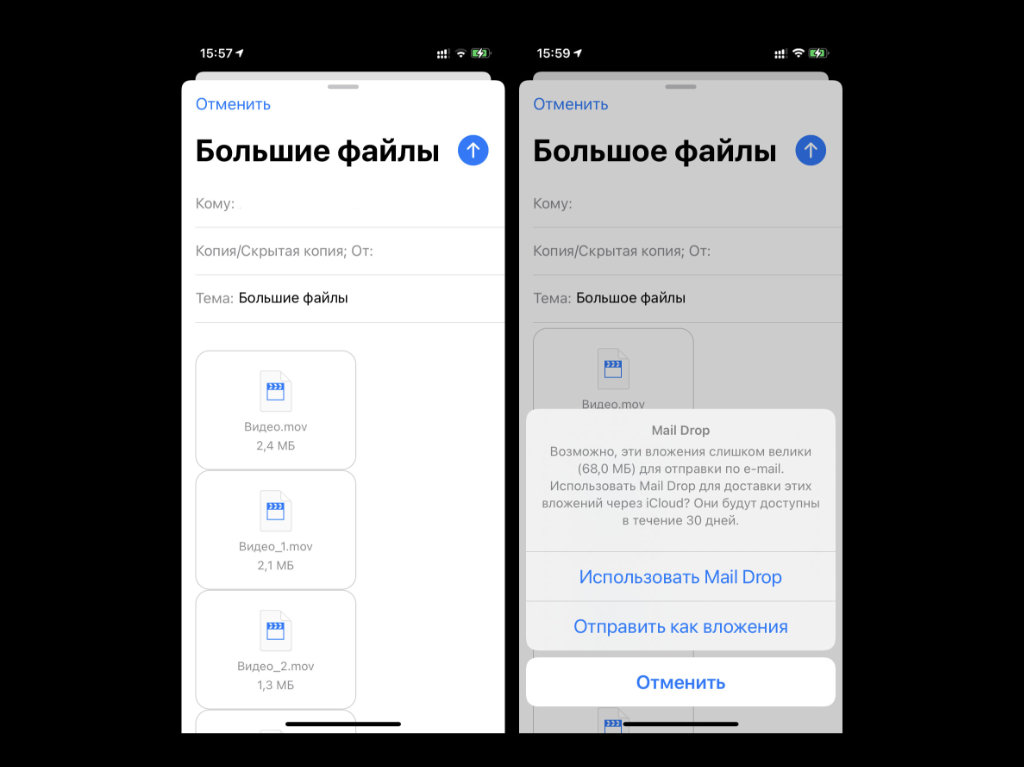
Устройство самостоятельно предложит воспользоваться Mail Drop
Mail Drop представляет собой специальную систему для передачи ёмких данных почтой с использованием iCloud. Эта фича предполагает заливку файлов в облако и фактически передачу ссылки на них. Это действительно безумно удобно.
5. iCloud даст возможность перенести SMS на свой Mac
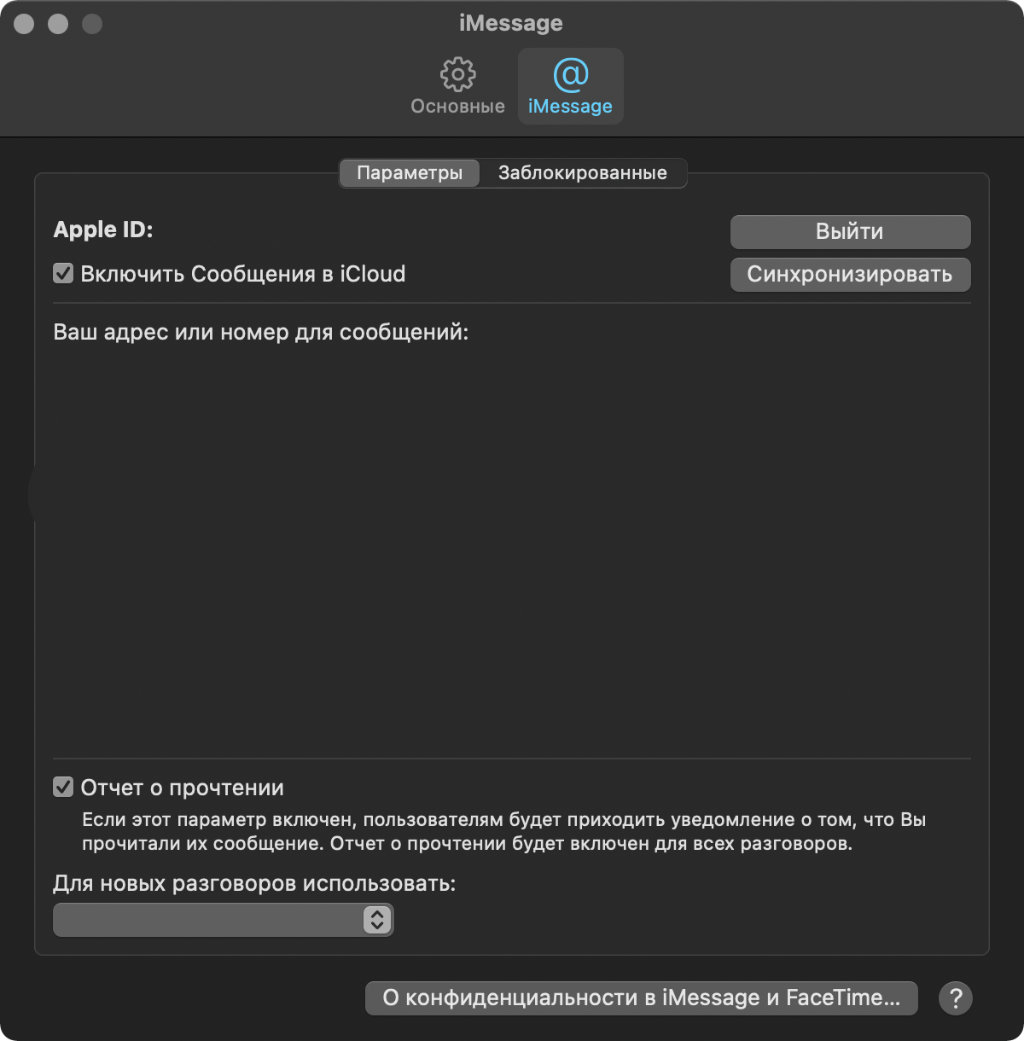
Настройка данной возможности занимает секунды
6. Сервис удобно использовать для хранения фотографий
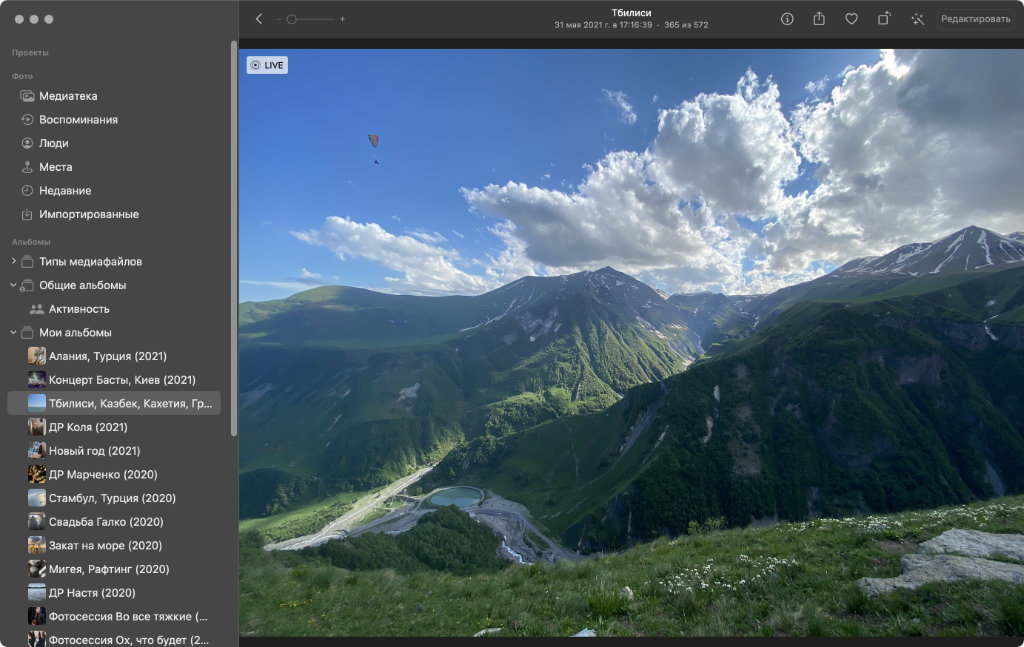
Все свои снимки сам давно храню в iCloud
Что сделать: перевести в активное положение переключатель «Фото iCloud» в настройках «Фото» на всех устройствах.
После настройки и синхронизации снимков и роликов из домашней медиатеки через iCloud, они будут доступны на всех гаджетах Apple. Более того, просматривать контент получится с любого устройства через веб-версию сервиса.
Конкретно мне важнее возможность синхронизации всех изменений между устройствами. Занимаюсь организацией архива на Mac, и все изменения автоматически попадают на iPhone и iPad. Более того, они же доступны и в программе «Фото» на Apple TV.
7. iCloud даёт возможность поделиться альбомами снимков
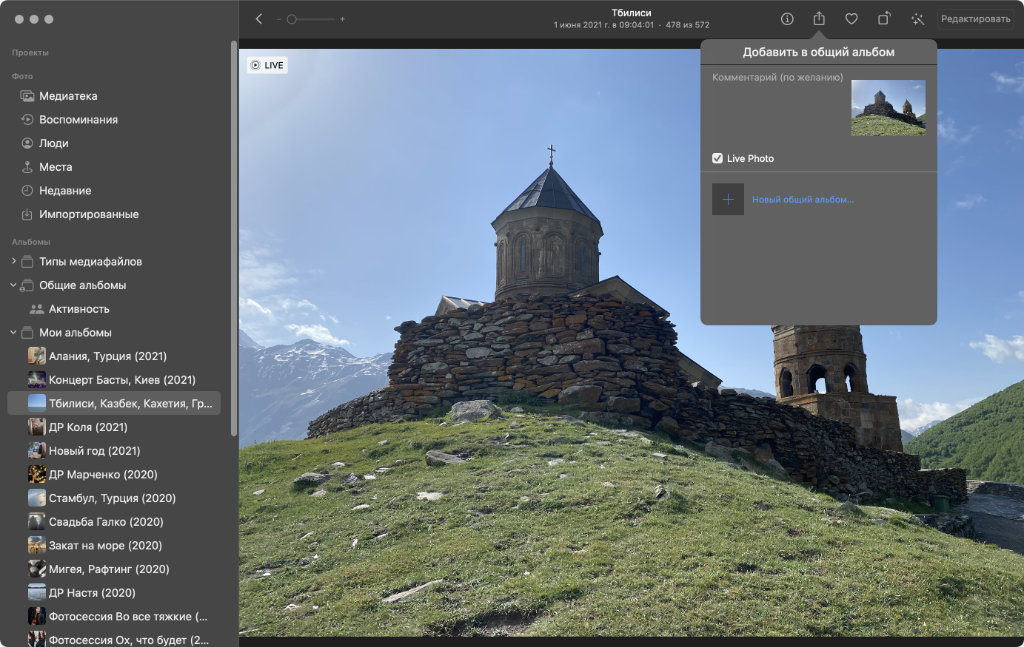
Избранными снимками так делиться очень просто
Что сделать: выбрать необходимые снимки в своей медиатеке, перейти в меню дополнительных действий и воспользоваться возможностью «В общий альбом».
После указанных выше действий получится добавить Apple ID пользователей, у которых будет доступ к контенту из общего альбома. Они смогут сохранить все снимки на своё устройство или просматривать, пока каталог не будет закрыт.
8. Облако можно использовать для освобождения накопителя
Что сделать: воспользоваться возможностью «Оптимизация хранилища» в настройках «Фото» на iPhone, iPad и Mac, а также в параметрах iCloud Drive в рамках macOS.
«Оптимизация хранилища» поможет освободить встроенный накопитель устройства от файлов, которые активно не используются. При этом они будут видны в системе и подгрузятся из интернета, когда это потребуется.
Это касается снимков и роликов, для которых даже без интернета будут доступны миниатюры, а также файлов из iCloud Drive в Finder на Mac. Данный процесс происходит очень удобно и без дополнительного участия со стороны пользователя.
9. Расширить место в облаке можно без подписки на iCloud
Что сделать: оформить подписку на Apple One в настройках Apple ID.
Осенью 2020-го состоялся запуск Apple One. Речь про общую подписку, которая открывает доступ к Apple Music, Apple TV+ и Apple Arcade. В обычном варианте (за 365 рублей) она плюсует 50 ГБ к месту в iCloud, а в семейном (за 525 рублей) — 200 ГБ.
10. Объём облака iCloud можно расширить больше максимума
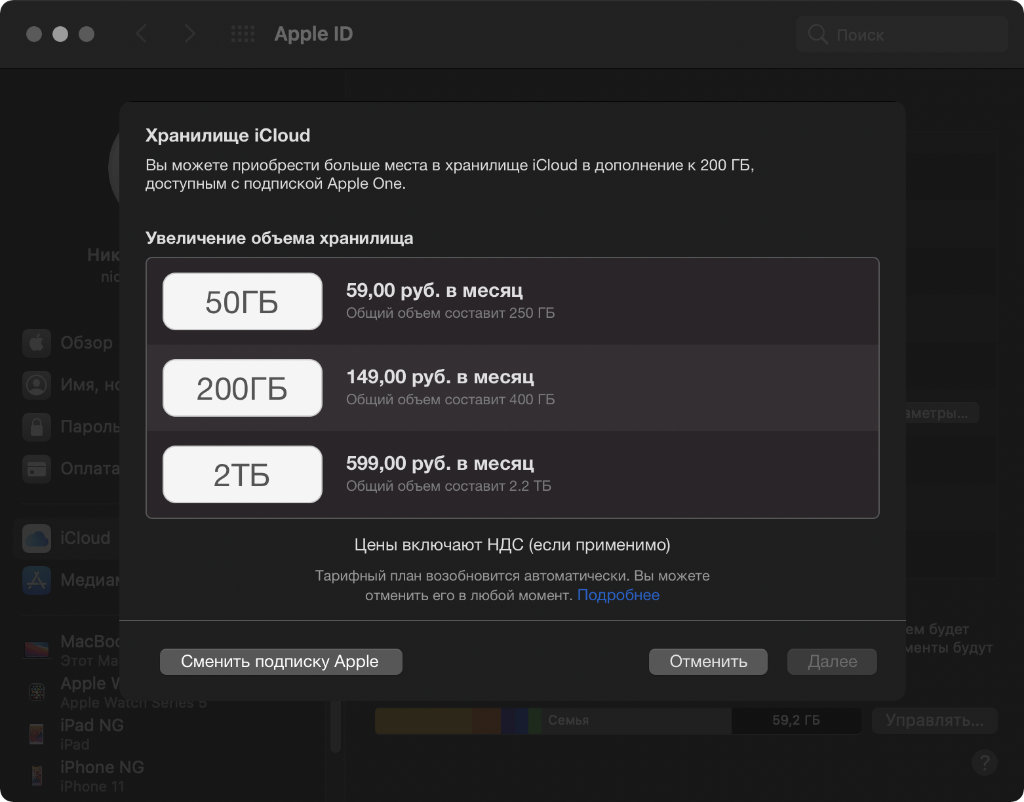
В России получится сделать 2,2 ТБ, на западе ещё больше
Что сделать: максимальную подписку на iCloud сегодня можно расширить с помощью Apple One.
Многие считают, что максимальный объём личного iCloud ограничен на отметке в 2 ТБ, но это не так. Его можно расширить ещё на 50 ГБ и даже 200 ГБ при использовании дополнительной подписки на все сервисы компании в целом — Apple One.
11. Хранилищем iCloud можно поделиться с членами семьи
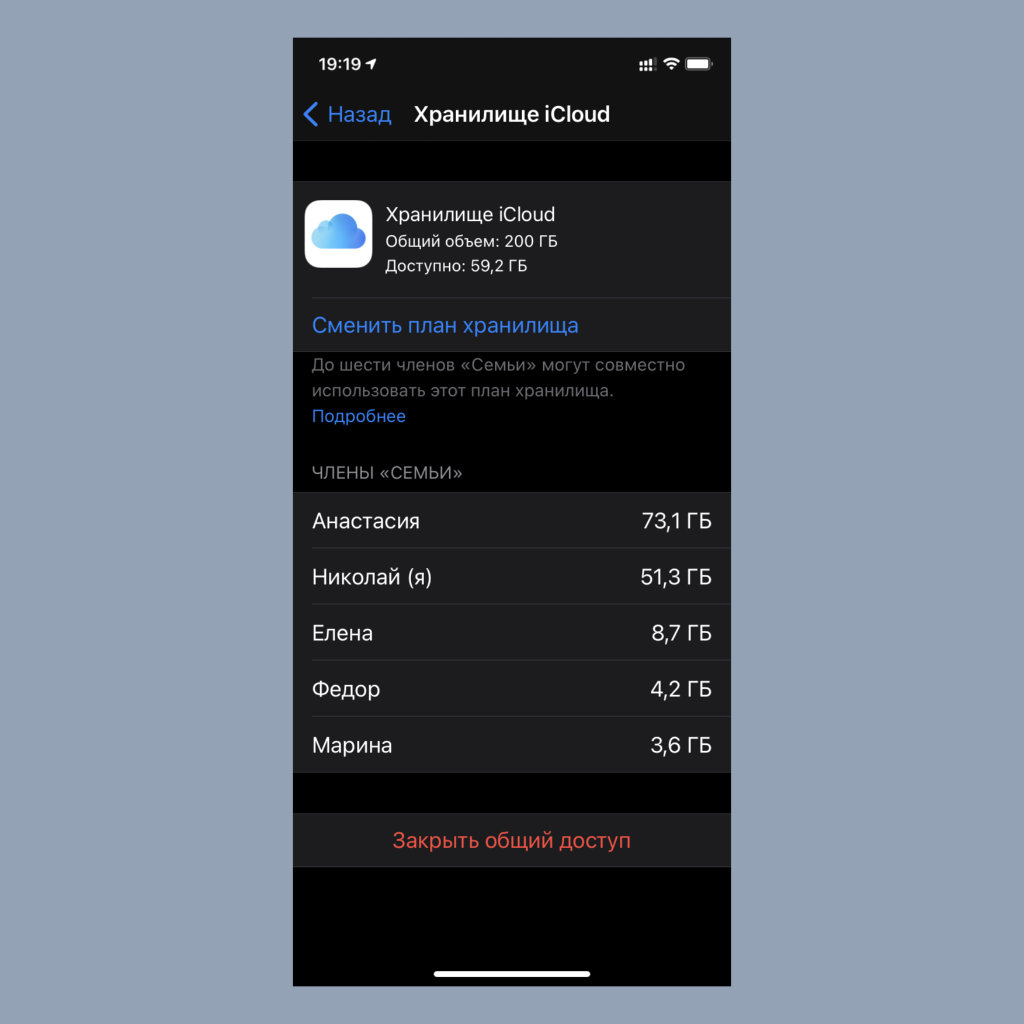
Закрыть общий доступ к iCloud также можно достаточно быстро
Что сделать: использовать пакет iCloud на 200 ГБ или больше, а также «Семейный доступ».
В меню настроек «Семейного доступа» можно открыть своё хранилище iCloud для членов группы. Они не будут видеть залитые в облако файлы, но смогут использовать его объём сообща. Это куда выгоднее, чем покупать место отдельно.
12. Как оценить занятое всеми членами семьи место в облако
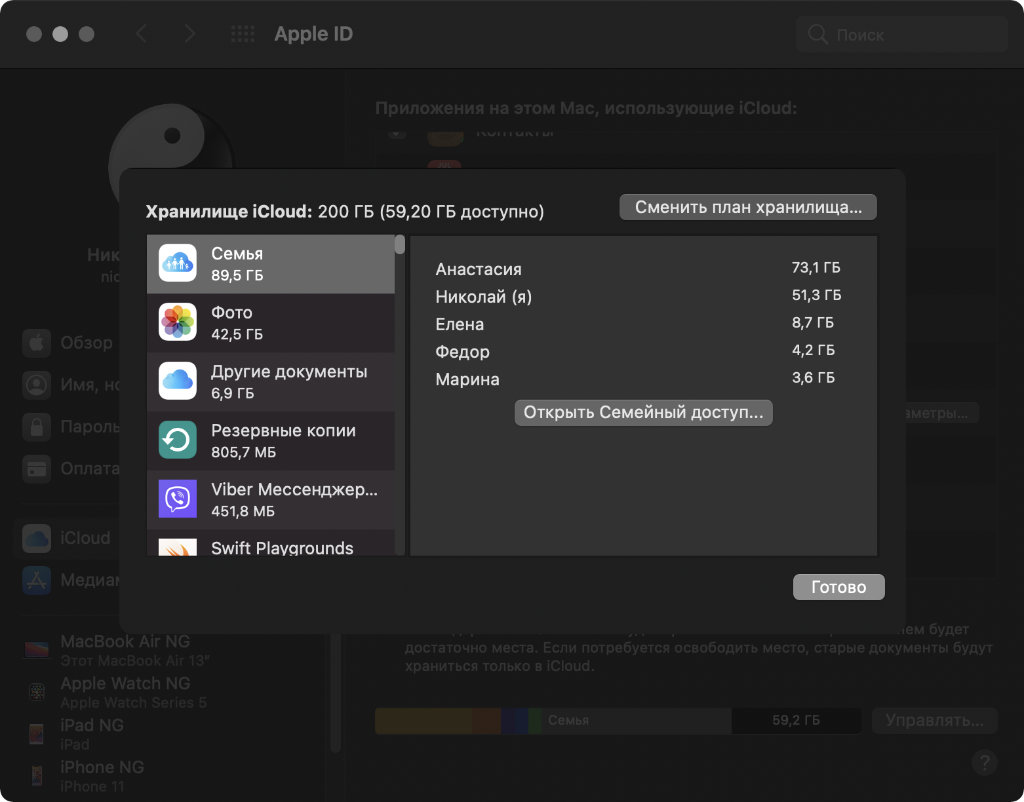
Как ни странно, больше всего места в iCloud в своей семье занимаю не я
Что сделать: перейти в информацию в настройки iCloud и посмотреть на показатель «Семья».
После открытия хранилища iCloud для «Семейного доступа» параметрах заполненности облака появится новый показатель, который поможет определить, сколько места используют все члены группы вместе взятые.
В меню «Управление» также появится информация про место, которое использует каждый отдельный член семьи.
13. Доступ к iCloud можно получить с любого устройства

iCloud говорит мне «Доброе утро!» в 19:20 по местному времени
Что сделать: для этого можно использовать веб-версию сервиса, про которую уже шла речь выше.
С помощью веб-версии iCloud можно свободно просмотреть «Почту», «Контакты», «Календарь», а также снимки и ролики из «Фото», файлы в iCloud Drive, записи в «Заметках», «Напоминания» и так далее. Очень удобно.
Кстати, если хотите получить доступ ко всему этому с чужого компьютера, лучше используйте режим инкогнито.
14. Залить файлы и фото в свой iCloud можно с любого ПК
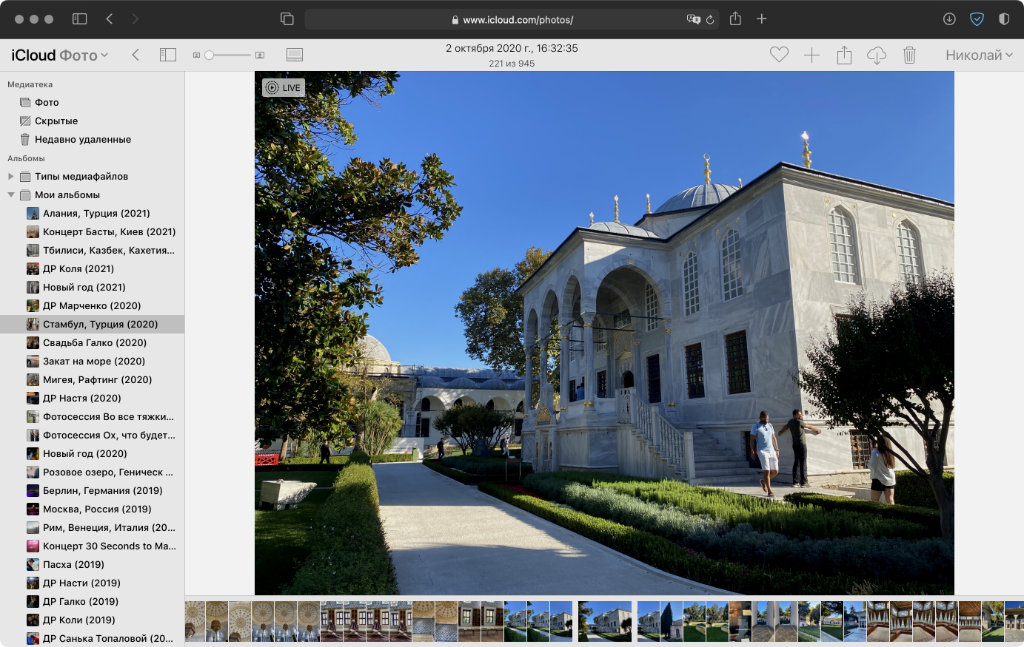
Кнопка для заливки новых фото сверху справа
Что сделать: воспользуйтесь соответствующей кнопкой в верхней панели веб-версии «Фото» или iCloud Drive.
Немногие знают, но через страницу iCloud получится не только просматривать документы, которые уже находятся в облаке, но и заливать новые. Очень удобно сливать файлы с чужого компьютера, когда своего нет под рукой.
15. Через iCloud получится восстановить удалённые данные
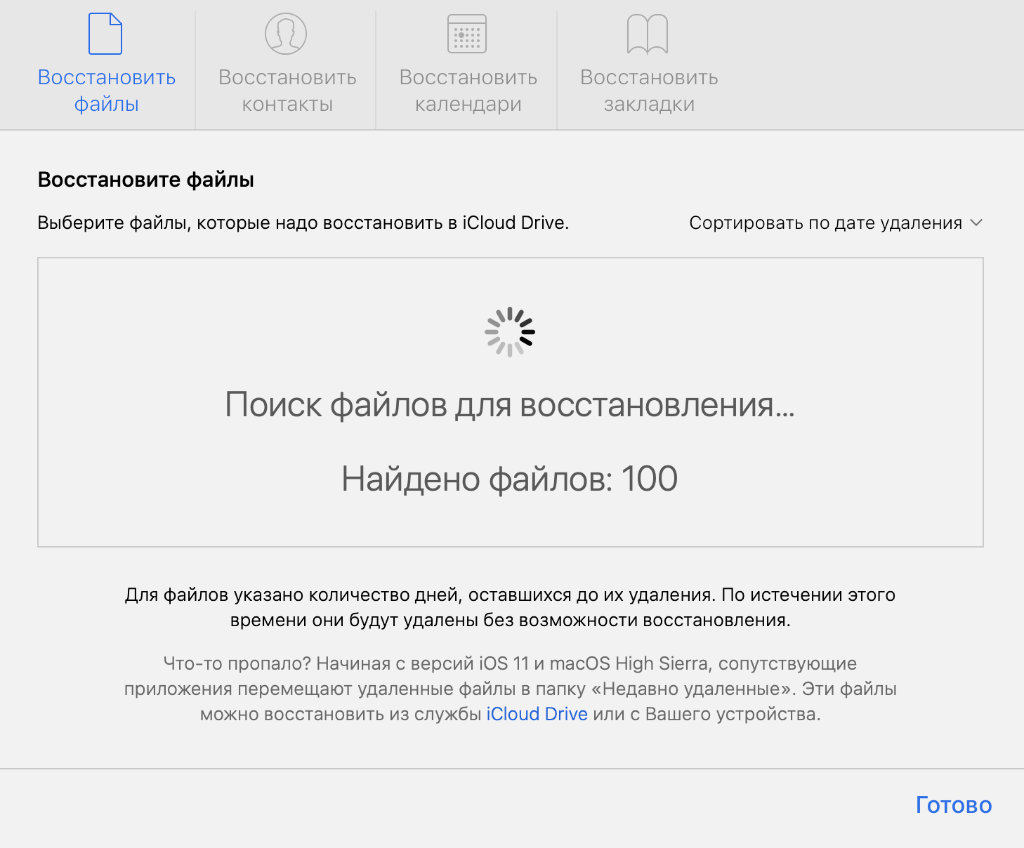
Получится восстановить сотни удалённых файлов
Что сделать: откройте веб-версию iCloud, перейдите в меню «Настройки учётной записи» и обратите внимание на раздел «Дополнительные» в левом нижнем углу.
Если случайно удали документ или другую информацию, iCloud поможет их восстановить. Сервис предлагает вернуть стёртые файлы, потерянные контакты, календари и закладки. Резервные копии здесь хранятся достаточно долго.
16. Сервис даёт возможность редактировать документы облачно
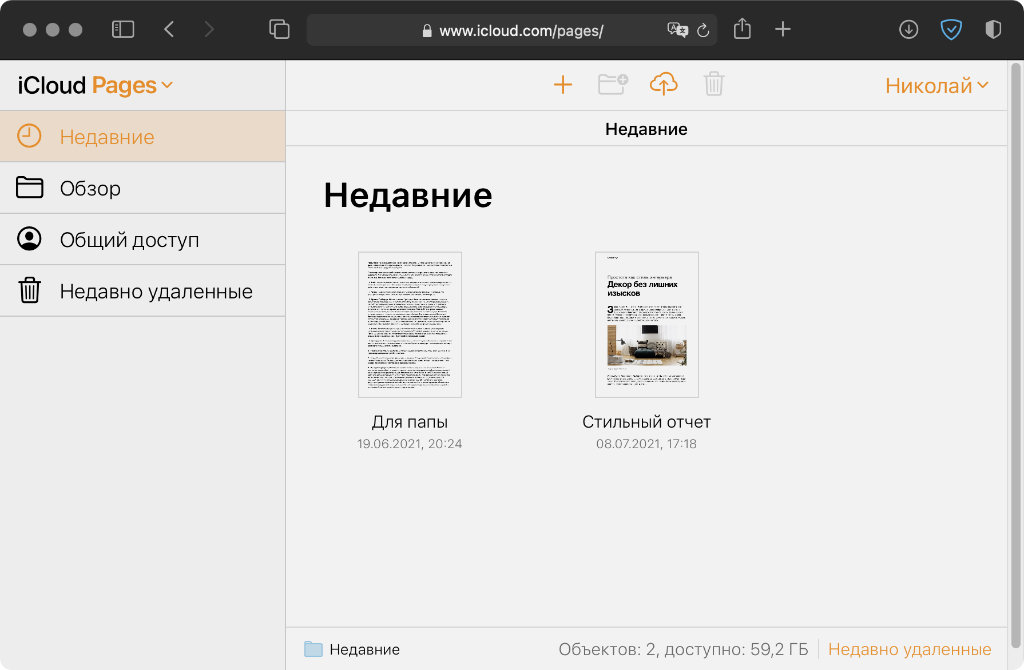
Очень удобно!
Что сделать: используйте Pages, Numbers или Keynote из веб-версии iCloud.
Немногие знают, что у Apple, как и у Google, есть облачный пакет офисных приложений. Он включает текстовый редактор, а также софт для работы с таблицами и презентациями. Конечно, есть здесь и всё необходимое для совместного редактирования.
17. Искать гаджеты и друзей можно прямо через сайт iCloud

«Локатор» здесь разделён на два отдельных приложения
Что сделать: запустите веб-версию iCloud и используйте разделы «Найти iPhone» и «Найти Друзей».
На устройствах Apple для этих нужд сейчас используется общее приложение «Локатор». Но, если гаджет был потерял или нужно найти на карте человека из «Семейного доступа», а подходящего гаджета нет под рукой, можно сделать всё это просто через сайт.
18. В iOS 15 iCloud даже можно использовать вместо VPN
Что сделать: включить через меню iCloud Private Relay в настройках iCloud.
С выходом iOS 15 (iPadOS 15), а также macOS 12 Monterey Apple начала внедрение iCloud Private Relay. Это такой прокачанный аналог VPN, к которому получают доступ все, у кого есть платное место в iCloud (они становятся подписчиками iCloud+).
Функция скрывает от сайтов реальные данные о пользователе, включая IP-адрес. Поэтому она помогает обходить и блокировки.
19. Через облако в iOS 15 синхронизируются группы вкладок
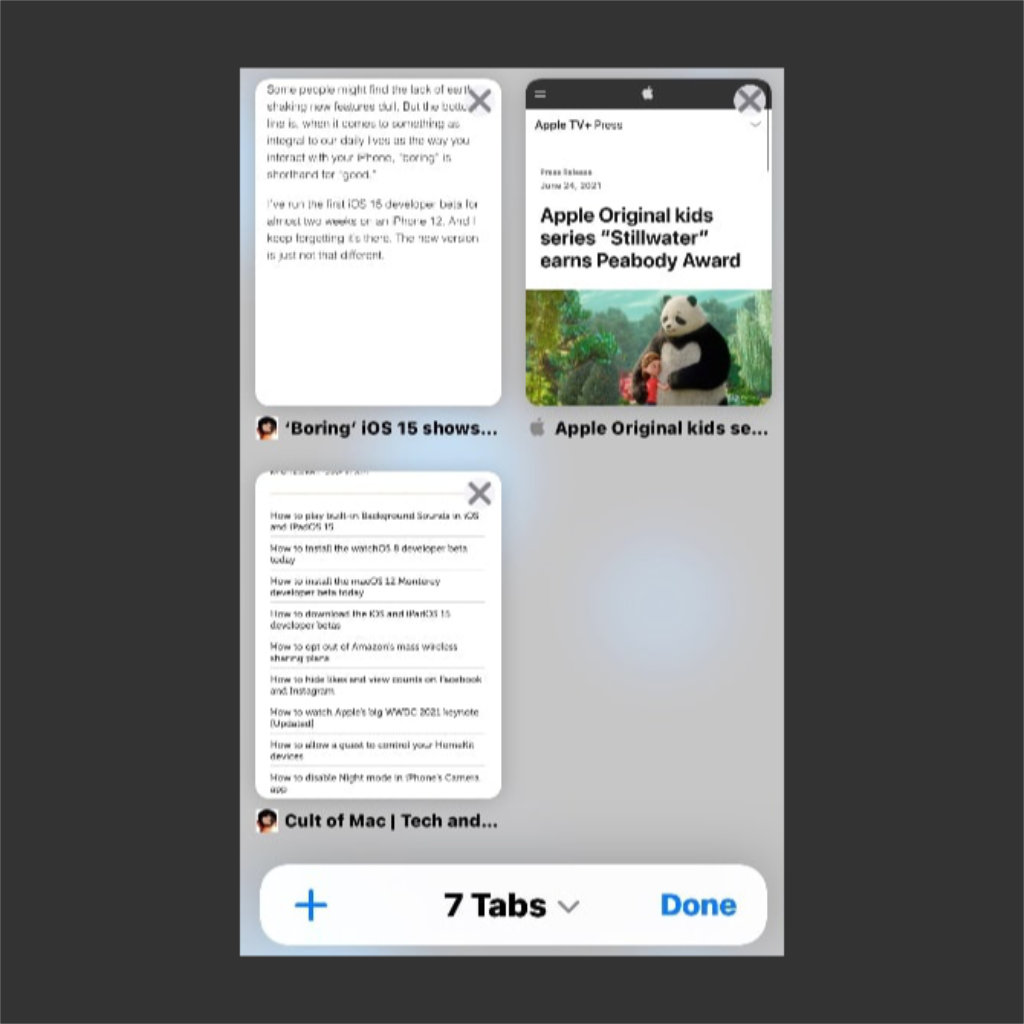
Синхронизируются не просто вкладки, а их группы
Что сделать: создайте группу вкладок в Safari на iOS 15 (iPadOS 15) или macOS 12 Monterey.
Как и обычные открытые вкладки, которые Safari синхронизирует через iCloud, в тестовых ОС уже можно синхронизировать и их группы. Это поможет получить доступ к набору тематических страниц сразу на всех своих устройствах. Удобно.
20. iCloud в iOS 15 также позволит скрыть адрес своей почты
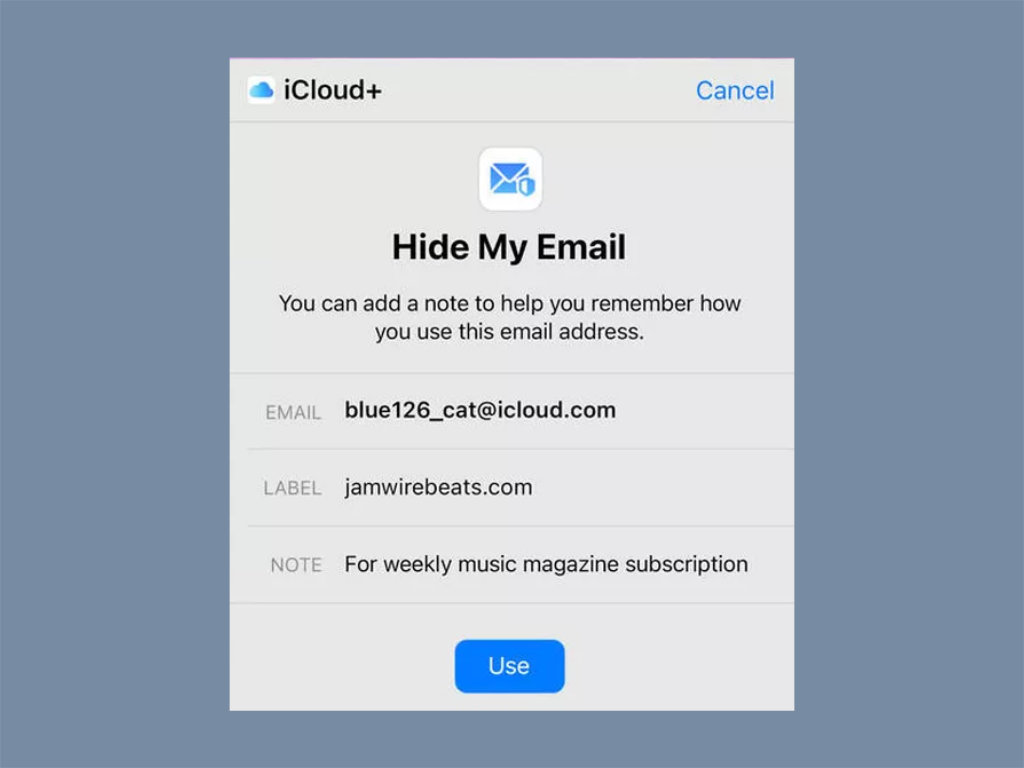
Будет выбран случайный адрес
Что сделать: активировать возможность через меню «Скрыть e-mail» в настройках iCloud.
Эта возможность аналогична использованию псевдонимов, про которые уже шла речь выше по тексту. Отличие лишь в том, что в данном случае для регистрации на сомнительных сервисах создаются случайные адреса электронной почты.
Для пользователей iOS iCloud может безопасно хранить ваши фотографии, файлы, контакты, почту, заметки, пароли и многое другое на вашем устройстве. Все ваши данные и информация могут быть актуальными на всех ваших устройствах Apple через iCloud. После настройки учетной записи iCloud вы можете пользоваться 5 ГБ бесплатного хранилища iCloud.
Однако для большинства людей 5 ГБ недостаточно, особенно если у них есть более одного устройства iOS для резервного копирования. В этом случае вам может потребоваться дополнительное пространство для хранения iCloud. Этот пост покажет вам как купить больше места на вашем iPhone, iPad или iPod touch.
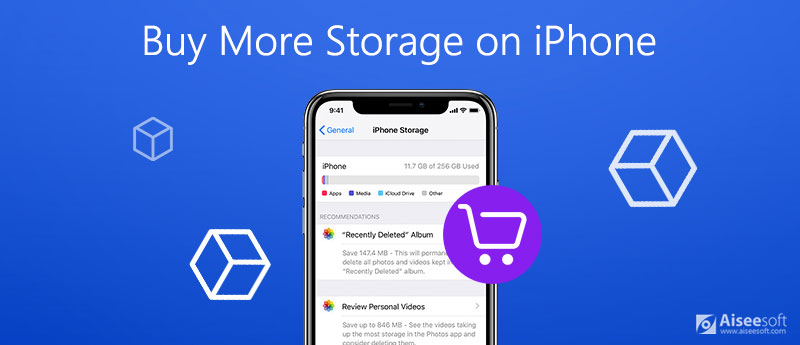
Часть 1. Различия между хранилищем устройства и хранилищем iCloud
Что касается хранилища устройства, это физическое хранилище на вашем устройстве, которое имеет установленную емкость. Например, когда вы покупаете iPhone, вы можете выбрать объем памяти в соответствии с вашими потребностями от 16 ГБ до 512 ГБ. Хранилище вашего устройства может локально хранить данные на вашем устройстве. Как и хранилище iCloud, пространство для хранения на вашем устройстве также может быть использовано. Но, в отличие от хранилища iCloud, вы не можете увеличить его хранилище. Если вы хотите увеличить объем памяти на своем iPhone, вы можете только свободное место.

- Освободите место на устройстве и увеличьте скорость работы iPhone / iPad / iPod Touch.
- Удалите ненужные ненужные файлы, такие как временные файлы, журналы сбоев, кеши и многое другое.
- Удалите неиспользуемые приложения и полностью и тщательно удалите большие файлы.
- Сделайте резервную копию фотографий на iPhone перед их сжатием или удалением.
- Быстро и полностью сотрите все данные на вашем устройстве iOS.
Часть 2. Как обновить план хранилища iCloud
Если вам понадобится больше хранилища iCloud, вы можете обновить свой текущий тарифный план, если не хотите ничего удалять из своего iCloud. Apple предлагает вам 3 варианта тарифного плана iCloud: 50 ГБ, 200 ГБ и 2 ТБ. И среди них планы на 200 ГБ и 2 ТБ могут быть поделился с вашей семьей. Вы можете решить, какой из них вам больше всего подходит, исходя из ваших потребностей.
Как только вы оплатите тарифный план, ваше хранилище будет немедленно увеличено. Счет за тарифный план будет взиматься ежемесячно. И каждый месяц вы будете получать электронное письмо с напоминанием о предстоящем платеже. Вы можете в любой момент отказаться от тарифного плана или отказаться от него.
Вы можете просто обновить хранилище iCloud на своем iPhone, iPad, iPod Touch, Mac и даже ПК с Windows. Выполните следующие быстрые шаги, чтобы приобрести дополнительное пространство для хранения iCloud.
Практически каждый современный пользователь смартфонов прибегает к помощи удалённых сервисов хранения информации. «Облако» помогает сохранить ценные гигабайты внутренней памяти гаджета. Однако, даже удалённые хранилища имеют ограниченное количество бесплатной памяти.

Преимущества хранения данных в облачных сервисах
Онлайн-сервисы позволяют пользователям хранить информацию, медиафайлы и даже резервные копии ПО за пределами телефона, что хорошо экономит внутреннюю память. Работоспособность гаджета и скорость его ответа напрямую зависит от количества «свободных» гигабайтов.
Перегруженный смартфон тормозит, часто завершает сеанс открытых ранее приложений и не позволяет установить необходимые обновления.
Ему просто не хватает ресурсов. Эту проблему с лёгкостью решают различные онлайн-сервисы для хранения электронной информации. Их легко синхронизировать с устройством, после чего данные начинается их автоматическая загрузка. Доступ к «облаку» сохраняется при наличии интернета, логина и пароля от аккаунта.
Облачные сервисы позволяют сэкономить на покупке различных устройств для хранения информации: внешние жесткие диски, флешки и даже смартфоны с большим объемом памяти. Более того продлевается и срок эксплуатации гаджета, поскольку тот не подвергается большой нагрузке.
Способы льготного расширения для разных хранилищ
Каждый облачный сервис предлагает своим пользователям ограниченное количество бесплатных гигабайт. Их количество можно увеличить, оформив платную подписку. Стоимость зависит от выбранного хранилища.
iCloud
Сервис от компании Apple предоставляет своим пользователям 5 бесплатных ГБ памяти для хранения персональных данных. Расширить объем хранилища можно до 50, 100 Гб или 2 Т за 59, 149 или 599 руб., соответственно. Сегодня можно обойти оплату хранилища на 4 месяца со дня подключения.
Для этого:
Расширенным «облаком» можно будет пользоваться до окончания акции. После компания выставит счёт на оплату хранилища, согласно действующему тарифу. Платёж списывается автоматически, поэтому необходимо успеть сменить тарифный план до завершения акции.
Важно! Воспользоваться услугой могут исключительно пользователи iCloud с бесплатным тарифным планом.
Google Диск
Любимое «облако» пользователей Android, поскольку оно является частью операционной системы. Корпорация Google лояльнее своих конкурентов, предлагая пользователям 15 бесплатных ГБ. После синхронизации, загрузка данных на сервис происходит автоматически.
В современных реалиях даже 15 ГБ – недостаточно. Расширение хранилища до 100 Гб обойдётся в 139 руб. в месяц. Доступны также тарифы на 200 ГБ и 2 ТБ. На сегодняшний день компания не проводит никаких акций, позволяющих обойти ежемесячной платёж. Последняя акция закончилась в 2019 году.
Она позволяла получить бесплатно 100 ГБ на 6 месяцев при условии нахождения в списке, так называемых, местных экспертов.
К ним относятся совершеннолетие люди, которые регулярно оставляют отзывы в Google, добавляют фотографии, отвечают на вопросы и проверяют информацию в Гугл.картах. Их деятельность в сети позволяет другим пользователям планировать поездки и досуг в других городах.
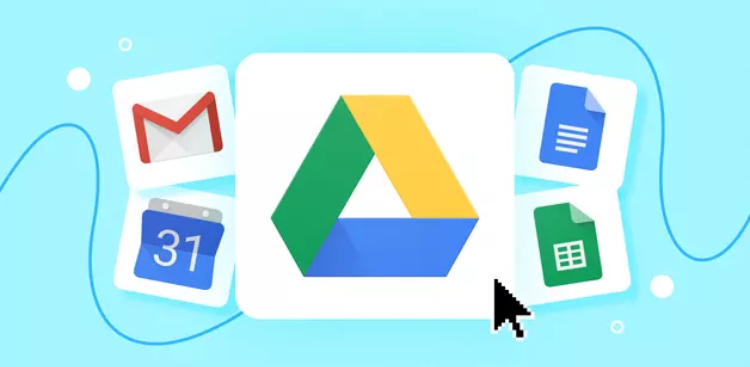
Яндекс.Диск
Удобная альтернатива Google.Диск, предлагающая 10 ГБ в бесплатное пользование. Но компания проводит выгодную акцию, позволяющую навсегда получить дополнительных 20 ГБ, причем совершенно безвозмездно. Для этого следует оформить ни к чему не обязывающую подписку на «Яндекс.Почта 360».
Это новый расширенный набор сервисов от Яндекс, который объединяет все привычные возможности в одном интерфейсе.
Для получения акционных гигабайт:
При отказе от новых возможностей предоставленные дополнительно гигабайты сгорят.

Пользователи, которые подучили всего 8 ГБ, могут расширить границы сервиса, участвуя в различных акциях компании.
Нередко приверженцы «облака» получают различные промокоды, позволяющее пользоваться платным тарифом по сниженной цене. Но даже стандартная стоимость не кажется большой. Дополнительные 64 ГБ можно получить всего за 79 руб. в месяц. За 256 ГБ придётся заплатить 299 руб.

Dropbox
Может похвастаться понятым и удобным интерфейсом, но не количеством бесплатной памяти. Юзерам даётся в безвозмездное пользование всего 2 ГБ. Бесплатный пакет также не предусматривает автоматическую синхронизацию галереи с «облаком».
Существует несколько способов бесплатного расширение хранилища:
- пригласить друга (дополнительно от 500 МБ до 16 ГБ);
- выполнять задачи компании, которые можно найти на официальном сайте Dropbox, в разделе «Чего начать»;
- участвовать в обсуждениях на форуме Dropbox.
Во всех остальных случаях за расширение хранилища придётся платить, порядка 800 руб. в месяц.
Именно во столько обойдётся 2 ТБ свободной памяти и другие бонусы платного тарифа.
Сервисы для удаленного хранения файлов – эффективный и бесплатный способ увеличить память устройства. И даже если базового тарифа недостаточно, всегда можно прибегнуть к помощи сразу нескольких хранилищ. Одновременное использование iCloud и Google.Диск позволяет получить дополнительные 20 ГБ памяти.

В этом уроке мы расскажем о нескольких способах, как пополнить баланс iCloud. Способы пополнения доступны для территории России и в частности Крыма.
Для начала, чтобы пользоваться сервисами Apple, вам потребуется Apple ID – ваша учетная запись, идентификатор, с помощью которого вы осуществляете вход в сервисы Apple.
Так же, для наглядности в статье вы можете посмотреть наш видео урок. В нём, наш креативный менеджер Туран расскажет вам, как с помощью iPhone пополнить не только баланс, но и увеличить объём хранилища iCloud:
Способ 1: привязка банковской карты или мобильного счёта.
Вам раскроются поля для заполнения необходимых реквизитов. Первое поле предлагает нам выбрать способ оплаты:
- Кредитная или дебетовая карта – при этом способе, ваши покупки буду оплачиваться автоматически с вашего банковского счёта.
- Мобильный платёж – выберите данный способ, и оплата будет происходить по коду подтверждения с вашей сим-карты.
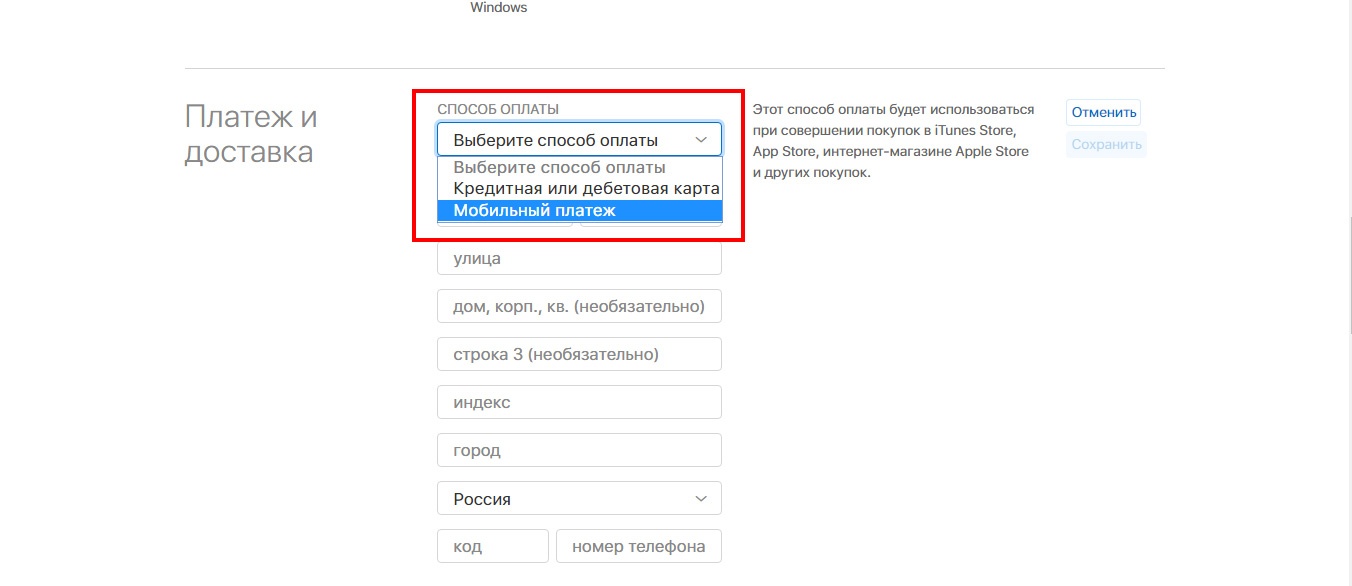
Совет:
Если для покупок вы выбрали банковскую карту, то убедитесь, что доступ к вашему устройству имеете только Вы и никто другой. Так как, данный способ списывает ваши денежные средства в автоматическом режиме, не запрашивая смс-кода подтверждения.
Способ 2: другие способы оплаты – подходит для Крыма.
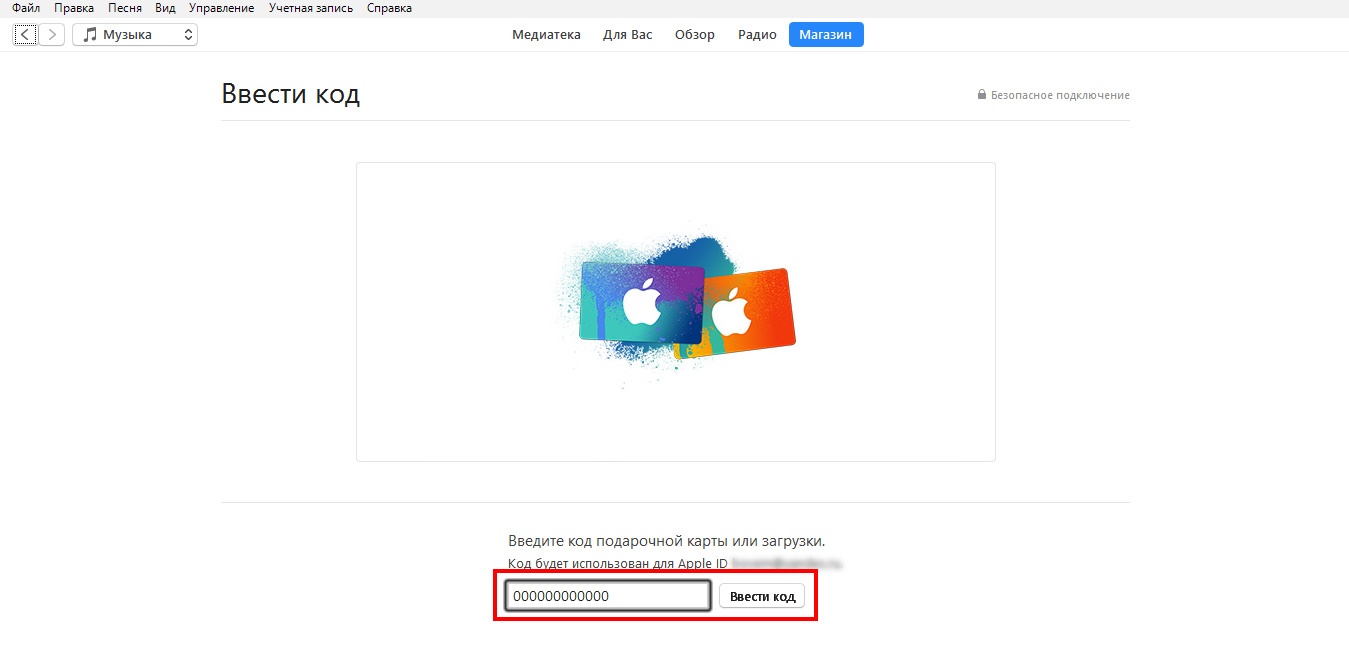
Как вы видите, всё очень просто!
А теперь, после того, как баланс iCloud пополнен, мы можем увеличить его размер на 50, 200 Гигабайт или на 2 Терабайта.
Для этого пошагово выполните следующие действия на своём устройстве Mac или Windows:
- меню Apple (значок );
- «Системные настройки»;
- значок iCloud ( );
- в нижнем углу справа нажмите «Управлять»;
- выберите «Купить дополнительное место»;
- из предложенных тарифных планов, выберите наиболее подходящий для вас (50, 200 или 2000 ГБ) и перейдите «Далее»;
- введите свой пароль для подтверждения Apple ID и совершения покупки.
Windows:
У вас есть MacВook или iMac? Специально для вас мы создали онлайн-марафон по настройке полезных сервисов на Mac: узнайте за 8 простых занятий, как быстро настроить Apple ID, iCloud и другие сервисы на Mac , обезопасить свои пользовательские данные, оптимизировать хранилище iCloud и пр.
Читайте также: