Как увеличить память на ноутбуке с помощью карты памяти
Обновлено: 03.07.2024

Имеется нетбук или ПК более старой модели с относительно маленьким объемом оперативной памяти или с нехваткой свободного места на диске. Как использовать USB-носитель или SD-карту, чтобы повысить скорость работы устройства?
Решение
Как и Windows Vista, система Windows 7 предусматривает функцию Windows ReadyBoost для увеличения объема памяти на нетбуках или ПК с более старой операционной системой. Чтобы повысить производительность системы, можно использовать энергонезависимую флэш-память, такую как современные USB-устройства флэш-памяти или SD-карты памяти. Такая дополнительная память выступает в качестве кэш-памяти, например, для того, чтобы увеличить скорость загрузки или редактирования больших файлов.
Внимание! Вам понадобится USB-устройство флэш-памяти или карта памяти со свободным объемом памяти не менее 500 МБ и высокой скоростью передачи данных. Небольшой диск более всего подходит для ReadyBoost, так как вы можете надолго занять предназначенный для SD-карт разъем в ПК. Для ReadyBoost вполне достаточно карты с объемом памяти в 1 или 2 ГБ.
Примечание. Следующие инструкции и советы для Windows 7 могут быть применены и к Windows Vista.
1. Подключите USB-носитель или SD-карту в любой свободный разъем. Носитель данных будет обнаружен сразу. В диалоговом окне Автозапуск выберите команду Ускорить работу системы.

2. Если диалоговое окно автозапуска не выводится, откройте проводник, нажав сочетание клавиш [Windows] + [E] Правой кнопкой мыши щелкните новое устройство, которое находится в дереве папок слева, и выберите пункт Открыть автозапуск.

3. Windows мгновенно определит, может ли этот носитель данных быть использован ReadyBoost. Если нет, то вы увидите соответствующий текст примечания. Если ваше устройство поддерживает функцию ReadyBoost, перейдите на вкладку ReadyBoost и выберите команду Использовать это устройство.

4. Windows предложит использовать доступное пространство на устройстве для увеличения памяти. Если вы согласитесь, то больше не сможете сохранять дополнительные данные на носителе.
Если объем ОЗУ персонального компьютера составляет не менее 2 ГБ, то достаточный объем памяти для ReadyBoost составит также 2 ГБ. В этом случае передвиньте ползунок, чтобы задать размер дискового пространства для увеличения быстродействия системы — в этом примере: 2 000 МБ. Также можно установить необходимую величину, используя стрелки рядом с полем выбора.

Вы знаете, что с помощью обычной USB флешки можно увеличить количество оперативной памяти на компьютере Windows 7, 8 или 10? Более того, вам не нужны специальные программы, чтобы сделать это.
Мы расскажем про два способа как увеличить оперативную память на компьютере с помощью USB флешки. Если вы предпочитаете использовать программы, тогда третий метод больше подходит для вас.
Это старый фокус, но некоторые люди до сих пор не знают о нем. Как вы знаете, оперативная память на компьютере или ноутбуке отвечает за быстродействие. Это означает, что чем больше оперативной памяти, тем выше скорость работы. Особенно для игр необходимо много оперативной памяти. Если у вас нет денег, чтобы купить больше оперативной памяти, или все слоты на материнской плате заняты, поэтому вы не можете использовать больше оперативной памяти, тогда мы расскажем, как увеличить оперативную память на компьютере с помощью обычной USB флешки.
1 способ: Виртуальная оперативная память в Windows
1. Первое действие с вашей стороны – это вставить USB флешку в компьютер. После этого перейдите в Мой компьютер, щелкните правой кнопкой мыши, затем выберите «Свойства».

2. В левой панели нажмите на «Дополнительные параметры системы».

3. Откройте вкладку «Дополнительно», и в разделе «Быстродействие» нажмите на кнопку «Параметры».

4. Дальше откройте вкладку «Дополнительно». Здесь вы увидите раздел «Виртуальная память». Нажмите на кнопку «Изменить».

5. Снимите флажок рядом с «Автоматически выбирать объем файла подкачки». Затем выберите свою USB флешку в списке ниже.

6. Ниже впишите объем памяти флешки. Обратите внимание, вы должны писать на 10 МБ меньше, чем фактический объем флешки. Например, у меня USB флешка на 4 ГБ, но в полях написано 3700 МБ. Таким образом, я пишу 3690 МБ, или даже меньше. Если вы укажите больше, это может повредить устройству.
7. Перезагрузите компьютер или ноутбук. Теперь USB флешка будет работать в качестве виртуальной памяти.
2 способ: Использовать ReadyBoost
1. Вставьте USB флешку в компьютер. Теперь нажмите на нее правой кнопкой мыши и выберите «Свойства».
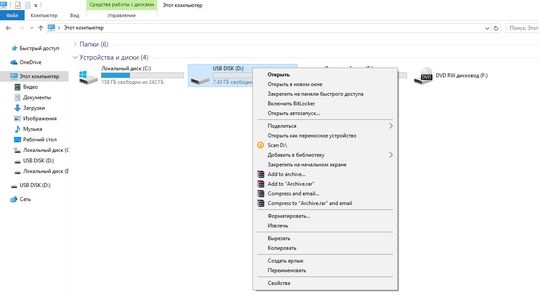
2. Перейдите на вкладку ReadyBoost.
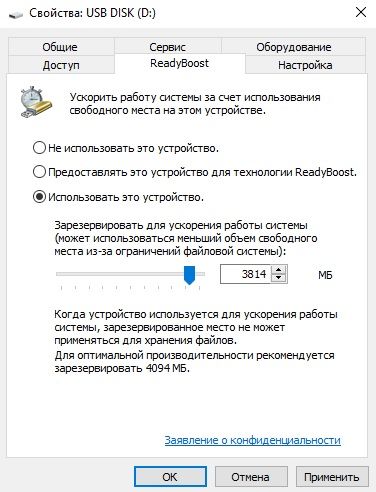
3. Включите опцию «Использовать это устройство» и уменьшите текущий размер памяти на 200-300 МБ. Например, у меня доступно 4094 МБ, поэтому я уменьшаю до 3800 МБ. Нажмите «Применить».
4. Если вы решите вернуть USB флешку к обычному режиму использования, тогда выберите опцию «Не использовать это устройство».
3 способ: Программы, чтобы увеличить оперативную память на Windows
Ram Disk

RAM Disk – это высокопроизводительная программа, которая позволяет хранить данные с диска на компьютере в памяти. Так как память намного быстрее, чем физические жесткие диски, хранение временных данных в памяти обеспечивает более высокую производительность компьютера.
Программа позволяет увидеть количество свободных мегабайт памяти на USB флешке или жестких дисках компьютера, а также установить их в качестве оперативной памяти.
eBoostr

Программа eBoostr предназначена для увеличения скорости работы компьютера. Она имеет простой в использовании интерфейс и автоматические настройки, которые позволят ускорить компьютер в кратчайшие сроки. Программа также имеет функцию ReadyBoost, которая позволяет использовать USB флешку для повышения быстродействия компьютера.
Если вы знаете про другие способы увеличить оперативную память на компьютере, напишите в комментариях ниже.
Оперативная память влияет не только на общую стабильность работы запущенных процессов, но и позволяет выделять дополнительную мощность для воспроизведения игр, фильмов в высоком качестве и рабочих программ. Приобретение новой оперативной памяти завязано на ее высокой стоимости и возможном отсутствии свободных слотов. Увеличение ее объема другими способами реально, и это оптимальная альтернатива для ноутбуков и тех пользователей, кто желает увеличить оперативную память уже сейчас.

Увеличиваем оперативную память используя флешку
Существует программный метод увеличить память загрузки с помощью стандартных флеш-накопителей. В операционной системе Microsoft предусмотрен особый программный модуль под названием ReadyBoost, который поможет подключить флешку в качестве свободного элемента загрузки данных для запущенных приложений.
Процесс активации флеш-накопителя может быть осуществлен на восьми подобных устройствах, суммарный объем памяти которых не превышает 256 гигабайт. Однако подойдут не все накопители. Они должны соответствовать следующим техническим параметрам:
- Свободное пространство на флешке должно превышать 1 гигабайт;
- Интерфейс должен быть USB 2.0;
- Скорость передачи данных выше, чем 3.5 мегабита на секунду.
В качестве альтернативы флеш-накопителя может использовать другой тип кэш – памяти, вроде SD-карты или SSD-карты.
Важно учитывать и новизну операционной системы. На версии Windows Vista провести такой процесс активации флешки в качестве источника увеличения оперативной памяти не выйдет. Для успешного процесса запуска необходимо также включить системную службу SuperFetch. При наличии каких-либо несоответствий операционная система выдаст ошибку, и вы сможете ее решить.
Система SuperFetch подразумевает процесс сохранения информации и кэшированных файлов, запускаемых пользователем. Такая система автоматически включена в Windows 7, но в некоторых случаях может быть не активированной.
Для того, что это проверить, вызовите системную команду с помощью комбинации клавиш WIN + R. В появившейся строке поиска вводите regedit. Далее найдите в левом окне управления параметр:
HKEY_LOCAL_MACHINE\SYSTEM\CurrentControlSet\Control\SessionManager\Memory Management\PrefetchParameters
Активируем флеш-накопитель
Если все технические требования соблюдены, приступайте к процессу активации флеш-накопителя в качестве источника для загрузки оперативной памяти:
- Вставьте и активируйте накопитель памяти;
- Зайдите в меню «Мой компьютер» и щелкните на иконку флеш-накопителя правой кнопкой мыши;
- В появившемся диалоговом окне выберите раздел: «ReadyBoost»;
- В новом окне найдите параметр: «Предоставлять данное устройство для технологии «ReadyBoost»;
- Ниже будет установлена отметка уровня памяти флеш-накопителя, объем которой необходимо применить в качестве оперативной памяти. Выбирайте максимальное значение (если устройство пусто и отформатировано).

После настройки кэша и перезагрузки компьютера или ноутбука, операционная система автоматически применит новые настройки. Важно: не вынимайте флеш-накопитель до тех пор, пока вы нуждаетесь в дополнительном объеме оперативной памяти.
Примечание: перед тем, как начать вышеописанный процесс увеличения оперативной память с помощью флешки, отформатируйте флеш-устройство, чтобы удалить все возможные скрытые файлы.
После проведенного процесса увеличения флешка будет отображаться в «Мой компьютер» с наличием свободной памяти в 100 мегабайт. Это пространство операционная система оставляет в качестве незадействованного для стабильной работы устройства, а остальная память будет загружена кэшированными файлами.

Большинство моделей ноутбуков уже выходят с SSD вместо традиционного жесткого диска. Твердотельный накопитель работает быстрее, но он заметно дороже, поэтому производители могут экономить на объеме. Что делать, если не хватает места на диске ноутбука? Купить внешний носитель. Давайте изучим возможные варианты, а заодно посчитаем, во сколько они могут обойтись.
Карта памяти SD
Многие ноутбуки оснащены слотом для карт — как правило, это SD-формат, а именно microSD, microSDHC, microSDXC (почитайте, чем они отличаются). Карты будут удобны, главным образом, тем, кто использует их в других устройствах. Например, в фотоаппаратах. Выполнили съемку - воткнули карту в слот и перенесли все содержимое.Использовать карты как постоянный носитель информации не совсем правильно. Это самый ненадежный тип хранилища из всех возможных, лидер по количеству внезапных отказов.
Карту на 128 Гбайт (класс V10) можно купить чуть дороже 1000 руб. Максимальный объем на сегодня — 512 Гбайт, такая модель обойдется дороже 5000 руб.
Внешний жесткий диск
Оптимальный вариант на тот случай, если вы планируете работать с действительно большими объемами данных. Все потому, что традиционные HDD обеспечивают минимальную стоимость гигабайта по сравнению с картами памяти и SSD-накопителями. Оборотная сторона такой дешевизны — низкая скорость обмена данными.
Террабайтный жесткий диск можно взять дешевле 4000 руб. Модели до 5 Тбайт по цене тоже вполне приемлемые — стоят 10 000 — 12 000 руб. Максимальный объем на сегодня — 14 Тбайт, но такие диски вряд ли понадобятся обычному пользователю.
Некоторые ноутбуки имеют специальный отсек для установки дополнительных жестких дисков формата 2,5 дюйма. Так что можно использовать не внешний, а внутренний диск - не нужно будет носить с собой дополнительный девайс. Ничего сложного в установке нет: отвернуть 4 винта и уложить комплектующую в отсек.Из минусов использования внешнего HDD нужно выделить еще и его уязвимость. Жесткие диски не терпят падений, тряски, больших перепадов температур и так далее. А также HDD является самым тяжелым и габаритным накопителем среди всех.
Внешний SSD накопитель
Самый современный на сегодня носитель информации. Он же — самый затратный. Террабайт c с максимально дешевой памятью TLC обойдется примерно в 2,5 раза дороже по сравнению с вариантом HDD.
Но за эти деньги вы получаете высокую скорость чтения и записи. Кроме того, SSD не греются, не шумят, потребляют меньше энергии, экономя заряд батареи ноутбука. Твердотельные накопители не боятся падений — ведь в них нет механически движущихся частей, которые могут выйти из строя.
Кстати, если вам нужна повышенная надежность, можете выбрать одну из моделей в противоударном корпусе из нашей подборки.
Читайте также:

