Как увеличить пдф файл для печати
Обновлено: 02.07.2024
3.4 Оценок: 5 (Ваша: )
Главная Обучение Как изменить размер листа в ПДФ документе за минуту
Необходимо увеличить или уменьшить размер страницы?
Нет ничего проще!
Скачайте программу PDF Commander. С ее помощью вы быстро установите нужный формат для печати, уберёте лишний текст и картинки в ПДФ файле. Попробуйте прямо сейчас:

Инструкция по изменению размера страницы в PDF файле
Как изменить размер листа в ПДФ файле? PDF Commander позволит настроить параметры страницы или кадрировать ее. Чтобы сделать это, выполните несколько простых действий:
Шаг 1. Установите программу
Скачайте с нашего сайта и запустите установщик PDF Commander. Прочитайте пользовательское соглашение и примите его, укажите папку для установки, закрепите ярлык на панели задач или рабочем столе. Дождитесь завершения и запустите редактор.
Шаг 2. Загрузите документ
Вы можете импортировать файл несколькими способами: «Открыть PDF», «Создать PDF», «Объединить в PDF». Чтобы загрузить уже готовый документ, укажите папку и выберите его.

Для начала работы откройте нужный PDF файл
Шаг 3. Настройте размер листа
Перейдите на нужную страницу с помощью стрелок внизу программы. Или выберите в левой панели инструментов раздел «Миниатюры страницы» и кликните на необходимую.

Также номер страницы можно ввести самостоятельно
Настроить размер можно двумя способами:
- Кликните на лист правой кнопкой мыши. Выберите «Параметры страницы». Вы можете ввести значения ширины и высоты вручную или выбрать готовый формат: А0, А1, А2, А3, А4, А5, А6. Также есть возможность указать ориентацию листа: книжная или альбомная.

Нажмите «Ок», изменения вступят в силу

В этом разделе вы также можете повернуть лист, добавить новый или удалить лишний
Шаг 4. Экспортируйте результат
Перед сохранением вы можете продолжить редактирование:
- В меню «Объекты» есть возможность добавить на страницу готовые штампы, закладки, разместить заметки, текст, изображения и электронные подписи.

Размер элементов можно изменить и переместить их в любое место
- Раздел «Безопасность» защитит паролем документ от несанкционированного открытия или редактирования, скроет персональную информацию и позволит отредактировать метаданные.

Эти функции могут понадобиться при работе с личными документами: паспорт, виза, трудовая книжка
Сохраните результат в исходном формате, экспортируйте в другом расширении или распечатайте его на принтере. Выбрать нужное действие можно в меню «Файл».

Документ будет сохранен в выбранную папку
Помимо этого можно нажать «Файл» — «Инструменты». Здесь вы можете извлечь текст и изображения из документа или разбить его на отдельные страницы.

Изображение можно сохранить во всех популярных форматах
Заключение
Теперь вы знаете, что изменение размера страницы PDF — это простая задача. Установите приложение PDF Commander, которое позволит выполнить работу за считанные минуты. Помимо настройки параметров листа вы сможете самостоятельно оформлять документы, соединять несколько файлов в один, добавлять текст и изображения, устанавливать пароль и многое другое. Скачайте редактор и опробуйте все его функции!

Необходимость увеличения размера PDF может возникнуть где угодно, в зависимости от типа работы или проекта. Если вы ищете способ быстро изменить размер страницы, будь то в автономном режиме или в Интернете, вот два метода увеличения размера PDF. Увеличить размер PDF-файла очень просто, используя PDFelement, простую в использовании программу PDF. Увеличить размер PDF-файла онлайн и офлайн можно всего за несколько шагов.
Как Увеличить Размер Файла PDF
PDFelement, в отличие от большинства бесплатных и платных редакторов PDF, позволяет увеличивать размер PDF-файла или настраивать его так, как вы хотите. Увеличить размер PDF очень просто. Ознакомьтесь с шагами здесь:
Шаг 1. Откройте PDF-файл для Увеличения Размера

Шаг 2. Увеличьте Размер файла PDF

Нажмите "<>" кнопку, чтобы выбрать фиксированный размер PDF для преобразования страницы. Это может быть B4, A3, Legal и т. д. В "Пользовательский" вы можете добавить новую высоту и ширину PDF-страницы, которые вам нужны, особенно если вам нужен определенный размер, который не покрывается фиксированными размерами. Вы также можете изменить единицу размера страницы в поле "Единица" на сантиметры, миллиметры и дюймы.
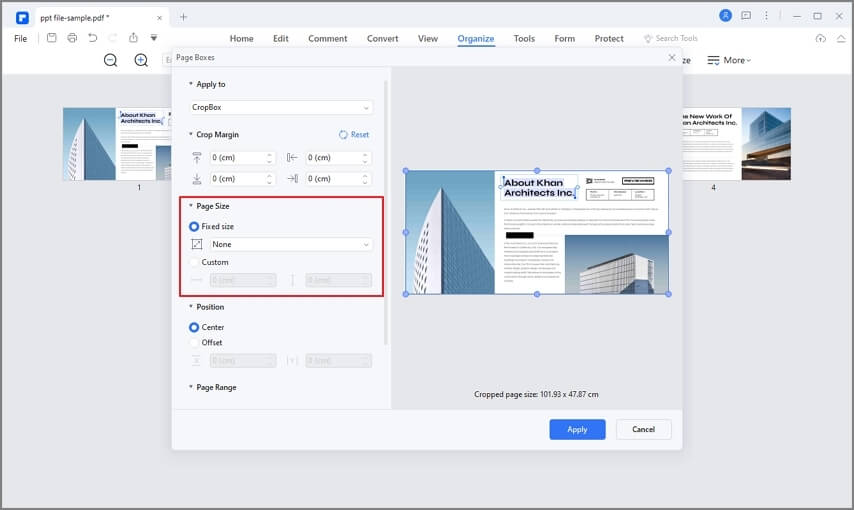
Шаг 3. Сохраните Изменения
После этого вы можете сохранить документ с новым размером. Просто зайдите в "Файл" и выберите "Сохранить" или "Сохранить как".

PDFelement - один из лучших редакторов PDF и мощный инструмент для преобразования любого документа PDF так, как вы хотите. Вы можете использовать его для создания PDF-документов, преобразования их в PDF-файлы и из PDF-файлов, редактирования PDF-страниц, изображений, а также PDF-файлов с текстом и аннотациями.
Подписывать и создавать формы для всех видов использования так же просто, как несколько щелчков мышью, а функции безопасности, такие как пароли и разрешения, сохраняют ваши PDF-файлы в безопасности.
Благодаря возможности и функциям Оптического Распознавания Символов (OCR) этот инструмент позволяет легко преобразовывать всевозможные отсканированные бумажные документы в редактируемые PDF-документы с возможностью поиска.
Как Увеличить Размер PDF Онлайн Бесплатно
Конечно, один из самых простых способов увеличить размер вашего PDF-файла - это увеличить размер PDF-файла онлайн. Неважно, увеличивать ли размер файла PDF в МБ онлайн или увеличивать размер файла PDF в КБ онлайн, вы можете легко сделать это в Интернете.
- Шаг 1: В Docupub PDF измените размер страницы, просто загрузите файл, который вам нужен, чтобы увеличить размер, нажав "Обзор". Обратите внимание, что файлы должны быть меньше 20 МБ.
- Шаг 2: Измените размер по своему усмотрению, нажав "Размер страницы" и выбрав размер в раскрывающемся меню или добавив свой собственный размер страницы. Заполните все необходимые поля по своему усмотрению.
- Шаг 3: Загрузите файл, как только закончите.
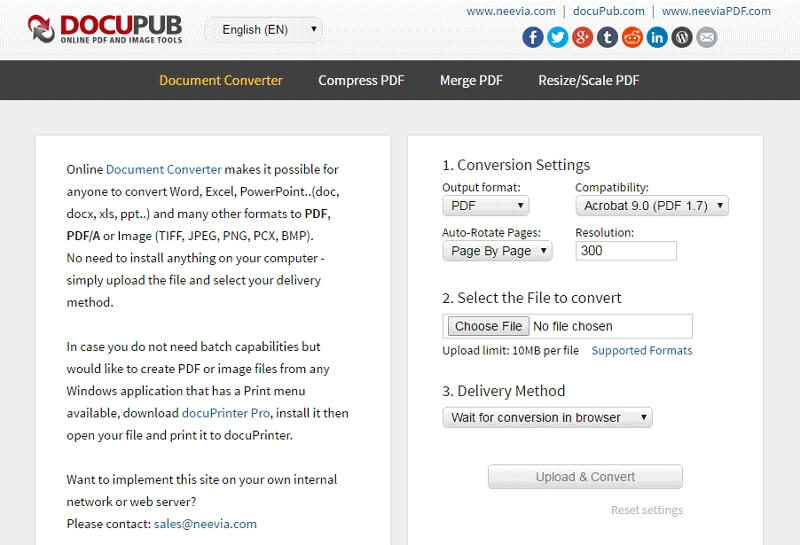
Хотя использование онлайн-инструмента для настройки размера страницы вашего PDF-файла может показаться быстрым и простым, у него есть свои очевидные недостатки.
- Во-первых, онлайн-инструмент увеличения размера PDF-файла наложит ограничение на то, насколько вы можете увеличить. Онлайн-инструменты почти не работают с тяжелыми файлами PDF.
- Если для изменения размера или настройки ваших PDF-файлов требуются дополнительные функции, их может не быть, и если они доступны, онлайн-инструмент обычно взимает с вас плату.
- Если вы хотите отредактировать текст своего PDF-файла во время увеличения размера PDF-файла онлайн, очень немногие онлайн-инструменты имеют функции или возможности, позволяющие вам делать больше. Например, автономный инструмент, такой как PDFelement, также позволяет редактировать PDF-файл при изменении размера PDF-файла.
- Также довольно сложно увеличить размер PDF-файлов, обогащенных такими медиа, как опросы, изображения, видео и другие мультимедийные материалы. Программное обеспечение для настольных ПК намного лучше в таком сценарии, учитывая огромное количество функций и возможностей. Большинство онлайн-инструментов не могут помочь вам, кроме простых функций.
- Кроме того, онлайн-инструменты в основном используются только частными лицами, а не небольшими, средними или крупными компаниями. Как вы, возможно, уже догадались, конфиденциальность и безопасность конфиденциальных документов сегодня вызывает огромную озабоченность, и большинство компаний не хотят, чтобы их личные файлы были размещены или были доступны в Интернете даже в своих браузерах и в служебных помещениях.
По сути, увеличение размера PDF-файла Онлайн может быть простым, но если вы хотите, чтобы были и другие функции, например, редактирование и конвертация PDF-файлов, вы можете попробовать превосходный, многофункциональный настольный инструмент PDF, такой как PDFelement.
Чтобы изменить режим отображения открытого PDF файла, используйте меню Вид или соответствующую панель инструментов:

Изменение масштаба
Чтобы изменить масштаб содержимого PDF документа, используйте меню Вид > Масштаб или кнопки на панели инструментов. Доступны следующие варианты изменения масштаба:
- Увеличить масштаб – увеличивает масштаб документа. Вы можете также использовать горячую клавишу Ctrl+“+” или прокручивать область просмотра колесиком мыши вверх с зажатой клавишей Ctrl.
- Уменьшить масштаб – уменьшает масштаб документа. Вы можете также использовать горячую клавишу Ctrl+“–” или прокручивать область просмотра колесиком мыши вниз с зажатой клавишей Ctrl.
- Фактический размерприводит масштаб документа к его исходному значению (100% размер). Вы можете использовать горячую клавишу Ctrl+0, чтобы отобразить документ в фактическом размере.
Вы можете задать любой произвольный масштаб вручную с помощью выпадающего списка Масштаб:

Режимы отображения
В программе Master PDF Editor предусмотрено несколько режимов отображения документа:

- По размеру страницы– в этом режиме содержимое документа отображается так, чтобы страница полностью помещалась в области просмотра. Переключиться в этот режим можно, нажав Ctrl+1.


- По ширине страницы– содержимое документа отображается так, чтобы вся ширина страницы полностью помещалась в область просмотра. Переключиться в этот режим можно, нажав Ctrl+2.


- Две страницы – этот режим копирует книжный разворот, отображая две страницы рядом. Вы можете использовать этот режим совместно с режимами По ширине страницы или По размеру страницы, либо с любым произвольным масштабом.

В этом режиме также доступна опция Вид > Вид страницы > Показать титульный лист при развороте, которая включает или отключает отображение титульного листа (обложки) документа в виде отдельной страницы.
Отображение сетки
Вы можете включить отображение сетки, используя меню: Вид > Сетка или с помощью горячей клавиши Ctrl+U.

Сетка помогает выполнять точное редактирование, ровно размещать объекты. Чтобы включить привязку объектов к сетке, используйте меню Вид > Перемещать по сетке.
Замена цветов в документе
Замена цветов облегчает чтение документов с сильно варьирующейся цветовой гаммой или неконтрастными или плохо различимыми цветами шрифта и фона.
Чтобы включить замену цвета, используйте меню Вид > Изменить цвета в документе. Эта команда поменяет цвета документа на те, что указаны в настройках: Инструменты > Параметры > Отображение.

Чтобы изменить цвета замены, откройте меню Инструменты > Параметры и переключитесь на вкладку Отображение:

Вращение страницы
- Чтобы повернуть страницу по часовой стрелке, нажмите кнопку Повернуть по часовой стрелке на 90 градусов.
- Чтобы повернуть страницу против часовой стрелки, нажмите кнопку Повернуть против часовой стрелки на 90 градусов .

Частенько сталкиваясь по работе с распечаткой PDF-файлов на разных устройствах, от принтеров до плоттеров, решил написать статью, в которой расскажу какие могут быть проблемы именно при распечатке нестандартных форматов. Например, вы знаете как распечатать чертеж формата А1 на просто принтере? Вот! О подобных проблемах и расскажу в этой статье.

На самом деле, как обычно, ничего сложного, надо немного разобраться в настройках программы Adobe Reader
Всем остальным случайно попавшим на эту статью, предлагаю почитать что-нибудь другое. Например, мою эпопею с оформлением гражданства собственного ребенка или, вот еще, как нужно правильно экспроприировать чужие вещи.
Итак, в продолжении рубрики “Секреты PDF” и хочу поделиться с вами одним способом печати PDF-файлов на разных форматах бумаги.
Иногда бывает нужно распечатать документ формата A3 на формате А4 или наоборот. Не всем это нужно, но чаще всего так извращаться с документами требуется именно инженерно-техническим работникам.
Фрагмент документа распечатать или огромный чертеж формата А2 нужно получить на листке А4. Вот об этом и расскажу.
Задача первая. Из большого в маленький
Во всех наших манипуляциях потребуется только один инструмент – Adobe Acrobat Reader версией не ниже 10.
Допустим, у нас есть некий чертеж или большая таблица в формате PDF. Создан этот файл может быть несколькими разными способами, о чем я писал не раз и почитать можно вот тут, но лучше всего в нашем данном случае подойдет виртуальный принтер и я настоятельно рекомендую PDF Creator.
Для примера стащил с работы кусок чертежа в формате А2.

Алгоритм создания из большого в маленький формат следующий.
Отправляете исходный файл на печать, но в качестве принтера выбираете виртуальный и формат бумаги выбираете тот, в котором сделан чертеж. Ни в коем случае не делайте формат меньше, “поплывут” все толщины линий и будет документ у вас не читабельным. Так что, если у вас исходный документ формата А2, то и печатать на виртуальном принтере надо в А2.
Таким образом, получаем чертеж в PDF формате с сохранением всех пропорций, толщин и размеров шрифтов. А дальше останется только распечатать на стандартном принтере полученных файл.
Предвещая логичные вопросы “А зачем так извращаться?” объясняю. Вот вам ситуация. Создали вы вордовский документ в формате А3. Красивый такой плакатик, и если вы начнете его форматировать под А4, то придется вам переделывать все: от размера шрифтов до размера картинок. Но если из этого плакатика сделать PDF-файл в исходном формате, то в будущем можно будет распечатать на бумаге любого размера: от А0 до А5.
Задача вторая. Из маленького в большой
Пока писал статью пришлось данным методом на практике пользоваться.
Если у вас есть плоттер, то вам конечно данный метод будет ни к чему, а вот у меня часто бывает в наличие только принтер А4. Ну и как на нем распечатать что-то большое? Не знаете? Сейчас я вам расскажу. Естественно, полученные листы придется склеивать. Тут уж каждый для себя выбирает: склеить листы или бегать с высунутым языком в поисках плоттера.
Итак, открываем нужный файл в Adobe Reader и заходим в меню Файл – Печать.

Видим вот такое окно

И в этом окне нам потребуется кнопочка Постер. Можно конечно и кнопкой Размер воспользоваться, но Постер гораздо проще. Нажимаем на кнопку Постер…

И с помощью Раздела Масштаб подгоняем наш лист под нужное количество страниц.

Можете, кстати, поставить галочку на пункте Метки вырезки. Таким образом, получите на распечатанном листе специальные меточки, по которым удобно обрезать листы.
А дальше остается только нажать кнопку Печать и изъять из принтера нужное количество страниц.
Извращение, конечно, но иногда без этого никуда.
Задача третья. Распечатать фрагмент.
Думал уже закончить на двух задачах, но вспомнилось, как некоторые мои подслеповатые сотрудники просят кусок текста или чертежа распечатать в увеличенном формате.
Это делается совсем просто
Открываете нужный документ (показываю на том же чертеже)

И увеличиваете тот фрагмент, который нужно распечатать. Просто увеличиваете, как видите его на экране монитора, так он и будет выглядеть в распечатанном виде.
Теперь идем в меню печати и выбираем пункт Дополнительные параметры – Текущий вид.

Жмем кнопку Печать и получаем увеличенный фрагмент куска документа.
Задача четвертая. Не печатается PDF-файл.
Иногда встречается такая вещь, что PDF-файл не печатается, так как нужно. Точнее печатается, но на распечатанном листе вместо нормального текста, появляются всякие кракозябры.
Встречался я с таким, правда давно, в последнее время такого не видел. Чаще всего это связано с неправильной кодировкой, то есть драйвера принтера не могут правильно определить на каком языке написан текст и, соответственно, на бумаге выводят, как бог на душу положит.
Есть способ обойти данную проблему.
В меню Печати нажимаем кнопку Дополнительно


Вот как-то так. Когда знаешь, то все просто.
Засим, позвольте откланяться, надеюсь статья была вам полезной. Всем удачи!
P.S. В 3-5 килознаков не уложился, да и ладно. Если статья была вам полезна, то не забудьте ей поделиться с коллегами и друзьями.
Читайте также:

