Как увеличить размер файла docx
Обновлено: 07.07.2024
В своё время здесь я писал про проблему увеличения размера файла ворда при вставке куска текста. Мне там вроде сказали, что это связано с тем, что текст при копировании напрямую в ворд переносит с собой шрифты и пр. Но я даже в блокнот копировал и оттуда вставлял (и просто вставлял в блокнот и копировал без сохранения файла блокнота; и то же самое с сохранением документа в блокноте, затем вставлением текста из сохранённого файла блокнота делал; и даже, так как текст из интернета, делал то же самое при выключенном инете) - то же самое: файл rtf, скачан с литреса, при этом он весит 1, 47 мб (примерно). Удалил картинку с книги - стало 7 мб. Вставил аннотацию, которая блокнотовским файлом занимала 20,5 кб, а в свежесозданном документе ворда занимала 24, 5 кб со всеми стилями и пр. - стало 8 мб с лишним.
И вопрос - почему так? У них защита какая-то стоит?
Мне знакомый с литреса так объяснял: цитаты из аськи А размер - фиг его знает, может ты ртф в ворде правишь, а может в фб2.
а, ртф. мы книги делаем в фб2. А ртф - у нас автоматом генерится. Посмотри наш и свой ртф в текстовой просмотрщике - поймешь в чем разница
. Я понял, но не совсем. Как это на размер влияет - не понял.
Подтверждение
Вы уверены в том, что действительно хотите это сделать? Напиши, получается ли тот же самый самый эффект получается с увеличением размера, если:
1. редактировать rtf не вордом, а вордпадом — тот же
2. вставляя аннотацию использовать "специальную вставку" -> "неформатированный текст"
rtf сильно увеличивает размер файла даже если просто сделать цвет фона отличным от стандартного. Такой формат. А так ли вам необходим rtf? Может воспользоваться более удобным форматом? Если так важна кроссплатформенность - сохраняйте в html.
При копирование части текста в Word, копируется так же стили для всего текста, вместо стилей использованных в этой части. Это очень давний баг MS Word на который они давно положили болт (что не удивительно, если учесть то как у них выглядят стили).
All that we see or seem, is but a dream within a dream.. (c) E. A. Poe MS Word еще вставляет кучу своего мусора в любой текст, этого не избежать.
Проведите эксперимент: создайте пустой .txt файл и пустой .doc(x) файл. Впишите в оба по одной букве. Сохраните и ужаснитесь разнице в размере
(у меня вышло 1 к 13160 байт).
Красотки ничего не производят, кроме смазливого впечатления. 1. увеличился. но стал всего лишь 1,78 мб.
2. тот же самый эффект.
Добавлю: если вставить в новый созданный документ аннотацию без стилей - сохранённый документ весит те же 20,5 кб
Красотки ничего не производят, кроме смазливого впечатления. -Inori-, так и есть, но вот ещё 1 интересный момент: вставил картинку со скачанного литресовского файла в тот же файл (точнее, в его копию в другом месте), скачанный с другой библиотеки - было 500 с чем-то кб, стало 2, 78 мб. Но вставил из файла с другой библиотеки текст аннотации в копию книги с литреса (с форматированием) - было 2, 03 мб, стало 8 мб. Оба файла в rtf-формате.
вставил картинку со скачанного литресовского файла в тот же файл (точнее, в его копию в другом месте), скачанный с другой библиотеки - было 500 с чем-то кб, стало 2, 78 мб. Но вставил из файла с другой библиотеки текст аннотации в копию книги с литреса (с форматированием) - было 2, 03 мб, стало 8 мб. Оба файла в rtf-формате.
и что в этом необычного?
2(che)n, а, понятно. Но выше написал о различии в rtf в библиотеках, видимо, у них ещё и разные способы форматирования?
А так ли вам необходим rtf?
Да в принципе нет, просто сложившаяся привычка ещё с того времени, когда качал книги в библиотеке, в которой по выбору была закачка в rtf, fb2 и rb. fb2 я тогда не понимал, как открывать, да и сейчас не очень люблю. rb, видимо, предлагался для КПК, которого у меня не было и нет.
Мне главное, чтобы за сносками, предлагающимися в книге, не лазить в конец, а по месту их расположения (в fb2 это так), и при этом они были видны, чтобы этот формат видела программа - конвертор книг на телефон, чтобы при редактировании размер так не скакал (поскольку я эти книги копирую на сд-диск). Ну, конечно, хотелось бы видимости форматирования по ворду, чтобы видеть, где какая глава. Остальное мне не важно.
Co0L, немного не понял. Т. е. копируются ещё и стили, имеющиеся в наличии в этом документе, так?
сохранённый документ весит те же 20,5 кб
сохранённый в rtf, doc или docx ?
Вставил аннотацию, которая блокнотовским файлом занимала 20,5 кб, а в свежесозданном документе ворда занимала 24, 5 кб со всеми стилями и пр. - стало 8 мб с лишним.
И вопрос - почему так? У них защита какая-то стоит?
не знаю, про какую защиту (от чего?) ты говоришь
попробуй вставить ту же аннотацию со всеми стилями в свежесозданный rtf. Возможно, от изначального rtf увеличение размера не будет зависеть
Enkryptor и что в этом необычного?
То, что картинка займёт в ворде немалое место (больше исходного размера) - это понятно, но
Но вставил из файла с другой библиотеки текст аннотации в копию книги с литреса (с форматированием) - было 2, 03 мб, стало 8 мб. Оба файла в rtf-формате.
т. е. на 6 мб увеличился размер из-за вставки аннотации.
сохранённый в rtf, doc или docx ?
Вначале сохранил в doc. Но ради интереса, прочитав это, попробовал в rtf. Стал 5 кб. В docx не пробовал.
не знаю, про какую защиту (от чего?) ты говоришь
Это лишь предположение; может быть, для создания некоего неудобства тем, кто захочет как-то изменить текст. ну х. з., может, для защиты от копирования.
попробуй вставить ту же аннотацию со всеми стилями в свежесозданный rtf. Возможно, от изначального rtf увеличение размера не будет зависеть
Сделал. Стало 6,77 кб. Вместо 5.
Чем больше вы пишете, тем больше ваш файл — но насколько большим может быть документ Microsoft Word? Это зависит от составляющих документа. Текст, видео и изображения имеют решающее значение, когда дело доходит до размера документа Word.
Максимальный размер файла документа Word также зависит от формата файла. Более новые версии Word используют формат DOCX, в то время как более старые версии используют DOC.
Максимальный размер файла для документов Microsoft Word
Максимальный размер файла для документов Microsoft Word, содержащих только текст, составляет 32 МБ. Это верно для документов, созданных в Microsoft Word 2007 и более поздних версиях.
Это много места для текста, но не так много для видео или изображений.
Если вы добавите изображения или видео в документ, максимальный размер, который может иметь файл, увеличится до гораздо более просторных 512 МБ — по крайней мере, теоретически. Это абсолютный максимальный размер, но мы рекомендуем соблюдать осторожность, если ваши файлы Word начинают приближаться к этому размеру.
Документы Word размером в половину гигабайта будут чрезвычайно сложными для работы, особенно если большая часть файла содержит изображения или видео. Однако многое зависит от ваших системных ресурсов и от того, способен ли ваш компьютер работать с такими большими файлами.
Это также зависит от самого Word. Хотя программа обычно стабильно для общего использования, может оказаться, что при работе с файлами значительно большего размера, чем обычно, Word не так стабилен и проворен.
То же самое верно, когда вы открываете файл, размер которого больше обычного.
Как проверить размер файла
Если вы хотите проверить размер документа Microsoft Word, вы можете сделать это в Word или проводнике Windows.
Чтобы быстро проверить размер файла в Word, нажмите Файл → Свединя. Это меню включает в себя различную информацию о вашем документе, включая авторов, текущее количество слов и историю файлов.

В правой части меню вы видите раздел «Свойства». Это включает в себя статистику документа, начиная с размера файла документа в верхней части.
Вы также можете открыть папку, содержащую ваш документ Word в проводнике и посмотрите столбец Размер.

Как уменьшить размер файла документов Word
Есть несколько способов уменьшить размер документа Word. Это может быть полезно, если с вашим файлом стало трудно работать, и особенно если Word вылетает, когда вы находитесь в нем.
Конвертируйте из DOC в DOCX
Формат DOC — это старый формат Word, на смену которому пришёл DOCX.
Современные версии Word может работать с обоими форматами, но файлы в формате DOCX занимают меньше места.
Если вы преобразуете старые документы в новый формат DOCX, вы также должны увидеть улучшения в размере. Файлы DOCX автоматически сжимают любой дополнительный контент, например изображения.
Чтобы преобразовать документ, откройте его в Word, а затем нажмите «Файл» → «Сведения» → «Преобразовать».

Сжимайте изображения в документе
Если в вашем документе Word есть несжатые файлы, вы можете сжать их все сразу. Для этого нажмите Файл → Сохранить как.
В диалоговом окне «Сохранить как» выберите Сервис → Сжать рисунки.

Отсюда выберите качество изображения, которое вы хотите использовать для любых изображений в вашем документе Word.

Для наименьшего возможного размера файла (но наихудшего возможного качества) выберите «Электронная почта (96 пикселей на дюйм)», нажмите «ОК», а затем «Сохранить».
Это автоматически сожмёт все изображения до минимального размера. Вы можете выбрать один из других вариантов сжатия, но это приведёт к увеличению размера документа Word.
Многие пользователи при работе с текстовым редактором Word не задумываются о размере файла данного документа и сколько места он занимает на компьютере. В большинстве случаев, размер файла Word относительно невелик по сравнению с другими типами форматов: видео, аудио, изображения в высоком разрешении и т. п.
Эти типы форматов файлов, обычно, имеют больший размер, чем документ, созданный в программе Microsoft Word. Но, бывают ситуации, кода очень важен размер конкретного файла.
Для уменьшения размера файла необходимо сжать документ Ворд, чтобы уменьшить место, занимаемое файлом на диске устройства: компьютера или телефона, или при других обстоятельствах.
Подобная операция необходима в следующих случаях:
- Недостаточно свободного места на диске ПК или на мобильном устройстве.
- При отправке файла адресату существуют ограничения по размеру вложенного файла.
- Из-за медленного интернета на устройстве, потому что файлы большего размера долго открываются в режиме онлайн.
- При использовании лимитированного интернет-соединения расходуется больше трафика в процессе передачи файла.
На размер файла оказывают большое влияние оказывают графические объекты, вставленные в документ Word: изображения, фотографии, русинки, картинки или иллюстрации.
Перед пользователем стоит задача: как сжать документ Ворд, чтобы он меньше весил. Как уменьшить размер вордовского документа?
Чтобы решить эту проблему, необходимо применять два основных подхода:
- Изменить различные свойства файла Word на компьютере.
- Сжать документ Ворд онлайн.
В этом руководстве мы расскажем, как уменьшить размер документа Ворд: попробуем с помощью нескольких способов сжать размер документа Word на компьютере, или уменьшить размер документа Word онлайн.
Инструкции подготовлены в программе Word 2019, они подойдут для других версий программы: MS Word 2016, MS Word 2013, MS Word 2010, MS Word 2007. В интерфейсе приложения разных версий могут быть некоторые различия.
Как уменьшить размер документа Ворд изменив формат DOC на DOCX — 1 способ
В большинстве случаев, на компьютерах используются современные версии программы Word, которые сохраняют файлы с расширениями «.docx». В версиях Microsoft Word 2003 и более ранних, применялся формат файла с расширением «.doc».
Несмотря на то, что прошло уже довольно много времени, файлы «DOC» еще используются. Между форматами имеется определенная разница, в том числе, в том, что аналогичный файл, сохраненный в формате «DOCX», будет меньшего размера, чем файл «DOC».
В этом легко убедиться, если посмотреть свойства обеих одинаковых по содержанию файлов в Проводнике.

Поэтому, для уменьшения размера исходного файла с расширением «.doc», необходимо сохранить его в «.docx». Сделать это можно разными способами, в том числе, в приложении Microsoft Office, начиная с версии Word 2007 или в более современных выпусках программы.
- Откройте файл «DOC» в программе Word.
- Войдите в меню «Файл», кликните по пункту «Экспорт».
- Нажмите на кнопку «Изменить тип файла».
- Выберите «Использование формата документов Word».

- Нажмите на кнопку «Сохранить как».
- Выберите место сохранения файла.
В результате вы получите файл Word меньшего размера.
Редактирование изображений перед вставкой в Word — 2 способ
Самое большое влияние на размер документа оказывают графические объекты, находящиеся внутри файла. Как правило, различные типы изображений имеют немалый размер, особенно графика в высоком качестве.
Поэтому, перед вставкой картинок в документ Word, имеет смысл заранее позаботиться об оптимизации изображений. Вам необходимо изменить свойства изображения с помощью программы — графического редактора или онлайн сервиса.
Вы можете изменить разрешение или формат изображения. После обработки у вас будет картинка меньшего веса, чем оригинал. Вставьте готовое изображение в документ Word.
Этот способ позволит уменьшить итоговый размер файла, по сравнению со вставкой неоптимизированных изображений в текстовый документ.
Как сжать документ Ворд с картинками — 3 способ
Не всегда есть возможности для оптимизации изображений перед вставкой в документ. Пользователю может поступить уже готовый документ с графическими объектами. Поэтому необходимо найти ответ на вопрос: как уменьшить размер вордовского документа с картинками.
- В окне открытого документа Word войдите в меню «Файл».
- Нажмите на «Сохранить как».
- Выберите место для сохранения файла.
- В окне Проводника «Сохранить как» нажмите на кнопку «Сервис».

- В выпадающем меню нажмите на пункт «Сжать рисунки…».

- В окне «Сжатие рисунков» выберите подходящую степень сжатия изображений.

- Нажмите на кнопку «ОК».
- Сохраните файл Word на компьютере.
Как сжать отдельное изображение в Word — 4 способ
Иногда, нужно уменьшить размер только одного рисунка в документе. В этом случае используйте предложенный вариант действий.
Пройдите последовательные шаги:
- Выделите изображение.
- Во вкладке «Формат» нажмите на кнопку «Сжать рисунки».


Удаление дополнительных шрифтов в Word — 5 способ
Следующий метод подойдет в случае использования в документе Word дополнительных пользовательских шрифтов, которые несколько утяжеляют файл.
- Откройте меню «Файл».
- Нажмите на кнопку «Параметры».
- В окне «Параметры Word» откройте вкладку «Сохранение».
- Снимите флажок в пункте «Внедрить шрифты в файл», а затем нажмите на кнопку «ОК».
Как сжать размер документа Word — 6 способ
Данный вариант подходит, если у вас в файле Word сохраняются миниатюры активного документа. Этот эскиз используется в Windows для функции предварительного просмотра в Проводнике.
Выполните следующие действия:
- Перейдите в меню «Файл».
- Войдите во вкладку «Сведения».
- Щелкните по кнопке «Свойства», а затем на «Дополнительные свойства».
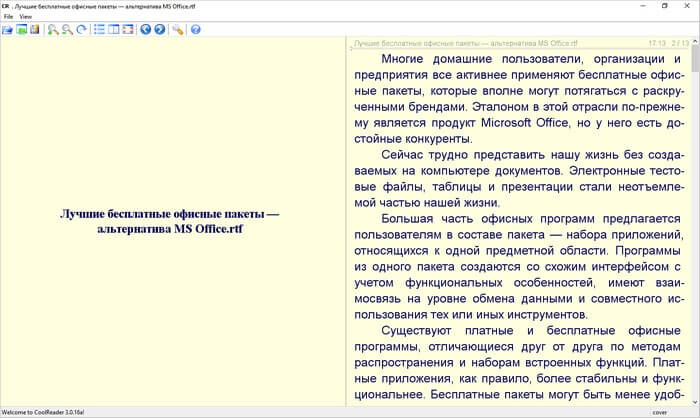
- В окне «Свойства:», во вкладке «Документ» снимите галку в пункте «Сохранять эскизы для всех документов Word».

Тоже самое можно сделать при сохранении документа на ПК. В окне «Сохранить как» снимите флажок в пункте «Сохранить эскизы».

Как уменьшить размер документа Word — 7 способ
В документе Word сохраняются различные данные о свойствах этого файла, том числе сведения личного характера и скрытые параметры. Эта информация увеличивает размер файла.
Удаление персональных данных позволит уменьшить размер файла и повысит вашу личную безопасность, потому что другие пользователи не смогут увидеть эти данные.
Эта операция выполняется следующим способом:
- В меню «Файл» нажмите на «Сведения».
- В разделе «Проверка документа» щелкните по кнопке «Найти проблемы».
- В выпадающем меню выберите пункт «Проверить документ».

- В окне «Инспектор документов» нажмите на кнопку «Проверить».
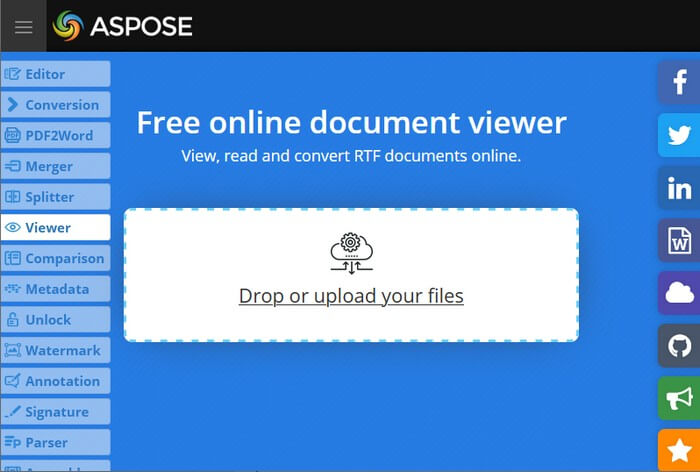
- Через некоторое время откроется окно с результатами проверки. В пункте «Свойства документа и персональные данные» нажмите на кнопку «Удалить все».

После проведения этой операции, размер файла Word несколько уменьшится.
Метод копирования исходного документа — 8 способ
Можно использовать простой способ, который позволит уменьшить размер документа:
- Скопируйте содержимое вашего документа.
- Откройте окно нового документа Word.
- Вставьте скопированное из буфера обмена.
- Сохраните новый документ на компьютере.
Новый файл будет меньшего размера, чем исходный.
Преобразование формата исходного файла — 9 способ
Воспользуйтесь методом преобразования форматов. Сначала исходный файл будет конвертирован в другой текстовый формат — RTF, а затем файл RTF будет преобразован обратно в формат MS Word.
Вам необходимо сделать следующее:
- В окне файла Word перейдите в меню «Файл».
- Нажмите сначала на «Экспорт», а потом «Изменить тип файла».
- Выберите «Текст в формате RTF», нажмите «Сохранить как».

- Откройте с помощью Word созданный RTF файл.
- Сохраните файл в современном формате DOCX.

В результате этих конвертаций, новый файл Word станет меньше исходного.
Удаление несохраненных копий документа — 10 способ
В процессе работы, в приложении создаются предыдущие копии документа, которые сохраняются. Вы можете удалить предыдущие версии документа для уменьшения размера файла.
- Из меню «Файл» войдите в «Сведения».
- Нажмите на кнопку «Управление документом».
- Выберите «Восстановить несохраненные документы».
- В окне «Открытие документа» отобразятся несохраненные копии документов.
- Выделите файл, кликните по нему правой кнопкой мыши.

Архивация документа Word — 11 способ
Добавление документа Word в архив значительно уменьшит размер файла. Используйте для сжатия файла архиватор, например, WinRAR, 7-Zip или системное средство архивации в ZIP-файлы.

Архивами часто пользуются для передачи данных в интернете.
Как сжать документ Word онлайн — 12 способ
В некоторых случаях необходимо сжать документ Ворд онлайн бесплатно. При этом способе все операции проходят не на ПК, а в интернете.
Представленный сервис предпочтительнее использовать для уменьшения размера файлов Word с изображениями, потому что конкуренты сильнее пережимают документ, а качестве картинок существенно снижается.

- После завершения процесса обработки, скачайте готовый файл на компьютер.

Сжать размер документа Ворд онлайн — 13 способ
Сервис можно использовать для сжатия различных типов документов. Это веб-приложение сжимает сильнее, чем предыдущий ресурс. Но, если в файле имеются картинки, будьте готовы к тому, что может пострадать качество изображений в конечном документе.

- Нажмите на ссылку скачать с именем файла, чтобы скачать сжатый документ Word на свой компьютер.
Выводы статьи
Работая с текстовыми форматами, пользователю может понадобится сжать документ Word, чтобы уменьшить размер файла. Это необходимо сделать в случае нехватки места на устройстве или чтобы оптимизировать передачу файла через Интернет. Воспользуйтесь несколькими способами, используя встроенные средства программы или онлайн сервисы, которые помогут вам сжать файл Word и решить проблему большого размера документа.
Office 365 ProPlus переименован в Майкрософт 365 корпоративные приложения. Для получения дополнительной информации об этом изменении прочитайте этот блог.
Симптомы
При попытке открыть файл Word вы получите ошибку:
Word не может открыть этот файл, так как он превышает 512 мегабайт.
Причина
Это максимальный размер файла, который Word может открыть.
Максимальный размер файла ограничен 32 МБ только для общего текста документа и не включает графику независимо от того, как вставляется графическое изображение (ссылка на файл, сохранение документа или стиль упаковки) в документ. Поэтому, если файл содержит графику, максимальный размер файла может быть больше 32 МБ.
Решение
Существует обходное решение для решения этой проблемы.
Переименуй файл Word в zip (.docx .zip).
Откройте Windows Explorer, найдите и откройте сохраненный сжатый файл с расширением .zip файла.
Чтобы изменить расширение "docx" на "zip", необходимо иметь Windows параметры Explorer, чтобы показать расширения.
Выберите папку слов, а затем откройте папку мультимедиа для отображения графики.
Удаление (или перемещение в новую папку) некоторых графических элементов, чтобы уменьшить размер файла.
Переименуй файл обратно в docx и откройте с помощью Word. Если Word отображает некоторые ошибки, так как не может найти некоторые файлы, нажмите кнопку Да, чтобы восстановить содержимое.
Для удаленных (или перенесенных изображений) будут иметься места.
Щелкните правой кнопкой мыши местообладатель изображения, выберите изменение изображения и просмотрите папки, в которых сохраняются изображения для выбора изображений.
Щелкните стрелку рядом с кнопкой Вставка и выберите ссылку на файл.
Дополнительные сведения
Дополнительные сведения о других ограничениях Windows Word для Windows, см. в руб. Ограничения и спецификации параметров операционной системы в Word.

Е сли Вам нужно увидеть часть документа Word вблизи или если Вам нужно увидеть больше страниц, чем Вы видите при стандартном размере, Вы можете увеличивать или уменьшать масштаб.
Увеличение и уменьшение масштаба документа Word с помощью панели масштабирования
Необходимость увеличения и уменьшения масштаба документа Word встречается довольно часто. Microsoft ставит панель масштабирования справа от строки состояния в нижней части окна для быстрого доступа.
Чтобы использовать панель масштабирования, щелкните и перетащите ползунок влево или вправо, чтобы уменьшить или увеличить соответственно. При этом Вы заметите, что процентное соотношение страниц уменьшается или увеличивается.

Также можно щелкнуть знак минус (-) или плюс (+), чтобы уменьшить или увеличить масштаб с шагом 10 процентов.

Если Вы увеличите изображение до такой степени, что части документа Word больше не будут видны горизонтально, то в нижней части страницы появится горизонтальная полоса прокрутки.

Увеличение и уменьшение масштаба документа Word с помощью диалогового окна «Масштаб»
Если Вы хотите больше контролировать функцию масштабирования, диалоговое окно «Масштаб» дает Вам еще несколько вариантов. Чтобы получить доступ к нему, выберите вкладку «Вид», а затем нажмите кнопку «Масштаб» в группе «Масштаб».

Откроется диалоговое окно «Масштаб». В группе «Масштаб» Вы увидите несколько предопределенных параметров. Параметры справа позволяют указать определенный процент для масштабирования, в то время как параметры слева устанавливают масштаб по умолчанию. Эти проценты будут различаться в зависимости от размера экрана Вашего устройства и размера окна Word (полноэкранный, полуэкранный и т. д.).
Если ни один из предопределенных параметров не является тем, что Вам нужно, Вы можете щелкнуть стрелки вверх и вниз рядом с параметром «Произвольный», чтобы увеличить или уменьшить масштаб на 1 процент (по сравнению с 10-процентным шагом в панели масштабирования).

Когда закончите, нажмите «ОК», и изменения вступят в силу.
Горячие клавиши
Есть также несколько горячих клавиш для увеличения и уменьшения масштаба, в зависимости от Вашего устройства. Если Вы используете сенсорный экран (или тачпад), Вы можете воспользоваться функцией масштабирования. Эта функция позволяет увеличивать и уменьшать масштаб, сжимая и разделяя пальцы, чтобы уменьшить или увеличить масштаб соответственно.
Для тех, кто использует мышь с колесом прокрутки, Вы можете удерживать кнопку «Ctrl» и прокручивать колесо вверх или вниз для увеличения или уменьшения соответственно.
Читайте также:

