Как увеличить рисунок на бумаге в домашних условиях без компьютера
Обновлено: 05.07.2024
Способ №1.
Как изменить размер фото в программе ФотоМАСТЕР
ФотоМАСТЕР – это функциональный редактор фото для новичков и профессионалов. Программа включает в себя множество автоматизированных функций, продвинутые и базовые инструменты и поддерживает пакетную обработку. В приложении имеется вариант экспорта с уменьшением или увеличением картинки без потери качества. Данную настройку можно применять к одному изображению или большому количеству фотографий.
Умный фоторедактор для новичков и профиШаг 1. Установите фоторедактор
Загрузите на жесткий диск установочный пакет программы. Скачанный файл сохранится в папке «Загрузки». Запустите установку приложения, кликнув два раза по инсталлятору.
Шаг 2. Измените фотографии
Как уже упоминалось, ФотоМАСТЕР позволяет работать с одним или несколькими медиафайлами. Рассмотрим, как это делается.
Стандартный режим
Чтобы изменить одну картинку, запустите ФотоМАСТЕР и импортируйте фотографию кнопкой «Открыть фото». Редактор работает с JPEG, PNG, TIFF, GIF, RAW и другими современными форматами графики.
Стартовое окно импорта
В главном меню раскройте пункт «Файл» и найдите функцию «Изменить размер и сохранить». Укажите цель экспорта в пункте «Сохранить для» - в этом случае редактор самостоятельно подберет оптимальные настройки. Либо введите параметры ширины и высоты вручную. Программа позволяет указывать параметры в пикселях, дюймах, процентах, см, мм.
Выберите пресет или укажите размер в пикселях, сантиметрах или миллиметрах
Пакетный режим
Если нужно массово обработать большое количество файлов, кликните кнопку «Пакетная обработка». Нажмите «Добавить фото» и добавьте элементы по одному либо зажмите Ctrl и выберите сразу несколько.
Загрузите изображения в пакетном режиме
Запустите опцию изменения размера, как в предыдущем способе. Раскройте список готовых пресетов и выберите способ уменьшения. Наведите курсор на поле с цифровым значением и укажите нужную цифру.
Установите требуемые настройки
Шаг 3. Экспортируйте результат
Чтобы изменения вступили в силу, нажмите «Применить» или «Сохранить» в зависимости от режима работы. Появится окно экспорта, в котором нужно ввести название и выбрать формат, а также указать путь сохранения. После этого нажмите «Сохранить».
Плюсы программы ФотоМАСТЕР:
- Варианты экспорта под разные задачи.
- Автоматизация работы.
- Сжатие без потери качества.
- Возможность отредактировать снимок на профессиональном уровне.
- Работа в пакетном режиме.
- Минимальная нагрузка на системный процессор.
- Поддержка всех версий Windows.
Способ №2.
Как изменить размер картинки в Microsoft Paint
Фоторедактор Paint известен каждому пользователю, так как он встроен во все версии Windows. Программа позволяет проводить базовые операции, такие, как обрезка, наложение текста, рисование, смена формата. Среди возможностей Паинт также имеется функция уменьшения и увеличения кадра.
Во вкладке «Главная» на панели инструментов найдите функцию «Изменить размер». В окне параметров укажите желаемые ширину и высоту в процентах или пикселях. Нажмите ОК, чтобы применить новые настройки.
Снова разверните пункт «Файл» и выберите «Сохранить», чтобы применить изменения к оригинальному изображению, или «Сохранить как», чтобы экспортировать его отдельно. Присвойте фотографии название и выберите, в какой формат его преобразовать. После этого нажмите «Сохранить».
Плюсы Paint:
- Не требует скачивания и установки.
- Удобен и прост в управлении.
- Полностью бесплатный.
- Ограниченный функционал.
- При обработке PNG теряется прозрачный фон.
Способ №3.
Как изменить размер изображения в
Диспетчере рисунков Microsoft Office
В ранних версиях офисного пакета Microsoft Office был включен менеджер фотографий с базовыми функциями редактирования. Утилита была удалена в сборке 2013 года, но ее можно скачать с официального сайта Microsoft и установить как отдельное приложение.
-
Установите и запустите приложение
Если у вас на компьютере нет приложения, скачайте с сайта Microsoft пакет SharePoint Designer 2010 и установите диспетчер рисунков. После это в списке установленных программ найдите папку Microsoft Office и выберите Microsoft office Picture Manager.
В стартовом окне отобразятся все фотографии из папки «Изображения». Чтобы открыть медиафайл из другой директории, кликните File и выберите Add Picture Shortcut. Укажите папку, в которой находится необходимое изображение.
Дважды кликните по картинке, чтобы открыть редактор. Кликните Edit pictures в правой колонке и выберите функцию Resize. Выберите готовый пресет в пункте Preferred width x height или введите ширину и высоту соответственно в поля Custom width x height. Нажмите ОК и кликните иконку в виде дискеты в левом верхнем углу, чтобы сохранить изменения.
Преимущества Диспетчера рисунков:
- Готовые пресеты для разных целей.
- Есть инструменты редактирования и улучшения.
- Удобное управление медиафайлами.
- Удален из новых версий Microsoft Office.
- Ограниченное количество откатов изменений.
- Нет функции пакетной обработки.
Способ №4.
Меняем размер фотографии в PhotoDIVA
Фоторедактор PhotoDIVA разработана для улучшения портретных снимков, но благодаря тому, что она укомплектована большим набором функций, его можно использовать для обработки любых фотографий. Программа позволяет улучшать качество, кадрировать, поворачивать на любой угол, применять ретушь и фильтры и многое другое.
Загрузите инсталлятор редактора. Запустите его двойным кликом и следуйте инструкциям мастера установки. Чтобы в дальнейшем быстрее получать доступ к программе, разместите ее ярлык на рабочем столе.
Откройте PhotoDIVA и кликните «Открыть фото». Редактор распознает популярные графические форматы как JPG, PNG, BMP и другие, а также работает с RAW, снятых на любую модель фотоаппарата.
Через пункт меню «Файл» вызовите инструмент «Изменить размер и сохранить». Выберите пресет в списке «Сохранить для» или вручную введите нужные настройки. Нажмите «Применить» и сохраните фото с нужным названием и расширением.
Преимущества PhotoDIVA:
- Быстрая работа даже на слабых ПК и ноутбуках.
- Совместимость со всеми сборками Windows.
- Готовые форматы и возможность ручной настройки.
- Автоматизированные функции улучшения качества.
Способ №5.
Как изменить размер фото в редакторе
Фото на документы Профи
Фото на документы Профи помогает создавать фотоснимки формата 3 х 4 для документов государственного образца. Это отличный вариант, если вам нужно изменить размер фото без потери качества перед тем, как прикладывать его к онлайн заявке. В программе есть функции редактирования, поэтому его также можно использовать как фоторедактор для портретных кадров.
Скачайте инсталлятор приложения и установите его на компьютер. Запустите софт и добавьте фото через проводник в левом столбце или перетянув его в окно программы. Растяните границы снимка, если вам не требуется автоматическое кадрирование.
Откройте вкладку «Обработка» и найдите кнопку «Сохранить фото в файл». В окне настроек отметьте пункт «Задать в пикселях» и укажите ширину и высоту. Нажмите «Сохранить файл» и укажите название, формат и папку сохранения.
Преимущества Фото на документы Профи:
- Практически отсутствует нагрузка на процессор.
- Есть функции редактирования и улучшения.
- Сжатие изображения с оригинальными параметрами качества.
Способ № 6.
Изменение размера фото в Irfan View
IrfanView – это один из самых популярных просмотрщиков фотографий. Он помогает сортировать медиафайлы на компьютере и совершать базовые операции вроде поворота, кадрирования и сжатия. Приложение полностью бесплатное и совместимо с Windows XP, 7, 8 и 10. Софт поддерживает работу в пакетном режиме, которую мы и рассмотрим.
Установите IrfanView на компьютер. Откройте приложение и в пункте File найдите опцию Batch Conversion/Rename. Добавляйте изображения в очередь, перетаскивая их из папки в окошко в нижней части.
В левой части окна импорта отметьте галочкой пункт Use Advanced Options и нажмите кнопку Advanced. В окне настроек включите опцию Resize и введите нужную ширину в поле Width и высоту в поле Height. Также вы можете указать желаемый вес в МБ в поле Set Image Size to. Нажмите ОК для сохранения новых установок.
По умолчанию картинки экспортируются в папку TEMP. Чтобы изменить путь, воспользуйтесь кнопкой Browse в левой колонке. После этого нажмите Start Batch и дождитесь окончания процесса.
Преимущества Irfan View:
- Полностью бесплатный, без реклам и премиум-опций.
- Быстро обрабатывает большое количество файлов.
- Хороший выбор инструментов для редактирования.
- Только на английском языке.
- Управление не очень интуитивное.
Способ № 7.
Изменение размера фото онлайн
Если вы не хотите устанавливать на компьютер сторонние приложения, можно воспользоваться сервисами в режиме онлайн. Одним из таких сайтов, который позволяет бесплатно уменьшить или увеличить снимок, является ILoveIMG. Этот сервис объединяет редактор фотографий, конвертер форматов, генератор мемов и многое другое.
Откройте сайт ILoveIMG и в списке инструментов выберите «Изменить размер». На странице импорта нажмите кнопку «Выбрать изображение» и загрузите картинку. Поддерживается импорт с жесткого диска и из сервисов Google Drive и Dropbox.
Вы можете добавить еще несколько изображений, кликнув иконку с плюсом. В колонке справа выберите режим изменения: в пикселях или процентах. Если вы выбрали пиксельное уменьшение, не забудьте отметить сохранение пропорций. Таким образом сайт изменит фото так, чтобы обе стороны были пропорциональны друг другу.
Преимущества онлайн-сервиса:
- Не требует скачивания и установки.
- Позволяет обрабатывать несколько снимков одновременно.
- Удобное управление, понятное для новичка.
- Зависит от стабильности интернета, поэтому загрузка может оборваться.
- Накладывает лимит на вес.
Вывод
Вы не знаете, как изменить размер изображения? Это очень простая задача, так как все, что вам нужно, уже установлено на вашем компьютере. Прочитайте это руководство, и вы узнаете, как изменять размер фотографии с помощью 5 простых инструментов.
Способ 1. Как изменить размер картинки с помощью Microsoft Paint
- Найдите и запустите MS Paint . Он предустановлен на всех версиях операционной системы Windows. Пуск> Все программы> Стандартные> Paint :

- Перетяните изображение в окно Paint или используйте Меню> Открыть (Ctrl + O) .
- В главном меню программы найдите пункт « Изменить размер » и выберите его:

- Откроется панель изменения размеров и пропорций изображения. Значение вы можете указать в пикселях. Не забудьте установить флажок « Сохранять пропорции ». Иначе изображение будет деформировано:

- Чтобы увеличить размер картинки, нажмите кнопку « ОК » и сохраните фотографию.
- Если не получается задать нужные размеры фотографии, не растягивая ее, вы можете использовать инструмент « Обрезка », чтобы удалить ненужные края. Как это сделать, описано в пункте 3 ;
- Чтобы быстрее открыть фотографию, кликните по ней правой кнопкой мыши и выберите из контекстного меню пункт « Открыть с помощью Paint »;
- Лучше всего сохранять изображение в том же формате, что и оригинал.
Способ 2. Как изменить размер изображения с помощью MS Photo Gallery

- Выберите готовый пресет: « Малый 640 пикселей », « Средний 1024 », « Большой 1280 » и т.д.

- Нажмите « Изменить размер и сохранить ». После того, как увеличите размер картинки, изображение будет размещено в той же папке, в ней также останется оригинал.
- Если нужно задать точный размер изображения, в выпадающем меню выберите пункт « Пользовательский » и установите размер для большей стороны фотографии;
- Чтобы изменить размер нескольких фотографий одновременно, выберите их, удерживая нажатой клавишу Ctrl .
Способ 3. Как изменить размер изображения с помощью Photoscape
Можно увеличить размер картинки в Фотошопе. Или использовать для этого Photoscape .
- Загрузите Photoscape и установите его. Запустите программу;
- Перейдите на вкладку « Редактор » и найдите фотографию, которую хотите изменить:

- В нижней части изображения находится кнопка « Изменить размер », нажмите на нее.
- Задайте новый размер фотографий. Убедитесь, что опция « Сохранять соотношение сторон » включена и нажмите кнопку « OK »:

- Если необходимо изменить размер нескольких изображений, используйте вкладку « Пакетный редактор ». Добавьте папку и измените размер всех фотографий в ней;
- Если вы не знаете точный размер, можно задать « Процент » от исходного размера.
Способ 4. Как изменить размер изображения с помощью IrfanView

- Перейдите на вкладку « Изображение », выберите « Изменить размер /пропорции » ( Ctrl + R );
- Установите новый размер в пикселях, сантиметрах, дюймах, или в процентах от исходного изображения:

- Вы можете использовать стандартные размеры: 640 на 480 пикселей, 800 на 600 пикселей, 1024 на 768 пикселей и т.д.;
- Чтобы сохранить высокое качество фотографий, убедитесь, что для параметра DPI задано значение не менее 300.
Способ 5. Как изменить размер изображения онлайн

- Выберите процент от исходного изображения, например на 50% меньше. Инструмент отобразит размер изображения на выходе. В качестве альтернативы можно ввести точный размер, выбрав в выпадающем меню пункт « Custom Size »:

- Затем нажмите « I’m Done, Resize my Picture » и немного подождите;
- После этого вы сможете просмотреть новое изображение. Сохраните его на ПК или опубликуйте его в социальных сетях:

- Вы можете увеличить размер картинки из интернета, не сохраняя ее на свой компьютер. Просто измените « From Computer » на « From URL »;
- Можно ограничить размер изображения определенным значением, и инструмент автоматически настроит его качество;
- С помощью PicResize вы также можете выполнить пакетное изменение размеров изображений. В меню « Tools » выберите « Resize Bulk Photos », добавьте несколько файлов и измените размеры изображений.
Маляру-альфрейщику приходится работать не только по готовым трафаретам, но и самому составлять рисунки трафаретов, подбирая их из альбомов, книг и образцов кустарного промысла, которые имеются в каждом краеведческом музее. Часто подобранные рисунки приходится увеличивать или уменьшать. Как это делать, должно быть известно каждому маляру.
Рисунок переводится с оригинала на бумагу или картон трафарета через копировальную бумагу или, лучше, с помощью кальки. Этот способ сохраняет книгу и дает возможность производить подчистку переведенного рисунка, что трудно сделать при пользовании копировальной бумагой.
Хорошо выполнять копировку орнаментов при помощи лампы и стекла, положенного на две опоры. Лампа помещается внизу, под стеклом, рисунок кладется на стекло, и сверх него накладывается бумага, на которую карандашом наносят линии орнамента.
Увеличение рисунка орнамента по клеткам


Самый маленький рисунок можно увеличить до любого размера путем клеток. Делают это следующим образом. Рисунок легко разлиновывают карандашом на одинаковые клетки так, чтобы на нем получился род сетки. Затем на листе бумаги, размером равной увеличенному рисунку, тоже размечают и линуют клетки, в том же количестве, что и на рисунке, но в большем масштабе. Для удобства клетки нумеруют. Копию линий рисунка переносят в большие клетки.
Надо помнить, что чем мельче были размечены клетки на рисунке, тем правильнее будет увеличение.
Увеличение и уменьшение рисунков можно производить при помощи фотоаппарата и особого прибора — пантографа.
Установка для увеличения рисунка орнамента

Из аппарата «Фотокор» или его объектива делают установку для увеличения, как показано на рисунке. Рисунок орнамента кладут на пол и сверху накрывают стеклом. На стекло ставится увеличительная установка, сделанная из жести, объективом вверх.
Включаются электролампы Л-1 и Л-2, находящиеся в установке, и световая проекция рисунка орнамента наводится на большое зеркальное стекло, расположенное над объективом. Получив резкое изображение, на кальке рисуют орнамент, т. е. полученное изображение переводят на бумагу, положенную на стекло. Увеличение зависит от того, на каком расстоянии находиться зеркальное стекло от объектива аппарата.
Пользуясь волшебным фонарем, или эпидиаскопом, также можно увеличивать рисунок. Изображение рисунка передается на плоскость бумаги или на стену. При этом способе увеличения маляр-альфрейщик должен иметь навыки рисования.
Пантографом увеличение и уменьшение рисунков производится легко, быстро, чисто механически и вполне точно. Прибор этот давнего происхождения, но почему-то весьма мало распространен и в продаже не имеется. Пантограф можно сделать самому.
Для этого надо иметь четыре деревянные линейки одинаковой длины, ширины и толщины и ровно выструганные, желательно узкие и тонкие. На одинаковом расстоянии от концов каждой линейки просверливаются или прошибаются раскаленным гвоздем отверстия для скрепления линеек между собой. На трех линейках отверстия делаются на определенных расстояниях.
Пантограф

Допустим, что нам надо увеличить рисунок в 2 раза. Соберем пантограф, как показано на рисунке, т. е. гнезда Г и О укрепим в отверстиях со знаком 2. Укрепив кнопками рисунок под гнездом А, подложим лист чистой бумаги под гнездо К.
Если правой рукой держать иглу А и обводить ею поочередно контуры рисунка, то карандаш К, установленный в гнезде, будет вычерчивать на бумаге точно такой же рисунок, но увеличенный в два раза. Если оригинал очень велик и не помещается в прибор, то его вычерчивают по частям, которые потом склеивают.
Если требуется уменьшить рисунок, то карандаш переставляют в гнездо А, а иглу — в гнездо К и под ним помещают оригинал рисунка, подлежащего уменьшению.
Жила была, обычная стена в обычном доме - и захотелось ее украсить, что бы был простор и лес и озеро и уютный домик.
в интернете нашла очень красивый пейзаж - вот он (так он выглядел на экране монитора)

Стена комнаты ободранная от обоев, теперь ее нужно прогрунтовать, зашпатлевать и покрасить белой краской.

А теперь самый главный секрет -
о котором мне рассказал еще в школе мой одноклассник
дело было так - нужно было нарисовать плакат, нашли подходящую картинку, а вот как быстро нарисовать ровно с соблюдением пропорций непонятно.
Оказывается ларчик просто открывался (думаю многие знают как, я пишу для тех кто еще не знает)
Нужно маленькое изображение расчертить на квадратики (сделать сетку), теперь рисовать нужно не весь рисунок целиком, а только маленькую его часть, да и располагаться все будет там где надо - это было какое-то чудо, я очень удивилась такому решению, а одноклассник сказал что папа у него художник и всегда так делает
вот и я сделала так же - распечатала пейзаж формата А4
(а так он стал выглядеть в распечатанном виде - цвет изменился)

Далее - тоже самое нужно проделать на необходимой поверхности (плакат или стена в моем случае), самое главное чтобы количество квадратиков было одинаковым.
Так из большого емкого/сложного изображения получилось много маленьких более простых - теперь осталось перенести каждый такой фрагмент на свое место и все, рисовать намного проще и быстрее и пропорции будут соблюдены.
Теперь более подробно о том как это нужно сделать:
1 - насколько нужно разбить квадратов изначальное изображение решать вам - чем сложнее и детальнее, тем мельче должны быть ячейки, если картинка простая хватит минимум ориентиров
2 - что бы было легче разобраться какой квадрат вы переносите - нужно пронумеровать все ячейки как на шахматной доске
я нумерую с одной стороны по горизонтали от 1 до . и по вертикали так же от 1 до . (на фото выше видно не все цифры так как более яркие цифры будут мешать в дальнейшей работе (загораживать мелкие детали, оттенки цвета)
3 - как перенести если соотношение сторон разное - у исходника квадрат у вас прямоугольник? (или наоборот)
смотрите что для вас важнее или дорисовывать картинку у себя (в верху/в низу) или не рисовать весь исходный материал
Примеры из моей практики:
1 - "Собачка Соня" - иллюстрация из книжки
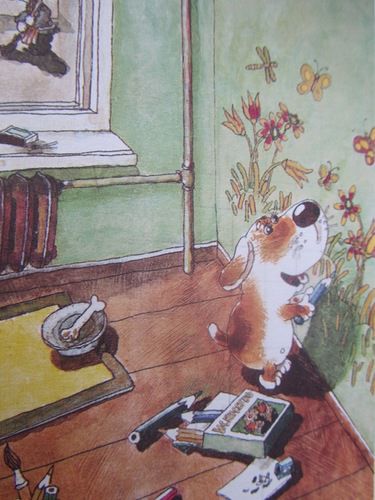
в группе детского сада (носик я проглядела - вышел длинноватый)
из этого небольшого изображения, я выбрала нужный мне "кусочек"
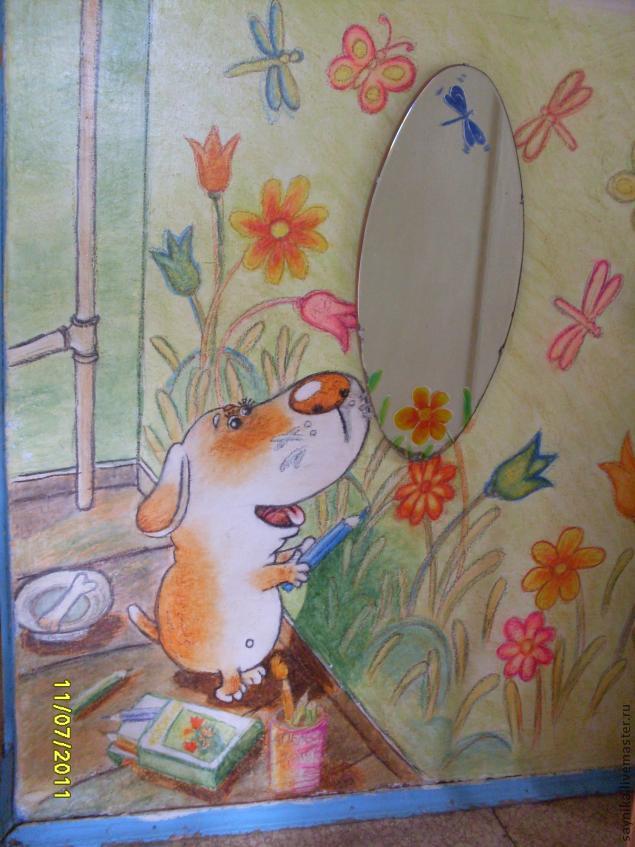
2 - " Дуб " - домашний тренажер для кошки - фотография дуба
исходный размер А4, на стене 1,60 высота на 3,50 длинна

Исходная картинка служила отправной точкой - в данном случае я отобразила только около 2/3 верхней части.
Идея состояла в том что бы сделать полки для кошки и вписать их в интерьер, поэтому сначала я сделала карандашный набросок, потом прибили полки, далее рисунок был скорректирован и только после этого роспись.
И кошке есть где побегать и полежать и положить можно что нибудь.

3 - " Утро" - исходная картинка фото 10"15 - изображение перевернули

Длинна всего изображения 5 метров - я решила дорисовать по бокам (сюжет начинается в коридоре, а заканчивается окном на кухне, места что бы отойти и уместить всю работу на фото, просто не было, пришлось снимать частями, сторона с домом была в коридоре, снимок получился темный, поэтому не сохранился)

угол кухни, виден подоконник с право - кусочек стены с окном весь с импровизирован

4 - " Радуга" - исходная картинка прямоугольной формы

Нужный размер - квадрат, сюжет красивый решила оставить все как есть, кроме людей (представьте если отсюда взять квадрат?, большая красивая часть переднего плана не войдет).
фрагмент у окна (все как в исходном варианте)


Пришлось дорисовывать с верху и с низу
общий вид, хорошо видно продолжение сюжета, в верхней части немного, а в нижней побольше (кухня очень маленькая и все охватить не возможно)

Теперь вернемся к стене - она подготовлена, разлинована и пронумерована также как на исходной картинке, приступаем к переносу изображения по клеточкам.
У вас в руках карандаш, линейка - откуда начинать отсчет? - с постоянной величины -
в моем случае прямая доступная линия это стык стены и потолка - от нее и начинайте откладывать отрезки (по горизонтали и по вертикали,
далее - с помощью чего чертить? так как не у всех найдется линейка метровая, и у меня ее нет, я использовала подручный материал - палку от щетки/швабры,
нанесите с помощью линейки ориентир, прикладываете палку, прикидываете погрешность и чертите линию,
жирные линии на стене делать не нужно, они вспомогательные и подлежат дальнейшему стиранию/закрашиванию

Когда сетка готова, можно приступить к переносу изображения.
Сначала обращаете внимание и зарисовываете только одну выбранную вами клеточку,
можно для начала только сделать ключевые штрихи на самой линии, далее обратите внимание на размер/соотношение и положение в клетке объекта и так заполняете все клеточки
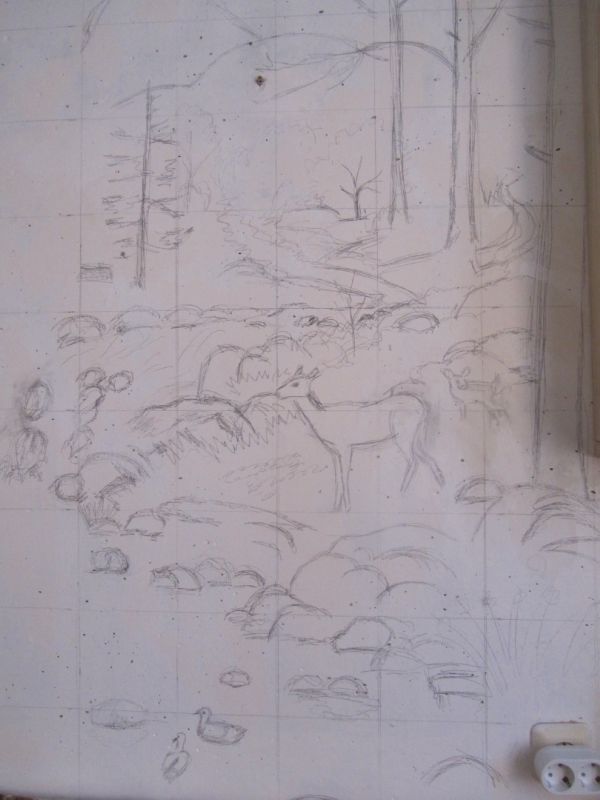
Когда все клеточки будут заполнены, отойдите и посмотрите что у вас получилось, внесите поправки если нужно.
Карандашный набросок готов.

Пора это раскрасить - для этого нужна краска белого цвета, колеры, кисти разной толщины и палитра.
для палитры я использовала то что под рукой - крышка/донышко от банки с краской
краску я использую хорошего качества водостойкую на водной основе (к сожалению приходиться брать импортную (Tikkurila,
Dulux, наша им уступает в качестве) что бы можно было мыть + колер (желательно цветов по больше)

Для начала нужно посмотреть на отдельные части рисунка, выявить основной цвет фрагмента и "залить" его,
мне так надоела белая стена, что я решила хоть как то ее раскрасить и начала с ярких цветов - сиреневые деревья и красные цветы
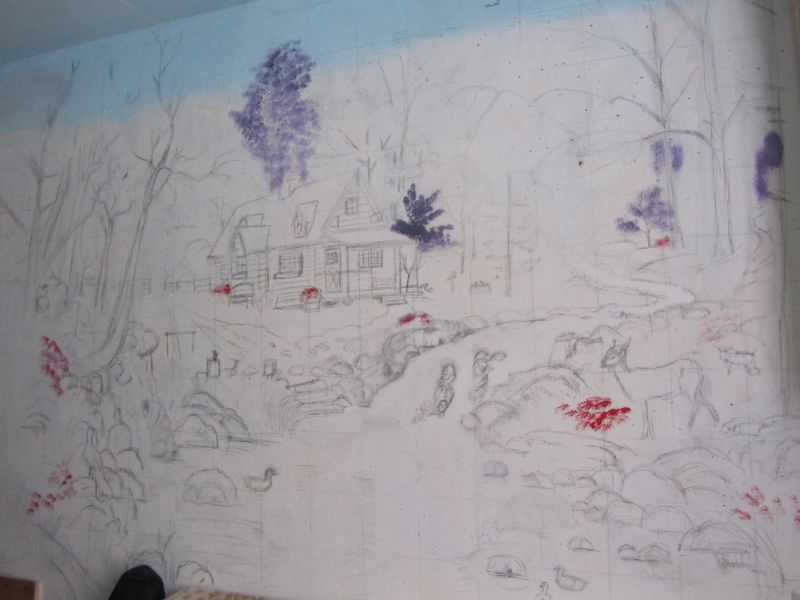
Потом добавила еще (к сожалении колера в строительных магазинах не отличаются многообразием оттенков, поэтому цвет/оттенок работы может отличаться от исходного изображения)
Наносить цветовые пятна нужно аккуратно что бы не замазать набросок/подсказки

Соответственно чем больше деталей тем больше времени это занимает

при близком рассмотрении виден карандаш
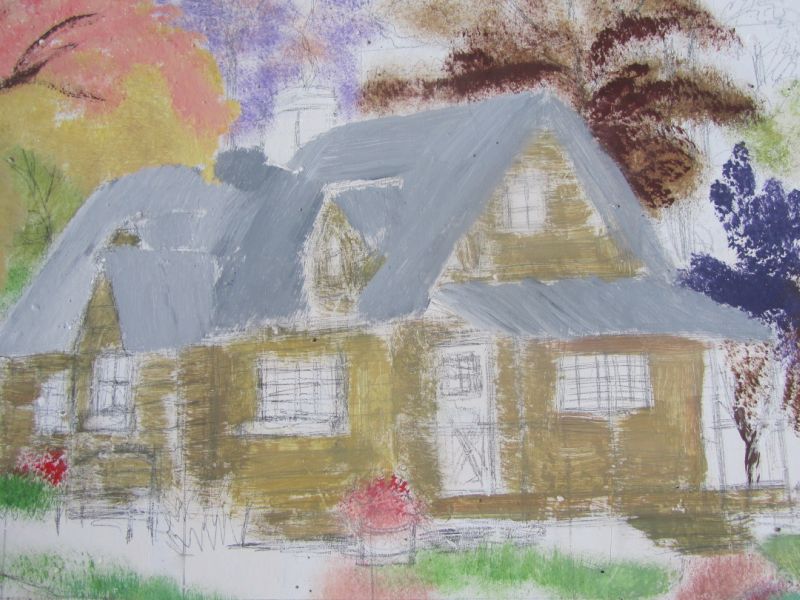
Более подробно как работать с цветом на Ярмарке вы найдете много мастер классов

вот так постепенно работа заполняется цветом (в низу лежит палитра и кисти)

После нанесения основного цвета, обращаете внимание на более светлые/темные места - обозначьте их

сравниваете оттенки, смешиваете цвета между собой и добавляете еще и еще (оттенков много не бывает, чем больше переходов тем изображение больше выглядит интересным, объемным)

На заключительном этапе работы ваше задача посмотреть цветовые соотношения (насколько один цвет по отношению к другому ярок/бледен, оттенки, пропорции все ли на месте?) и расставить заключительные акценты.
Нет пределов совершенству главное доделать то что запланировали и остановиться вовремя не замазать то что и так хорошо получилось.
(начала эту работу больше года назад, тогда на Ярмарке МК по рисованию почти не было, пейзаж пока так и не доделан, но когда это произойдет неизвестно, а подобного МК здесь я еще не видела, пусть он будет хорошим подспорьем для учащихся и их родителей и начинающим творцам)

размер исходного изображения А4 - стена 1м 60 высота на 2 м длинна
Нарисовали сами или взяли готовую работу/эскиз/фотографию и с помощью этого способа легко ее увеличили или уменьшили, перенесли на другой носитель.
Если портить работу нельзя (нарисовав на ней линии/квадратики), можно закрепить ее на прочное основание с полями и протянуть ниточки, это и будут ваши ориентиры.
Читайте также:

