Как увеличить шрифт в pdf файле для печати
Обновлено: 05.07.2024
В моей работе часто возникают ситуации, когда необходимо внести изменения в готовый PDF документ. Сегодня я решил поделиться с Вами несколькими простыми способами редактирования.
Если Вы впервые столкнулись с такой задачей, то запаситесь терпением и внимательно прочитайте мои рекомендации. В противном случае потратите кучу времени на поиск готовых решений, потом узнаете, что почти все они платные, а потом опять вернетесь к этой статье :)
MS Office.
Если Вы счастливый обладатель лицензионной версии MS Office, то Вам не нужно скачивать дополнительные программы, все необходимое уже есть. Открыть PDF документ можно с помощью обычного MS Word.
На просторах интернета все нахваливают данный вариант редактирования. Лично я с этим не согласен. Давайте выясним почему? Сравним одну и ту же страницу.
Вот так выглядит страница оригинального документа в Adobe Reader:
А теперь я открою этот же документ через MS Word:
Ну и куда делось все форматирование?
В целом - пользоваться им можно. Мне не нравится только то, что не сохраняется шрифт , отступы , то есть частично отсутствует форматирование в документе.
Если Вас устроит такой вариант, то можете им пользоваться. Я не советую. Документ пока не готов к работе, чуть ниже расскажу про способ обработки, после которого можно будет открывать документ в Word.
Sejda PDF Desktop.
На рынке программ для работы с PDF файлами устоялась такая модель работы с клиентом, что за использование базовых функция платить не нужно, а вот за дополнительные нужно. Некоторые производители сделали хитрее - они добавили самые используемые платные функции в раздел бесплатных, но сделали на них ограничения на использование.
Вот и данный редактор имеет свои ограничения. Просто он выделяется на фоне других своим функционалом.
Минусы бесплатной версии:
- Редактировать можно не более 3 документов в день.
- Объем документа не более 50мб и до 200 страниц.
- Программа на английском языке, русского нет.
- Простая, я бы даже сказал минималистичная. Ничего лишнего.
- Сохраняет всю целостность документа, посмотрите на картинку ниже. Все шрифты, размеры, отступы сохраняются.
Пробуем открыть наш тестовый документ:
Если Вас не пугают описанные выше минусы, то эта программа хорошо справится с поставленной задачей. Следует понимать, что она частично бесплатная . Знаете, то, что она позволяет - меня полностью устраивает. То есть, мы понимаем на что подписываемся.
Онлайн конвертер PDF в WORD.
Вот этот вариант мне понравился больше всего. Во-первых, не нужно ничего скачивать . Во-вторых, у конвертеров нет лимитов по объему или количеству страниц. В-третьих, сохраняются шрифты и прочее форматирование .
Каким конвертором пользоваться, решать только Вам! Я лично пользуюсь PDF24. Это не в целях рекламы.
Заходим в любой поисковик , пишем: "конвертер PDF в WORD".
Выбираем любой понравившийся. Жмем добавить файл и начинается конвертация.
При добавлении текста в документ PDF по умолчанию Acrobat использует ближайшие атрибуты шрифтов для нового текста. Аналогичным образом при редактировании существующего текста в документе PDF, если данный шрифт недоступен в системе, приложение по умолчанию использует резервный шрифт для конкретного набора символов. Например, приложение использует резервный шрифт Minion Pro для шрифтов Roman. Это поведение по умолчанию может привести к непоследовательному отображению шрифтов в документе PDF. В разделе «Редактирование контента», используя параметры шрифтов, можно выбрать определенный шрифт при добавлении и редактировании текста, чтобы шрифты отображались единообразно во всех документах PDF.
В Acrobat в меню Редактирование выберите Установки. Отобразится диалоговое окно «Установки».
(Можно также нажать клавиши Ctrl+K в ОС Windows или Command+K в macOS.)
В диалоговом окне нажмите Редактирование контента в разделе «Категории». Параметры шрифтов отображаются, как показано на изображении ниже.

Выберите подходящий шрифт в выпадающих списках:
- Резервный шрифт для редактирования
- Шрифт по умолчанию для добавленного текста и Размер шрифта
Нажмите OK, чтобы сохранить изменения и закрыть диалоговое окно «Установки».
В процессе редактирования текста выполняется перекомпоновка текста абзаца внутри текстового поля в соответствии с внесенными изменениями. Все текстовые поля независимы друг от друга, в вставка текста в одном блоке не приводит к перетеканию текста в смежный блок или на следующую страницу.
Выберите Инструменты > Редактировать PDF > Редактировать .

Выберите текст, который нужно редактировать. При выборе текстовое поле становится синим и в верхней части выбранного текстового поля появляется маркер поворота.

- Введите новый текст, чтобы заменить выделенный текст, либо нажмите клавишу Delete , чтобы удалить текст.
- Чтобы повернуть текстовое поле, используйте маркер поворота в верхней части выбранного текстового поля.
- Управляйте элементами списка с помощью элементов управления списками (маркированными и нумерованными) на панели Формат справа. Предусмотрены возможности для создания элементов списка, преобразования абзацев в элементы списка, преобразования элементов списка в абзацы, а также преобразования списков одного типа в другой.
- Выберите шрифт, размер шрифта и другие параметры форматирования на панели Формат справа. Кроме того, можно задать дополнительные параметры форматирования, например межстрочный интервал, межбуквенный интервал, масштаб по горизонтали, толщину штриха и цвет.

В соответствии с законодательством необходимо купить шрифт и установить его в системе, чтобы корректировать текст с использованием данного шрифта.
Редактирование текста возможно только в том случае, если в системе установлен шрифт, которым набран этот текст. Если шрифт не установлен в системе, но встроен в документ PDF, можно изменить только цвет и размер шрифта. Если шрифт не установлен и не встроен, вносить изменения в текст невозможно.
Нажмите вне выделенного фрагмента, чтобы отменить выделение, и начните заново.Выберите Инструменты > Редактировать PDF > Редактировать .

Выделите текст, который необходимо изменить.
На панели Формат справа выберите шрифт, размер шрифта или другие параметры форматирования. Кроме того, можно задать дополнительные параметры форматирования, например межстрочный интервал, межбуквенный интервал, масштаб по горизонтали, толщину штриха и цвет.

В соответствии с законодательством необходимо купить шрифт и установить его в системе, чтобы корректировать текст с использованием данного шрифта.
Редактирование текста возможно только в том случае, если в системе установлен шрифт, которым набран этот текст. Если шрифт не установлен в системе, но встроен в документ PDF, можно изменить только цвет и размер шрифта. Если шрифт не установлен и не встроен, вносить изменения в текст невозможно.
Нажмите вне выделенного фрагмента, чтобы отменить выделение, и начните заново.Добавить или вставить новый текст в документ PDF можно, используя любой шрифт, установленный в системе.
Выберите Инструменты > Редактировать PDF > Добавить текст .

В случае вертикального текста нажмите в текстовом поле правой кнопкой мыши и выберите Настроить вертикальное направление текста .
Инструмент «Добавить текст» интеллектуально распознает следующие свойства текста вблизи точки щелчка:
- Название, размер и цвет шрифта
- Интервалы между символами, абзацами и строками текста
- Горизонтальное масштабирование
Эти свойства автоматически применяются к тексту, который добавляется в точке щелчка.
Свойства текста можно изменить с помощью параметров в разделе Формат в области справа.
Чтобы изменить размер текстового поля, перетащите маркер выделения.Чтобы переместить текстовое поле, наведите указатель на ограничительную рамку (не наводите указатель на маркеры выделения). Когда курсор изменится на указатель перемещения , перетащите поле в новое местоположение. Если требуется сохранить выравнивание с другими элементами списка, перетаскивайте поле при нажатой клавише Shift.
Текстовый блок на странице можно переместить или повернуть. Инструмент Редактирование текста и изображений выделяет каждый текстовый блок контуром, поэтому пользователь сразу может определить, какой текст будет изменен. Редактирование можно применить только к текущей странице. Невозможно перетащить текстовый блок на другую страницу, а также переместить или повернуть отдельные символы или слова в пределах текстового поля. Однако можно скопировать текстовое поле и вставить его на другой странице.
При изменении размера текстового блока выполняется перекомпоновка текста в границах измененного текстового блока. При этом размер текста не изменяется. Так же, как и в других операциях редактирования, изменение размера применяется только к текущей странице. Текст не переносится на следующую страницу.
Выберите Инструменты > Редактировать PDF > Редактировать .
Нажмите текстовое поле, которое требуется переместить, повернуть или размер которого требуется изменить.
Как изменить размер шрифта (увеличить или уменьшить шрифт) в файле пдф (pdf)?
Чтобы зменить высоту, размер и шрифт текста в файле PDF нужно его перенести в MS Word и после сделанных изменений конвертировать обратно или сохранить под иным именем. Если файл позволяет - нет проблем, а если не позволяет, тогда на помощь придет такая программа как Foxit PDF Editor, она скачивается легко как условно бесплатная, в ней нужно в панеле инструментов найти значок с буквой Т (Текст и шрифт)который позволит вам добавить или отредактировать текст по своему шаблону. Мжно выбрать размер кегля вручную из длинного списка, а можно нажать клавишу Ctrl вместе с минусом (который уменьшает текс) или с плюсом, который увеличивает текст. для бв.
Изменить шрифт в PDF
Здесь всё зависит от масштабов задачи.
1 вариант - файл PDF является многостраничным, требуется изменить шрифт (название шрифта, размеры) у всех страниц.
2 вариант - требуется обработать лишь 1-2 страницы.
В первом случае проще скопировать всё содержимое PDF в Word (с помощью команд Ctrl + A и Ctrl + C) и уже в нём работать со шрифтами. Затем по необходимости преобразовать документ обратно в PDF.
Если скопировать не получается (файл защищён от копирования, или содержимое представлено в виде картинок с текстом), то можно воспользоваться программой ABBYY FineReader для преобразования документа в формат *.docx.
Вообще это решение проблемы уместно, если в вашем документе содержится только текст. Если же в нём много таблиц и схем, то возникнут трудности.
Другое дело, когда нужно изменить шрифт на какой-то отдельной странице (ну или сам файл содержит лишь пару страниц).
Здесь можно воспользоваться бесплатной программой Inkscape. Вообще это редактор векторной графики, но с его помощью можно легко изменять содержимое отдельных страниц в файлах ПДФ.
1) В первую очередь открываем нужный файл PDF с помощью пункта главного меню "Файл" -> "Открыть".
2) Далее выбираем страницу, на которой нужно увеличить/уменьшить шрифт, поменять его название и т.п.

3) Изначально содержимое документа будет представлено в виде одного объекта. Чтобы получить возможность менять шрифт нужно его разгруппировать.
Это делается с помощью пункта главного меню "Объект" -> "Разгруппировать".

4) Теперь выбираем нужные нам фрагменты и открываем окно работы со шрифтами ("Текст" -> "Текст и шрифт").

5) Далее всё интуитивно понятно.
Можно выбрать нужную вам гарнитуру:

Размер шрифта (то есть увеличить или уменьшить его размер):

Также можно изменить стиль текста, его ориентацию или направление.
Для внесения изменений нужно нажать на кнопку "Применить". Если она недоступна, то попробуйте выполнить команду "Разгруппировать" для соответствующего фрагмента (объекта).
6) Вот как будет выглядеть текст с новыми параметрами:

После внесения всех необходимых корректировок сохраняем данную страницу в новый файл ("Файл" -> "Сохранить как").
В поле "Тип файла" выбираем Portable Document Format (*.pdf).

7) Если вы работали лишь с частью документа, то также нужно "подменить" эту страницу в исходном файле (здесь можно использовать многочисленные онлайн-сервисы для работы с ПДФ).

Если вы хотите изменить размер шрифта PDF, , вам понадобится подходящий программный инструмент для работы. Например, даже если для просмотра документов PDF можно использовать такие браузеры, как Google Chrome, они не являются редакторами PDF. Это именно то, что вам нужно, чтобы изменить размер текста в PDF-документе или изменить размер шрифта в заполняемом PDF-документе и т. д. В этой статье показаны два способа изменения размера шрифта текста в документах PDF, а также в заполняемых формах PDF. Итак, давайте углубимся и узнаем, как увеличить или уменьшить размер шрифта в файлах PDF с помощью редактора PDF под названием PDFelement.
Способ 1: Как изменить размер шрифта в текстовом поле PDF
PDFelement - мощный редактор PDF, он предоставляет все инструменты PDF, необходимые для редактирования, преобразования, создания, защиты, совместного использования, оптимизации и печати файлов PDF. Помимо этого обширного набора базовых и расширенных задач PDF, PDFelement также может помочь вам оцифровать всю рабочую нагрузку документа и полностью отказаться от бумажной документации. В следующем разделе показано, что вам нужно сделать, чтобы изменить размер шрифта PDF с помощью мощных возможностей редактирования PDFelement.
Шаг 1. Откройте файл PDF.
Первый шаг - открыть документ. Вы можете использовать опцию «Открыть файлы» на домашней странице программного обеспечения или просто перетащить файл в интерфейс и; он автоматически распознает тип файла и откроет PDF.

Шаг 2. Войдите в режим редактирования.
Щелкнув вкладку «Редактировать» и в верхней части окна программного обеспечения под именем файла, а затем переключив режим редактирования на «Редактировать» на панели инструментов под главным меню, вы войдете в режим редактирования.
Шаг 3. Выберите текст, который нужно изменить.
Теперь выберите текст, щелкнув текстовый блок, и выберите конкретный текст, размер шрифта которого вы хотите изменить.
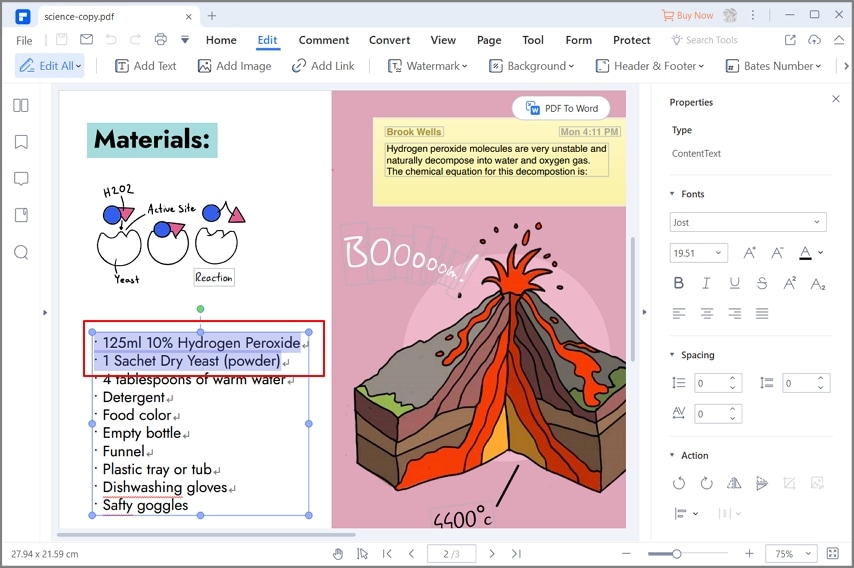
Шаг 4. Измените размер шрифта с помощью функции увеличения и уменьшения.
Размер шрифта можно изменить, просто щелкнув символ «+» или «-» в разделе «Свойства», отображаемом на правой панели инструментов.
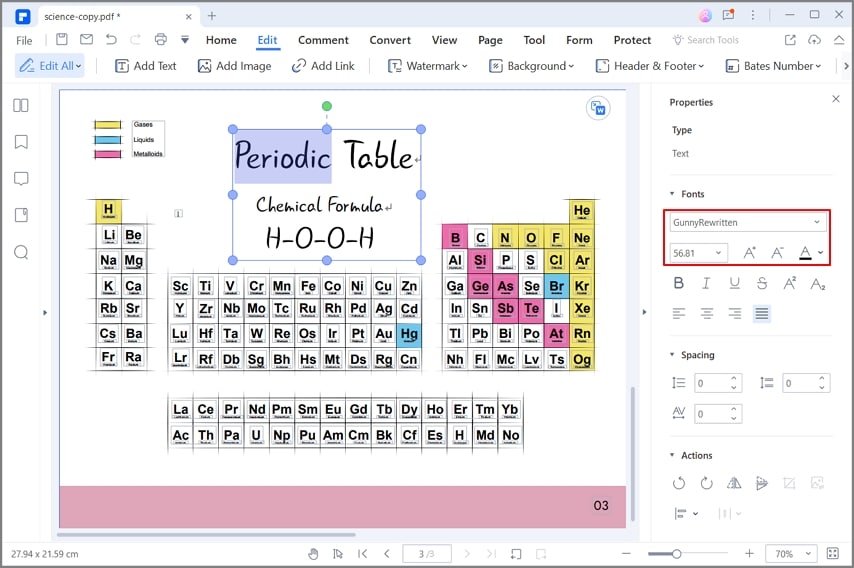
Шаг 5. Измените размер шрифта, выбрав размер.
Размер шрифта PDF также можно изменить, выбрав размер в раскрывающемся списке. Как видите, есть несколько размеров шрифта на выбор.
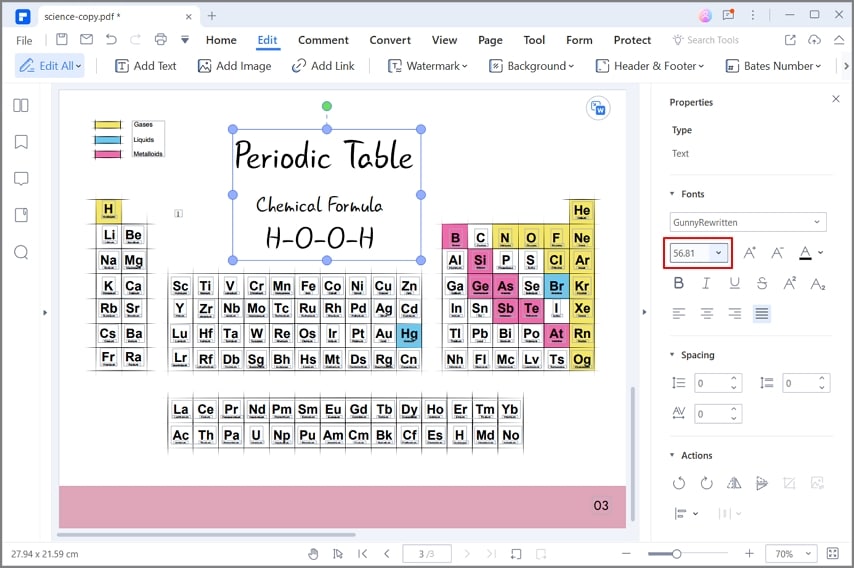
Этот метод можно использовать для изменения размера шрифта PDF в любом документе PDF. При изменении размера текста в документе вам не нужно беспокоиться о выравнивании окружающего текста или изображений вокруг редактируемого содержимого. PDFelement позаботится о том, чтобы отрегулировать содержимое вокруг вашего редактирования, чтобы это никак не повлияло на общее содержимое.
Для изменения размера шрифта в PDF-формах с заполняемыми полями можно использовать другой метод. Это описано в следующем разделе.
Способ 2: Как изменить размер шрифта в PDF-форме
В этом процессе мы покажем вам, как изменить размер шрифта PDF в заполняемой форме, используя метод правой кнопки мыши для доступа к свойствам текста.
Шаг 1. Распознайте поля формы
После открытия файла щелкните вкладку «Форма» вверху, а затем кнопку «Распознавание формы» на панели инструментов в виде ленты под ней. PDFelement обработает файл, чтобы все поля формы в документе были распознаны.

Шаг 2. Выберите свойства текстовых полей.
Вы можете щелкнуть правой кнопкой мыши по любому полю и выбрать опцию «Свойства», которая откроет новое окно.
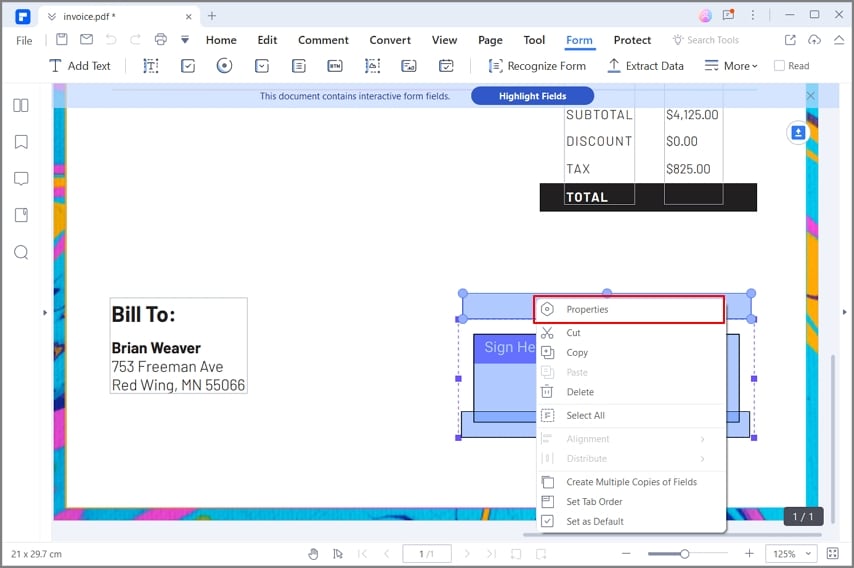
Шаг 3. Измените размер шрифта в заполняемой PDF-форме
Перейдите на вкладку «Внешний вид», щелкните раскрывающееся меню «Размер шрифта» в разделе «Текст», выберите желаемый размер шрифта и нажмите «Закрыть».
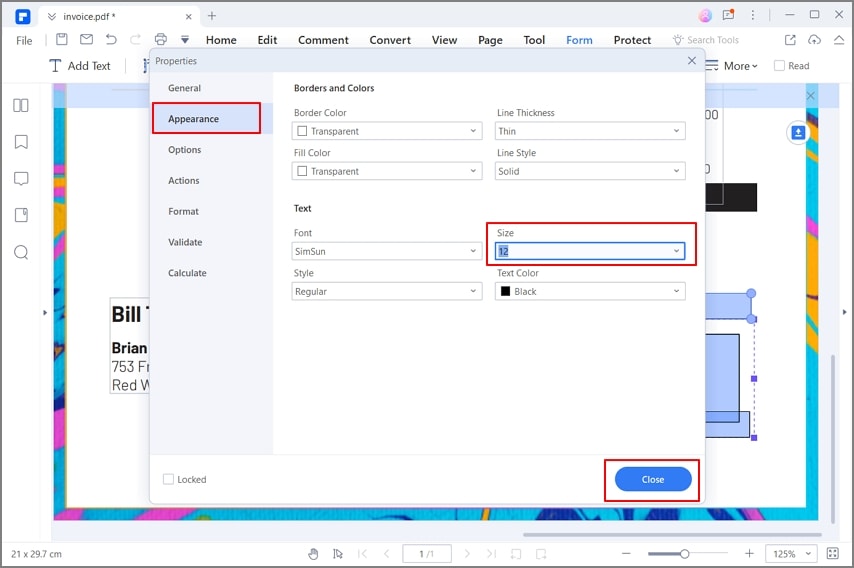
Этот метод можно использовать для изменения размера шрифта в формах PDF и других интерактивных документах. Даже если документ недоступен для редактирования, PDFelement преобразует его с помощью функции распознавания полей формы, поэтому вы можете легко выбрать и изменить размер шрифта.
Это не единственное, что вы можете делать с PDFelement. Помимо решения проблемы изменения размера шрифта PDF, это универсальное программное приложение может выполнять множество других задач PDF, как описано в следующем разделе.
PDF, или Portable Document Format, был разработан Adobe для создания интерактивных документов. Пользователи могут изменять документы PDF различными способами, включая заполнение полей формы, ввод текста и доступ к раскрывающимся меню. Если PDF-файл не был заблокирован создателем, пользователи также могут настраивать размер, цвет и тип шрифта. Эти корректировки и модификации могут быть сделаны с использованием практически любой версии Adobe Acrobat.

PDF-файлы можно редактировать с помощью Adobe Acrobat.
Шаг 1
Откройте PDF в Adobe Acrobat.
Шаг 2
Шаг 3
Щелкните в любом месте поля формы, которое вы хотите изменить. Вокруг текста поля появится синее поле.
Шаг 4
Шаг 5
Шаг 6
Как изменить размер шрифта в HTML

Вы можете контролировать размер шрифта вашей веб-страницы, используя свойство font-size языка стилей HTML, Cascading Style Sheets. Начиная с HTML 5, CSS подход .
Как изменить размер шрифта в Yahoo Mail

Yahoo будет применять предпочтительный размер шрифта и стиль шрифта для всех ваших писем. Вы также можете положиться на его встроенные инструменты форматирования шрифтов, чтобы подчеркнуть или приглушить части .
Как изменить размер шрифта в Adobe Acrobat

Adobe Acrobat XI позволяет редактировать текст в документах PDF независимо от того, сканируется ли документ или конвертируется из другой программы. Инструменты редактирования контента являются ключом к изменению размера шрифта, .
Читайте также:

