Как узнать автора файла dwg
Обновлено: 04.07.2024
Программа просмотра Autodesk поддерживает большинство 2D- и 3D-файлов, включая DWG, STEP, DWF, RVT и Solidworks, а также дает возможность просматривать более 80 других типов файлов на любом устройстве. Инструменты аннотирования и черчения в программе просмотра Autodesk обеспечивают удобную совместную работу и взаимодействие в онлайн-режиме.
Более 80 типов файлов
- На основе веб-интерфейса
- Windows, Mac
- Chrome OS
- Выполнение измерений
- Нанесение пометок
- Общий доступ
Просмотр и преобразование с помощью DWG TrueView
Просматривайте файлы DWG и преобразуйте их для работы с предыдущими версиями AutoCAD. Добавьте Design Review для нанесения пометок в 2D- и 3D-файлах без использования исходной САПР. Программа просмотра Autodesk или веб-приложение AutoCAD обеспечивают дополнительную гибкость.
- Выполнение измерений
- Нанесение пометок
- Преобразование
Доступ к чертежам САПР в любое время и в любом месте
Получите быстрый повсеместный доступ к чертежам САПР с помощью веб-приложения AutoCAD. Просматривайте, редактируйте, совместно используйте и создавайте файлы DWG в веб-браузере на любом компьютере. Установка программного обеспечения не требуется. Используйте привычные инструменты и команды черчения.
- Autodesk Drive
- Microsoft OneDrive
- Google Диск
- На основе веб-интерфейса
- Windows, Mac
- Chrome OS
- Редактирование
- Нанесение пометок
- Общий доступ
Все программы просмотра
Поиск по типу файла
Поиск по программам
Программа просмотра Autodesk поддерживает более 80 типов файлов, упрощая совместную работу в удаленном режиме.
Типы файлов
Более 80 типов файлов, включая DWG, STEP, DWF, RVT и Solidworks.
Поддерживается для
AutoCAD, Fusion 360, Revit, Inventor и 11 других продуктов
Платформа
Возможности
Просматривайте, проверяйте, совместно используйте 2D- и 3D-файлы, а также выполняйте для них измерения и наносите пометки в онлайн-режиме.
Просматривайте файлы DWG и преобразуйте их для работы с предыдущими версиями AutoCAD. Расширьте набор функций с помощью Design Review.
Типы файлов
Поддерживается для
AutoCAD, Revit, Fusion 360, 3ds Max, BIM 360, Civil 3D
Платформа
Возможности
Просматривайте, проверяйте, совместно используйте 2D- и 3D-файлы, а также выполняйте для них измерения и наносите пометки в онлайн-режиме.
Просматривайте, создавайте, редактируйте и совместно используйте чертежи САПР через Интернет в веб-браузере на любом компьютере. Установка программного обеспечения не требуется. Получайте доступ к необходимым инструментам черчения.
Типы файлов
Поддерживается для
Autodesk Drive, Microsoft OneDrive, Google Диск, Box, Dropbox
Платформа
Возможности
Просматривайте, редактируйте, совместно используйте и создавайте 2D-файлы DWG в облаке.
Программа просмотра Navisworks® Freedom позволяет изучать модели, созданные с помощью других инструментов проектирования. Предоставьте участникам равные возможности доступа к среде работы с проектами.
Типы файлов
Поддерживается для
Navisworks, AutoCAD, Revit, Inventor, BIM 360
Платформа
Возможности
Просматривайте и измеряйте 2D- и 3D-файлы.
FBX® Review — это бесплатный кросс-платформенный инструмент для просмотра 3D-моделей и анимации. Для работы с FBX® Review не требуется инструмент 3D-разработки.
Типы файлов
До 15 типов файлов, например FBX, 3DS, OBJ
Поддерживается для
Maya, MotionBuilder, Mudbox
Платформа
Mac, iOS, Windows, Windows Phone
Возможности
Moldflow® Communicator повышает эффективность совместной работы. Выполняйте визуализацию, количественную оценку и сравнивайте результаты моделирования. Предоставляйте удаленным участникам бесплатный доступ к данным.
Типы файлов
Поддерживается для
Moldflow Adviser, Moldflow Insight
Платформа
Возможности
Просматривайте 3D-файлы для выполнения количественного анализа и сравнения результатов моделирования.
Autodesk Design Review, бесплатная программа просмотра файлов САПР, позволяет просматривать 2D- и 3D-файлы, наносить пометки, выводить файлы на печать и отслеживать изменения. Требуется наличие DWG TrueView.
Типы файлов
DWF, DWG, IPT, IAM, NWD
Поддерживается для
AutoCAD, Inventor, Navisworks
Платформа
Возможности
Просматривайте, печатайте 2D- и 3D-файлы, а также отслеживайте изменения, выполняйте для них измерения и наносите пометки.
Вопросы и ответы
Как просматривать 2D- и 3D-файлы бесплатно?
Программа просмотра Autodesk упрощает совместную работу с проектами и их просмотр. Программа просмотра Autodesk поддерживает большинство 2D- и 3D-файлов, включая DWG, STEP, DWF, RVT и Solidworks.
Как бесплатно открывать файлы DXF, DWG и DWF?
Autodesk предоставляет набор бесплатных программ для просмотра файлов САПР (DXF, DWG, DWT, DXB, DGN, DWF) в автономном режиме, на мобильных устройствах или непосредственно в веб-браузере.
Как просматривать файлы DWG без AutoCAD?
Веб-приложение AutoCAD и мобильное приложение AutoCAD позволяют использовать AutoCAD в онлайн-режиме, а также редактировать, создавать и просматривать чертежи САПР и файлы DWG в веб-браузере. Программа просмотра Autodesk — это бесплатное средство просмотра с веб-интерфейсом, которое поддерживает широкий набор форматов файлов, включая DWG.
В чем разница между мобильным приложением AutoCAD и веб-приложением AutoCAD?
Оба приложения позволяют просматривать, создавать, редактировать и совместно использовать 2D-чертежи САПР. Веб-приложение AutoCAD доступно через Интернет в веб-браузере на любом компьютере. Приложение AutoCAD для мобильных устройств входит в пакеты AutoCAD и AutoCAD LT. Оно обеспечивает аналогичные функции на устройствах iPhone и Android.
Что такое DWG?
DWG означает как технологическую среду, так и формат файлов .dwg — собственный формат файлов для Autodesk AutoCAD®. Компания Autodesk создала формат .dwg в 1982 году во время самого первого выхода программного обеспечения AutoCAD. Файлы DWG содержат все сведения, которые пользователь вводит на чертеже САПР. К ним относятся проекты, геометрические данные, карты и фотографии. Формат файлов .dwg — это один из наиболее распространенных форматов проектных данных, работающий практически в любой среде проектирования.
Для чего используется DWG TrueView?
DWG TrueView позволяет открывать, просматривать и выводить на печать файлы AutoCAD, DWG и DXF. Программа используется для печати, создания PDF-файлов и преобразования форматов AutoCAD.
А что, если мне требуется только доступ для просмотра файлов?
Для пользователей, которым требуется только доступ для просмотра, мы предлагаем бесплатные программы просмотра без подписки. Решив зарегистрироваться, не забывайте о скидке на подписку при обмене бессрочной лицензии.
Форумы CADUser → Autodesk → Другое ПО → Как определить приложения, каким именно из AutoCAD-ов был создан файл .dwg?
Тема: Как определить приложения, каким именно из AutoCAD-ов был создан файл .dwg?
И открыть файл именно этим CAD-ом.
В принципе, я на 99% знаю ответ. Но шеф суазал: "надо" (Он любит ходить трудными путями). Поэтому, как-то надо выкручиваться.
Чем поздне версия АВТОКАДА,тем более
есть вероятность открыть любой файл с
расширением dwg(исключая АВТОКАД версии
9. 12)
А вот нижней версией нельзя открыть
Самый универсальный между всякими кадами
есть файл dxf
Попытайтесь автора файла dwg открыть этот
чертеж и сохранить как Autokad 2000 в формате
dxf и тогда будет все ОКей
Желаю удачи
Если открыть просмотр файла в том же самом FARe, например, по F3, первыми символами зачастую идет версия када. Например, A1015 - файл сделан в ACAD 2000/2000i/2002, A1018 - ACAD2004 и выше. Насчет остальных версий не знаю.
Посмотрел по чертежам:
AC1009 - AutoCAD R12, LT R2
AC1012 - AutoCAD R13, LT 95
AC1014 - AutoCAD R14, LT 97, LT 98
AC1015 - AutoCAD 2000 - 2002
AC1018 - AutoCAD 2004 - 2006
Простите за неточно поставленный вопрос, но надо открывать не версией AutoCAD-а, а тем софтом, в котором был создан чертеж. Например: Building, или Electric, или Coade, или Mechanical.
Спасибо.
> Lola
А если с чертежом поочередно работали в нескольких вертикальных приложениях AutoCAD (ADT,LDDT,MDT. )? IMHO в общем случае это вопрос неберущийся. Каждое из этих приложений оставило свою информацию в чертеже, но вытащить ее можно только загрузив чертеж в AutoCAD.
А вот самое интересное именно в том, что до открытия файла надо уже знать, чем открыть.
Картина такая: у меня в программе есть список чертежей, кликаю на один из них, и файл открывается в нужном каде.
Другими словами, мои 90% уверенности в неразрешимости перерастают в 100 :( И это очень печально.
> Lola
А может пойти совершенно другим путем - прописывать в своей программе какой именно AutoCAD последний раз запускался для редактирования этого чертежа и по-умолчанию для следующего его открытия предлагать именно этот AutoCAD (ADT. )? В первый раз можно и ошибиться. Зато потом все будет нормально.
> Александр Ривилис
Да, видимо так и предется :) (если шеф не передумает) Спасибо.
> Lola
Есть в Автокаде такая команда _dwgprops. Там в окне найдите заладку Summary (Сводка/Резюме/или по-другому). В графе Title (Заголовок) Вы можете написать данные о Вашем чертеже, в том числе и инфу о Приложенииях, в котором/ых он создавался.
Тогда в Проводнике или в TotalCommander (по-идее, и в других Навигаторах) Вы можете просмотреть Свойства файла, не открывая сам файл, и там (касается ОС WIN XP, для других - не знаю) на закладке Summary (Сводка) обнаружить всю эту (и другую) инфу.
Но, правда, при приходе файлов со стороны, если автор не заложил в него этой инфы, определять версию Приложения/ий , по-моему, задача неблагодарная, если вообще выполнимая. Поэтому рекомендую всем авторам, для полного счастья, не забывать использовать в своей работе _dwgprops.
Благодарю за внимание.
Тему читают: 1 гость
Форумы CADUser → Autodesk → Другое ПО → Как определить приложения, каким именно из AutoCAD-ов был создан файл .dwg?
В очередной раз пришлось лечить по фотографии консультировать клиента в удаленном режиме и возникла необходимость определить версию файла DWG. Чтобы в очередной раз не пытаться объяснить на пальцах, написал инструкцию по определению версии DWG, делюсь с вами.

Существует два простых способа идентификации версии, выбирайте для себя самый подходящий.
1. Открыть файл в AutoCAD
Самый естественный способ узнать версию DWG - открыть файл в AutoCAD. Если файл открылся удачно, то в командной строке будет выведена строка с номером версии
"Открывается файл формата AutoCAD XXXX"
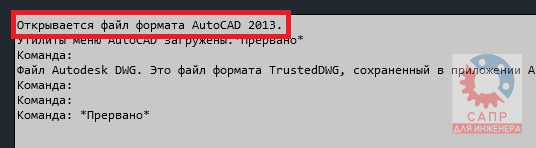
2. Открыть файл в текстовом редакторе
Чтобы узнать версию файла DWG откройте его в текстовом редакторе, например, стандартном Блокноте MS Windows (в Проводнике кликните на файле правой кнопкой мыши и выберите "Открыть с помощью").
В первых шести символах файла закодирована версия файла DWG
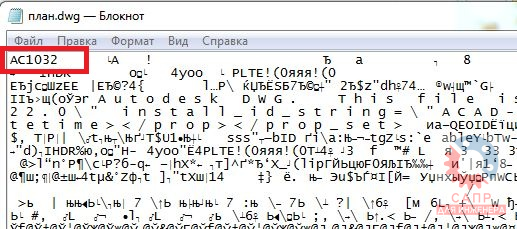
- AC1014 - AutoCAD R14
- AC1015 - AutoCAD 2000
- AC1018 - AutoCAD 2004
- AC1021 - AutoCAD 2007
- AC1024 - AutoCAD 2010
- AC1027 - AutoCAD 2013
- AC1032 - AutoCAD 2018

Заключение
Важно понимать, что существует разница между версией файла DWG и версией AutoCAD, в которой он был сохранен, поскольку один и тот же формат может быть нативным для разных версий программы. Как видите, версию DWG определить легко, а вот версию программы, в которой он был сохранен - практически невозможно.
Все еще довольно распространенной является ситуация, когда несколько отделов одной и той же кампании работают в разных версиях программы или используют чертежи, выполненные в предыдущих версиях. Не смотря на правило «трех лет», согласно которому до нынешнего момента версии файлов 2000-2003, 2004-2006, 2007-2009 и 2010-2013гг внутри этого временного промежутка мало отличались между собой, сохранение чертежа, например, в AutoCAD Electrical 2012 может сделать невозможным работу с ним в версии 2004 года или вызвать определенные ошибки. Чтобы избежать этого, существует специальный инструмент преобразования, встроенный в саму программу.
При сохранении или преобразовании файла в формате предыдущей версии инструменты преобразования удаляют данные внутри файла, которые относят файл к текущей версии, и преобразует их в объект другого типа. После преобразования чертежа в другой формат создается журнал со списком данных, которые были потеряны или изменены. Поэтому, в связи с возможной потерей данных, рекомендуется создать резервную копию изменяемых файлов или назначать файлам ранней версии другое имя.
Преобразование файлов в AutoCAD Electrical 2014
Находится команда преобразования в основном меню:

Диалоговое окно выглядит следующим образом (вкладка выбрана как более информативная):

В дереве файлов показаны выбранные вами файлы, в таблице файлов – также те, что связаны с ними (например, связанные внешние ссылки).
Потяните за край диалогового окна, чтобы расширить его и увидеть все столбцы таблицы. Таким образом вы сможете узнать текущую версию файлов, их размер и дату создания.
Добавление файлов, работа со списками файлов
Под таблицей находятся кнопки (слева направо):
- Добавить файл
- Создать список
- Открыть список
- Добавить в конец списка
- Сохранить список
Добавить файл
Открывает диалоговое окно, в котором вы можете выбрать файл для добавления (возможно выбрать сразу несколько файлов). Именно здесь задается имя новой версии файла.

Создать список
Удаляет все выбранные чертежи, очищая список (если не был сохранен – спросит о сохранении).
Сохранить список
Сохраняет текущий список в формате BCL (стандартное диалоговое окно позволяет выбрать место сохранения, имя нового файла или существующий файл для перезаписи).
Открыть список
Открывает окно выбора файла из перечня ранее сохраненных списков в формате BCL. При этом, если в данный момент у вас уже создан список, его предложат сохранить. Создать один список из нескольких с помощью этой кнопки не получится. Для этого используйте следующую:
Добавить в конец списка
Позволяет добавить к уже существующим файлам список из файла (открывается диалоговое окно выбора). Для добавления файлов без списка используйте «Добавить файл».
Файлы списков (BCL) можно легко редактировать вручную, например, в Блокноте, так как они содержат лишь строки с указанием пути к файлу. Это может понадобиться при массовом перемещении файлов - с помощью функции замены изменение части пути, прописанного даже в 100 строках, не займет много времени.
Выбрать конечный формат можно в правой части того же диалогового окна «Преобразование файлов DWG»:

Так как описание на английском не содержит всю информацию, достаточно навести курсор на нужный параметр и появится описание на русском:

Набор параметров можно изменить/создать самому. Для этого нажмите кнопку «Параметры преобразования».
Параметры преобразования
Стандартные параметры лучше не изменять без особой надобности.

Окно редактирования выглядит следующим образом:

Блок «Тип и расположение преобразования»
Тип пакета преобразования:
Этот выпадающий список позволяет задать тип и местоположение создаваемых фалов.
Возможны следующие варианты:
- По месту (перезапись файлов) – заменяют существующие файлы
- Папка с файлами – создается папка с файлами, путь к ней указывается в поле «Папка файлов преобразования»
- Самораспаковывающийся EXE-файл – Преобразованные файлы помещаются в самораспаковывающийся архив (путь к нему указывается в том же поле). Найти его в папке легко по такому значку:
- Zip (*.zip) – Помещает преобразованные файлы в zip-архив (путь к нему указывается в том же поле).
Формат файлов:
Предлагает выбрать гораздо больше конечных версий, чем было доступно в диалоговом окне созданных по умолчанию параметров:

Сохранять визуальную четкость аннотативных объектов
Установленная в это поле отметка позволяет сохранить четкость аннотаций. Дело в том, что аннотативные объекты могут иметь несколько представлений с разными масштабами. При активации функции выполняется разбиение аннотативных объектов на составные элементы, а масштабируемые представления размещаются на разных слоях, которым присваиваются имена в соответствии с исходным слоем и порядковым номером.
Папка файлов преобразования:
О ее назначении уже говорилось выше. В списке хранятся последние 9 мест, в которых создавались архивы.
Если не изменять это поле, то новые файлы будут созданы в одной папке с первым чертежом, указанным в списке. Если преобразовывалась подшивка - то в паке хранения файла данных (DST).
Имя файла преобразования:
При выборе типа «По месту» и «Папка с файлами» недоступно.
- Запрос имени файла – Запрос имени в стандартном диалоговом окне.
- Заменять, если необходимо – Имя нового файла вводится в поле ниже. По умолчанию совпадает с прежним. Поэтому, каждый раз файл архива (.exe или .zip) просто перезаписывается.
- Имя с возрастанием номера, если необходимо – Файл не перезаписывается. К имени его новой версии добавляется номер, который возрастает при каждом преобразовании.
Блок «Параметры пути»
Элементы блока активны только при создании архивов.
Существуют некоторые особые правила создания путей, с которыми более подробно можно ознакомиться в справке.
Все файлы в одной папке
Внутренние папки раскрываются, все файлы сохраняются в одной папке.
Текущая структура файлов и папок
Сохраняется текущая структура папок. Очень удобно при переносе на другой компьютер.
Корневая папка
По умолчанию – это папка файлов преобразования. Указывается корневая папка для путей зависимых файлов. Сюда же сохраняется файл подшивки (DST). В остальном же структура папок сохраняется.
Блок «Операции»
Создать файлы резервной копии (*.bak)
Создание резервных копий доступно только при типе преобразования «По месту (перезапись файлов)»
Преобразовать файлы с цифровой подписью
Определяет, имеют ли преобразуемые файлы цифровую подпись. Вообще, гораздо удобнее для цифровой подписи файлов перегонять их в формат DWF(х), открывать в Autodesk Design Review, поставляемой бесплатно с продуктами AutoCAD, и там уже, с помощью специально предназначенной для этого команды ставить цифровую подпись.
Проверка и устранение ошибок
Если активна - проверяет на ошибки и исправляет чертежи.
Без плоттера по умолчанию
Стирает указание на выбранный принтер или плоттер, так как ваши настройки часто могут не совпадать с настройками получателя файлов.
Внедрить внешние ссылки
Ссылки можно внедрить или вставить. Работает только при наличии самих ссылок.
Запрос пароля
Только для архивов. Перед завершением преобразования вам предложат выбрать пароль, без которого нельзя будет открыть архив.
Очистка чертежей
Массовая очистка преобразуемых чертежей.
Заменить параметры листа
Новые параметры можно выбрать с помощью команды "Параметры листа", указав в диалоговом окне чертеж с заданными необходимыми параметрами.
Описание параметров преобразования
Текст описания отображается в окне «Описание параметров» (для стандартных параметров – на английском). Будет полезно указать конечную версию файлов, тип преобразования и производимые операции.
Вернемся в начальное диалоговое окно «Преобразование файлов DWG».
Отчет о преобразовании версии файлов
После выполнения преобразования станет активной кнопка «Просмотр отчета»:

Нажав на нее, можно получить (и сохранить) подробный отчет о преобразованных файлах, путях их нового расположения и именах, выявленных ошибках преобразования.

Если вы создаете архив, то в него также будет входить текстовый файл отчета:

И напоследок следует отметить, что любое преобразование в особо ранние версии будет нести с собой ряд ограничений:
При преобразовании чертежа в формат AutoCAD 2007 имеются следующие ограничения.
- В более ранних версиях по сравнению с AutoCAD 2008 - не отображаются подложки и мультивыноски отображаются как прокси-объекты.
При преобразовании чертежа в формат AutoCAD 2004 имеются следующие ограничения.
- Геометрия динамических блоков может переопределена независимо от динамических элементов блоков, а геометрия во вхождении блока не обновляется, если чертеж открыть в продукте, основанном на AutoCAD 2007 или более поздней версии программы.
При преобразовании чертежа в формат AutoCAD 2000 имеются следующие ограничения.
- Шифрование и цифровые подписи файла не сохраняются, кроме этого размер файла может увеличиться.
При преобразовании чертежа в формат версий AutoCAD Release 14/AutoCAD LT 98/AutoCAD LT 97 имеются следующие ограничения.

Освой AutoCAD за 40 минут пройдя базовый курс от Максима Фартусова.
Текстовая версия урока:
Привет дорогой друг! Сегодня мы поговорим о таких важных вещах, как автосохранение в AutoCAD, о том, как открыть более старые версии в программе Автокад и затронем другие не менее важные темы. Например, как восстановить изменения в Автокаде после непредвиденного закрытия программы.
Пункт 1. Как открыть чертеж в Автокаде созданный в более свежей версии?
Бывают ситуации, когда по работе Вам могут прислать чертеж, который был создан в более свежей версии программы, например, Вы работаете в 2014 версии, а чертеж был сделан в 2018! И в Вашей программе он не откроется. Вопрос, как быть?
(Кстати, Вы можете сами оказаться в обратной ситуации, поэтому узнайте, какая версия программы у Вашего коллеги)


Еще от себя добавлю, что бывают ситуации, когда человек, который Вам отправил файл не можете пересохранить. В этой ситуации полезно иметь под рукой программу от компании AutoDESK TrueView. Как ей пользоваться расскажем в другом уроке.
Пункт 2. Поговорим про автосохранение в Автокаде и файл формата bak.


Вуаля, файл изменился и его можно открыть. Но увы, это не всегда работает из-за неправильной настройки автосохранения в Автокад.





Пункт 3. Мы настроили автосохранение, теперь поговорим о том, как восстановить чертеж в Автокад.
Если очень коротко, то алгоритм по восстановлению чертежа такой:
- Открыли программу после экстренного завершения;
- Открыли диспетчер восстановления файлов;
- Нашли файл с расширением sv$;
- Открыли этот файл;
- Пересохранили его в формат dwg.
После настроек, все изменения у нас будут автоматически сохраняться в спец временные файл с расширением sv$ с интервалом в пять минут. Именно с помощью него, в случае отключения программы (или электричества) и можно будет все восстановить.

А теперь внимание, логика работы автосохранения и восстановления чертежей в Автокад.
Это нужно сразу уяснить и в случае необходимости еще уменьшить интервал сохранения. Итак, дело в том, что теперь чертеж будет сам сохраняться каждые пять минут. Каждые пять минут, программа будет запоминать все изменения и сохранять их во временный файлик, о котором я говорил выше. Поэтому при экстренном завершении и восстановлении чертежа, Вы получите те денные, которые программа успела сохранить в этот временной промежуток. Вот грубый словесный пример (извините за нудятину, это правда важно).
Мы начертили какие-то произвольные линии, скажем три штуки. И они все попали в интервал автосохранения в Автокад. Тоесть за пять минут мы создали линии и произошло автосохранение, а потом, не шестой минуте мы начертили еще две линии, а на седьмой минуте произошло выключение программы (электричество отключили, опять). Так вот, при восстановлении чертежа, у Вас будут только те самые три лини, которые сохранились за пять минут. А вот линии на шестой минуте не восстановятся, т.к. не прошел нужный временной промежуток для автосохранения. Вот если бы еще пять минут прошло, то тогда да.
Надеюсь понятно разжевал, если нет, напишите об этом в комментариях под этой статьей.
Давайте разберемся, как все таки восстановить файл то? Ну отключился компьютер у нас, мы не успели нажать на дискетку, но автосохранение в AutoCAD настроили, что дальше?

Важно! Данный диспетчер мог и сам открыться. Скорее всего так и произойдет, после того как программа решила с Вами сыграть в жмурки.
Нас интересует название файла, в котором нужно открыть тот самый временный файлик с расширением sv$. Т.к. именно этот файл будет в себе нести самые свежие данные!
Как только нашли этот файл, кликаем по нему два раза, а затем, пересохраняем в программе Автокад в нормальное, родное и знакомое нам расширение DWG. (см скриншоты ниже)


Затем, пересохраняем файлик в формат DWG. И Вуаля, мы восстановили данные. Но в нашем случае, одна линия не восстановилась, т.к. как я писал выше, не было второго автосохранения по интервалу.

Читайте также:

