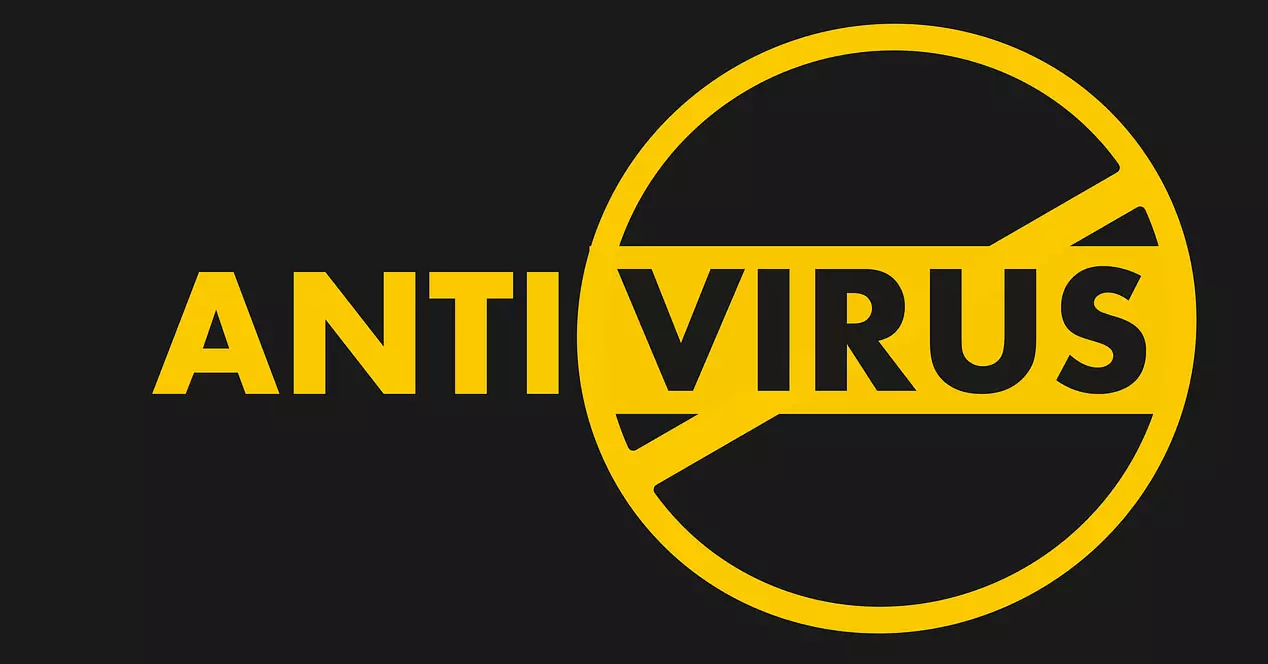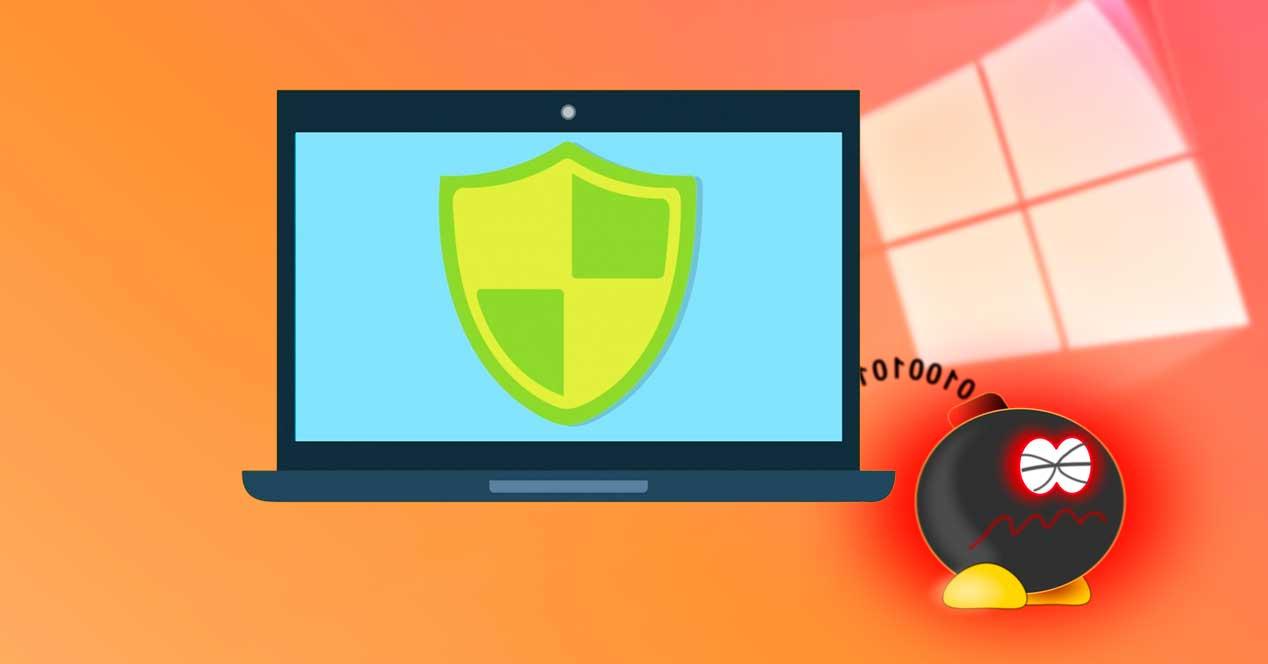Как узнать что антивирус отключен
Обновлено: 05.07.2024
Microsoft уже не первый раз "пугает" пользователей, что теперь те или иные функции Windows будут неотключаемыми, как например, реклама в меню "Пуск", встроенный антивирус или обязательные обновления для операционной системы, от которых нельзя отказаться, а можно только перенести на 45-90 дней, в зависимости от редакции Windows 10, и т.д.
Зачем мне отключать антивирус Windows?
В принципе, если быть максимально честным, то Windows Defender не такой уж и плохой антивирус, и в первую очередь, "проблемы" с ним чаще всего возникают только у владельцев ноутбуков. Как антивирус - он более чем хорош, о чем свидетельствуют исследования, проводимые независимой немецкой организацией AV-TEST | они оценивают антивирусное программное обеспечение и являются специалистами в области информационной безопасности (на рынке уже чуть больше 15 лет):
Подобные отчеты публикуются каждый месяц. Вся методика исследования расписана на официальном сайте компании AV-TEST | для бизнес решений и интернета вещей есть свои исследования. На снимке данные за Июнь 2021 года (отчет для домашних пользователей). Подобные отчеты публикуются каждый месяц. Вся методика исследования расписана на официальном сайте компании AV-TEST | для бизнес решений и интернета вещей есть свои исследования. На снимке данные за Июнь 2021 года (отчет для домашних пользователей).Microsoft утверждает, что ее антивирус работает в фоне и ничуть не нагружает систему Windows, более того, полные проверки осуществляются в моменты бездействия системы, и чаще всего это действительно так: процесс " Antimalware Service Executable " нагружает процессор в среднем на 1-2% (можете проверить сами, для этого достаточно запустить Диспетчер задач | кликните правой клавишей мыши на Панель задач и выберите пункт меню "Диспетчер задач", там во вкладке процессы можно посмотреть, сколько ресурсов компьютера потребляет та или иная программа). Совсем немного, но довольно часто на тематических компьютерных форумах можно увидеть темы с заголовком вроде "Защитник Windows тормозит компьютер", или "Antimalware Service нагружает процессор на 98%". Почему так? Внятного ответа я нигде так и не увидел - везде советуют просто его отключать. Мой вам совет: просто проведите один раз полную проверку компьютера на предмет наличия вирусов и отключите в " Планировщике заданий " отложенную проверку системы, как я показываю на снимках ниже:
1 способ отключения функции Защита в режиме реального времени через графический интерфейс
Временное отключение, до следующей перезагрузки, а также через определенное время- Открыть Параметры > Конфиденциальность и безопасность
- В разделе Безопасность выбрать Безопасность Windows

- Открыть службу «Безопасность Windows».

- Выбрать Защита от вирусов и угроз

- Перейти в раздел Параметры защиты от вирусов и других угроз, выбрав Управление настройками.

- В окне Параметры защиты от вирусов и других угроз можно временно отключить защиту в режиме реального времени. После перезагрузки или по истечении определенного времени защита автоматически будет возобновлена. Также возобновить защиту можно вручную, открыв снова данное окно и установив переключатель в положение Вкл.

2 способ отключения функции Защита в режиме реального времени с использованием редактора групповой политики (на постоянной основе)
Отключить на постоянной основе защиту в режиме реального времени можно через редактор групповой политики.
Перед тем, как отключить функцию Защита в режиме реального времени необходимо отключить функцию Защита от подделки.
Данная функция обеспечивает дополнительную защиту от изменения ключевых элементов безопасности, помогает предотвратить несанкционированные изменения отдельных параметров антивируса Microsoft Defender, включая защиту в реальном времени и облачную защиту.
При включенной функции Защита от подделки блокируется отключение антивирусной программы Microsoft Defender, а также его отдельных компонентов, таких как Защита в режиме реального времени, Облачная защита и др.
Защита от подделки блокирует изменения значений параметров безопасности, используемых по умолчанию. В частности, блокируются изменения настройки отдельных параметров в редакторе реестра, командной строке, PowerShell, а также в редакторе групповых политик.
Отключение функции Защита от подделки
- Открыть меню Пуск > Параметры
- Конфиденциальность и безопасность > Безопасность Windows
- В разделе Области защиты выбрать Защита от вирусов и угроз
- В разделе Параметры защиты от вирусов и других угроз выбрать Управление настройками
- Установить переключать Защита от подделки в положение Откл.

Отключение функции Защита в режиме реального времени через редактор групповой политики
Групповые политики — это параметры, управляющие функционированием системы. Групповая политика упрощает администрирование, предоставляя администраторам централизованный контроль над привилегиями, правами и возможностями пользователей и компьютеров.
Групповая политика применяется ко всем областям конфигурирования операционной системы, начиная от настройки интерфейса операционной системы Windows 11 и заканчивая настройкой параметров безопасности.
В редакции операционной системы Windows 11 Home редактор локальной групповой политики недоступен.
Чтобы работать с объектами локальной групповой политики, необходимо войти в систему с учетной записью администратора, либо запускать редактор с данными правами.
- Открыть редактор групповой политики
- В поисковой строке ввести gpedit или в окне Выполнить Win + R ввести gpedit.msc
![]()
![]()
Изменение в групповых политиках по умолчанию в операционной системе Windows применяются через полтора часа (90 мин.).
Если необходимо чтобы изменения групповых политик вступили в силу немедленно, можно принудительно применить измененные параметры, которые были внесены в редакторе локальной групповой политики несколькими способами:
- Осуществить перезагрузку операционной системы
- Использовать утилиту gpupdate.exe для принудительного обновления групповой политики. Для этого необходимо либо в окне Выполнить Win + R , либо в командной строке ввести gpupdate /force и нажать ОК.
![]()
Рис. Результат изменений через редактор групповой политики
Как полностью отключить антивирус Microsoft Defender в Windows 11
Отключение Microsoft Defender с помощью редактора реестра в ОС MS Windows 11.
Проверка инструкции проводилась в сборке Windows 11 Build 22000.120 редакции Home.Примечание
Перед тем, как отключить Microsoft Defender, необходимо отключить функции Защита в режиме реального времени и Защита от подделки. Если функция Защита в режиме реального времени была отключена на временной основе (например, в редакции ОС MS Windows 11 Home, где отсутствует редактор групповой политики), редактор реестра необходимо запускать сразу.
- Запустить редактор реестра с правами администратора
- Раскрыть последовательно следующие узлы
- Кликнуть ПКМ по разделу Windows Defender и выбрать в контекстном меню Разрешения
![]()
Для того, чтобы можно было редактировать именно данный раздел и его подразделы, необходимо сменить владельца (по умолчанию Система) и присвоить ему полные права. Если Вы не хотите менять владельца, можно воспользоваться сторонними утилитами (статья Получение доступа к отдельным разделам реестра в ОС MS Windows 11 с использованием сторонних утилит)
Если есть очень важный фактор для поддержания нашего оборудования в хорошем рабочем состоянии, это безопасность. Мы должны всегда избегать проникновения вредоносных программ, вирусов и троянов, которые могут повлиять на нас в нашей повседневной жизни. Мы можем стать жертвами множественных атак, которые тем или иным образом могут поставить под угрозу наши системы. Для этого, чтобы обезопасить себя, мы можем использовать хороший антивирус . А как узнать, правильно ли он работает? Об этом мы и поговорим в этой статье.
Как узнать, хорошо ли работает антивирус
Бесполезно установить антивирус и это не работает. Это не защитит нас от любых угроз и будет бесполезным. Поэтому важно всегда знать, правильно ли вы поступаете, защищаете ли вы нашу конфиденциальность и безопасность. В случае обнаружения того, что что-то не так, мы должны действовать как можно скорее.
![Узнайте, активен ли антивирус и хорошо ли он работает]()
Мы собираемся показать несколько интересных вариантов, которые нам предстоит посмотрим, работает ли наш антивирус хорошо. Некоторые простые и базовые шаги, а также некоторые тесты, которые мы можем провести, чтобы проверить производительность нашего программного обеспечения безопасности.
Прежде чем начать, имейте в виду, что существует множество антивирусов, и не все они работают одинаково. Однако есть некоторые методы, которые мы можем использовать во всех из них и проверить их эффективность.
Доступ к антивирусу
Первый шаг - просто войти в антивирус. Мы должны получить доступ к программе , конфигурацию и убедитесь, что она активна и выполняет анализ на наличие угроз. Последнее очень важно, поскольку запуск программы - это не то же самое, что поиск угроз.
Мы должны убедиться, что у нас правильно запущено программное обеспечение. Обычно в программах этого типа есть кнопка, с помощью которой вы можете легко приостановить или остановить ее. Иногда это может быть необходимо, если вы конфликтуете с каким-либо программным обеспечением.
Точное местоположение может зависеть от программы, но обычно находится в меню настроек или конфигурации. Там мы можем увидеть всю информацию об активности программного обеспечения, увидеть, работает оно или нет, и даже увидеть журнал со всем, что было сделано, и проверить, действительно ли оно работает.
Проверьте, работает ли Защитник Windows
Windows защитник несомненно, самый популярный антивирус для Microsoftоперационная система. Он интегрирован и является очень интересным вариантом для постоянного обеспечения безопасности. Это помогает нам обнаруживать вредоносные программы и удалять их как можно скорее.
Мы легко можем проверить, работает он или нет. У нас может быть некорректная конфигурация, некоторая вредоносная программа, которая даже смогла ее деактивировать, или любая проблема, из-за которой она не работает должным образом.
Чтобы увидеть это, нам нужно зайти в Пуск, открыть Настройки, перейти в Обновление и безопасность, Windows. Безопасность, Антивирус и защита от угроз и Управление настройками . Там мы увидим разные варианты и проверим, активированы они или нет, например, защита в реальном времени.
![Проверить активный антивирус Защитника Windows]()
Посмотрите, активен ли процесс в нашей команде
Еще один очень простой способ проверить, активен ли антивирус и работает ли он правильно, - это проверить, работает ли антивирус. программный процесс запускается в винде. Это даст нам понять, действительно ли он действует или по какой-то причине остановлен и не анализирует файлы и не защищает наше оборудование в сети.
Для этого в Windows нам нужно перейти в диспетчер задач. Мы можем зайти в Пуск, найти Диспетчер задач и открыть его. Во вкладке «Процессы» нужно будет найти тот, который соответствует нашему антивирусу, и посмотреть, действительно ли он запущен или нет.
Еще один интересный вариант, который нам нужно проверить, активен ли антивирус и работает ли он, - это протестировать его с помощью «вредоносного» файла. Это документ, который мы можем скачать и который имитирует вредоносное ПО . Программное обеспечение безопасности должно автоматически обнаружить его, предупредить о наличии риска и заблокировать его.
In EICAR они есть тестовые файлы. Вам просто нужно войти на свой веб-сайт, и справа вы увидите различные ZIP и текстовые файлы, которые мы можем загрузить на наш компьютер.
![Детектар вирусов с EICAR]()
Автоматически должно появиться изображение, подобное тому, что мы видим выше. От нас должно появиться предупреждение антивируса, которым в нашем случае является Защитник Windows, указывающее на то, что угроза была обнаружена и устранена.
Если, с другой стороны, нам удастся загрузить этот файл без проблем, это будет означать, что программа безопасности, которую мы используем, работает некорректно. Имейте в виду, что эти файлы никогда не будут представлять реальной угрозы.
Советы по хорошей работе антивируса
Мы показали, как мы можем увидеть, правильно ли работает антивирус и, следовательно, защищает наше оборудование. Теперь мы дадим серию рекомендаций, чтобы убедиться, что все работает хорошо и не имеет никаких проблем.
Держите программу всегда в курсе
Первый совет, очень важный, который мы должны применять во всех видах программ, которые мы используем, - это всегда держать антивирус обновление . Это то, что позволит нам подготовить базу данных к обнаружению самых последних угроз в дополнение к исправлению возможных проблем, которые могут возникнуть.
Скачивайте только из проверенных источников
Конечно, мы также должны установить программу безопасности из официальный , надежные источники и избегайте сторонних сайтов, которые могут быть проблемой. Мы не знаем, могло ли программное обеспечение, которое мы устанавливаем, быть злонамеренно изменено или будут добавлены функции, которые нам не интересны.
Сообщите нам в Интернете об антивирусе
Перед установкой любого антивируса мы можем узнавать в интернете. Простой поиск в Google может пригодиться, чтобы увидеть комментарии других пользователей и узнать, как это работает. Мы можем найти информацию, которая поможет нам выбрать конкретный антивирус.
Убедитесь, что конфигурация верна
Еще один очень важный вопрос - убедиться, что конфигурация верно. Иногда у нас есть разные настройки, которые мы можем внести для достижения оптимальной работы. Однако может случиться так, что мы неправильно его настроили, допустили ошибку и т. Д.
Таким образом, это некоторые важные вопросы, которые мы всегда должны помнить, чтобы антивирус работал должным образом. В конце концов, это фундаментальная программа для нашей безопасности, позволяющая избежать самых разных проблем.
Просто подключившись к Интернету, мы ставим под угрозу нашу безопасность. Тысячи угроз скрыты в сети, ожидая наилучшей возможности атаковать, заразить компьютеры вирусами, взять под контроль и украсть наши данные. Поэтому какие-либо меры безопасности, которые у нас могут быть, незначительны. И помимо того, что у нас есть Windows обновлено, еще одним фундаментальным аспектом является использование хороший антивирус способен обнаружить эти угрозы, пока не стало слишком поздно.
Прошли те времена, когда нам приходилось беспокоиться об установке антивируса перед началом использования ПК. Windows 10 приносит с собой один из лучших бесплатных антивирусов, Defender для Windows , которая отвечает за защиту нас от всех угроз, которые могут поставить под угрозу безопасность нашего компьютера.
![Узнайте, какой антивирус установлен]()
Если мы не верим Microsoftантивирус и хотите установить еще один, этот антивирус автоматически деактивируется, чтобы освободить место для нового программного обеспечения безопасности. И в случае удаления этого антивируса или его сбоя по какой-либо причине Защитник Windows автоматически активируется снова, чтобы продолжить защиту нашего компьютера.
If мы установили антивирус на наш компьютер, мы должны знать, какой у нас есть. Так же, как если бы мы ничего не установили, это будет потому, что мы доверяем Защитнику Windows. Однако бывают случаи, когда некоторые программы могут устанавливать антивирус без разрешения или отключать программное обеспечение безопасности Windows 10. И здесь начинаются проблемы.
Центр обеспечения безопасности Windows
Есть много способов узнать, какой антивирус установлен на нашем компьютере. Например, мы можем найти его значок на панели задач, найти его в списке установленных программ и даже дождаться появления предупреждения. Но лучший способ узнать, какое программное обеспечение безопасности установлено на ПК, - это через центр безопасности Windows.
Безопасность Центр это программа, которая является частью Защитника Windows. С помощью этой программы мы сможем контролировать антивирус Microsoft, а также знать состояние любого другого программного обеспечения безопасности, которое мы установили на ПК. Например, в случае использования Защитника Windows в этом центре безопасности мы найдем варианты анализа.
Мы можем увидеть статус безопасности нашего ПК , выполнить сканирование вручную и даже получить доступ к дополнительным настройкам.
Но если в Windows 10 установлено другое защитное программное обеспечение, все изменится, поскольку Защитник Windows будет отключен. Поэтому, войдя в центр безопасности Microsoft и нажав кнопку антивирус и защита от угроз », Мы сможем увидеть, кто отвечает за защиту нашего ПК.
![Установка антивируса в Windows 10]()
В этом случае, например, защита осуществляется за счет Avast. Этот антивирус будет отвечать за защиту нашего компьютера от всех видов угроз, а Защитник Windows будет простым зрителем, который проверит, работает ли этот другой антивирус должным образом.
В случае, если антивирус отключен, существуют угрозы, требующие вмешательства, или если обновления не выполняются, этот центр безопасности предупредит нас о том, что что-то не работает должным образом. И это также позволит нам получить доступ к настройкам антивируса для решения проблемы.
![Проблема защиты от антивируса W10]()
Если мы установим другую программу безопасности, она появится прямо в этом центре безопасности, в дополнение к наличию собственного значка в системном трее, из которого мы также можем узнать его статус и получить доступ к его главному окну.
Поиск антивируса вручную
Если мы не хотим использовать центр безопасности Windows, то нет способа узнать, насколько прост антивирус, который мы используем. Поэтому мы должны выполнить поиск всех программ, которые мы установили на компьютере, пока не найдем наше решение для безопасности.
Для этого одним из самых быстрых и простых способов сделать это является список программ, установленных на компьютере. Этот список можно найти в самом меню «Пуск», хотя нам придется просматривать все программы, одну за другой, пока мы не найдем это программное обеспечение.
![Антивирус en el inicio]()
Мы также можем использовать поисковую систему Windows 10 с такими понятиями, как Антивирус or "Безопасность" чтобы увидеть, есть ли у нас программы, которые соответствуют этим условиям поиска. Однако, поскольку у каждого антивируса обычно есть свое имя, найти его так сложно.
![Buscar антивирус в Windows]()
Наконец, мы также можем прибегнуть к списку программ, установленных на ПК. В частности, в разделе, чтобы удалить приложения или программы. Здесь мы можем увидеть полный список всех программ, которые у нас есть на ПК. Рассматривая каждый из них, придет время, когда мы столкнемся с нашим антивирусом.
![Desinstalar антивирус]()
Тестовый вирус
Другой способ узнать, какой антивирус мы установили, и если он работает хорошо, это через тестовые вирусы , Это небольшие безвредные файлы, которые присутствуют во всех базах данных и служат для запуска антивируса, чтобы проверить, действительно ли он защищает нас.
Эйкар, например, является одним из этих тестовых вирусов. Из Следующая ссылка мы можем загрузить эти безвредные файлы, чтобы проверить, активна ли и работает ли наша программа безопасности. В этом случае мы сможем увидеть окно, подобное следующему, в случае использования Защитника Windows.
![Вентана Аменаза Windows Защитник]()
![Вентана вирус Аваст]()
После того, как программное обеспечение защиты нашего ПК было идентифицировано, теперь нам просто нужно найти его, чтобы открыть его главное окно. Или, если мы предпочитаем, удалите его.
Читайте также: