Как узнать есть ли на компьютере образ системы
Обновлено: 07.07.2024
Слишком много резервных копий никогда не бывает. Если вы можете создать резервную копию резервной копии, то обязательно сделайте это. К счастью, Microsoft значительно упрощает создание полной копии всего вашего компьютера с помощью встроенного инструмента “Создание образа системы”.
Никогда не пользовались данной утилитой? Мы подробно объясним, как ее применить с пользой.
Что такое образ системы?
Образ системы в Windows 8.1 и Windows 10 включает полную копию всей системы. Данная резервная копия включает полную сборку операционной системы, настройки, установленные программы, приложения Windows и все персональные файлы.
Главное преимущество данной функции – это то, что она позволяет полностью восстановить систему в случае критической ошибки с ПО или аппаратного сбоя.
Недостаток данного метода заключается в том, что вы не сможете восстановить отдельные файлы, т.е. все файлы на жестком диске. Хотя вы будете иметь доступ к скопированным файлам в библиотеках Документы, Изображения, Музыка и др.
Кроме того, если вы не часто выполняете резервное копирование, то в случае системного сбоя, вы можете потерять ценные документы, настройки или программы, потому что вы сможете восстановить только данные на момент последней резервной копии.
Образ системы можно использовать для создания основной резервной копии компьютера, включающей саму установку Windows, все последние обновления, персонализированные конфигурации и программы. Для создания резервной копии файлов можно использовать Историю файлов или функцию «Защита важных файлов» сервиса OneDrive. Данный рецепт резервного копирование позволит избежать дублирование файлов, и у вас всегда будет актуальная копия всех личных документов.
Если компьютер работает корректно, то системная функция резервного копирования поможет во всех ситуациях, когда в систему были внесены изменения, которые могут нарушить работоспособность. При этом восстановление исходного состояния займет приемлемое время.
Представленные инструкции позволяют создать резервный образ системы в Windows 10, но они отлично работают и в Windows 8.1.
Как создать резервную копию образа системы в Windows 10 или 8.1
- Наберите в поиске меню Пуск Панель управления и перейдите по найденной ссылке.

- Включите режим просмотра Крупные значки или Мелкие значки и выберите раздел История файлов.

- Выберите ссылку Резервная копия образа системы в нижнем-левом углу окна.

- Подключите портативный жесткий диск (USB-накопитель), USB-флешку или SD-карту с достаточным объемом свободного пространства.
- В левом меню выберите Создание образа системы.

- Мастер создания образа системы попросит выбрать один из трех вариантов размещения резервной копии: на жестком диске, на DVD-дисках или в сетевой папке. Быстрее всего процедура пройдет при выборе жесткого диска. Нажмите Далее.
- Выберите диски, которые вы хотите включить в архивацию и нажмите Далее.

- Подтвердите запуск резервного копирования, нажав кнопку Архивировать.

- Процесс резервного копирования может занять от 10 минут до 2 часов – все зависит от количества архивируемых данных. Во время выполнения архивирования вы можете продолжать заниматься другими задачами, как при обычном использовании компьютера.

- После того, как утилита “Создание образа системы” завершит задание, вы можете создать Диск восстановления системы. Диск восстановления системы можно использовать для загрузки компьютера. На нем также содержатся средства восстановления системы Windows, с помощью которых можно восстановить систему Windows в случае серьезной ошибки или восстановить компьютер из образа, используя образ системы.

Положите портативный накопитель с образом системы и диск восстановления системы в безопасное место.
Восстановление компьютера из резервной копии
Если ваша система перестала запускаться или вы решили сменить основной жесткий диск на устройстве, то вы можете использовать следующие шаги, чтобы восстановить систему из резервной копии:
- Подключите к компьютеру диск восстановления системы или установочный носитель Windows 10.
- Подключите носитель, содержащий файлы восстановления системы (образ системы) к вашему устройству.
- Перезагрузите компьютер.
- На странице Установка Windows нажмите кнопку «Далее».

- Выберите ссылку Восстановление системы в нижнем-левом углу.

- На следующем экране выберите опцию Поиск и устранение неисправностей.

- На странице «Дополнительные параметры» выберите опцию Восстановление образа системы.

- Выберите Windows 10 в качестве целевой операционной системы.

- В окне «Восстановление компьютера из образа» выберите опцию «Использовать последний доступный образ системы».
После завершения данных шагов, начнется процесс восстановления системы. Время выполнения операции зависит от объема восстанавливаемых данных и характеристик вашего оборудования. Любые прерывания процесса могут нарушить работу компьютера и препятствовать его дальнейшей загрузке, поэтому убедитесь, что ваш компьютер подключен к ИБП. В случае с ноутбуком, перед запуском восстановления, убедитесь, что устройство подключено к сетевому источнику питания.
Так как с момента создания резервной копии могло пройти много времени, сразу после завершения восстановления рекомендуется перейти в Параметры > Обновление и безопасность > Центр обновления Windows и выбрать опцию «Проверить наличие обновлений» для скачивания и установки новейших патчей безопасности.
«Создание образа системы» – полезный инструмент во многих сценариях
Резервный образ системы может быть очень полезным во многих случаях. Например, если вы собираетесь обновиться до новой версии Windows 10, обязательно создайте копию системы, чтобы упростить процесс отката до предыдущей версии в случае серьезных ошибок и сбоев после обновления. Кроме того, рекомендуется регулярно создавать резервные копии в случае, если вам нужно быстро восстановить систему после аппаратного или системного отказа, вредоносного заражения или других проблем.
Тем не менее, нужно помнить об ограничениях и особенностях данного способа восстановления. Например, пользователь должен самостоятельно проявлять инициативу при создании резервных копий, поскольку восстановить состояние системы и файлы можно только на момент создания полной резервной копии. Любые данные, настройки и приложения, созданные, измененные или установленные после резервного копирования, не будут восстановлены в ходе этого процесса.
Данная функция, предназначенная для восстановления всей системы полностью, а не для восстановления отдельных файлов, настроек и приложений. Если вы хотите сохранить актуальную копию своих файлов, вам следует подумать о дополнительном использовании функций История файлов или «Защита важных файлов» сервиса OneDrive.
Создание образа системы является устаревшей функцией в Windows 10. Это означает, что, хотя вы все еще можете создавать резервные копии, функция может внезапно перестать работать или может быть удалена в будущих версиях.
Как часто вы делаете полную резервную копию своего компьютера? Какое программное обеспечение вы используете? Расскажите о своем опыте резервного копирования в обсуждении ниже.
Представим ситуацию, у Вас есть установочный диск с Windows 10. Это может быть что угодно, как в заголовке - диск, образ ISO или флэшка с данными (последние версии Windows продаются на флэшках). Это прекрасно, когда есть диск с которого можно восстановить данные. Но как понять какая версия Windows , находится на вашем носителе информации? Узнаем сегодня.
Чтобы узнать версию Windows на том носителе информации, который у Вас имеется, необходимо этот носитель информации в компьютер вставить, если это DVD диск или USB. Если это ISO файл, дважды щелкните по нему в Windows 10, чтобы смонтировать этот образ. После двойного нажатия, он появится как диск в проводнике, в разделе “Этот компьютер”.
Кстати! Если в Вашей системе установлен архиватор WinRAR или 7-Zip, то скорее всего образ системы ISO может быть ассоциирован с этими приложениями. Это чревато тем, что у Вас не получится смонтировать образ Windows 10, просто нажав двойным кликом. Вам придется нажать на этот образ правой клавишей мыши - открыть с помощью - в списке выбрать “Проводник”.
После того как у Вас подключен или смонтирован образ операционной системы Windows 10, с него можно получить данные о версии Windows:
1. Заходим в образ - папка “sources”;
2. Находим файл с именем “install.wim” (иногда “install.esd”, это зависит от того, как именно был добавлен в систему образ, “смонтирован” или вставлен на носителе информации);
Файл нашли, теперь необходимо его прочитать, и сделаем мы это очень красиво - через PowerShell Windows 10.
Запускаем PowerShell с правами администратора. Нажимаем сочетание клавиш Win + X (Win - клавиша Windows, находится слева внизу, между Ctrl и Alt).
Выполните команду ниже, набрав, либо “wim” либо “ext".
DISM /get-wiminfo /wimfile:"E:\sources\install.wim"
DISM /get-wiminfo /wimfile:"E:\sources\install.ext"
Обратите внимание! У меня в примере буква “Е” - это буква диска или смонтированного образа, у Вас может быть другая. Например, если установочный носитель смонтирован на букве “D” в PowerShell набирается
DISM /get-wiminfo /wimfile:"D:\sources\install.wim"
После того как мы набрали команду выше (у меня с диском E), в PowerShell будет дана информация о версии Windows, точнее список сборок на установочном носители Windows 10. Если у Вас образ с несколькими сборками будут строки типа:
Индекс 1
Имя:
Описание
Размер
…
Индекс 2
Имя:
Описание
Размер
…
Это нормально, тем самым мы узнаем, какие версии Windows присутствуют на установочном носителе. Чтобы получить подробную информацию о конкретной сборке, необходимо в PowerShell набрать:
Для того, чтобы восстановить ПК, необходимо знать где хранятся резервные копии компьютера в Windows 10. Так где же находятся резервные копии на компьютере? Это зависит от того, куда вы их сохраняли при создании резервной копии. К примеру, в программе Aomei Backupper Standard есть шаг, в котором вы указываете путь сохранения копии.
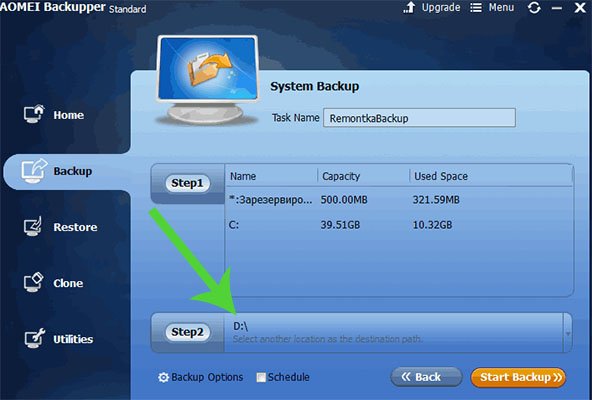
В ином случае вам нет необходимо знать, где Windows хранит резервные копии, так как при восстановлении система сама найдёт, куда на компьютере сохраняются резервные копии.
Как сделать резервную копию на компьютере в Windows
Сделать резервную копию ПК можно средствами системы. Как сделать резервную копию на компьютере в Windows 10:


Как создать резервную копию Windows
Создание резервной копии Windows 10 не занимает много времени. Это можно сделать как в системе, так и в сторонне программе. Программа Aomei Backupper Standard поможет создать резервную копию Windows. Как создать резервную копию Windows 10 на компьютере:
- Запустите программу
- Откройте вкладку Backup
- Выберите тип резервной копии, к примеру, System Backup (образ раздела с загрузчиком и образ системного раздела диска)
- Укажите имя копии
- Укажите путь для сохранения копии
- Нажмите Start Backup


Восстановление из резервной копии Windows
Как удалить резервную копию с компьютера


Windows не может найти системный образ на этом компьютере. Присоедините резервный жесткий диск или вставьте последний DVD-диск из набора резервных копий и нажмите «Повторить». Либо закройте этот диалог, чтобы получить дополнительные параметры.
При возникновении этой проблемы вы можете повторить или отменить операцию.
Windows не может найти системный образ на этом компьютере
Это может произойти, если имя папки WindowsImageBackup или любой из подпапок было изменено. Это также может произойти, если они пропали без вести или повреждены. Вот наши рекомендуемые исправления:
- Переместите папку WindowsImageBackup.
- Проверка подпапок папки WindowsImageBackup.
- Изолировать файл образа системы.
- Переименуйте папку системных изображений
- Удалите все ненужные подпапки.
- Используйте командную строку в режиме восстановления.
1] Переместите папку WindowsImageBackup
В соответствии с функционированием утилиты восстановления системы папка WindowsImageBackup должна храниться в корне тома, в котором она хранится.
Так, например, если папка WindowsImageBackup хранится в C: \ Backups \ System Restore Backups \ New, , вы должны переместить ее в следующую папку: C: \
2] Проверьте подпапки папки WindowsImageBackup
Номенклатура файлов и папок играет решающую роль в восстановлении компьютера с точки восстановления системы. Поэтому, если вы изменили имена каких-либо файлов или папок внутри папки WindowsImageBackup, вам необходимо установить значения по умолчанию.
Проверьте, исправляет ли это ваши проблемы.
3] Изолируйте файл образа системы
Если он хранится на USB-накопителе вместе с несколькими образами восстановления системы, это может быть причиной этой проблемы.
Все, что вам нужно, это убедиться, что образ восстановления системы, с которого вы хотите восстановить, является единственным, присутствующим в корневом каталоге USB-накопителя.
4] Переименуйте папку системных изображений
Если вы переименовали папку системных образов, у вас возникли проблемы.
Утилита восстановления системы в Windows 10 ищет папку с именем WindowsImageBackup.
Поэтому, если вы переименовали эту папку, назовите ее обратно в WindowsImageBackup.
5] Удалите все подпапки
Папка WindowsImageBackup должна быть оставлена в покое и не должна подвергаться вмешательству. Поэтому, если вы храните некоторые внешние файлы в этой папке WindowsImageBackup, удалите их как можно скорее и верните в состояние по умолчанию.
6] Использование командной строки в режиме восстановления
Прежде всего, пока вы находитесь в режиме восстановления, откройте командную строку командной строки и нажмите следующую команду:
Найдя WindowsImageBackup в любом из этих разделов, просто нажмите следующую команду:
Это покажет вам все содержимое папки размером более 10 гигабайт в общем размере. Теперь вы можете проверить и подтвердить целостность папки, и если целостность нарушена, возникает серьезная проблема.
Создание образа системы Windows 7. Вы не представляете, сколько раз данный образ выручал меня при серьёзных падениях системы и различных неприятностях, а уж сколько он мне времени сберёг. Надеюсь, что вы сможете успешно применить данную информацию на практике.
Примечание: Друзья, данная статья написана два года назад, читайте нашу более полную статью на эту тему - Как создать резервный образ восстановления Windows 8 и Windows 7 с помощью штатного средства архивации на DVD-дисках, или на переносном винчестере USB и как восстановиться из этих образов, ещё вы узнаете, как подключить к вашему ноутбуку, нетбуку дисковод интерфейса SATA, IDE или старый жёсткий диск и хранить на нём ваши резервные копии. Ещё у нас есть статья - Как перенести Windows 7 или Windows 8 на другой компьютер или другой жёсткий диск при помощи встроенных в операционную систему средств.Создание образа системы
Иногда в следствии наших собственных ошибочных действий работы на компьютере или атаки вирусов, загрузить Windows 7 никакими способами не представляется возможным. Или операционную систему загрузить удастся, но работать в ней бывает просто невыносимо, из-за серьёзных неполадок и неисправностей, а если представить, что компьютер не один, а десять. Также существует множество друзей, у которых к несчастью тоже есть компьютеры и по вечерам Вам приходится решать и их проблемы, такая жизнь воистину покажется кошмаром, если бы не было придумано такое средство как Создание образа системы .
Данный образ может пригодится, если не одно из средств Восстановления Windows 7 не помогло вам, а значит и все наши предыдущие статьи тоже. В начале я опишу как создать образ системы Windows 7 с помощью средства Архивирования данных компьютера, затем мы с вами восстановим нашу Windows 7 из образа. Далее будут приведены примеры восстановления из образа отдельных файлов ваших данных.
- Важно знать, что при восстановлении Windows 7 из образа системы вся информация с раздела жёсткого диска, на который вы разворачиваете образ, удалится и будет заменена содержимым образа. Кстати данную операцию можно провести с помощью программы Acronis.
Создаём образ системы
Пуск->Панель управления->Архивирование данных компьютера-> Создание образ а системы .



Важное замечание : Идеальный вариант для хранения образов системы - переносной USB-жёсткий диск или специально приобретённый жёсткий диск интерфейса SATA. Если вы выберите DVD - диски, то их понадобится очень много, этот вариант по моему самый неудобный, ещё можно хранить образы в сети, но этот способ заслуживает отдельной статьи. Ещё нужно знать, что в отличии от архивов наших данных, системный образ можно сохранить только на диске с файловой системой NTFS.
Какие разделы вашего жёсткого диска нужно включить в архивацию? По умолчанию всегда будет выбран Локальный диск с операционной системой Windows 7, в нашем случае (С:). Вы можете выбрать дополнительно для включения в образ системы любой диск с вашими личными данными или все диски, это значит, что Образ системы создаваемый вами будет содержать всю информацию хранящуюся у вас на компьютере, лишь бы на носителе, где вы создаёте образ хватило места. Жмём далее.



При окончании процесса предлагается создать диск восстановления системы, читаем про него отдельную информацию.

И вот наш образ создан , находится он в папке E:\WindowsImageBackup , имеет формат VHD , располагается как мы и предполагали на локальном диске (Е:), занимает в моём случае 7 Гб. Теперь другой вопрос.
Читайте также:

