Как узнать есть ли там на компьютере
Обновлено: 04.07.2024
Сегодня мы детально рассмотрим, как проверить стабильность интернет-соединения. Существует достаточно много различных способов, используя которые можно узнать информацию о состоянии подключения.
Содержание
Скорость интернета
Перед тем как проверить стабильность интернета, необходимо разобраться с понятием скорости. Под термином «скорость интернета» принято понимать временной промежуток, за который осуществляется передача данных с ПК пользователя в Глобальную сеть и наоборот. Поэтому скорость бывает двух типов – входящая и исходящая. Единицей измерения скоростного показателя выступает мегабит в секунду. Проверка пакетов интернета даст возможность каждому пользователю определить, с какой скоростью он работает в сети. Выбирая тарифные планы и заключая договор с провайдером,
каждый абонент должен обращать внимание на скоростной показатель:
Необходимо понимать, что скорость интернета не является величиной постоянной. Она может изменяться в течение дня.

Что такое пинг
Кроме скоростного показателя? существует еще и другой критерий, который позволяет определять качество интернета. Речь идет о пинге. Это время ответа сервера, которое измеряется в миллисекундах. Чем меньше этот показатель, тем лучше соединение. Обычно на Ping обращают внимание геймеры, которые играют в онлайн-игры. Оптимальный показатель пинга – от 1 до 40. Существуют разнообразные программы для проверки пинга интернета.
Факторы, влияющие на скоростной показатель
Достаточно часто реальная скорость интернета сильно отличается от того показателя, который указан в тарифе. Такое явление возникает по разным причинам. И не всегда они зависят от провайдера. К примеру, качество проводного соединения во многом будет зависеть от проложенных коммуникаций и применяемого в инфраструктуре оборудования.
Ниже рассмотрим факторы воздействия на скорость беспроводного подключения:
- Применяемый стандарт вай-фай, через который компьютер подключен к сети. К примеру, пользователи, которые работают с устаревшим форматом 802.11g, не смогут получать скоростной показатель, который превысит двадцать мегабит в секунду, вне зависимости от реального интернет-канала. Чтобы добиться более высокой скорости, потребуется использовать другие стандарты - 802.11n и 802.11ac. Но для этого роутер должен поддерживать эти стандарты.
- Частота передачи информации. Как правило, применяется частота 2,4 ГГц. Увеличить скоростной показатель позволит более высокая частота, которую поддерживают не все маршрутизаторы.
- Площадь помещения, материалы, из которых возведены стены здания. Для крупных площадей потребуется использование мощного роутера, который обеспечит хороший интернет на даче в Подмосковье на нормальной скорости. Можно установить несколько устройств.
- Расположение роутера. Если маршрутизатор стоит в закрытом помещении, скорость может существенно упасть.
- Помехи, которые появляются из-за действия сигналов другого оборудования.
Проверить, есть ли подключение к интернету и какова его скорость, помогут специальные программы, которые можно найти в сети. Некоторыми из них можно воспользоваться бесплатно. Многие пользователи предпочитают проверить скорость интернета через командную строку.

Как скорость интернет-соединения зависит от пользователя и провайдера
Достаточно часто, когда падает скорость интернета, абоненты возлагают вину на провайдера. Однако не всегда причина проблемы на стороне поставщика услуг.
Давайте разберемся, за что отвечает провайдер:
- загруженность канала;
- степень качества применяемого оборудования;
- надежность и уровень качества кабельно-проводниковой продукции на различных этапах подключения;
- устройства, которые провайдер предоставляет абонентам.
Но существует ряд других факторов, на которые не может повлиять ни один провайдер:
- степень качества устройств, с которыми работает абонент для получения доступа в интернет в деревне. В этом случае речь идет о роутерах, которые абоненты покупают отдельно, а не через провайдера. Сетевая карта, установленная на компьютере, может не справляться с высокой скоростью интернета.
- Физическое состояние коммуникаций в доме. Провайдер не может отвечать за то, в каком состоянии пребывают кабель, розетка и другое оснащение в доме абонента.
- Эксплуатационные характеристики девайсов пользователей – стационарные компьютеры, ноутбуки, планшетные компьютеры и смартфоны. Некоторые модели гаджетов попросту не способны обеспечивать высокую скорость интернет-соединения в силу своих технических особенностей.
- Применение софта пользователем, который может потреблять существенную долю интернет-канала или замедлять его работу, к примеру, многие антивирусные программы могут замедлять соединение.
- Наличие вирусов на компьютере пользователя. Вредоносное ПО способно привести к тому, что интернет пропадет полностью.
Также следует учитывать тот факт, что существуют явления, на которые не может никоим образом повлиять ни пользователь, ни поставщик услуг:
- Степень загруженности сервера.
- Помехи, которые могут возникать от работы другого оборудования.
Программы для проверки скорости

Если вы хотите получить по максимуму точные результаты проверки, необходимо предварительно деактивировать все приложения на ПК или мобильном телефоне. В обязательном порядке отключаем торренты, игры и антивирус. После тестирования вы сможете их подключать снова. Желательно, чтобы во время тестирования ПК был напрямую подключен к интернету, а не через маршрутизатор. Эксперты рекомендуют выполнять проверку несколько раз в сутки, а затем выводить средний результат.
Ниже представлены лучшие инструменты для проверки скоростного показателя:
Как улучшить скорость интернета

Теперь вы знаете, как узнать, есть интернет или нет, как отследить реальную скорость соединения.
Ниже мы приведем несколько полезных рекомендаций, которые позволят самостоятельно ускорить работу интернета:
Если подключить интернет на дачу на нормальной скорости не удается, можно попробовать сменить провайдера.
Уточнять характеристики своего компьютера обычно приходится при установке требовательных игр или приложений, обновлении драйверов видеокарты, а также апгрейде комплектующих или ремонте. В зависимости от операционной системы это можно сделать несколькими способами. Вот самые популярные из них.
Как узнать характеристики компьютера с Windows
1. Утилита «Сведения о системе»
Если вам достаточно базовой информации о ПК, то проще всего получить её через стандартную утилиту «Сведения о системе». Для этого сделайте правый клик на ярлыке или в окне «Компьютер» («Мой компьютер») в «Проводнике» и выберите «Свойства». Вместо этого можно просто нажать сочетание клавиш Win + Pause / Break. В открывшемся окне будет показан тип процессора, объём оперативной памяти и различная системная информация.
2. Диспетчер устройств
Для полной и детальной картины можно воспользоваться «Диспетчером устройств». В нём отображается абсолютно всё оборудование компьютера, включая внутренние и внешние компоненты — от звуковых карт и дисковых накопителей до мониторов и принтеров.
Открыть утилиту можно из окна «Сведения о системе», кликнув «Диспетчер устройств» в боковом меню. Все компоненты здесь сгруппированы в категории и раскрываются по клику на них. По щелчку на конкретном элементе открываются все данные о нём.
3. Dxdiag
Этот инструмент диагностики также входит в состав Windows. Он покажет в мельчайших подробностях все сведения о системе и комплектующих компьютера: модель, количество ядер процессора, объём оперативной памяти, тип графического адаптера и многое другое.
Для просмотра этих данных достаточно нажать сочетание клавиш Win + R, ввести dxdiag и щёлкнуть «Ок» или Enter.
4. Speccy
Бесплатное приложение, которое специально создано для просмотра конфигурации ПК. Speccy наглядно и подробно покажет сведения о процессоре, памяти, видеоадаптере и прочих компонентах компьютера. Данные здесь будут гораздо полнее, чем во встроенных утилитах. И отображаются они намного удобнее.
Установите программу по ссылке и запустите её. На главном экране будет показана компактная сводка с основными характеристиками. Через боковое меню можно просмотреть более подробную информацию о каждом из устройств.
Как узнать характеристики компьютера с macOS
1. Об этом Mac
Чтобы узнать, какое «железо» используется в Mac, нужно сделать всего две вещи: кликнуть по значку яблока в левом верхнем углу экрана, а затем выбрать «Об этом Mac». В открывшемся окне отобразится ключевая информация с версией macOS, названием модели, а также типом процессора, объёмом оперативной памяти и видеокартой.
2. Отчёт о системе
Если предыдущих сведений мало — щёлкните кнопку «Отчёт о системе» в окне «Об этом Mac». Перед вами откроется максимально подробный отчёт со всеми возможными деталями о компонентах компьютера.
3. Mactracker
Ещё один удобный вариант — приложение Mactracker. Это целая энциклопедия, в которой собрана подробнейшая информация обо всех продуктах Apple за всю историю компании. Компьютеры, ноутбуки, мобильные устройства, ПО — здесь можно найти всё.
Для просмотра характеристик своего Mac нужно выбрать в боковом меню This Mac. В окне продукта информация разбита на категории и отображается на соответствующих вкладках.
Единственный минус заключается в том, что Mactracker не анализирует оборудование, а берёт данные из каталога и показывает только стандартные модели. Поэтому если вы делали апгрейд, скажем, памяти или накопителя — это не будет отражено в сводке.
Как узнать характеристики компьютера с Linux
1. Утилита HardInfo
На компьютерах с Linux удобно просматривать параметры оборудования через утилиту HardInfo. В ней наглядно отображается информация обо всех установленных компонентах — от процессора и видеокарты до плат расширения и USB.
HardInfo входит в состав большинства дистрибутивов и отображается под названием «Информация о системе и тестирование» (в меню «Администрирование»). Если утилиты нет, её можно установить с помощью команды терминала sudo apt-get install hardinfo .
2. Команда lshw
Для запуска утилиты достаточно ввести в терминале sudo lshw и подтвердить действие вводом пароля администратора. Для более краткого и удобного представления лучше добавить параметр -short , то есть воспользоваться такой командой: sudo lshw -short .

Всем привет Думаете что у вас есть вирус? Или хотите как-то проверить, есть он или нет? Честно говоря, я тут не знаю что вам сказать, дело в том, что проги для того чтобы просто проверить есть вирусы или нет, то такой проги нет. Можно правда сделать иначе, можно скачать антивирусную утилиту и проверить комп ней, но если будут вирусы, то их не удалять. Тут вы получите то что хотели, то есть узнаете есть вирусы на компе или нет. Но я думаю, что вы со мной согласны, что это тупо какой-то бред, ну такая проверка, без удаления самих вирусов, в случае если они будут найдены.. Короче бред, согласны?
Но есть ли какие-то так бы сказать симптомы того, что на компе живет вирус? Ну, что вам тут сказать, с одной стороны есть, с другой их может и не быть совсем.. Дело в том, что это раньше вирусы могли баловаться, делать какую-то ерундовину, шкодничать так бы сказать.. Но сегодня они уже умнее и они запрограммированы так бы сказать на скрытую работу, то есть чтобы их было невозможно заметить.
Но есть и такие вирусяки, которые заметны, итак ребята, вот вам список частых признаков, по которым можно понять, что у вас вирус:
Это так бы сказать примерные признаки того, что у вас есть или вирус на компе или прога с вирусным поведением. Что еще интересно, что не все антивирусы проги с вирусным поведением относят к опасным. Часто такие проги живут себе спокойно, а вы даже не подозреваете о том, что они только тормозят работу компа, также такие проги еще могут и другие проги скачать, тоже такие вирусные, так бы сказать коллеги по цеху.
Что делать в таком случае? Я скажу честно, а вы хотите верьте, а хотите нет, но самое лучшее, это не искать вирусы самому, не удалять какие-то подозрительные проги, а просто воспользоваться двумя прогами, это AdwCleaner и Dr.Web CureIt!, это бесплатные и лучшие инструменты для поиска вирусов. Я о них сегодня расскажу, думаю что вам все будет понятно и вы будете знать как почистить комп от вирусов
Итак ребята, все показывать я буду в Windows 7, но для других виндовс все аналогично. Начнем с AdwCleaner, скачать эту утилиту можно вот здесь:
Там нажимаете на скачать и все, потом запускаете, там еще нужно будет нажать Я согласен, ну это типа лицензионное соглашение. И все, потом уже прога запустится, не нужно будет ее даже устанавливать, вот смотрите как она выглядит:

Ой, вот что-то я совсем забыл написать о том, для чего вообще нужна утилита AdwCleaner! Эта утилита нужна для поиска вирусных прог, то есть не полноценных вирусов, а таких программ, которые только вредят компу, такие проги еще называют рекламными вирусами. В общем я советую вам сделать проверку компа утилитой AdwCleaner, значит в окне нажимаете на кнопку Сканировать и ждете окончания проверки. Во время проверки будет проверяться все что только можно, это и расширения браузеров, там спокойно могут быть вирусные расширения, также будут проверяться все системные папки, службы, реестр, ярлыки браузеров, запланированные задачи, в общем будет проверяться все что нужно, поверьте. Проверка сама по себе очень тщательная. Потом, когда утилита AdwCleaner все проверит, то вам нужно будет нажать кнопку Очистить, чтобы весь вирусный мусор был удален (перед этим можете посмотреть по вкладкам что и где было найдено, ну если вам конечно это интересно):

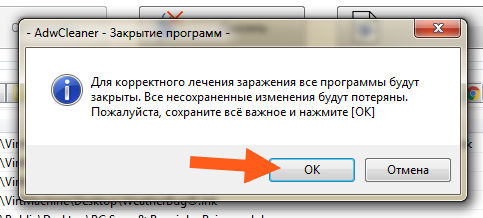
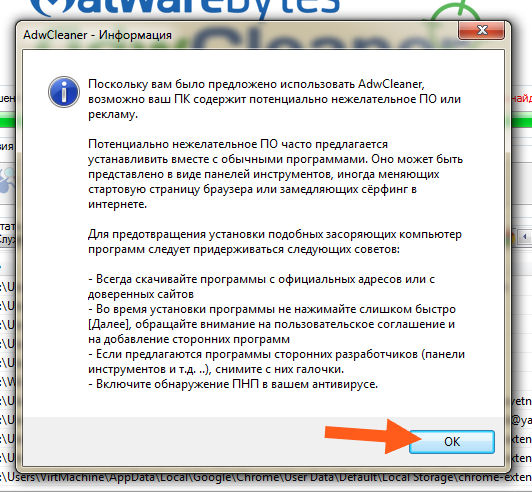
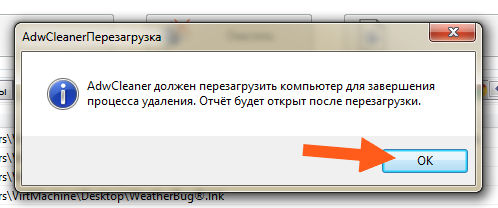
После перезагрузки откроется отчет, в котором будет написано что было сделано, ну то есть что было удалено, какие папки там, файлы, короче можно почитать в принципе, вот какой отчет открылся у меня:
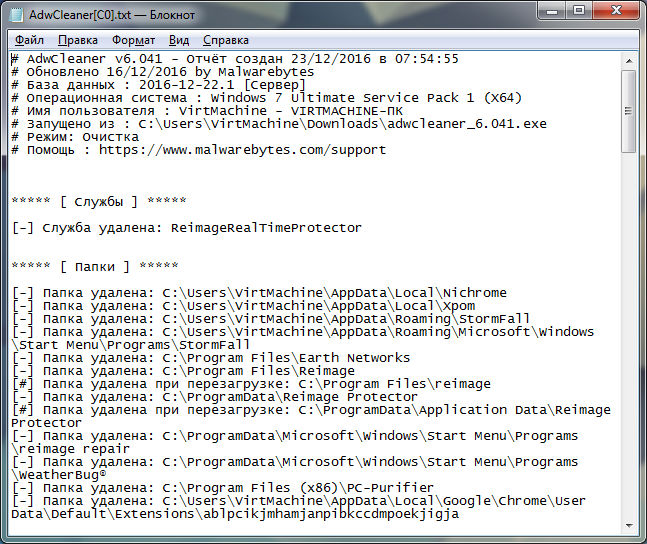
Ну вот первую часть мы сделали, это проверили комп утилитой AdwCleaner, теперь пора проверить комп утилитой Dr.Web CureIt!, которая уже нацелена на поиск серьезных вирусов, ну типа троянов, червей всяких и всего такого. Значит утилиту Dr.Web CureIt! можно скачать вот отсюдова:
Кстати, что мне очень нравится еще, так это то, что утилита Dr.Web CureIt! будет качаться со случайным именем, это специально для того, чтобы вирусы не поняли что вы качаете антивирусную утилиту! Да, такие вирусы существуют и это не шутка! Вот например у меня утилита скачивалась вот с таким именем:

Итак, скачали утилиту, запускаем ее, появится вот такое окошко, это виндовская безопасность такая, тут нажимаете Запустить (у вас этого окна может и не быть вообще):

Потом появится окно, там нужно будет поставить галочку, что вы принимаете участие в программе улучшения качества, без этого вы не сможете нажать на кнопку Продолжить:

И вот уже потом можно будет проверять комп на вирусы, для этого останется нажать кнопку Начать проверка:
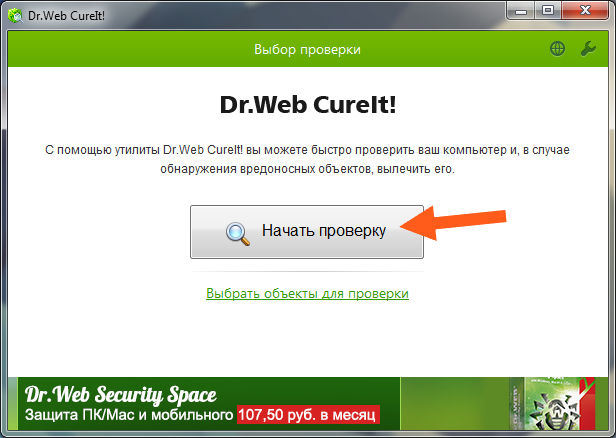
Начнутся искаться вирусы:
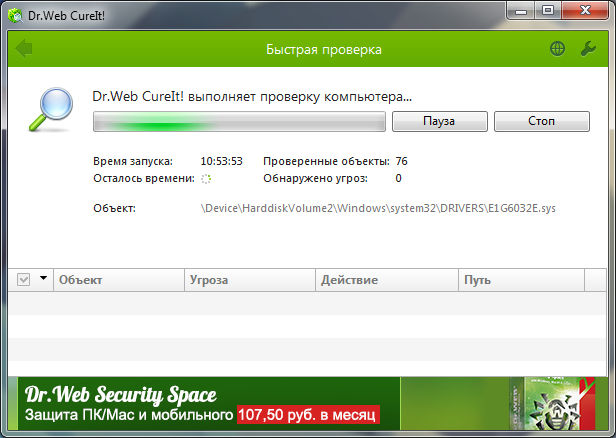
Внизу будет небольшая табличка, там будут указаны вирусы, ну конечно если они будут найдены. Сама проверка может занять некоторое время, так как проверяются все файлы, все папки, в общем чем больше у вас файлов на жестком диске, тем дольше будет идти проверка. Если у вас стоит не обычный жесткий диск, а SSD, то проверка должна быть на порядок быстрее. Вот проверка и закончилась, у меня были найдены какие-то вирусы и вирусные проги, вот они, смотрите:
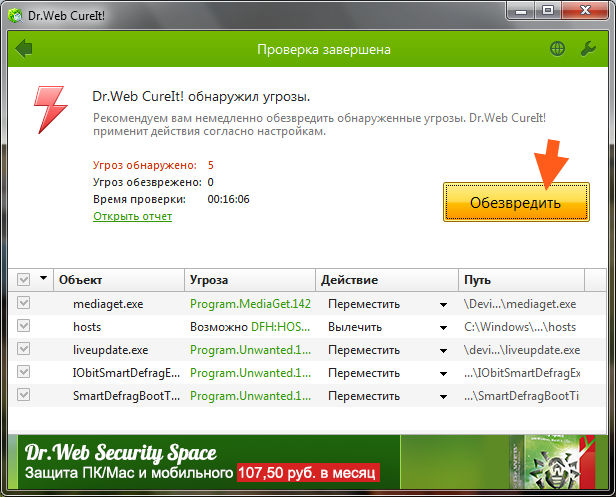
В общем нажимаю я кнопку Обезвредить и пошел процесс удаления всей это вирусни:
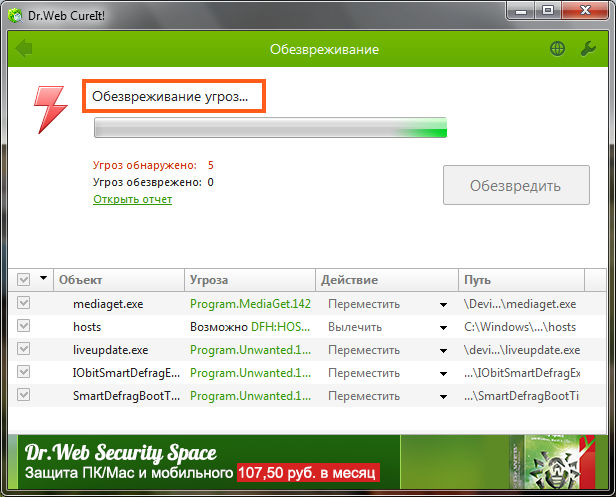
Ну и вот смотрите, пожалуйста, утилита сработала просто четко и все, смотрите сами, все что было найдено, все это было удалено:

Ну что ребята, какие у вас мысли? Как мне кажется, то просто суперски сработала утилита Dr.Web CureIt! и думаю что вы со мной согласны! Потом, когда вы закроете окно Dr.Web CureIt!, то будет написано, что типа для того чтобы довести дело до конца, то нужно сделать перезагрузку:

Вы знаете что? Вы эту перезагрузку не откладывайте, а сделайте лучше ее сразу! Перед перезагрузкой сохраните все данные, ну там закройте документы, проги, ну чтобы ничего у вас не пропало, может вы что-то делали за компом, вот это и сохраните, а потом уже нажимайте кнопку Перезагрузить сейчас
Еще важное кое что должен написать. После перезагрузки у вас может комп немного медленнее загружаться, это будет один раз и мне кажется что это связанно как-то с Dr.Web CureIt!, потом когда я сделал снова перезагрузку, то все уже было нормалек!
Как я уже писал, может быть и такое, что вы скачать не сможете антивирусные утилиты. Это можно так сказать очень редкий и неприятный облом, и знаете что? Ребята, он у меня был, правда это было давно! Что нужно в таких случаях делать? Ну, тут я скажу вот что, вам нужно любым способом проверить комп, попробуйте скачать утилиту у знакомого на флешку, ну и потом запустите утилиту у себя на компе. Да, это гемор еще тот, но можете попробовать еще поискать какие-то такие утилиты, которые все таки получится скачать! Очень хорошо в таких случаях еще обратится на форум по безопасности, там ребята часто помогают чем могут..
Ну что ребята, пора немного подвести итоги так бы сказать. Что мы сделали, о чем я вам тут писал? Я рассказал вам о двух утилитах, которые позволяют узнать есть вирусы на компе или нет, ну и конечно если они есть, то лучше их удалить, утилиты это тоже умеют делать. Эти две утилиты, это реально эффективные инструменты против почти всех вирусов и рекламной всякой ерунды. Очень настоятельно рекомендую этими утилитами пользоваться, если у вас есть желание, то также можете посмотреть и утилиту HitmanPro, о ней я писал вот здесь:
Ну все ребята, на этом все, надеюсь что все вам тут было понятно, а если что-то не так, то извините. Удачи вам в жизни и чтобы все у вас было хорошо

Необходимость в том, как найти установленные программы или приложения на компьютере бывает, по крайней мере, в трёх случаях:
- Это может быть нужно, чтобы найти какое-то ранее установленное приложение;
- Также это может понадобиться перед установкой какой-то программы. Т.е. когда нужно узнать, установлена ли уже необходимая утилита на компьютере или ещё нет;
- И это может понадобиться, когда мы решаем найти не нужное приложение, чтобы её удалить, почистив компьютер.
Рассмотрим эти и подобные задачи.
Как найти установленные программы на Рабочем столе
Многие программы по умолчанию, во время установки создают на Рабочем столе компьютера ярлыки. Данные ярлыки случат для запуска этих приложений. Так что первый делом следуем посмотреть на своем Рабочем столе ярлык нужной утилиты.

Как найти нужное приложение через меню Пуск
Во время установки приложения также в большинстве случаев добавляются папки с ярлыками в меню Пуск. В Windows 7 нужно нажать Пуск -> Все программы.

Пуск -> Все программы в Windows 7
В Windows 10 просто жмем Пуск. При этом в Windows 10 вверху открывшегося меню выводятся недавно добавленные утилиты. А ниже приводится весь список программ, упорядоченных по алфавиту.

Установленные программы в меню Пуск в Windows 10
Для запуска нужной программы необходимо просто кликнуть мышкой на ярлык. На снимке ниже приведены два примера: запуск приложения Punto Switcher в Windows 10 из недавно добавленных, а также CCleaner из общего списка установленных утилит.

Чтобы найти установленную программу на компьютере можно воспользоваться Поиском. В качестве примера на снимке ниже показано, как найти и запустить установленную ранее на компьютере утилиту TeamViewer.

Как найти установленные утилиты через папку Programm Files
Не всегда и не все установленные утилиты автоматически создают ярлыки на Рабочем столе и в меню Пуск. Либо сам пользователь может во время установки программы отключить такую возможность.
Но, большинство приложений устанавливаются на Локальном диске «С» компьютера в папку Programm Files или Program Files (x86). Поэтому можно поискать нужную установленную программу там.
В качестве примера на снимке ниже показано нахождение архиватора 7-Zip в папке Programm Files.

Отображение всех установленных программ для удаления
Бывает также нужно найти определенную программу на компьютере, чтобы ее удалить. В Windows 10 для этого можно, например, на меню Пуск нажать правой кнопкой мыши. Далее в появившемся меню выбрать Приложения и возможности.

Появится весь список установленных на компьютере приложений, где мы может удалить не нужные.
В качестве примера на снимке ниже показан выбор и возможность удаления программы для уменьшения размера изображений Fotosizer.

Если у вас есть задача в удалении приложений, больше информации можно узнать из статьи: Как правильно удалять программы с компьютера.
Выводы
Как видим то, как найти установленные программы на компьютере не составляет особого труда. Для этого можно воспользоваться, например, ярлыками на Рабочем столе, в меню Пуск. А также можно поискать нужное приложение в папке Programm Files и разделе Приложения и возможности.
Если же нужной утилиты на вашем компьютере не оказалось, возможно, вам пригодится статья: Как правильно скачивать и устанавливать программы.
Читайте также:

