Как узнать имя сервера своего компьютера
Обновлено: 06.07.2024
Читайте, несколько простых и быстрых способов определения значений параметров «MAC», «IP» и «DNS» в операционной системе Windows 10. Где их найти и как посмотреть.
Введение
Подавляющее большинство персональных компьютеров и ноутбуков подключены напрямую или при помощи технологии беспроводной связи передачи цифровых потоков данных по радиоканалам. Для быстрого подключения и свободного доступа к возможностям информационной сети «Интернет» необходимо выполнить простую настройку, которая часто выполняется автоматически соответствующими службами операционной системы.
Однако иногда возникает потребность уточнить определенные параметры настройки сети или самостоятельно изменить отдельные показатели соединения персонального компьютера на базе операционной системы «Windows 10» . В таком случае необходимо знать некоторые основные сетевые термины. «MAC» , «IP» и «DNS» адреса являются одними из наиболее часто используемых терминов, и понимание их особенности и значений поможет вам при настройке нового маршрутизатора или устранении возможных неполадок при подключении к сети.
В нашей статье мы представим несколько простых и быстрых способов определения значений параметров «MAC» , «IP» и «DNS» в операционной системе «Windows 10» .
1. «IP-адрес»
Что такое «IP-адрес» ?
Адрес интернет-протокола ( «IP-адрес» ) – это исключительный адресный идентификатор узлового соединения устройства, построенный на базе протоколов сетевой модели передачи данных в цифровом виде от источника информации к получателю «TCP/IP» .
Другими словами, сетевой адрес представляет собой уникальную числовую метку вашего устройства, когда происходит его подключение к компьютерной сети. «IP-адрес» имеет вид числовой строки, содержащей четыре блока десятичных чисел значением от «0» до «255» , разделённых точками.
Каждому устройству, подключенному к сети, назначен один такой адрес. Эти адреса содержат данные о местонахождении отправителя и получателя в сети. Каждый компьютер получает свой «IP-адрес» при подключении к «Интернету» , локальной сети или беспроводной сети «Wi-Fi» , и характеризует не отдельный компьютер или маршрутизатор, а одно сетевое соединение.
Подсказка: при необходимости, вы можете маскировать свои «IP-адреса» , если желаете скрыть их от посторонних глаз. Также, если вы заметили определенные подозрительные действия или обнаружили, что потенциально опасное устройство пытается установить связь и подключиться к вашему компьютеру, то вы можете обратиться за помощью к инструментам идентификации «IP адреса» , чтобы проверить происхождение запроса на соединение и другие, связанные с ним, детали.
«IP-адреса» классифицируются по типу адресов (статические, динамические, частные) и версии протокола ( «IPv4» и «IPv6» ). К счастью, узнать «IP-адрес» вашего персонального компьютера или ноутбука, подключенного к сети, абсолютно не сложно. Вы можете определить его посредством командной строки или отыскать в настройках операционной системы «Windows» .
Как найти «IP-адрес» , используя командную строку?
Командная строка представляет собой консольный вариант текстового интерфейса, использующий, при вводе/выводе команд и представлении информации, сочетание буквенно-цифровых обозначений и символов псевдографики. Она позволяет гораздо быстрее выполнять определенные запросы, а также поддерживает ряд настроек, доступные лишь в данном формате управления.
Открыть консоль командной строки можно разными способами. Но самый простой и быстрый вариант предполагает использование диалогового окна. Нажмите вместе сочетание клавиш «Windows + R» , чтобы открыть окно «Выполнить» , и в поле «Открыть» введите команду вызова «cmd» , а затем нажмите кнопку «ОК» или клавишу «Ввод» на клавиатуре. Окно командной строки будет открыто незамедлительно.
Теперь введите следующую команду «ipconfig» , как показано на нижеприведенном изображении.
Вы увидите один или два блока, в зависимости от сети, к которой подключен ваш персональный компьютер ( «Ethernet» или «Беспроводная сеть Wi-Fi» ).
Числовое значение, отображаемое в строке «IPv4-адрес» , является вашим искомым «IP-адресом» .
Как найти «IP-адрес» в настройках параметров операционной системы «Windows 10» ?
В операционной системе «Windows 10» все основные настройки служб и системных инструментов сосредоточены в приложении «Параметры» . Разработчики корпорации «Microsoft» постарались объединить элементы управления в едином приложении для упрощения доступа к ним.
Открыть приложение «Параметры» можно различными способами, например, из главного пользовательского меню «Windows» или с панели кнопок быстрого доступа. Однако самый удобный способ выполнить запуск приложения – это использовать совместное сочетание клавиш «Windows + I» для вызова окна параметров операционной системы напрямую. После открытия приложения на главной его странице отыщите и нажмите раздел «Сеть и Интернет» .
В новом окне параметров сети в левой панели выберите раздел «Wi-Fi» или «Ethernet» (если ваш персональный компьютер подключен к локальной сети). Потом в правой панели окна нажмите на текстовую ссылку «Свойства оборудования» .
В окне свойств беспроводной сети будут представлены различные показатели. Ваш искомый «IP-адрес» будет отображен в строке «IPv4-адрес» .
2. «MAC-адрес»
Что такое «MAC-адрес» ?
«MAC-адрес» ( «Media Access Control» ) осуществляет управление доступом к среде пакетной передачи данных, по которой происходит перенос той или иной информации от источника к приемнику с помощью сигналов, и позволяет идентифицировать каждую активную сетевую единицу в компьютерных сетях.
Каждое устройство, которое может подключаться к сети, имеет свой собственный уникальный «MAC-адрес» . В отличие от «IP-адреса» , который постоянно меняется при подключении к различным сетям, значение «MAC-адреса» остается неизменным, и представляет собой физический адрес вашей системы, будь то персональный компьютер, ноутбук или любое устройство, которое подключается к сети.
Одним из основных направлений применения «MAC-адреса» является идентификация других подключенных устройств в сети, с последующей возможностью заблокировать отдельные устройства из домашней или офисной беспроводной сети «Wi-Fi» .
Далее мы покажем два основных способа определения «MAC-адреса» .
Как найти «MAC-адрес» при помощи службы «PowerShell» ?
Служба «Windows PowerShell» представляет собой приложение автоматизации от корпорации «Microsoft» , объединяющее в единой оболочке текстовый интерфейс командной строки и высокоуровневый язык сценариев.
Средство предназначено для стандартной установки в операционной системе «Windows» , и разработано для выполнения обычных команд командной строки, направленных на создание единого окружения, в котором администраторы смогли бы выполнять различные задачи на локальных и удалённых системах. А также содержит механизм встраивания, который помогает исполняемым компонентам «Windows PowerShell» внедряться в другие приложения.
Используя средство «Windows PowerShell» , можно при помощи простой команды определить искомый «MAC-адрес» .
Откройте приложение «Windows PowerShell» любым удобным для вас способом. Например, нажмите вместе сочетание клавиш «Windows + X» или щелкните правой кнопкой мыши по кнопке «Пуск» , расположенной в нижнем левом углу рабочего стола на «Панели задач» , и вызовите скрытое меню. Всплывающее окно меню прямого доступа к основным службам системы отобразит список возможных вариантов, из которых выберите раздел «Windows PowerShell» .

Понятие сервера является весьма растяжимым и может относиться к совершенно разным ситуациям. Однако общим для всех трактовок, будь то непосредственно компьютер, выполняющий функцию сервера, или виртуальное устройство, является то, что все они имеют уникальные адреса (IP). И достаточно часто у пользователей возникают вопросы по поводу того, как узнать адрес сервера для каждого конкретного случая. Попробуем выделить несколько типичных ситуаций и разберемся в основных применяемых методиках.
Для чего необходимо узнавать адрес сервера?
Но прежде чем приступать непосредственно к поиску нужного решения, следует кратко остановиться на том, для чего это, вообще, нужно. Чаще всего принятие таких решений необходимо при устранении некоторых неполадок с сетевыми подключениями, настройкой сетей, использованием игровых порталов или организацией хостингов. К тому же в некоторых случаях требуется внести изменения в ту или иную конфигурацию, а для этого необходимо, по крайней мере, знать, где именно прописывать предпочитаемые настройки или даже активировать использование подключений на основе прокси-серверов.
Как узнать IP-адрес сервера по доменному имени?
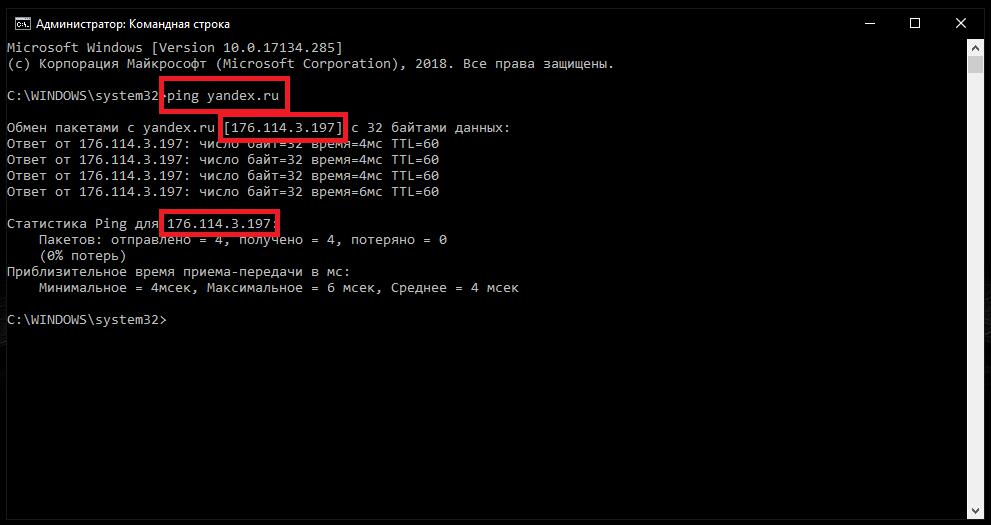
Примечание: также можно использоваться команду трассировки (tracert), которая работает практически аналогично предыдущей, однако позволяет произвести и обратную операцию определения имени ресурса по известному IP.
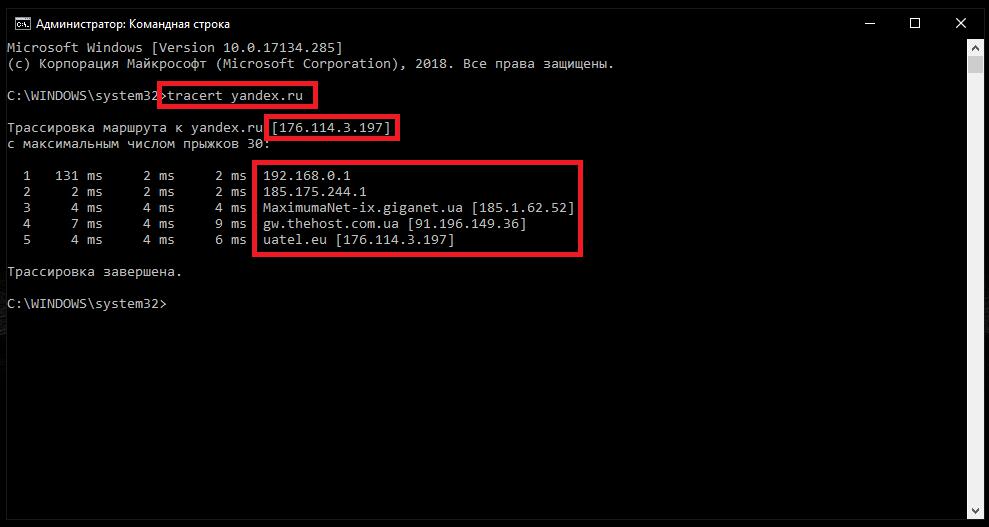
Кроме того, трассировка позволяет отследить абсолютно все переходы, которые осуществляются с вашего адреса до достижения конечного ресурса. Адреса также будут указаны и для всех промежуточных хостов.
Как определить адрес собственного сервера?
Теперь давайте посмотрим, как узнать адрес сервера, если его роль исполняет непосредственно ваш компьютер. Для этого далеко ходить не надо. Первым делом войдите в раздел активных сетевых подключений (ncpa.cpl). Здесь одно соединение отвечает непосредственно за локальную сеть, а второе (их может быть и больше) служит для организации доступа в интернет. Для первого подключения через ПКМ выберите пункт свойств и перейдите к настройкам протокола IPv4. Внутренний адрес будет отображен в самой первой строке, а вот в поле указания DNS будет находиться внешний адрес, по которому ваш сервер определяется в сети.
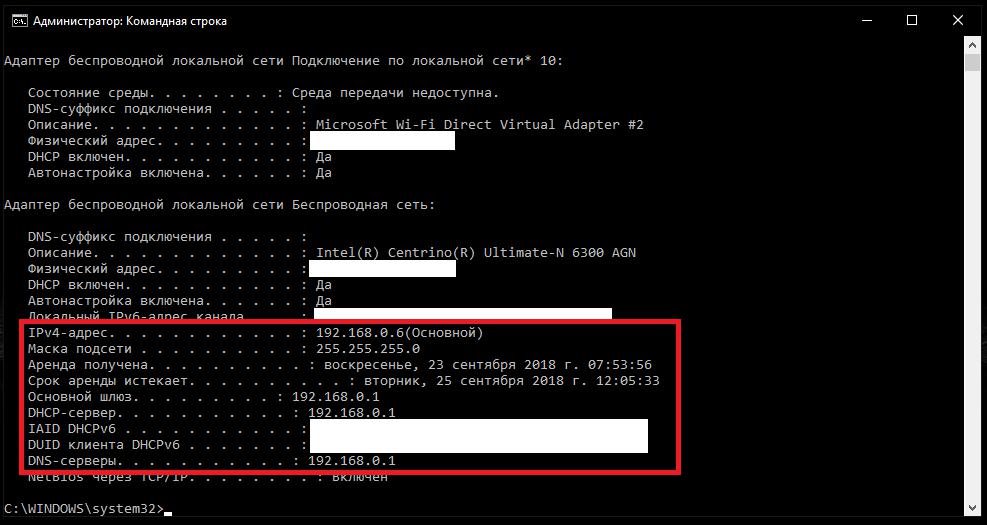
Если говорить о том, как узнать адрес сервера более простым методом, можно, как и в первом случае, воспользоваться командной строкой, но в качестве инструмента применить команду ipconfig /all.
Примечание: если компьютер, на котором производится диагностика, в роли сервера не выступает, адреса основного шлюза, серверов DHCP и DNS будут совпадать.
Кроме того, в интернете сейчас можно найти очень много сервисов, позволяющих вычислить адрес вашего компьютера (сервера) в автоматическом режиме (но при условии, что VPN или прокси не используется).

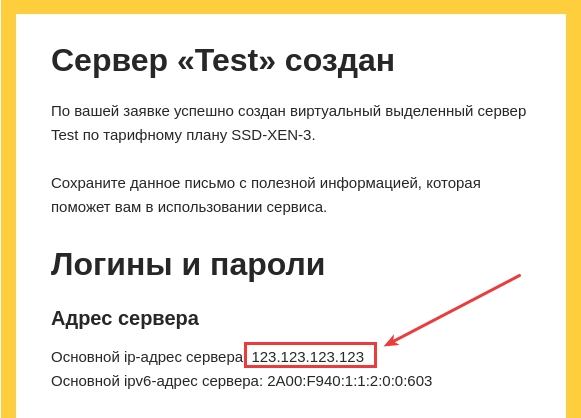
В случае с WPS-серверами оптимальным вариантом, как считает большинство специалистов, является использование информации о включенных сервисах непосредственно на хостинге или в краткой сводке.
Дополнительные варианты определения адресов DNS
Если же речь идет именно о том, как узнать адрес сервера DNS, в свойствах того же протокола IPv4 следует просмотреть соответствующие поля. Но ведь при беспроводном соединении все адреса назначаются автоматически! Как узнать адрес сервера в этом случае? Как оказывается, и тут нет ничего невозможного. В принципе, к наиболее простым действиям, кроме вышеуказанных, можно отнести, скажем, посещение ресурса провайдера (если он такую информацию публикует), обращение в службу технической поддержки и т. д.
Как узнать адрес сервера в «Майнкрафт»?
Теперь несколько слов об определении адреса собственного сервера в популярной онлайн-игре Minecraft, что может понадобиться, например, для того, чтобы ваши друзья могли к нему подключиться. Если изначально сервер создавался без использования стороннего программного обеспечения, в строке «server-ip=» будет показан искомый адрес. Также найти его можно в файле настроек server.properties. В случае создания сервера, скажем, в программе Hamachi достаточно просто запустить искомую утилиту и просмотреть виртуальный внешний адрес. А вот строку «Starting Minecraft server on *:XXXXX» можно использовать для определения порта (в нашем случае – ХХХХХ).
Действия для вычисления адресов прокси
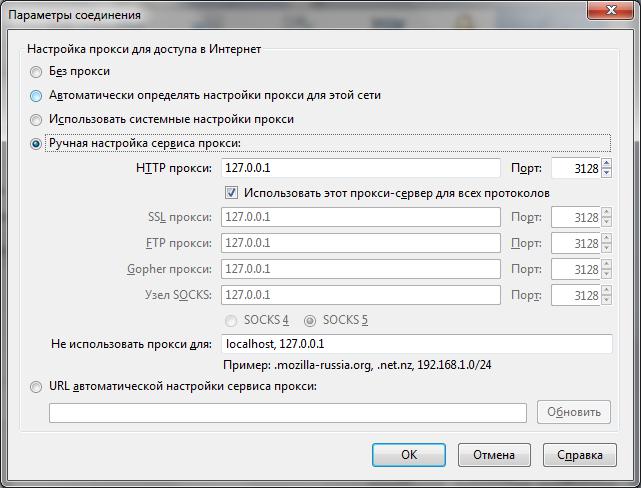
Если же речь идет об удаленных прокси-серверах, которые могут быть использованы в качестве средства обеспечения анонимности, в интернете можно найти достаточно много списков, содержащих и названия, и те самые адреса ресурсов, через которые возможно изменение внешнего адреса вашего компьютера при посещении каких-то, заблокированных или недоступных для конкретного региона, сайтов.
Примечание: точно так же можно найти и страницы, содержащие бесплатные или платные комбинации, которые могут применяться для установки значений предпочитаемых и альтернативных DNS-серверов.
Обычно при обычном режиме работы за ПК знать его имя необязательно. Однако при проверке работоспособности компьютера или при создании локальной сети может потребоваться определение его имени, находящегося в сети.

- Как определить имя сервера
- Как узнать сервер электронной почты
- Как узнать адрес сервера
На рабочем столе найдите ярлык «Мой компьютер» для того, чтобы узнать, какое имя у компьютера в операционной системе Windows Xp. Далее правой кнопкой мыши нажмите на данный ярлык и выберите пункт «Свойства» в появившемся меню.
Можете воспользоваться панелью управления, если ярлык «Мой компьютер» отсутствует на вашем рабочем столе. Откройте для этого меню «Пуск» и найдите пункт «Мой компьютер». Таким же образом, как и при работе с ярлыком, щелкните правой кнопкой мыши на этот пункт, далее выберите «Свойства» в контекстной меню.
Имя компьютера можно также посмотреть в свойствах любого файла или ярлыка на рабочем столе. Для этого щелкните по нему правой кнопкой мыши. Далее выберите пункт «Свойства». Затем перейдите во вкладку под названием «Подробно» и посмотрите на нижнюю строчку. В ней указана искомая информация.
Существует еще один способ вывода окна со свойствами системы. Он не самый быстрый, но из виду его упускать не стоит. Как и в предыдущем шаге откройте меню «Пуск», далее выберите «Панель управления». Когда нажмете на данный пункт, увидите окно с большим количеством значков, из которых выберите тот, который с изображением компьютера. Он подписан «Система». Щелкните по нему.
Далее откроется окно, которое будет содержать информацию об операционной системе, установленной на вашем ПК. Выберите вкладку «Имя компьютера». Вы получите информационное окно, которое будет сообщать и имя компьютера, и рабочую группу, в которой в настоящий момент располагается данный ПК. В открывшейся вкладке вы увидите строку под названием «Полное имя». Напротив нее и будет прописано реальное имя вашего ПК.
Для удаленного решения какой либо проблемы с компьютером, сотрудникам нашей компании зачастую нужно уточнить у клиента ip адрес или имя компьютера на котором необходимо решить ту или иную задачу.
Имя компьютера можно узнать так :
Вариант 1. Нажмите правой кнопкой мыши на значок «Мой компьютер» ( Windows XP ) или «Компьютер» (windows vista,7,8,10), кликните на меню - " свойства " . Имя компьютера указано в поле - " Полное имя " или " Имя компьютера ". На скриншоте ниже имя компьютера QWERTY1.

Вариант 2. "Пуск" - " панель управления " , в меню - " система " или " свойства системы " . Всё остальное, также как в варианте 1.
Вариант 3. "Мой компьютер" - правой клавишей на белом фоне (мимо всех объектов) - "свойства".
IP адрес компьютера можно узнать так :

Вариант 1. Левой клавишей мыши на значок индикации подключения по локальной сети и левой клавишей мыши на "Центр управления сетями и общим доступом"
Дальше выбираем - «подключение по локальной сети», если ваш компьютер подключен сетевым кабелем или «подключение по беспроводной сети» если компьютер подключен через wi-fi.

Далее нужно выбрать пункт "сведения" ( windows vista,7,8,10 ) или "поддержка" ( windows xp ) .

Нужная строка обведена на картинке ниже. Эти цифры и есть IP адрес.

Вариант 2. "Панель управления", в меню "сетевые подключения" ( windows XP ) или "центр управления сетями и общим доступом" (windows vista,7,8,10). Далее как в варианте 1 - Правой клавишей на подключении - "состояние" - "сведения".
Вариант 3. Пуск - набираем "ncpa.cpl" без кавычек (или win+r и там набираете ncpa.cpl)
Далее как в варианте 1 - Правой клавишей на подключении - "состояние" - "сведения"
Вариант 4. Через командную строку. Зайти в неё можно набрав в меню "пуск" - "выполнить" - "cmd" ( windows XP ) или "пуск" - "все программы" - "стандартные" - "командная строка" ( windows vista,7,8,10 ). Далее наберите в командной строке команду — ipconfig. IP адрес вашего компьютера будет указан в пункте «Ipv4 адрес» или «IP address»
Как узнать адрес сервера на компьютере?
В остальных случаях, для того, чтобы узнать внутренний IP адрес, нажмите клавиши Win+R на клавиатуре и введите cmd, а затем нажмите Enter. В открывшейся командной строке введите команду ipconfig /all и посмотрите значение IPv4-адрес для соединения по локальной сети, не PPTP, L2TP или PPPoE подключения.
Как узнать имя хоста на компьютере?
Поиск с помощью командной строки (только Windows)
Как узнать имя сервера по IP адресу?
Как определить имя хоста по IP-адресу в сети Windows?
Как узнать имя экземпляра SQL Server?
Как узнать свой ID на компьютере?
В таком случае, попробуйте сделать так: зажмите клавишу Win и R. На экране откроется окно, в нем введите cmd и подтвердите кнопкой Enter. Далее в строке напечатайте ipconfig/all и снова Enter. В открывшемся списке ищите сетевую карту, а в разделе «Физический адрес», вы увидите ID.
Как узнать свой порт на компе?
Как найти номер порта — Windows
- Откройте командную строку
- Введите ipconfig.
- Далее введите netstat -a, после чего откроется список ваших нормеров портов
Что означает имя хоста?
Как определить модель своего компьютера?
- Нажмите комбинацию клавиш «Win + R.
- В появившемся окне введите команду «msinfo32» и подтвердите операцию.
- Откроются сведения о системе. Посмотрите строки «Изготовитель» и «Модель»
Как узнать имя пользователя и пароль на компьютере?
Для этого войдите в меню «Пуск» и выберите раздел «Панель управления». 2. Дальше выберите раздел «Учетные записи пользователей». Войдя в это меню, вы увидите все учетные записи, существующие на вашем компьютере .
Как узнать имя человека по IP адресу?
Как проверить хозяина IP адреса: узнать телефон, адрес, город, ФИО по IP
Как по ip адресу узнать DNS имя?
Узнать доменное имя по IP
- Открыть сервис WHOIS в удобном браузере;
- Ввести в верхнем окне адрес IP;
- Ниже в строке «хост» отобразится соответствующее имя сайта.
Как узнать DNS имя сервера?
Узнайте, какие DNS-серверы прописаны для домена, при помощи сервиса Whois:
- Перейдите на страницу сервиса Whois.
- Введите имя вашего домена и нажмите Проверить: проверьте dns.
- Информация о том, где находится DNS-сервер, отображается в строках «Сервер DNS», «Name Server» или «nserver».
Как узнать имя базы данных SQL Server?
Запустите классическое приложение Windows “Службы” на вашем компьютере и найдите в списке служб объект SQL Server. В скобках будет указано имя экземпляра. В этом же меню можно остановить, запустить и перезапустить экземпляр установленного Microsoft SQL Server.
Как узнать имя сервера базы данных MySQL?
Для того, чтобы узнать имя Вашего MySQL сервера на хостинге необходимо перейти в раздел «Хостинг» — «MySQL».
Читайте также:

