Как узнать ip адрес ибп
Обновлено: 07.07.2024
Issue
An APC Network Management Card must be configured with network settings before it can communicate on the network. Once the cards have been configured with an IP address, Subnet Mask, and Default Gateway the cards can be accessed, managed, and controlled from other computers on the network. There are multiple configuration options available, outlined below, for each family of Network Management Cards or devices that have embedded versions of these products.
- Web/SNMP Card - AP9606
- Network Management Card 1 (NMC1) - AP9617, AP9618, AP9619
- Network Management Card 2 (NMC2) - AP9630/AP9630CH, AP9631/AP9631CH, AP9635/AP9635CH
- Network Management Card 3 (NMC3) - AP9640, AP9641
- All serial numbers
- All firmware revisions (unless otherwise noted)
- Unconfigured Network Management Card-enabled devices
- Network Management Card devices requiring reconfiguration
Resolution
Network Management Card 1:
In regards to Network Management Card 1 (AP9617, AP9618, AP9619) or devices with an embedded Network Management Card 1 (such as a AP78XX or AP79XX Rack PDU, Environmental Monitoring Unit, etc), there are three available options to configure the Network Management Card (NMC) with it's initial settings: the Wizard, terminal emulation (local/direct connection), and Address Resolution Protocol (ARP).
Default boot mode: DHCP/BootP - With DHCP Option 43 Vendor Cookie required to accept DHCP Offer.
By default, all of APC's Network Management Card 1 based devices are configured for a boot mode of DHCP/BOOTP. If using DHCP, a vendor cookie (DHCP Option 43) is required by default. If it is not configured on your DHCP server, the card will not accept an IP address. You can use the methods below to configure/access the card if you do not wish to use DHCP/BOOTP.
Default boot mode: DHCP Only - With DHCP Option 43 Vendor Cookie NOT required to accept DHCP Offer.
By default, all of APC's Network Management Card 2 and 3 based devices (such as an AP8XXX Next Gen Rack PDU (NMC2 only)) with AOS 5.1.1 or higher, are configured for DHCP Only with no vendor cookie required by default. They will obtain an IP address automatically so you may need to refer to your DHCP server to find out what IP address it obtained.
All APC devices have a MAC address that begin with 00 C0 B7 which may help while reviewing your DHCP Client List.
- Device IP Configuration Wizard - (NMC1/NMC2/NMC3)
- Terminal Emulation (Local/Direct connection) - (NMC1/NMC2/NMC3)
- Address Resolution Protocol (ARP) - (NMC1/NMC2/NMC3)
- DHCP Option 12 - (NMC2 v5.1.5 or higher)
- Smart-UPS front panel LCD - (available on supported SMT, SMX, and SRT Models with NMC2/NMC3)
The Device IP Configuration Wizard is a Windows application designed specifically to remotely configure the basic TCP/IP settings of Network Management Cards. The Wizard is included on the CD bundled with the cards, and available to download from the APC website . This utility supports NMC1/NMC2 cards that have firmware version 3.x.x or higher.
Please keep in mind that with certain firmware releases, the NMC can obtain a DHCP address and also prevent the wizard from working correctly. You may want to check your DHCP client list for any MAC addresses beginning with 00 C0 B7, which indicates an APC address. In addition, check the card you are trying to configure. Any card with valid IP settings will have a solid green status LED.
Terminal Emulation is a built-in function on most operating systems (ex: HyperTerminal). Before using any terminal emulation program, any services using the COM ports must be stopped. For example, if you are running a serial version of APC's PowerChute software, the APC UPS service must be stopped prior to running the terminal program. Then, follow these instructions:
NOTE: If you have the scroll lock on, HyperTerminal will not communicate properly with an APC UPS or accessory.
Connect to the UPS/device serial port using the correct APC configuration cable. Part numbers are below for common devices. Please refer to the User Guide if you are not sure or your device is not listed.
!WARNING! - Connecting a non-APC serial cable to your device can cause unwanted, erratic device behavior.
| Device | Configuration Cable Part Number |
| Most UPS devices with a DB-9 serial port | 940-0024 or 940-1524 (DB-9 to DB-9) |
| Rack PDU (AP78XX, AP79XX, AP84XX ** ,AP86XX ** , AP88XX ** , AP89XX ** ) | 940-0144 (RJ-12 to DB-9) |
| 1st Generation Rack Automatic Transfer Switch (AP7750 only) | 940-1000 (DB-9 to DB-9) |
| 2nd Generation Rack Automatic Transfer Switch (AP77XX, excludes AP7750) | 940-0144 (RJ-12 to DB-9) |
| 4th Generation Rack Automatic Transfer Switch (AP44XX ** ) | 940-0144 (RJ-12 to DB-9) |
| NetBotz 200/Environmental Monitoring (AP9319, AP9340, AP9320) | 940-0103 (DB-9 to DB-9) |
| Rack Air Removal Unit (ACF400, ACF402) | 940-0103 (DB-9 to DB-9) |
** This device is NMC2 based so proceed to NMC2/NMC configuration instructions.
- Apply the port settings to establish the connection.
- Press <Enter> 3-5 times to display the username prompt . *
- Use the default username and password of "apc".
- Choose "Network"
- Choose "TCP/IP"
- Choose "Boot mode"
- Change Boot mode to "Manual"
- Set the system IP, subnet mask, and default gateway.
- Accept changes.
- Press Ctrl-C to return to main menu.
- Log out of console to save changes.

NOTE: * Does not apply to 1st Generation Rack Automatic Transfer Switches for "out of the box" configuration. Refer to User Guide.
Network Management Card 2 (AP9630, AP9631), Network Management Card 3 (AP9640, 19641)and related accessories require different configuration settings in order to be configured locally.
- Within a UPS, the NMC2 devices communicate with the following port settings:
- Apply the port settings to establish the connection.
- Press enter 3-5 times to display the username prompt.
- Use the default username and password of "apc".
- Type help or ? to display all available commands.
- Use the tcpip command to configure manual network settings to assign manual IP settings. The tcpip command automatically changes your boot mode to manual once you submit it. It is necessary to issue a reboot command immediately after assigning your manual settings. Text in italics indicates a variable. For each variable, type a numeric value that has the format xxx.xxx.xxx.xxx.
Example:
apc> tcpip -i 159.216.45.39 -s 255.255.254.0 -g 159.216.45.1
apc> reboot
Use the boot command to change the Network Management Card's boot mode ONLY if you are using DHCP or BootP.
* DHCP/BootP and retry options are only available in NMC2 AOS 5.0.X. It is no longer an option in AOS versions > 5.0.X
For a video representation of NMC2 configuration via terminal emulation, refer to the video below:

- Open a command prompt or terminal window and type the following (replacing <IP address> and <MAC Address> with actual values):
NOTE: On Windows operating systems, you may need to run the command prompt as Administrator in order to use the arp command. To do this, right click on the Command Prompt shortcut and select "Run as Administrator."
- On Mac OS X specifically: sudo<space>arp<space>-s<space><IP address><space><MAC Address>
- Next, use Ping with a size of 113 bytes to assign the IP address defined by the ARP command.
- Windows command format: ping<space><IP address><space>-l<space>113
- The -l option is the letter L but must be lowercase when executing the command, as noted above.
Configuration Option 4 - DHCP Option 12 (NMC2 devices, AOS 5.1.5 or higher only)
Beginning with the AOS 5.1.5 release, the NMC2 has implemented Option 12 (Host Name) as part of the DHCP request. DHCP option 12 uses the devices' host name. As of AOS 5.1.5, the default NMC host name will be apcXXYYZZ, where XXYYZZ represents the last six characters of the MAC Address (enclosed on a slip with the shipped product) of the NMC. It is also available on a sticker on the NMC2 itself.If your network is setup correctly (described below), you will be able to access "unconfigured" / just-out-of-the-box NMCs by referencing the NMC as follows:
1.At a terminal (or DOS) prompt, ping the NMC using ping apcXXYYZZ
Network Setup:
In order for option 12 to work properly, the network segment must be configured with the "Dynamically update DNS A and PTR records for DHCP clients that do not request updates . " (or equivalent) box selected.Configuration Method 5 - via Smart-UPS front panel LCD - (Supported SMT, SMX, and SRT * Models with UPS NMC2/NMC3)
![https://www.se.com/library/SCHNEIDER_ELECTRIC/ITB/NAM/ITB_US/Tiger_NE/note_exclamation.jpg]()
* NOTE: This method can be used to configure the embedded UPS NMC2 or optional secondary NMC2 for SRT models.
Some newer Smart-UPS models provide the capability to configure the Network Management Card 2/3 (NMC2/NMC3) IP address, subnet mask, and gateway using the front panel LCD display menu. Before proceeding, ensure your NMC2/NMC3 is installed in the UPS SmartSlot and is powered, indicated by the status LED on the NMC2/NMC3.
![https://www.se.com/library/SCHNEIDER_ELECTRIC/ITB/NAM/ITB_US/Tiger_NE/FA156064/display.jpg]()
Your UPS display will look similar to one of the following types shown below. Press ESC to bring up the Menu, if not already displayed.
In order to access the NMC2NMC3 configuration functionality through the UPS LCD, the LCD menu must be put into Advanced Mode. This is accomplished by going into the Configuration menu and changing the Menu Type from Standard to Advanced on the UPS's LCD menu. Upon changing this menu setting, you will be able to configure the UPS NMC2/NMC3 by going back into the Configuration menu.
1 minute after settings are applied, and the current IP settings will be displayed under the UPS LCD's About menu.
Источники бесперебойного питания являются одни из распространенных способов снижения числа сбоев, повышения надежности работы и защиты оборудования и данных. И если для домашних устройств часто бывает вполне достаточно младших моделей, не имеющих никаких интерфейсов для связи с питаемым устройством, для коммерческого сегмента без этого не обойтись.
Наиболее простым способом обеспечить контроль и управление является использование интерфейса USB. В этом случае ИБП подключается непосредственно к персональному компьютеру, рабочей станции или серверу. На последних настраивается фирменное (чаще всего) программное обеспечение, которое позволяет обеспечить штатное выключение питания оборудования при длительном отсутствии питания, а также предоставляет пользователю возможность проверки состояния ИБП, мониторинга параметров сети питания, получения уведомлений по электронной почте, запись журнала событий и другие функции. Минусом такого варианта работы является отсутствие единого стандарта на протокол обмена данными, возможные ограничения со стороны программного обеспечения, зависимость от дополнительного оборудования и ПО и, что наиболее существенно, — работа преимущественно с одним устройством. Конечно некоторые из данных особенностей можно преодолеть, но часто это требует значительных усилий со стороны пользователя.
В сценарии работы оборудования в серверной стойке к одному ИБП обычно одновременно подключаются сразу несколько потребителей. Кроме того, хочется иметь единый интерфейс для моделей разных производителей, позволяющий интегрировать их в общие системы контроля работы сети и оборудования. Для решения данных задач часто применяется стандартный протокол SNMP, а ИБП через сетевой интерфейс подключается непосредственно в локальную сеть. Это позволяет ему обмениваться данными одновременно с несколькими клиентами напрямую, а также быть интегрированным в системы мониторинга. Кроме того, в этом случае вы сможете управлять ИБП и через сеть Интернет.
В данной статье мы рассмотрим реализацию платы управления от компании Powercom, имеющей более чем 30-ти летний опыт работы в данном сегменте рынка.
Компания предлагает несколько моделей плат управления для своих устройств, которые чаще всего предлагаются как опция. При этом в самом ИБП должна быть предусмотрена возможность установки платы. В большинстве «не домашних» серий она, конечно, присутствует. В данном материале мы познакомимся с возможностями одной из наиболее доступных версий — NetAgent CP504. На момент подготовки статьи ее можно было приобрести примерно за 12 000 рублей. Кроме нее, есть также более интересная модификация NetAgent II (BT506) — с поддержкой подключения внешних проводных датчиков температуры и влажности, беспроводных сенсоров дыма, протечки, открытия двери/окна, а также внешнего модема, позволяющего, в том числе, отправлять SMS через сотовые сети, что снимает зависимость системы уведомлений от подключения к сети Интернет. При выборе модели также не стоит забывать о совместимости.
Интерфейс имеет несложный дизайн. В левой стороне окна находится меню из четырех основных разделов, в которых собрано два десятка пунктов. Первый раздет отвечает собственно за работу с устройством и мы опишем его далее. А начнем с «Configuration».
Следующий этап – настройка клиентов для взаимодействия с ИПБ, в частности для корректного завершения их работы при проблемах с питанием. Для реализации этого сценария можно использовать несколько вариантов. В частности, вы можете установить на всех устройствах, которые питаются через данный ИБП фирменную программу ClientMate. Она есть в версиях для Windows, Linux, macOS, FreeBSD и для среды виртуализации от VMWare.
Безусловно описанные сценарии будут востребованы преимущественно в SMB и корпоративном секторе. С другой стороны, достаточно серьезные ИТ-структуры сегодня встречаются даже у домашних пользователей и в SOHO. Учитывая, что часто важность данных и цена простоя может превышать стоимость оборудования, установка одного большого ИБП для нескольких устройств сразу может быть вполне оправдана. При этом часто требуется обеспечить совместную работу «зоопарка» оборудования разных производителей и здесь будет востребовано применение универсального стандартного сетевого протокола, как используемый в статье SNMP.
Несмотря на то, что IP-адресация является важнейшим звеном построения современных компьютерных сетей, многие пользователи не имеют ни малейшего понятия о том, как узнать свой IP-адрес. В нашей статье мы собрали информацию о том, как узнать IP-адрес настольного ПК, ноутбука, роутера, телевизора и других устройств.
Как узнать IP-адрес компьютера
Краткий ликбез: если ваш ПК подключен к Интернету не напрямую, а через домашний роутер или локальную сеть провайдера, то у него будет два IP-адреса: внутренний (локальный) и внешний.
![Как узнать IP-адрес]()
В большинстве случаев сеть построена именно таким образом, поэтому наша инструкция в первую очередь будет рассчитана на пользователей с таким типом подключения.
Как узнать локальный IP-адрес компьютера
Узнать внутренний IP-адрес компьютера или ноутбука в локальной сети (например, домашней) можно несколькими способами, однако, мы рассмотрим лишь два из них: наиболее простые и технически правильные.
Способ 1: через командную строку
Чтобы узнать IP-адрес компьютера под управлением Windows (не важно, Windows 7, Vista или может быть Windows 10) через командную строку, воспользуйтесь простым алгоритмом действий:
-
одним из способов (например, через меню Пуск).
- Введите команду ipconfig /all и выполните ее, нажав клавишу Enter. Команда отобразит информацию обо всех сетевых подключениях вашего устройства.
- Кликните по иконке своего сетевого подключения левой кнопкой мыши. В появившемся окне отыщите название своего подключения (если вы используете Wi-Fi) и нажмите на «Свойства» под ним.
- В нижней части открывшегося окна отыщите раздел «Свойства». Искомый IP-адрес компьютера будет среди прочей информации о подключении.


Мой компьютер подключен к маршрутизатору через беспроводное Wi-Fi-соединение, поэтому искомый локальный сетевой адрес (отмечен на скриншоте выше) будет расположен в блоке «Адаптер беспроводной локальной сети». Все просто, правда?
Этот способ позволяет также получить доступ к другой информации (MAC-адресу, IP-адресу DNS-сервера и т.п.).
Способ 2: через свойства подключения
Данный способ не требует использования командной строки, однако, в то же время не является полностью универсальным, так как графический интерфейс Windows хоть и незначительно, но отличается в различных версиях системы.
![]()

Как узнать внешний IP-адрес компьютера
Перейдя на сайт, вы увидите свой внешний IP-адрес, информацию о провайдере и другие данные.

Спросите у Яндекса! Напишите слово ip в строке поиска, и система предоставит вам информацию о вашем внешнем IP-адресе. В моем случае отечественный поисковик определил сетевой адрес, который принадлежит Великобритании, так как я использую прокси для входа на Яндекс и ряд других сайтов.

Как узнать IP-адрес роутера
Сетевой роутер (или маршрутизатор) используется для подключения нескольких устройств пользователя к Интернету с помощью проводных (например, ADSL или Ethernet) и беспроводных технологий.
Внутренний (статический) IP-адрес роутера можно определить через командную строку. Выполните последовательность действий для определения адреса компьютера, который подключен к этому роутеру. Но в отличие от определения сетевого адреса ПК в конце нас интересует графа «Основной шлюз». Наш маршрутизатор играет роль шлюза, поэтому это и есть его IP-адрес.
Данный способ подойдет для любой модели роутера (будь то TP-Link, D-Link или другая марка), а также для управляемого свитча и модема.

Локальный сетевой адрес и другую информацию можно посмотреть в настройках роутера.

Обратите внимание, что IP-адрес PPPoE подключения (например, как в моем случае) не является вашим внешним адресом. Для определения внешнего адреса воспользуйтесь этим способом.
Как узнать IP-адрес телефона или планшета
IP-адрес iPhone, iPad, мобильного телефона или планшета на базе Android можно узнать в настройках устройства.
Для Android: откройте список доступных беспроводных подключений, найдите интересующее вас и нажмите кнопку «Информация», далее «О сети», что даст вам доступ к данным по этому конкретному подключению.

Дизайн интерфейса и порядок действий для разных версий Android может незначительно отличаться.
Для iOS: перейдите к списку Wi-Fi сетей, нажмите кнопку (i) рядом с активной.

Внешний сетевой адрес портативного устройства можно определить аналогично внешнему адресу компьютера.
Как узнать IP-адрес принтера
Определить IP-адрес сетевого принтера очень легко. Самый простой способ – посмотреть «цифры» в настройках самого принтера. Вы можете вывести данные о сетевом подключении на дисплей устройства или напечатать их. Такой подход универсален и подойдет для техники любого бренда (HP, Samsung, Canon и даже японского Kyocera), но требует наличия физического доступа к принтеру.
Но узнать IP-адрес принтера в сети можно и другим способом. Если ваш компьютер или ноутбук уже подключен к печатающему устройству, то с 99% долей вероятности система содержит сведения о его адресе. Откройте меню «Пуск» и начните вводить «Устройства и принтеры» (или «Принтеры и сканеры» для Windows 10).
Нажмите по появившейся кнопке, отыщите в открывшемся окне нужный принтер, кликните по нему правой кнопкой мыши и посмотрите его свойства. IP-адрес должен быть там.
Что делать, если адрес сетевого принтера неизвестен и вы хотите подключить его к своему ПК? Задайте вопрос офисному системному администратору (подключение принтеров – его работа). Но как быть, если вы и есть тот самый сисадмин, а недобросовестный предшественник не передал вам документацию после увольнения?
Воспользуйтесь программой типа Network Scanner (экс LanScope) и просканируйте свою сеть на наличие различных устройств. В моей домашней сети принтеров не обнаружено, а в вашей?
Как узнать IP-адрес камеры
На заводе изготовителя всем без исключения камерам видеонаблюдения присваивается сетевой адрес по умолчанию. IP-адреса и данные для входа в меню настроек популярных марок IP-камер приведены ниже в таблице.
В инструкции к любой камере будет указан IP-адрес и данные для авторизации.
Также узнать IP-адрес камеры поможет специализированное программное обеспечение, которое поставляется в комплекте с устройством, а также сторонние утилиты, например, Angry IP Scanner (доступна для Windows, Linux и macOS).
Как узнать IP-адрес телевизора
Телевизоры с поддержкой Smart TV завоевывают все большую популярность у потребителей.
Узнать IP-адрес телевизора Sony, Philips, Samsung, LG и других производителей проще всего в настройках устройства.

Но, если вдруг кнопки на пульте отказываются нажиматься, вы можете воспользоваться сканером сетевых устройств из предыдущего раздела. Только не забудьте включить свой ТВ.
Как узнать IP-адрес сайта
Чтобы узнать IP-адрес своего собственного или любого интересующего вас сайта в Интернете, можно опять-таки воспользоваться сервисом 2IP для определения сетевого адреса вебсайта.
Просто укажите доменное имя и нажмите кнопку «Проверить».

Способ работает и в обратную сторону (позволяет узнать имя сайта по IP), но не всегда корректно.
Хотите узнать, как узнать IP-адрес APC UPS? В этом уроке мы покажем вам, как обнаружить или просмотреть конфигурацию IP-адреса APC UPS.
Список оборудования:
В следующем разделе представлен список оборудования, используемого для создания этого aPC UPS учебник.
Каждую часть оборудования, перечисленных выше, можно найти на веб-сайте Amazon.
APC UPS плейлист:
На этой странице мы предлагаем быстрый доступ к списку видео, связанных с APC UPS.
Не забудьте подписаться на наш канал YouTube под названием FKIT.
APC UPS Связанные Учебник:
На этой странице мы предлагаем быстрый доступ к списку учебников, связанных с APC UPS.
Учебный APC UPS - Откройте для себя IP-адрес с помощью LCD Display
Эта процедура покажет вам, как обнаружить конфигурацию IP-адреса APC UPS, если у вас есть физический доступ к серверу.
На дисплее APC UPS LCD проверьте отображаемый тип меню.

Измените тип меню со стандарта на Расширенный.
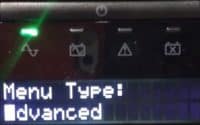
В меню LCD, доступ к меню О.
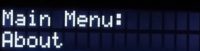
В меню «О» выберите опцию SmartSlot Card.
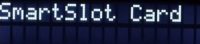
Найдите и получите доступ к опции IP-адреса.
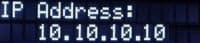
В нашем примере в меню LCD отображается IP-адрес APC UPS 10.10.10.10.
Учебный APC UPS - Откройте для себя IP-адрес с помощью консоли
Эта процедура покажет вам, как обнаружить конфигурацию IP-адреса APC UPS с помощью консоли.
После завершения загрузки запустите программное обеспечение и подождите следующий экран.
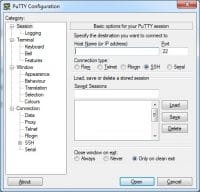
Чтобы получить доступ к консоли APC UPS, необходимо выбрать категорию серийное подключение и использовать следующие параметры:
Тип соединения: Серийный
Серийная линия: COM1
Скорость: 9600
Бит данных: 8
Стоп битов: 1
Паритет: Нет
Управление потоками: Нет
Если COM1 не работает, вам нужно будет попытаться использовать COM2, COM3, COM4 или следующий.
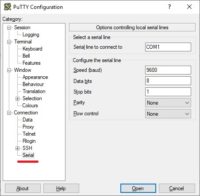
На оперативном экране введите административную информацию входа.
Информация о доступе по умолчанию:
Имя пользователя: apc
Пароль: apc
Читайте также:



