Как узнать какой кодек у видео на телефоне
Обновлено: 06.07.2024

На сегодняшний день, почти все популярные видеоплееры имеют встроенную поддержку большого количества самых различных форматов и кодеков. Однако, что делать, если видео не воспроизводится проигрывателем, а информации о том, какой кодек нужен для воспроизведения нет? Тут на помощь приходят специальные утилиты, которые помогут идентифицировать используемый кодек в видеофайле.
MediaInfo
Одна из лучших программ в своем роде - MediaInfo. Она позволяет проанализировать медиафайлы самых разных форматов, и поддерживает множество аудио и видео кодеков. Программа полностью бесплатна, скачать её можно с её официального сайта.
Присутствует поддержка русского языка. Для этого, при первом запуске, в окне настроек нужно выбрать выпадающее меню "Language" и найти там пункт "Русский", после чего нажать на кнопку "ОК".
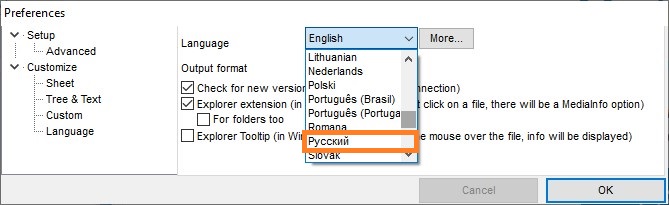
Для открытия нужного файла, можно воспользоваться пунктом меню "Файл - Открыть - Файл". После открытия файла, в окне программы будет показана вся интересующая Вас информация, такая как контейнер, кодеки аудио и видео, а так же кодировку субтитров (если они конечно есть).
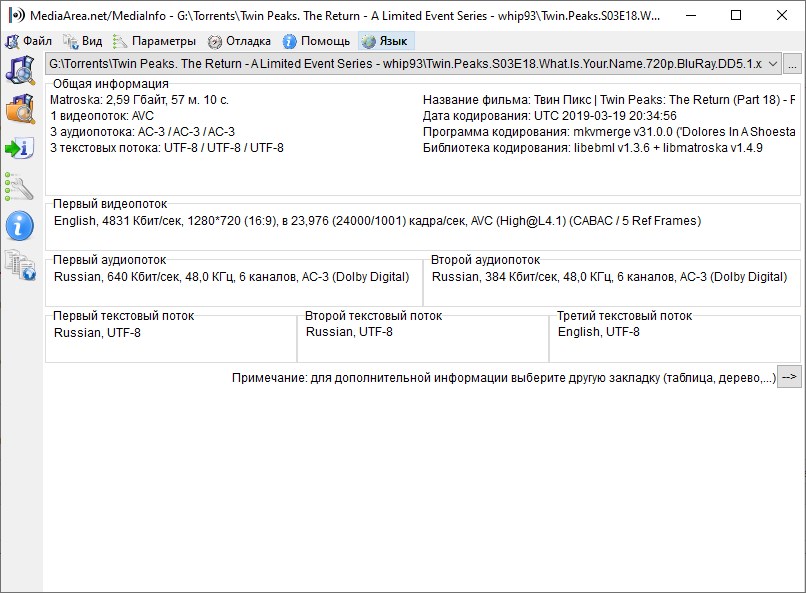
Конкретно, на картинке с примером выше, предоставлена следующая информация:
- Контейнер файла Matroska, размер 2,59 ГБ, длина 57 минут 10 секунд;
- Кодек видео потока: AVC;
- Кодек аудио потоков (3 штуки): AC-3, AC-3, AC-3;
- Кодировка субтитров (3 штуки): UTF-8, UTF-8, UTF-8.
Как должно быть понятно, исходя из этой информации, для проигрывания данного видеофайла, нужны кодеки AVC (видео) и AC-3 (аудио).
GSpot
Сразу после запуска, откроется главное окно программы, в котором и будут выполнятся все действия. Для открытия файла, который хотите проанализировать, нужно воспользоваться кнопкой с тремя точками, в секции "File".
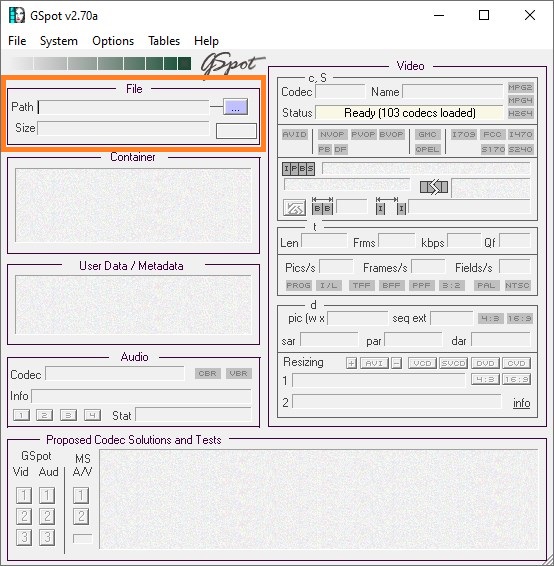
После выбора и анализа файла, ниже появится подробная информация о его содержимом. Разберем эту информацию на основе картинки примера ниже.
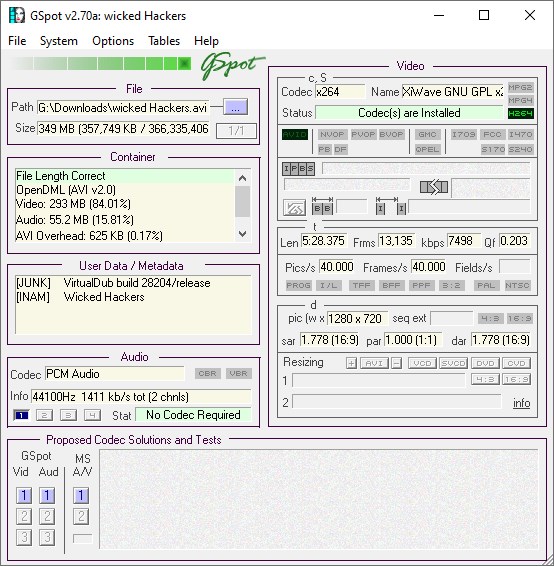
Информацию о используемом видео кодеке нужно искать в правой части интерфейса программы, в секции Video. Там можно увидеть, что для видео используется кодек x264. Информацию о аудио нужно искать в низу - там в секции Audio в качестве кодека указан PCM Audio.
AVIcodec
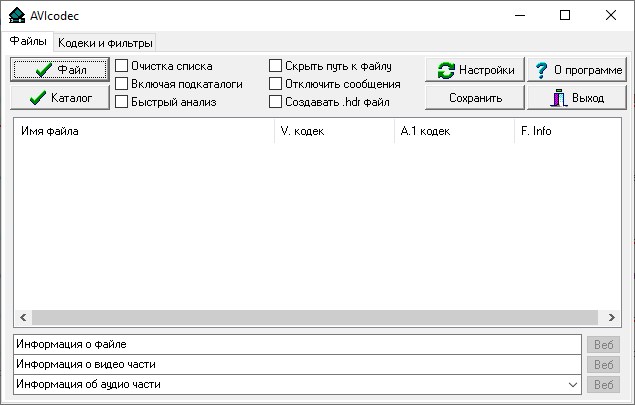
Программа поддерживает работу как с одиночными файлами, так и загрузкой целой папки - в таком случае, программа выведет список всех загруженных файлов с возможностью просмотра информации о каждом из них.
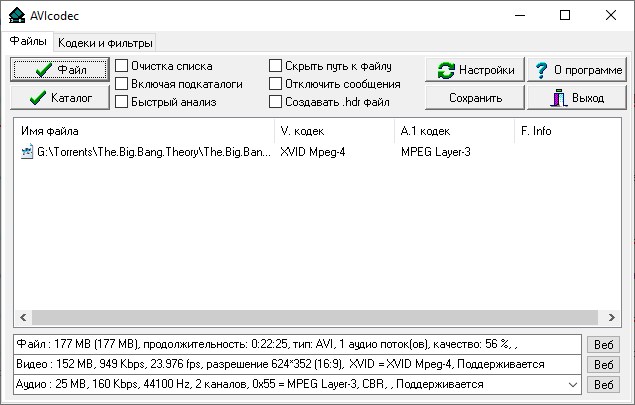
Как можно увидеть на картинке выше, программа выводит следующую подробную информацию:
- видеофайл: размер, продолжительность, используемый контейнер, количество аудиопотоков;
- видеопоток: размер видео, битрейт, количество кадров в секунду, разрешение, используемый видеокодек;
- аудиопоток: размер, битрейт, частоту, количество каналов, используемый кодек и тип кодирования (если он есть).
VideoInspector
Еще одна бесплатная программа, которая позволяет просмотреть информацию о медиафайле, и определить требующиеся для его воспроизведения кодеки. Программа поддерживает русский язык, скачать её можно с официального сайта.
После установки, программа будет уже готова к использованию.
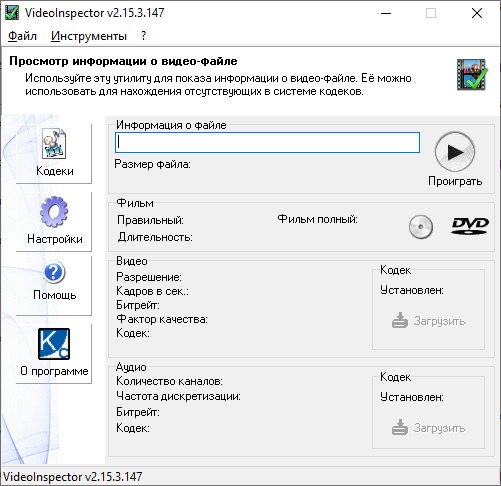
Все что нужно - это выбрать необходимый для анализа видеофайл с помощью кнопки "Обзор". После этого будет предоставлена краткая информация о используемом видео и аудио кодеках.
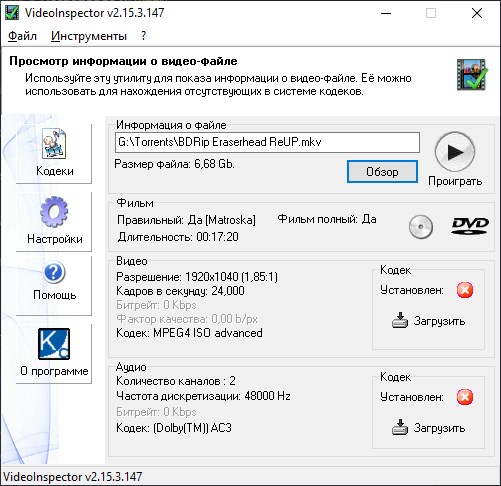
Помимо информации, так же присутствует кнопка "Загрузить", которая позволяет открыть браузер с готовым поисковым запросом в поисковой системе Google, для поиска нужного кодека в интернете.

Информация по видеофайле с камеры телефона или загруженного ролика нужна не только для людей, которые занимаются обработкой видео профессионально, но и для обычных пользователей. Например, создали проект в редакторе видео, следующим этапом будет его экспорт. Если видео имеет разрешение 4K, то конечный файл может занять десятки гигабайт. Можно уменьшить битрейт, но и качество терять не хочется…
Для правильного решения данной задачи нужно узнать битрейт входных видеофайлов. Тогда можно указать точно такой битрейт для выходного видео (или даже меньше) и получить файл отличного качества и оптимального размера. Если поставить битрейт выше от исходного файла, то качества это не добавит. А вот размер файла может вырасти в несколько раз. Вот почему к таким вопросам нужно подходить профессионально.
Для определения битрейта на ОС Андроид используем бесплатную программу MediaInfo, о которой уже писалось на сайте , только предназначена она была для ОС Windows.
Программа мультиплатформенная и работает на большом количестве различных операционных систем. Смотрите скриншот снизу:

Используя программу MediaInfo, можно получить различную информацию по видео и аудиофайлах:
Информация по контейнере: формат, профиль, скорость передачи, коммерческое название и продолжительность, автор, режиссер, номер дорожки, альбом, приложение и библиотека для записи и так далее;
Информация по видео: формат, соотношение сторон, частота кадров, скорость передачи в битах, идентификатор кодека, глубина в битах, цветовое пространство и др.;
Информация по аудио: формат, кодек, частота дискретизации, каналы, битрейт, битная глубина и др.;
Информация по субтитрах: язык субтитров, идентификатора кодека, формат;
Информация по разделам: количество и список разделов.
Программа поддерживает работу с большинством видеофайлов, контейнеров, аудиофайлов. Информация предоставленная программой, может быть представлена в удобном виде и экспортирована в один из форматов: текст, CSV, HTML и др.
Открыть файлы для получения информации можно следующими способами:
Для получения информации нужно открыть видеофайл и на вопрос «Открыть с помощью приложения» выбрать MediaInfo.
Можно открыть программу MediaInfo и нажать на +. С левой стороны выбрать тип файлов и указать размещение.
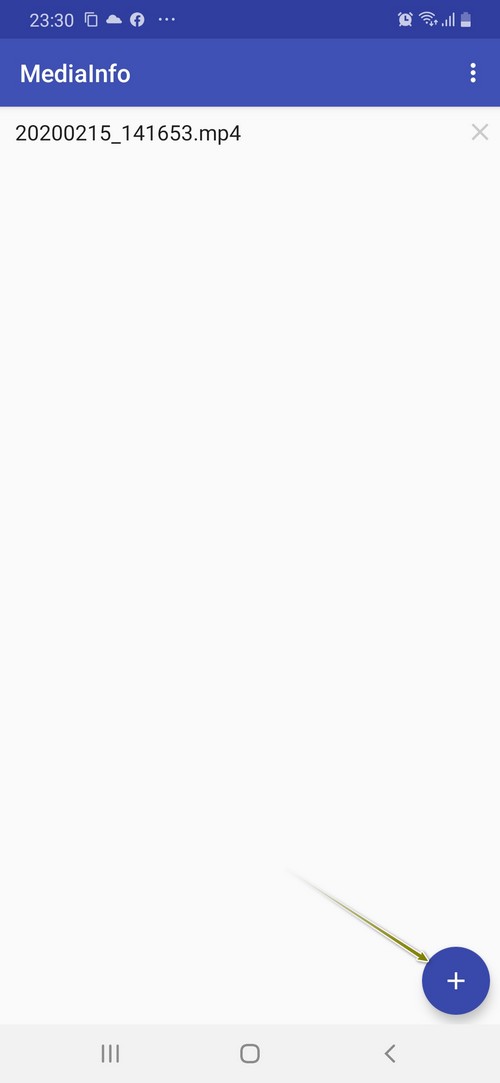
После отображения информации можно изменять ее вид. Для этого нужно нажать на значок глаза и выбрать, как файл будет отображен. По умолчанию информация отображается в виде HTML.

Сегмент беспроводных наушников продолжает стремительно расти, и наши смартфоны постепенно становятся лучше справляться с ними. Кодеки, которые ваш телефон использует для упаковки звука и передачи его по беспроводной сети в наушники, могут существенно повлиять на качество звука, время задержки и время автономной работы. Однако не всегда легко узнать, какой кодек Bluetooth используется вашим телефоном и наушниками для связи.
Последний Android 11 от Google приносит в этом отношении некоторые столь необходимые улучшения. Новая ОС скрывает параметры кодеков, битрейта и частоты дискретизации, которые не поддерживаются ни вашим телефоном, ни вашими беспроводными наушниками, что приводит к гораздо большей прозрачности.
Убедитесь, что между телефоном и наушниками используется кодек Bluetooth.
Сначала вам нужно будет выполнить сопряжение телефона Android 11 с беспроводными наушниками или наушниками. Далее выполните следующие действия:
Шаг 1: Перейдите в «Настройки» >> «О телефоне» и нажмите «Номер сборки» 7 раз, чтобы включить параметры разработчика. На некоторых интерфейсах «Номер сборки» указан в разделе «О программе».

Шаг 2: Теперь откройте «Вариант разработчика». Вы найдете опцию, перечисленную в меню настроек, в основном в подменю «Система».

Шаг 3: Теперь прокрутите вниз в параметрах разработчика, пока не дойдете до переключателей, связанных с Bluetooth, и выберите аудиокодек Bluetooth.

Шаг 4: Отсюда вы можете проверить кодеки, которые поддерживаются как парными наушниками, так и телефоном.
В приведенном выше случае мы соединили Vivo V20 с Realme Wireless Buds Pro, который поддерживает LDAC. Поскольку параметр LDAC неактивен, мы предполагаем, что наш телефон его не поддерживает. Vivo V20, однако, поддерживает звук Qualcomm AptX, но это не поддерживается Realme Wireless Buds Pro, поэтому эта опция также неактивна.
Проверьте кодек передачи, битрейт и частоту дискретизации

Используя параметры разработчика, вы можете не только проверить поддерживаемый кодек передачи, но также проверить поддерживаемую скорость передачи данных и частоту дискретизации. Процесс, описанный выше, не покажет полный список поддерживаемых кодеков Bluetooth для вашего телефона, но это лучшее, что вы можете получить на данный момент без рутирования телефона.

Большинство пользователей, использующих смартфон для просмотра видео, сталкиваются с ситуациями, когда загруженный на устройство фильм отказывается воспроизводиться. В результате возникает вопрос, какие форматы видео поддерживает Андроид? В этом руководстве мы дадим ответ на него.
Выбор видеоплеера для смартфона
На самом деле, вопрос поставлен не совсем правильно, ведь читает видео не сама операционная система Android, а видеопроигрыватели и кодеки, установленные в ней. Стандартный плеер воспроизводит основные форматы видео: H.263, H.264 AVC, MPEG-4SP, Codec 3GP, Windows Media Video 9, то есть файлы с расширением .3gp, .mp4, .wmv.
Чтобы расширить список поддерживаемых форматов видео для Андроида, необходимо скачать сторонние видеоплееры. Выберите понравившийся проигрыватель в нашей подборке лучших видеоплееров для Android, и ваш смартфон сможет воспроизводить файлы с расширением .mkv, .divx, .mov, .flv, .rmvb и многие другие.
Как изменить формат видео
При попытке посмотреть видео высокого качества на слабом смартфоне пользователь может столкнуться с тормозами и зависанием видеоряда. В этом случае есть смысл воспользоваться конвертером, который позволит перекодировать файл в другой, менее ресурсоемкий, формат.
Вы можете конвертировать видео, скачав и установив соответствующие программы для компьютера или телефона. Приведем примеры для обоих вариантов.
Компьютер
Для ПК существует огромное количество всевозможных конвертеров, платных и бесплатных, с дополнительными функциями обрезки видео, наложения эффектов, записи звука из видео и так далее. Возьмем для примера программу Convertilla.
Установив и запустив приложение, вы увидите главное окно, где сможете задать необходимые настройки: выбрать путь к исходному файлу и папку, куда будет сохранен результат конвертации видео, указать формат, качество и размер.

Переключившись на вкладку «Устройство», вы сможете выбрать формат, который подходит для конкретного типа устройств и ОС: например, для планшета на Андроид.

После завершения конвертации достаточно подключить смартфон к компьютеру и скопировать файл в память устройства.
Телефон
В магазине Google Play представлен большой выбор конвертеров для смартфона. Возьмем для примера приложение Video Converter от студии VidSoftLab. Основные функции утилиты бесплатны, но для доступа к дополнительным опциям придется заплатить; кроме того, присутствует реклама. Для конвертации видео выполните следующие действия:
Шаг 1. Запустите приложение Video Converter и нажмите кнопку «Преобразование AVI, MP4, FLV…».

Шаг 2. В следующем окне выберите файл, который необходимо перекодировать в другой формат.

Шаг 3. В окне с информацией о файле нажмите кнопку «Далее».

Шаг 4. Выберите формат, в котором хотите сохранить видео.

Шаг 5. При необходимости задайте дополнительные настройки видео и звука.

Шаг 7. Запустится процесс конвертации.

Шаг 8. После завершения файл в новом формате появится в списке видеороликов.

Как смотреть фильмы онлайн
Если вы не хотите заморачиваться с форматами видео и конвертацией файлов, обратите внимание на возможность просмотра фильмов онлайн на Android. Для этого вам понадобится лишь стабильное интернет-соединение и браузер с поддержкой HTML5 (реже – Flash). Однако будьте бдительны – просмотр фильмов онлайн очень быстро «съедает» интернет-трафик.
Заключение
Современные смартфоны без проблем воспроизводят все распространенные форматы видео. Если же у вас возникнут проблемы с проигрыванием файла, вы всегда сможете воспользоваться альтернативными средствами: сторонними проигрывателями, конвертером видео или онлайн-кинотеатрами.
Читайте также:

