Как узнать какой у тебя xbox one
Обновлено: 07.07.2024
Предисловие: на тему статьи меня натолкнул один из комментариев к моей предыдущей статье "Эволюция игровых приставок Sony". Также, в этой статье я решил объединить описание как самих приставок, так и контроллеров к ним.
До того, как в 2001 году был выпущен оригинальный Xbox, многие были не уверены в успехе Microsoft конкурировать на рынке игровых приставок. До этого момента компания преимущественно была поставщиком программного обеспечения для персональных компьютеров. На старте им пришлось конкурировать с Sony PlayStation 2 и Nintendo GameCube. Но, несмотря на начальную жёсткую конкуренцию и несколько не самых удачных бизнес решений, за всё это время Microsoft добились значительных успехов и продать более 100 миллионов консолей.
В этой статье будут представлены в хронологическом порядке все консоли Microsoft, их модернизации и основные периферийные устройства.
Наблюдая, как Sony получает огромную прибыль на консольном рынке, а прибыль от продаж игр и программного обеспечения для персональных компьютеров падает, Microsoft решила выпустить собственную игровую систему для конкуренции. В качестве стороннего проекта, ранний прототип консоли был собран инженерами Microsoft с использованием частей ноутбука Dell. Microsoft решила повторить его дизайн и использовать архитектуру x86, что было редкостью для консолей в то время. Операционная система была основана на архитектурном ядре Windows. Первоначально система называлась DirectX Box, поскольку она использовала API DirectX компании, но была сокращена до Xbox после того, как среди фокус-группы провели опрос.
15 ноября 2001 года Xbox появился в продаже в Северной Америке по цене $300. Консоль была оснащена 32-разрядным гибридным процессором Intel Celeron / Pentium III с тактовой частотой 733 МГц. Он имел 64 МБ памяти DDR SDRAM с тактовой частотой 200 МГц в двухканальной конфигурации. Для своего графического процессора Xbox использовал специальный чип от Nvidia, основанный на линейке видеокарт GeForce 3, который работал на частоте 233 МГц. Графический процессор поддерживал Microsoft DirectX 8 API и был способен обеспечить производительность в 7,3 гигафлопа. Хотя консоль и поддерживал карты памяти до 32 МБ, также с ним поставлялся жесткий диск на 8 ГБ, что в то время было дорогостоящим вложением. Это сделало его первой консолью со встроенным жестким диском.
Хотя разработчики игр в целом были согласны с тем, что Xbox был более мощным, чем конкурирующие GameCube и PlayStation 2, лишь немногие из них воспользовались преимуществами дополнительной вычислительной мощности при портировании своих игр на Xbox. Не смотря на это, было продано более 24 миллионов устройств, что позволило Microsoft вытеснить Nintendo GameCube с рынка. По сравнению с конкурентами, Xbox стал раем для западных игр и шутеров от первого лица, последние из которых были относительно редки на консолях.
Microsoft приобрела разработчика игр Bungie, чей хит Halo на старте продаж консоли вывел систему в лидеры. Xbox был первой консолью, поддерживающей широкополосный порт Ethernet, который стал предвестником онлайн - сервиса Xbox Live и игр на основе подписки Microsoft.
Конкуренты: Sega Dreamcast, Sony PlayStation 2, Nintendo GameCube
Известные игры, которые вышли на приставке: Burnout 3: Takedown, Conker Live and Reloaded, Dead or Alive 3, Fable, Forza Motorsport, Halo: Combat Evolved, Halo 2, MechAssault, Ninja Gaiden, Panzer Dragoon Orta, Project Gotham Racing, Star Wars: Knights of the Old Republic, The Elder Scrolls: Morrowind, Tom Clancy's Splinter Cell.
Контроллер Xbox Duke
Контроллер вышел с Xbox и был укомплектован двумя аналоговыми джойстиками со смещением в сочетании с D-pad. Он имел шесть аналоговых кнопок и два аналоговых триггера. Сверху имелся слот для карт памяти и был оборудован отрывным кабелем в качестве меры безопасности от спотыканий. Но самой главной характеристикой был его размер. Его критиковали за то, что он был большим и тяжелым. Вскоре он будет заменён более тонкой моделью S.
Контроллер Xbox S
Microsoft изначально разработала этот контроллер для Японии, где была использована адаптация эргономики для небольших рук. Модель S оказалась тоньше и, в результате, оказалась более удобной. Это и привело к замене Duke в 2002 году. Также, в нём впервые появились четыре главные кнопки в виде ромба.
Microsoft выпустила вторую консоль в Северной Америке 22 ноября 2005 года, примерно за год до конкурентов PlayStation 3 и Nintendo Wii. Xbox 360 поставлялся в двух вариантах при запуске. Более высокого класса Pro Edition комплектовался жестким диском на 20 ГБ и продавался по цене $400 и бюджетная Core, которая продавалась по цене $300, в которой отсутствовал жесткий диск. Это вызывало некоторую путаницу среди разработчиков игр, которые изначально не были уверены в том, как создавать игры с учетом этого фрагментированного ограничения. Однако, покупатели консоли могли приобрести и самостоятельно оснастить консоль жестким диском. Первая партия Xbox 360 была белой со сменной передней лицевой панелью. За время своего существования вторая консоль Microsoft продалась в количестве более 84 миллионов устройств по всему миру.
Xbox 360 отошел от архитектуры x86, которую использовала оригинальная консоль. Вместо этого, Microsoft решила использовать решение от IBM PowerPC. Его трехъядерный шестипоточный процессор имел кодовое название Xenon и работал на частоте 3,2 ГГц. После судебного спора с Nvidia по поводу суммы оплаты за графический процессор Xbox, Microsoft решила использовать ATI в своей графической подсистеме. В 360 использовалось нестандартное решение под кодовым названием Xenos, основанное на видеокарте Radeon X1800. Для памяти система использовала 512 МБ общей оперативной памяти GDDR3 с тактовой частотой 700 МГц. Консоль поддерживала DirectX 9 и разработчики игр считали, что на Xbox 360 проще программировать, чем на PS3 с его сложным Cell Processor. В результате чего мультиплатформенные игры выглядели лучше на Xbox 360.
Благодаря программной эмуляции, консоль обеспечивала обратную совместимость примерно с половиной оригинальной библиотеки Xbox, хотя многие порты страдали от сбоев различной степени серьезности.
В конечном итоге, 360 стал популярным развлекательным центром для всей семьи. Он поддерживал появляющиеся сервисы потоковой передачи, такие как Netflix, а также позволял пользователям передавать потоковое мультимедиа с локальных компьютеров в сеть. Он поддерживал компакт-диски, DVD-диски и ныне несуществующий стандарт HD DVD через дополнительный привод.
Хотя консоль изначально поставлялась с пользовательским интерфейсом Xbox 360 Dashboard, который предлагал интерфейс «Blade» на основе вкладок, в конечном итоге система получила несколько изменений. Первое крупное событие произошло в 2008 году и называлось New Xbox Experience (NXE). Оно было вдохновлено Windows Media Center и схемами проектирования Zune. В этом обновлении появилась возможность предустанавливать игры, для уменьшения времени загрузки. Второе серьезное обновление пользовательского интерфейса консоль получила в 2011 году, когда Microsoft переделала его под Windows 8 Metro. В этом обновлении было добавлено облачное хранилище для игр, голосовой поиск Bing и многое другое.
В то время, как 360 достигала для Microsoft всё больших успехов, её ранние модели страдали от так называемых «Красных колец смерти» , когда на консоли появлялось красное светодиодное кольцо, сигнализирующее о проблеме перегрева. Это была настолько распространенная проблема, что иногда приводило к разрушению системы. В итоге, покупатели консоли порою доходили до абсурда, в том числе к выпечке материнской платы консоли в духовке. Это подтолкнуло Microsoft потратить более миллиарда долларов на продление гарантии консоли на три года.
Конкуренты: Sony PlayStation 3 и Nintendo Wii
Известные игры: BioShock, Blue Dragon, Call of Duty 2, Call of Duty: Modern Warfare, Crackdown, Dead or Alive 4, Gears of War, Gears of War 2, Gears of War 3, Ghost Recon Advanced Warfighter, Grand Theft Auto IV, Grand Theft Auto V, Halo 3, Halo: Reach, Halo 4, Kameo, Mass Effect, Mass Effect 2, Lost Odyssey, Red Dead Redemption, The Elder Scrolls IV: Oblivion, The Elder Scrolls V: Skyrim, Viva Piñata.
Контроллер Xbox 360
Контроллер Xbox 360 был чуть меньше, чем Xbox S и продолжал использовать два смещенных аналоговых джойстика, соединенных с D-pad. Потеряв две кнопки на лицевой панели, он приобрел два бампера. Средняя направляющая кнопка позволяла включить консоль, что было признано новой функцией. Существовали как беспроводные, так и проводные версии контроллера, последняя из которых стала популярной среди игроков на персональных комьютерах, благодаря его USB-соединению.
Xbox 360 Elite
29 апреля 2007 года Microsoft выпустила высококлассную модель Xbox 360 Elite за $479. Он был черного цвета и оснащен большим жестким диском на 120 ГБ, встроенным Wi-Fi и выходом HDMI.
Решили купить Xbox и сэкономить на этом? Будьте внимательны, ведь мошенников крайне много. Покупать консоль рекомендуется либо в официальных магазинах, либо в магазинах-партнёрах. Покупка с рук или в неофициальных магазинах — строго на ваш страх и риск. В таких случаях нужно быть очень внимательным с приобретением консоли. Сейчас вы узнаете как не дать себя обмануть с покупкой Xbox.

- Выбирая б/у консоль, в первую очередь проверьте внешнее состояние. Могут быть трещины, вмятины и т.п. Это всё может говорить о том, что прошлый пользователь был небрежен по отношению к игровой приставке. Если получится вскрыть консоль, то проверьте все её составляющие, такие как процессор, видео-ускоритель, кулера. Всё компоненты не должны иметь пригаринок, пыли. Если что-то подобное имеется, то покупать консоль строго не рекомендуется, даже по сниженной цене. При покупке же в не лицензированных магазинах проверьте серийный номер. Как это сделать узнаете ниже.
- Затем внимательно ознакомьтесь с коробкой продукта. Внимательно изучите надпись на ней. Буквы должны соответствовать официальному названию консоли. А это значит: никаких Zbox, Икс бокс и тем подобные названия.
- Проверьте, имеется ли гарантийная пломба, которая защищает консоль от постороннего вскрытия. Если всё в порядке, переходите к следующему шагу. Если же пломба отсутствует, то вы в праве получить гарантийный талон на консоль. Если же вам его не дают, то консоль можно купить практически в любом месте. Просто отправляйтесь в другой магазин.
Всё правильно? Тогда идём дальше:
- Проверьте серийный номер Xbox. Он располагается в двух местах: На наклейке на оборотной стороне коробки. Также номер можно найти в настройках. Для этого выберите пункт «Профиль и система», затем «Настройки». В следующем меню нажмите на пункт «Система», а там выберите пункт «Информация о консоли». Не забудьте проверить серийный код на официальном сайте Microsoft. Наверное это самый важный шаг, т.к. именно здесь и выявляется, лицензионная ли консоль или нет. Покупая в Xbox у официальных дистрибьюторов, этот шаг можно пропустить. В таких магазинах шанс брака практически невозможный.

Напоследок, обязательно включите консоль, засеките скорость запуска консоли, корректность работы самой системы, протестируйте её, поиграйте в несколько игр. Если всё исправно работает, то вам повезло. Не упустите шанс купить эту игровую приставку.
Напоминаю: Покупка Xbox с рук строго на ваш страх и риск. Никто не может дать вам гарантии, поэтому если вы берете консоль с рук, то лучше всего берите у знакомых и проверенных личностей.
ВНИМАНИЕ: Узнайте цену у продавца и у официального дилера. Если цена магазина превышает 3000 рублей, то покупка неоправданная. Возможно вы наткнулись на перекупщика. В данной ситуации лучшим решением будет накопить денег на новую консоль
Данное руководство подготовлено для тех, кто хочет купить верную консоль, которая будет служить вам доблестно многие годы. При покупке ещё раз обратитесь к этой статье. Желаю вам удачного приобретения!
Если с игровой приставкой Xbox One, Xbox Series X или Xbox Series S случились проблемы, может потребоваться обратиться к специалистам службы поддержки. Довольно часто при обработке заявки о проблемах, или при подаче заявки на ремонт игровой приставки, может потребоваться назвать или заполнить серийный номер консоли Xbox. В некоторых ситуациях может потребоваться узнать идентификатор приставки. В этой статье мы расскажем, где взять эти сведения.
Как узнать серийный номер Xbox
Узнать серийный номер игровой приставки Xbox можно двумя способами. Рассмотрим каждый из них отдельно.

В разделе “Система” выберите пункт “Информация о консоли”.

Серийный номер игровой консоли будет указан здесь в первой же строке.

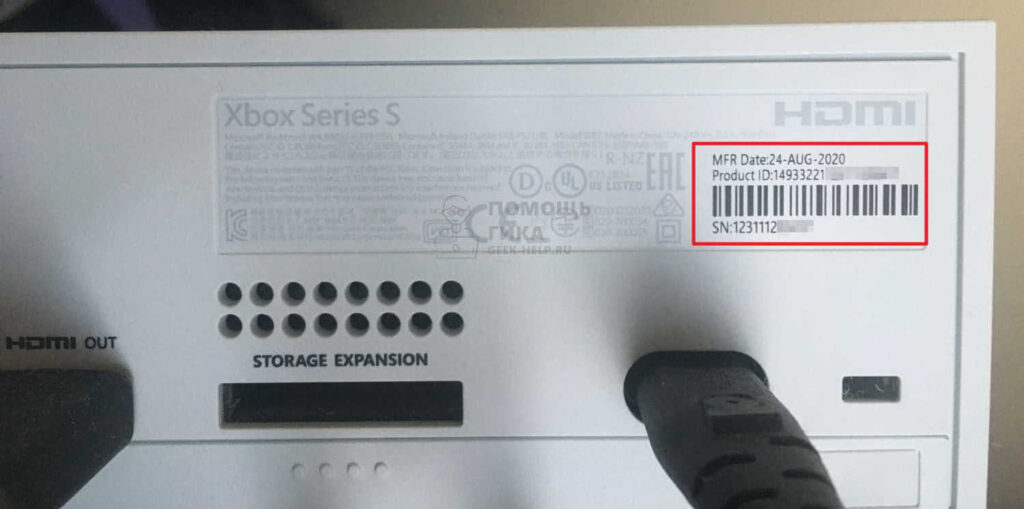
Как узнать идентификатор Xbox
Идентификатор Xbox бывает двух типов:
- Идентификатор консоли
- Идентификатор сетевого устройства Xbox
Если специалист службы поддержки требует идентификатор, речь идет об идентификаторе консоли.
Идентификатор сетевого устройства Xbox может потребоваться для сброса забытого пароля.Узнать идентификатор консоли Xbox можно только в параметрах приставки. Включите консоль и нажмите на белую кнопку на геймпаде. В открывшемся меню выберите раздел с профилем и перейдите в “Параметры”.

Далее зайдите в раздел “Система” и перейдите в пункт “Информация о консоли”.
Если у вас возникли проблемы с вашим Xbox One, и вам нужно вернуть его в гарантийное обслуживание, или вам просто нужно поговорить со службой поддержки, вам может понадобиться изучить и использовать хотя бы одну из следующих технических деталей: серийный номер вашего Xbox One, идентификатор консоли, точная версия операционной системы, которую вы используете для идентификации устройства для службы Xbox Live. Все эти детали находятся в одном месте, и вот как их получить:
Включите консоль Xbox One и перейдите в « Настройки» .

Выберите «Система» , где вы найдете несколько подкатегорий с настройками системы.

Теперь выберите «Информация о консоли» .

На экране « Информация о консоли» вы найдете детали, которые мы упоминали ранее: серийный номер, идентификатор консоли, точную версию операционной системы (которая сообщает вам последнее установленное обновление) и идентификатор устройства Xbox Live.

Когда вы закончите записывать необходимые данные, вы можете вернуться к главной панели вашего Xbox One.
Заключение
Я надеюсь, что вы нашли это руководство полезным. Чтобы получить советы и рекомендации по использованию Xbox One, не стесняйтесь читать статьи, рекомендуемые ниже.
Как найти серийный номер вашего компьютера

Серийный номер - это уникальная числовая последовательность, которая помогает отслеживать элементы. Все компьютеры поставляются с серийными номерами. Эти серийные номера могут стать необходимыми при звонке .
Как найти серийный номер для вашего сотового телефона Samsung

Знание серийного номера вашего мобильного телефона Samsung может оказаться полезным в некоторых ситуациях. Серийный номер, который также может быть указан в качестве международного мобильного оборудования .
Как узнать серийный номер Nokia в мобильном телефоне

Nokia - одна из крупнейших компаний сотовой связи в мире. Компания предлагает различные виды мобильных телефонов с различными функциями. Каждый мобильный телефон Nokia имеет свой .

Microsoft
Вам понадобится серийный номер Xbox Series X | S, чтобы проверить статус гарантии или создать запросы на обслуживание. Мы упростим это, показав несколько разных способов найти серийный номер Xbox Series X | S.
Как найти серийный номер Xbox Series X | S с помощью консоли
![]()
Если вы не знаете, как найти настройки на консоли, нажмите кнопку Xbox на контроллере, чтобы открыть боковую панель.

Открыв боковую панель Xbox, нажмите кнопку RB на контроллере, чтобы перейти к последней вкладке справа. Это откроет раздел «Профиль и система» на боковой панели.

В разделе «Профиль и система» на боковой панели Xbox прокрутите вниз и выберите «Настройки».

Когда вы открыли «Настройки» на Xbox Series X | S, вы можете выбрать вкладку «Система» на левой панели.

На странице «Система» в настройках Xbox выберите «Информация о консоли».

На странице «Информация о консоли» в настройках серийный номер Xbox Series X | S появится рядом с названием консоли. Вы можете записать это где-нибудь и использовать его для проверки гарантийного статуса консоли. Чуть позже мы также покажем вам, как проверить информацию о гарантии.

Если вы не можете загрузить Xbox Series X | S, вы можете проверить серийный номер на задней панели консоли (куда вы подключаете кабель питания). Расположение серийного номера может немного отличаться в зависимости от того, какая у вас консоль. Xbox Series X (тот, который имеет дисковод и имеет черный цвет) имеет серийный номер на черно-белой наклейке над портами USB сзади. Вы найдете серийный номер под штрих-кодом в белой части наклейки.

Microsoft
Серийный номер Xbox Series S (консоль белого цвета, у которой нет дисковода) расположен над розеткой питания сзади. Вы найдете его серийный номер чуть ниже штрих-кода.

Microsoft
Эти методы просты, но оба требуют физического доступа к Xbox.
Как найти серийный номер Xbox Series X | S в Интернете
Если вашего Xbox нет рядом с вами, есть другой способ узнать его серийный номер. Вы можете использовать этот метод только в том случае, если вы вошли в Xbox с помощью своей учетной записи Microsoft. Большинство людей делают это при настройке консоли, поэтому давайте рассмотрим метод, необходимый для проверки серийного номера Xbox Series X | S в Интернете.
Щелкните свой Xbox на странице «Устройства Microsoft». Здесь будет упомянуто имя, присвоенное консоли, и название модели, что упрощает поиск Xbox.

Выбрав Xbox на странице «Устройства Microsoft», вы увидите серийный номер в разделе «Сведения об устройстве» на вкладке «Информация и поддержка».

Серийный номер наиболее полезен для проверки статуса гарантии вашего Xbox, так что давайте приступим к делу.
Как проверить статус гарантии вашего Xbox Series X | S
Шаги по проверке статуса гарантии вашего Xbox Series X | S очень похожи на те, которые вы выполнили, чтобы увидеть его серийный номер в Интернете. Вы можете пойти в Устройства Microsoft страницу, войдите в систему и щелкните свой Xbox.
Выбрав Xbox на странице «Устройства Microsoft», вы увидите дополнительную информацию о консоли, в том числе статус гарантии. Информацию о гарантии для Xbox Series X | S вы найдете в разделе «Покрытие устройства», который находится под серийным номером.

Как узнать серийный номер вашего контроллера Xbox Series X | S
Обнаружив серийный номер Xbox Series X | S, вам следует знать еще кое-что. Серийный номер вашего контроллера Xbox отличается от серийного номера вашей консоли, так что давайте быстро его найдем.

Microsoft
Теперь вы можете аккуратно извлечь батареи, чтобы увидеть серийный номер. Вы найдете серийный номер на наклейке, напечатанной чуть ниже штрих-кода.

Microsoft
Теперь, когда у вас есть серийный номер вашего Xbox Series X | S и его контроллера, не публикуйте его в Интернете, чтобы не допустить неправильного использования.
Читайте также:

