Как узнать количество фрагментированных файлов
Обновлено: 05.07.2024
В статье о снижении быстродействия компьютеров упоминалась такая проблема как фрагментация данных. В этой статье я рассмотрю все вопросы связанные с фрагментацией, а также способы борьбы с нею максимально подробно.
Что такое фрагментация жесткого диска и какие проблемы она с собой несет?
Во время записи файла на жесткий диск существует вероятность, что файл не поместится в отведенное ему пространство и операционная система разделит его на логические части. Такое деление файла на части и называется фраггментацией файла. Фрагментацией диска или файловой системы называют процент фрагментированных файлов.
Наиболее сильно фрагментируются файлы, которые часто меняют размер, например базы данных и протоколы (логи) программ, а также файлы большого размера, например фильмы.
Чем сильнее фрагментирована файловая система, тем медленней компьютер работает с информацией на жестком диске. А в связи с тем, что жесткий диск — одно из наиболее узких мест в быстродействии ПК, то при увеличении фрагментации может значительно страдать производительность всего компьютера.
Стоит обратить ваше внимаие, что чем сильнее заполнен жесткиц диск тем сильнее начинают фрагментироваться файлы на нем. Чтобы не доводить фрагментирование до критического уровня не заполняйте раздел жесткого диска более чем на 80%.
Что такое дефрагментация жесткого диска?
Дефрагментацией компьютера называется процесс в процессе которого убираются фрагменты файлов или хотя-бы уменьшается их количество.
Как дефрагментировать жесткий диск?
Существует огромное количество программ предназначенных для дефрагментации. У каждой из них есть свои преимущества и недостатки. Однако я не буду называть их, т. к. В операционной системе Windows есть штатная утилиты предназначенная для дефрагментации и начиная с Windows XP работает она довольно стабильно и хорошо.
Запустить программу можете: ПКМ на диске -> Свойство диска -> Быстродействие -> Дефрагментация
Частые вопросы по дефрагментации жесткого диска
Как часто дефрагментировать жесткий диск?
Чётких сроков нет. Производить дефрагментацию необходимо по мере появления фрагментированных файлов. Я рекомендую установить автоматический запуск дефрагментатора один раз в неделю.
Что сделать, чтобы дефрагментировать реже?
Просто дефрагментировать реже. 🙂 Ну или не работайте с жестким диском вашего ПК.
Нужно ли дефрагментировать твердотельные (SSD) накопители?
Нет. Твердотельным накопителям не страшна фрагментация, а при дефрагментации вы увеличиваете их износ.
Надо ли дефрагментировать флешку?
Нет. Причина как и у SSD накопителей.
Как дефрагментировать флешку?
Если таки хотите произвести дефрагментацию, то скопируйте всю информацию с флешки на компьютер, форматируйте флешку, а после этого скопируйте все файлы назад.
Если у вас остались вопросы, то задавайте их в комментариях и я с радостью на них отвечу.

Производительность вашего компьютера может со временем снижаться. Во многих случаях это может быть связано с ухудшением работы операционной системы. Причиной могут быть вирусы, сомнительные и ненужные программы, ошибки, системные сбои и прочие неприятности. Если вы уверенны в нормальной работе системы, а производительность всё равно снижена, то возможно вам поможет такая процедура, как дефрагментация. К слову, большинство пользователей не знает, зачем она вообще нужна. Мы ответим на этот вопрос и разберёмся, как сделать дефрагментацию диска.
Для чего она нужна?
На жёстком диске файлы сохраняются по порядку небольшими фрагментами. Компьютер их быстро находит и обрабатывает. Но с заполнением винчестера получается, что фрагменты одного файла могут быть разбросаны по разным «углам». В этом случае компьютеру намного сложнее их искать. Это особо заметно на ноутбуках или планшетах, которые не всегда могут похвастаться мощным железом.
Есть один хороший пример. Представьте, что вы пришли в библиотеку за определённой книгой. Согласно правилам, все книги группируются по жанрам и по алфавиту. Среди сотен книг вы вскорости сможете отыскать нужную. Но может случиться такое, что библиотекарь в один прекрасный момент начал расставлять их не по правилам, а просто на свободные места. Каково будет отыскать то, что вам нужно в таких условиях? Примерно с такой проблемой и столкнётся система при поиске фрагментов файла, разбросанных по всему диску. Времени на это будет затрачиваться гораздо больше, что и снижает быстродействие компьютера.
Дефрагментация позволяет упорядочить фрагменты файлов в непрерывной последовательности. Специально для этих целей было разработано специальное ПО.
Использование системной утилиты
Дефрагментацию можно легко провести с использованием системных средств Windows. Для этого нажимаем правой кнопкой по значку локального диска и выбираем «Свойства».
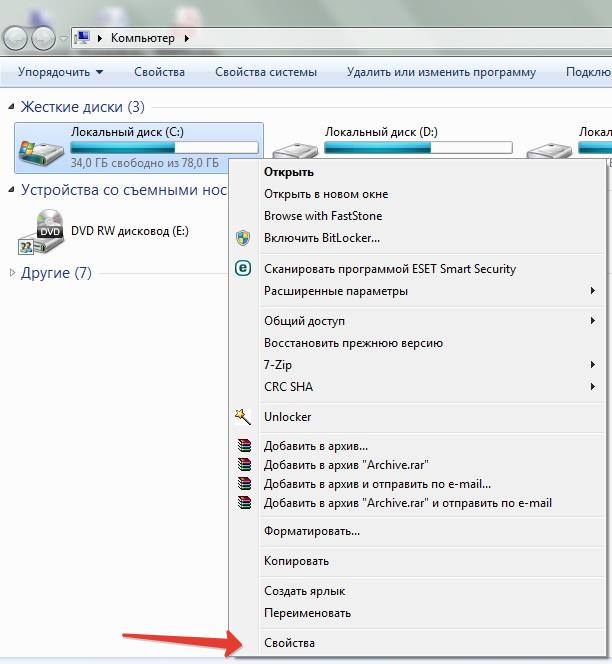
В открывшемся окне выбираем вкладку «Сервис», где кликаем по кнопке «Выполнить дефрагментацию».

В следующем окне, прежде всего, обратите внимание на кнопку «Настроить расписание», где вы можете определить частоту автоматического запуска процесса, однако есть мнение, что в этом случае процедура будет выполняться в фоновом режиме, вызывая несвоевременные лаги. Перед запуском процедуры следует оценить необходимость её проведения. Для этого нажимаем кнопку «Анализировать диск».


Обратите внимание, что во время проверки лучше не выполнять никаких действий с файлами, расположенными на винчестере.
Используем программу Auslogics Disk Defrag Free
Лучшей бесплатной альтернативой системной утилите является Auslogics Disk Defrag Free. Её преимущество в том, что вся процедура дефрагментации проходит нагляднее для пользователя, а самое главное – на всё уходит гораздо меньше времени, чем в предыдущем случае.
После запуска программы, прежде всего, отметьте диски, которые необходимо дефрагментировать.

В выпадающем меню ниже выберите пункт «Анализ» для определения процента фрагментированных файлов.
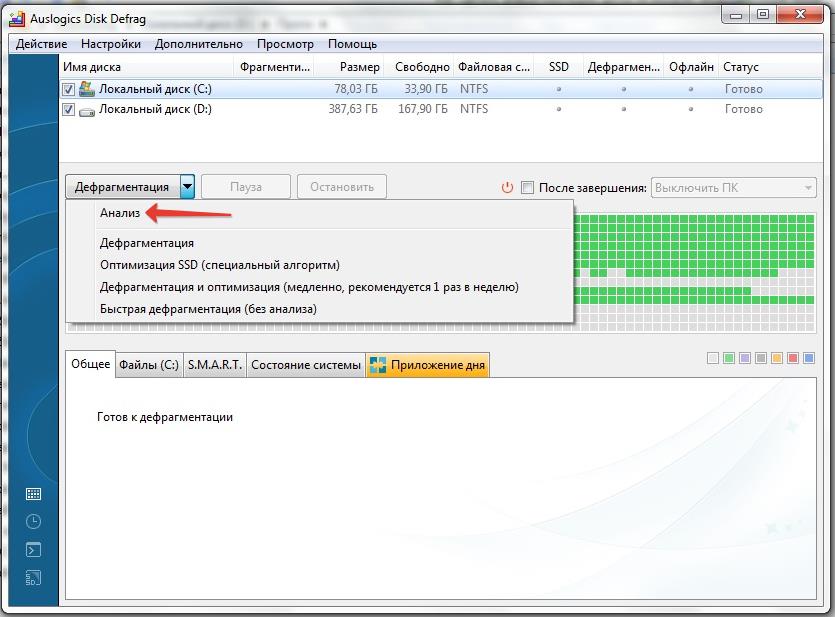
Через некоторое время во вкладке «Общее» вы сможете увидеть краткую сводку о том, какие диски были проверенны, сколько найдено фрагментированных файлов, и сколько времени затрачено на анализ.

Убедившись, что дефрагментация необходима, нажимаем на одноименную кнопку. Вы уже знаете, что этот процесс может быть долгим, потому можно выбрать действие, которое будет выполнено по окончании процедуры, например, отключение компьютера.

Используем программу Defraggler
Справедливости ради следует рассмотреть и программу Defraggler, которую многие пользователи также считают лучшим вариантом для дефрагментации. Как и в предыдущем случае, она наглядна, предельно проста и, конечно же, бесплатна.
Для начала проанализируем диск, чтобы узнать количество фрагментированных файлов. Выбираем нужный диск (несколько можно выбрать с зажатой клавишей «CTRL») и нажимаем кнопку «Анализ».

В завершении мы получим уже знакомый нам процент фрагментированных файлов. Помимо того, вы можете оценить быстродействие диска, кликнув по соответствующей кнопке, но это не обязательно.

Осталось нажать кнопочку «Дефрагментация» и дождаться окончания процесса.

В программе Defraggler вы также можете узнать о состоянии винчестера, включая его температуру и общее время работы.

Данная процедура не будет лишней для Виндовс XP, Виндовс 7, Виндовс 8, Виндовс 10. Рекомендуется прибегать к ней раз в 1-2 месяца.
Заключение
Дефрагментация жёсткого диска – полезнейшая процедура. Некоторые пользователи прибегают к крайним мерам, переустанавливая тормозящую ОС, когда, возможно, вышеописанные действия вернули бы производительность к приемлемой отметке. В осуществлении этого процесса нет ничего сложного, разве что придётся немного подождать его окончания.
Это может быть полезно при общем анализе быстродействия системы, ведь известно, что файлы, расположенные в более быстрых частях винчестера обрабатываются намного эффективней.
Получить эти сведения можно с помощью небольшой бесплатной программки под названием DiskView , входящей в состав пакета Sysinternals Suite и принадлежащей авторству известного программиста и знатока системы Windows Марка Руссиновича.
Однако для начала давайте узнаем, что представляет собой кластер. Понятие кластер включает в себя минимальное дисковое пространство, которое система выделяет для хранения одного файла.
Чтобы вам было более понятно о чем идет речь, приведем небольшой пример. Как правило, в файловой системе NTFS размер кластера составляет 4 килобайта.
Когда на жесткий диск записывается некий файл, размером скажем 18 килобайт, он условно делится на пять частей, которые записываются в свободные кластеры, причем последний, пятый, оказывается заполненным только наполовину.
Это оставшееся пустое пространство финализируется, то есть записать на него уже ничего нельзя. Соответственно чем крупнее кластер, тем больше будет расходоваться дискового пространства впустую, а кроме того, если размер кластера превышает 4 килобайта, функции сжатия, встроенные в систему окажутся недоступными.

Узнать размер кластера на вашем компьютере очень просто. Запустите стандартную утилиту дефрагментации, проведите анализ и запросите отчет – интересующие вас данные будут выведены во второй строке списка, сразу после размера тома.
Но вернемся к утилите DiskView. Благодаря этой программке можно определить, в какой части жесткого диска располагаются пользовательские или системные файлы, какие кластеры они занимают и насколько они фрагментированы. Как и большинство утилит Sysinternals Suite DiskView не требует инсталляции и может с успехом работать с любого носителя.
При первом запуске DiskView предложит согласиться с условиями использования, а затем откроет рабочее окно, в нижней части которого необходимо будет выбрать раздел диска, с которым предполагается вести работу.

Выберите раздел, нажмите кнопку "Refresh" и дождитесь окончания сканирования. Результаты проверки будут отображены в виде цветной графической полоски, точь-в-точь такой, которую приходится наблюдать при работе встроенной утилиты дефрагментации. Сразу обратите внимание, что каждому цвету соответствует определенный тип файлов.
К примеру, зеленым цветом выделяются системные неперемещаемые файлы, желтым же будут обозначены те, которые просматриваются пользователем. Значения цветов можно подсмотреть, выбрав в подразделе главном меню Help пункт Legends.
А чтобы узнать местоположение и состояние нужного файла нажмите кнопку обзора, расположенную в верхней части рабочего окна DiskView и в строке Highlight укажите к нему полный путь, после чего выбранный объект тут же будет выделен ярко желтым цветом.
Щелкнув по этой области два раза мышкой можно открыть дополнительное окошко свойств, в котором будет отображена подробная информация о файле, занимающем просматриваемый кластер.
А чтобы бы все совсем стало ясно, и все кластеры можно было "прощупать" по отдельности, не забудьте увеличить масштаб графической схемы, воспользовавшись расположенным в нижней части окна DiskView регулятором Zoom.
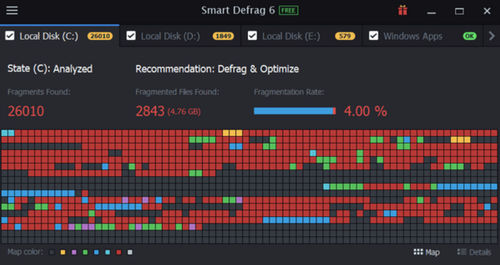
При активном использовании компьютера его быстродействие постепенно снижается. Особенно это заметно при работе с файлами, имеющими большой объем. Чаще всего это не связано с износом комплектующих. Опытные пользователи знают, что для решения данной проблемы обычно достаточно произвести дефрагментацию винчестера.
Рассмотрим эту процедуру более подробно.
Что такое фрагментация и дефрагментация
Файл необязательно должен занимать на накопителе непрерывный участок. В процессе записи он может быть разделён на несколько частей, между которыми будут располагаться другие файлы, их фрагменты или участки незанятого дискового пространства. Это придаёт файловой системе гибкость и позволяет экономно расходовать ресурсы электронного носителя информации. Так, если пользователь сотрет какой-либо файл, на его месте в дальнейшем будет сохранён новый, а в случае, если освободившегося дискового пространства окажется недостаточно, он допишется в другие незанятые участки. Это приведёт к фрагментации данных.
Фрагментированные файлы можно объединить. Иначе говоря, они станут физически едиными объектами. Для этого можно использовать специальные компьютерные программы. Такая процедура называется дефрагментацией, а программы, предназначенные для её осуществления, – дефрагментаторами.
Основные типы дефрагментации файлов
Выделяют следующие типы дефрагментации:
Следует также отметить, что пользователь не всегда может устанавливать контроль над запуском процесса дефрагментации. Во время запуска Windows она выполняется автоматически. При этом происходит обработка важнейших файлов операционной системы. Компьютер от этого загружается немного медленнее, но после установки системных обновлений на загрузку системы уходит значительно меньше времени. Отключить данную опцию можно через системный реестр, однако делать этого не рекомендуется.
Во время работы операционной системы не получится дефрагментировать файлы подкачки или реестра. Проблема может быть разрешена путем использования мультизагрузочной утилиты или запуска дефрагментатора из другой операционной системы.
Нужно ли дефрагментировать файлы
Поскольку при сохранении на HDD информация фрагментируется, усложняется её считывание. Это может привести к таким последствиям, как:
- снижение скорости обработки данных на 60-70 %;
- падение скорости записи информации на носитель;
- увеличение времени загрузки компьютера;
- ухудшение производительности требовательных к системным ресурсам программ;
- перегрев HDD и сокращение срока его службы (во много раз увеличивается нагрузка на считывающие головки, поскольку фрагменты файла могут быть разбросаны по всему носителю);
- если в зоне, где располагается один из фрагментов файла, появится сбойный участок, восстановить находящиеся в нём данные будет весьма затруднительно.
Чтобы избежать всех этих неприятностей, необходимо своевременно выполнять дефрагментацию жестких дисков (либо их разделов).
Вышеизложенное относится, в первую очередь, к ОС Windows, установленным на носители с файловыми системами FAT и FAT32 (это устаревшие системы организации дискового пространства, но некоторые ими всё ещё пользуются). Для них не разрабатывалось никаких встроенных средств для борьбы с избыточной фрагментацией.
Если на компьютере установлена система macOS, пользователю не нужно оптимизировать жёсткий диск. Операционная система позаботится об этом сама.
Как часто нужно дефрагментировать диски
Это зависит от активности пользователя и характера выполняемых операций. Если используется только пакет офисных программ и иногда запускаются встроенные в Windows игры, значимых для операционной системы изменений долгое время не происходит. В такой ситуации достаточно дефрагментировать винчестер раз в полгода.
Если же на компьютер постоянно сохраняются фильмы и аудиофайлы, устанавливаются новые программы, они вследствие своего немалого объема оказываются разбросаны по секторам, далеко отстоящим друг от друга. Значит, дефрагментация требуется значительно чаще. Насколько чаще, напрямую зависит от активности пользователя. При интенсивном использовании может оказаться, что и еженедельного обслуживания накопителя недостаточно.
Замедление работы компьютера начинает ощущаться при значении фрагментации около 10%. Если этот показатель достигает 30%, работа машины тормозится так, что пользоваться ею становится крайне некомфортно. В таких ситуациях дефрагментация диска просто необходима.
Чтобы узнать, насколько сильно фрагментирован диск, можно запустить дефрагментатор, встроенный в Windows. Он присутствует во всех её версиях.
Для этого потребуется:
- Щелкнуть правой кнопкой по значку диска и выбрать в появившемся меню пункт «Свойства».
- Перейти на вкладку Сервис.
- Если компьютер работает под управлением Windows 10, нужно нажать на кнопку Оптимизировать . Для более ранних версий Windows следует воспользоваться кнопкой Выполнить дефрагментацию .
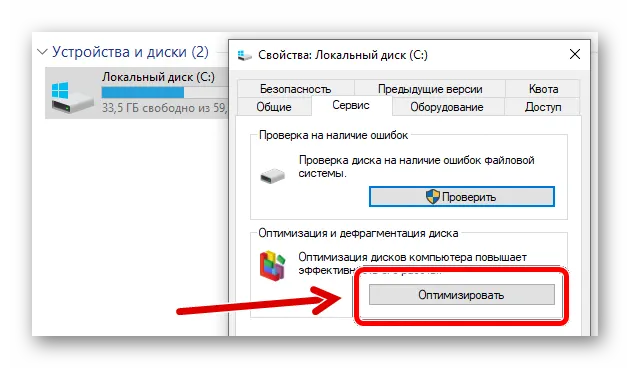
По умолчанию системный дефрагментатор запускается автоматически 1 раз в неделю. Но это значение можно отредактировать (или вовсе отменить автозапуск) с помощью кнопки Изменить параметры .
Не стоит дефрагментировать винчестер слишком часто, поскольку это скорее ему навредит, чем поможет. Проведение такой процедуры ежедневно – явный перебор.
Подготовка перед дефрагментацией файлов
Прежде всего, следует выполнить очистку жесткого диска. Во время своей работы операционная система создаёт временные файлы. Сами они никуда не удаляются, занимая всё больше места в памяти накопителя. Об их удалении должен позаботиться пользователь. Это может значительно ускорить работу дефрагментатора, ведь ему не придется обрабатывать ненужные данные. Для очистки можно использовать системную утилиту Windows.
Порядок действий таков:
- Найти в «Проводнике» диск, который требуется очистить, нажать по его значку правой кнопкой мыши и выбрать пункт «Свойства».
- Открыть вкладку Общие.
- Запустить чистящую утилиту нажатием кнопки Очистка диска .
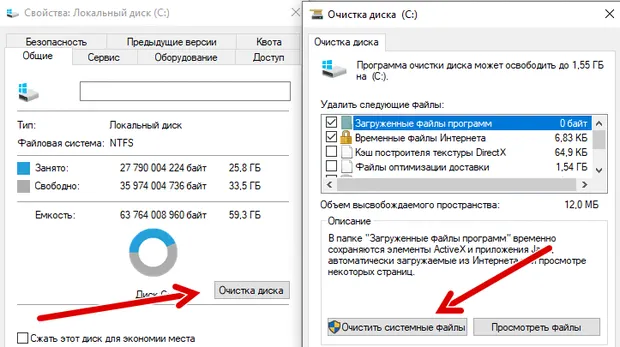
Появится окно, в котором отобразятся сведения о том, что именно можно удалить (пользователь может сам принимать решение, поставив соответствующие галочки), а также будет произведен подсчет объема освобождаемого пространства.
Перед запуском программы обслуживания винчестера необходимо убедиться, что во время проведения процедуры будет стабильно электроснабжение. В случае отключения электричества пользователь может потерять часть данных.
Дефрагментация SSD и USB-дисков
Диски USB устроены так, что о фактическом местоположении фрагментов данных известно только контроллеру памяти. Сторонние программы получить к ним доступ не могут. Информация записывается в режиме scattershot-mode. Более того, следует учитывать, что USB-диски имеют ограниченное количество циклов перезаписи. Если лимит исчерпан, устройство попросту выйдет из строя. Восстановить его будет невозможно. Следовательно, дефрагментация флешек не только неэффективна, но и вредна.
SSD-накопители работают по тому же принципу, что и обычные флешки. В этих устройствах подвижные элементы отсутствуют. Быстродействие твердотельных накопителей никак не связано со степенью их фрагментации. Регулярное использование дефрагментатора может нанести только вред накопителю, сократив срок его службы в несколько раз.
Заключение – когда нужна дефрагментация файлов
Итак, для поддержания хорошей работоспособности жесткого диска нужно периодически выполнять его дефрагментацию. Как часто её следует проводить, зависит от интенсивности работы за компьютером.
Нужно помнить, что грамотно организованная дефрагментация поможет продлить срок службы устройства, а несоблюдение приведенных в этой статье рекомендаций чревато преждевременным выходом винчестера из строя и потерей данных.
Не следует дефрагментировать твердотельные накопители и флешки. Это может привести к их поломке.
Когда запускаем ПК или форматируем и переустанавливаем Windows, мы всегда замечаем, как все движется более плавно. Однако со временем и по мере использования мы склонны замечать, что система несколько медленнее, особенно если у нас есть жесткий диск вместо жесткого диска. SSD. Поэтому одной из основных задач обслуживания ПК является дефрагментация жесткого диска. В самой операционной системе есть эта утилита, хотя мы можем найти лучшие альтернативы и даже бесплатные, например WinContig .
WinContig - это мощный инструмент дефрагментации, который отличается простотой использования. Его цель - быстро дефрагментировать файлы без полной дефрагментации всего диска. Он поддерживает файловые системы FAT32 и NTFS, а также жесткие диски и твердотельные накопители.

- Занимает очень мало места.
- Он не требует установки, поэтому не оставляет следов на ПК и не изменяет реестр.
- Это позволяет анализировать только одну или несколько папок или файлов по отдельности. Это позволяет избежать полной дефрагментации жесткого диска.
- Это быстро и дает хорошие результаты.
- Бесплатно, и среди его языков - испанский.
- Он совместим со всеми версиями операционной системы Microsoft от Windows Vista до Windows 10.
Используя эту программу, при попытке устранить фрагментацию нескольких каталогов, можно установить приоритет каждого из элементов по своему усмотрению, выбирая между высоким, нормальным или низким. Далее мы увидим, как мы можем дефрагментировать файлы и папки с помощью этого мощного инструмента.
Как дефрагментировать файлы или папки с помощью WinContig
После запуска программы ее главное меню полностью отображается на испанском языке, что делает его интуитивно понятным в использовании. Начнем с того, что одно из величайших качеств этой программы состоит в том, что она предлагает нам возможность выбор папок или файлов по отдельности , избегая дефрагментации всех наших жестких дисков. Для этого у нас есть возможность добавить файлы и папки, которые мы хотим дефрагментировать.
Таким образом, чтобы добавить его, просто нажмите на ссылку «Нажмите, чтобы добавить один или несколько объектов в список», которую мы находим в верхней панели. Еще один эффективный способ сделать это - использовать маленькую кнопку «Добавить» слева на панели задач. Из него мы можем добавить файлы / папки, которые мы хотим дефрагментировать, имея возможность легко и просто выбирать папки, разделы, жесткие диски или загружать профиль.
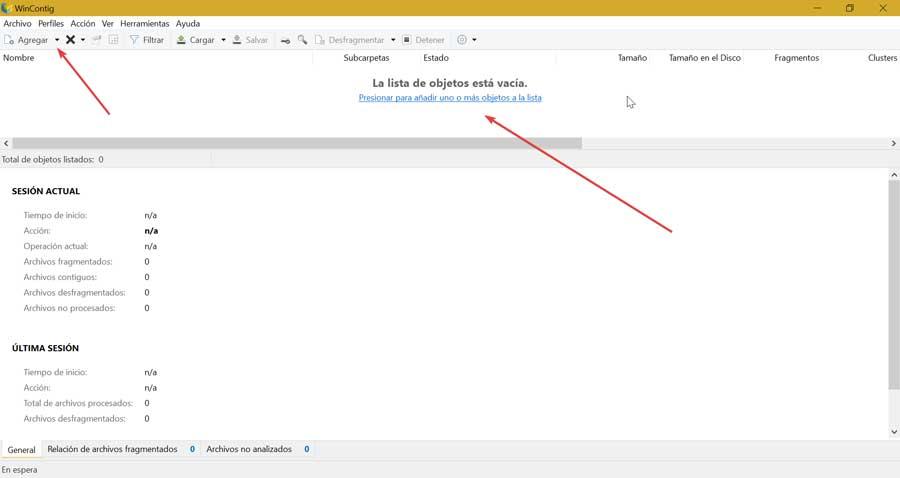
После того, как мы выбрали все, что нас интересует для дефрагментации, щелкните раздел «Действие», где у нас будет три доступных варианта.
- Анализировать: если мы выберем эту опцию, WinContig проанализирует выбранные файлы или папки и покажет нам подробный отчет.
- Дефрагментация: эта опция пропускает предварительный анализ и сразу переходит к дефрагментации.
- Проверка ошибок: программное обеспечение отвечает за анализ выбранных элементов в поисках возможных ошибок, которые могут помешать их дефрагментации.
Если мы выберем анализировать, в окне нижней панели отобразится небольшая сводка с выполненными действиями, а также временем и количеством смежных файлов. Всегда рекомендуется использовать «Анализ» вариант, поскольку именно так мы видим процент дефрагментации этого модуля, папки или файла, имея возможность проверить, необходимо ли продолжать дефрагментацию.
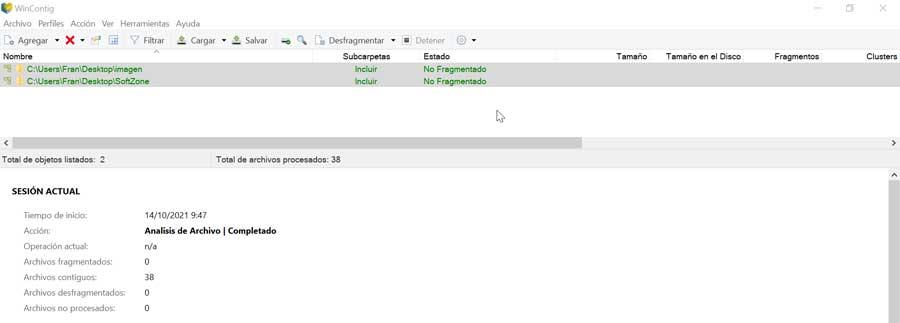
Если мы нажмем на «Проверка ошибок» появится новое плавающее окно, в котором мы можем проверить тома на наличие ошибок файловой системы. WinContig заботится об исследовании томов с помощью Windows Disk Check. Важно, чтобы мы проверили целостность файлов, хранящихся на ваших дисках, прежде чем приступить к их дефрагментации. Мы можем дважды щелкнуть диск, чтобы увидеть его свойства и при необходимости скопировать результаты в буфер обмена.
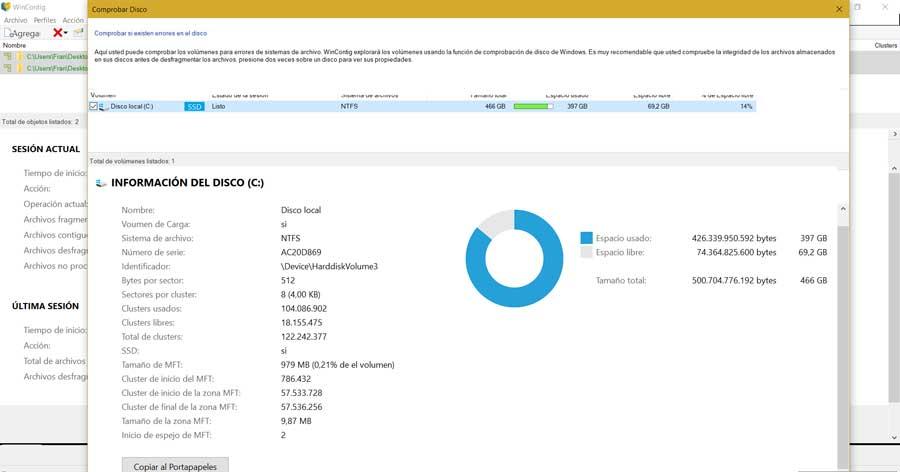
Теперь нам осталось только нажать на «Дефрагментация» чтобы начать процесс. После завершения появится окно, информирующее нас о том, что процесс завершен. В случае каких-либо ошибок, возникающих в процессе, мы также будем уведомлены.
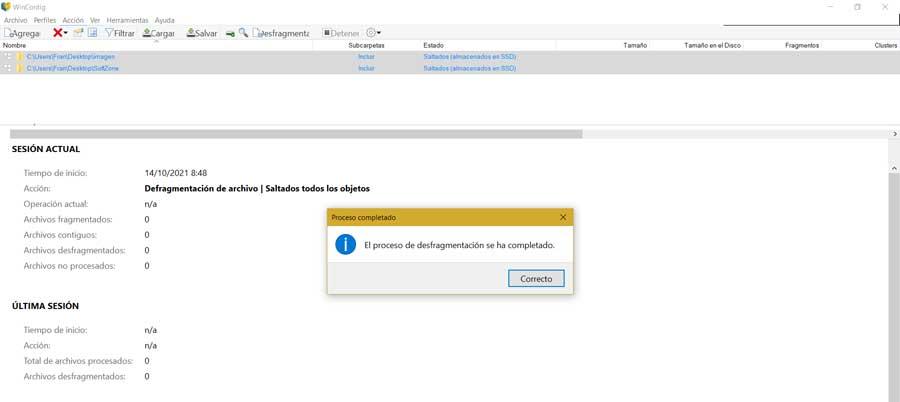
Он также дефрагментирует весь жесткий диск
Хотя наиболее отличительной особенностью WinContig является возможность дефрагментировать файлы и папки, он также имеет возможность дефрагментировать целые диски. Как мы можем себе представить, это медленнее, потому что программа будет отвечать за выполнение весь процесс во всех элементах агрегата , так что это уже будет зависеть как от количества файлов в системе, так и от скорости нашего жесткого диска.
Чтобы провести работу по дефрагментации всего объекта, нажмите на вкладку «Добавить» и выберите "Добавить папку" . Как только появится файловый менеджер, мы должны выберите весь блок , например, C: или D:. Позже мы нажимаем кнопку «Добавить» и, наконец, «Принять». Также важно, чтобы флажок для включения вложенных папок оставался установленным, иначе будут использоваться только основные папки и файлы.
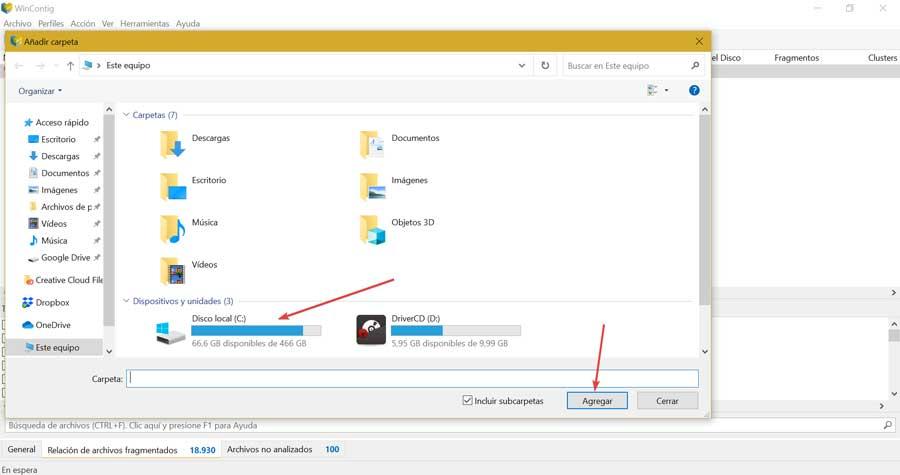
Как только наш жесткий диск будет включен, просто нажмите на «Дефрагментация» чтобы начать весь процесс. Точно так же мы можем использовать параметры для предварительного анализа или проверки ошибок. Позже, когда закончите, на вкладках ниже мы сможем увидеть общее количество фрагментированных файлов, которые мы можем увидеть более подробно в «Список фрагментированных файлов» меню.
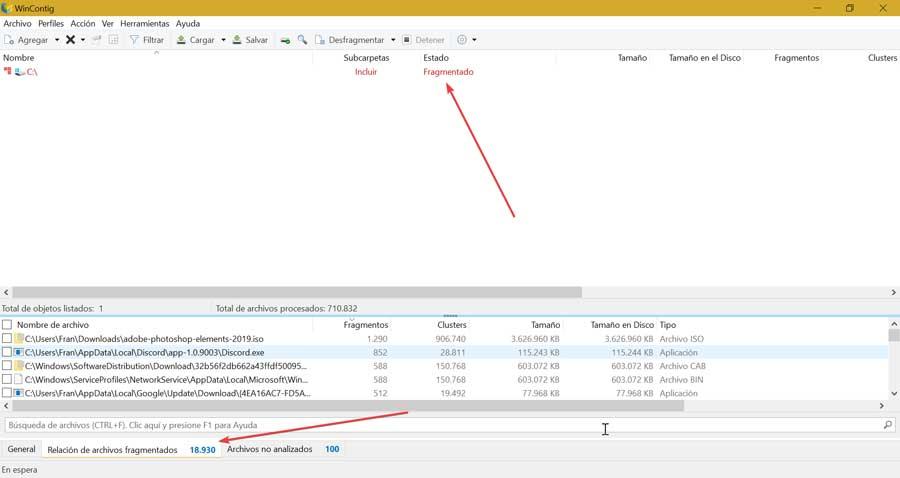
Выводы. Стоимость?
WinContig - очень полезное программное обеспечение, которое позволяет дефрагментировать определенные файлы и папки, не применяя этот процесс ко всему жесткому диску. По сравнению с другими аналогичными программами, такими как дефрагментатор Windows, O&O Defrag, Diskeeper или JKDefrag, это дает отличные результаты, что делает его идеальным вариантом с точки зрения надежности, производительности, скорости, потребления ресурсов, легкости и простоты использования. использовать. Кроме того, это бесплатно, что позволяет заработать много очков в свою пользу.
Таким образом, мы сталкиваемся с очень сбалансированный и рекомендуемый инструмент, который не должен отсутствовать в нашей системе. Его использование особенно рекомендуется для жестких дисков, поскольку твердотельные накопители не получают преимуществ от дефрагментации, и их срок службы может сократиться.
WinContig скачать бесплатно
WinContig - бесплатное портативное приложение, поэтому оно не требует установки и может использоваться с любого внешнего запоминающего устройства, например жесткого диска или флешки. Он не создает никаких установочных каталогов или записей в реестре на нашем компьютере. Мы можем скачать его напрямую с собственного сайта разработчика.
После загрузки сжатый файл включает 32-разрядную версию (WinContig.exe) и 64-разрядную версию (WinContig64.exe) с общим весом всего 1.5 МБ. В настоящее время доступна его последняя версия 3.0.0.1, совместимая с Windows Vista, Windows 7, Windows 8, Windows 8.1 и Windows 10.
Другие альтернативы дефрагментации жестких дисков
Если мы ищем программу для дефрагментации жестких дисков и SSD-накопителей, мы предлагаем несколько альтернатив WinContig, которые могут вас заинтересовать:
IObit Smart Defrag
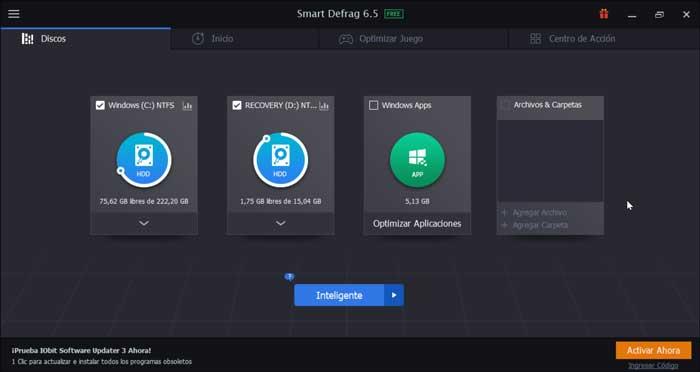
Эта программа позволяет дефрагментировать любой жесткий диск на вашем компьютере, тем самым оптимизируя производительность вашего компьютера. Для более высокой скорости дефрагментации он имеет многопоточный механизм дефрагментации, позволяющий быстрее получить доступ ко всем данным. Кроме того, он позволяет выполнять запланированные задачи, поэтому нам не нужно находиться перед ПК во время процесса. У программы есть бесплатная версия, которую мы можем скачать с эта ссылка на сайт разработчиков .
Defraggler
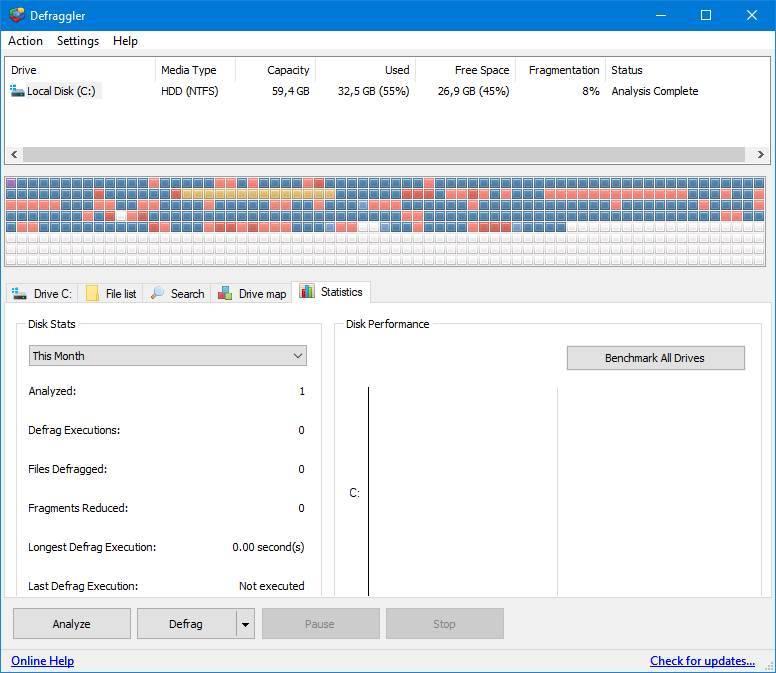
Это очень простой в использовании и бесплатный инструмент для пользователей Windows. С его помощью мы можем не только полностью анализировать и дефрагментировать жесткие диски, но и напрямую выбирать файлы и папки, имея возможность дефрагментировать только то, что нас интересует. Программа сообщит нам обо всех фрагментированных файлах, и мы сможем узнать статистику жесткого диска. Мы можем скачать это по этой ссылке на свой основной сайт .
Читайте также:

