Как узнать медь ноутбук
Обновлено: 03.07.2024
ОЗНАКОМИТЕЛЬНЫЙ FAQ
1. ТЕРМОПРОКЛАДКА
Это специальный термоинтерфейс из силикона, применяемый для охлаждения деталей ПК с высоким температурным режимом работы.
2. ЗАЧЕМ НУЖНА ТЕРМОПРОКЛАДКА, КОГДА ЕСТЬ ТЕРМОПАСТА?
3. МОЖНО ЛИ ИСПОЛЬЗОВАТЬ ТЕРМОПАСТУ ВМЕСТО ТЕРМОПРОКЛАДКИ?
Зазор у каждого производителя свой. Проблема в том, что в мануалах и инструкциях по эксплуатации данный параметр никак не регламентируется.
Список по моделям ноутбуков (ПОПОЛНЯЕТСЯ!)5. КАК ОПРЕДЕЛИТЬ ТОЛЩИНУ ТЕРМОПРОКЛАДКИ САМОМУ?
6. МОЖНО ЛИ ИСПОЛЬЗОВАТЬ ТЕРМОПАСТУ СОВМЕСТНО С ТЕРМОПРОКЛАДОЙ?
ТЕСТИРОВАНИЕ ТЕРМОИНТЕРФЕЙСОВ
Теперь мы протестируем каждый отдельный способ охлаждения. Тест проходил после полной загрузки ОС и дальнейшим запускам онлайн-фильма в качестве 720р через браузер Google Chrome. Тестирование мы проводили на базе нэтбука Asus EEE PC. Как добраться до термопрокладки для данной модели читайте в другом нашем материале.
Самодельная термопрокладка из бинта


ИТОГ: СРЕДНИЙ РЕЗУЛЬТАТ (
80 градусов в нагрузке)
Алюминиевая пластина
Обязательно нанесите на пластину термопасту с обеих сторон пластины.
Тестируем. Уже в начале теста результат был положительным. В режиме покоя температура не поднималась выше 50 градусов:

Затем стандартный тест с нагрузкой:

ИТОГ: ЛУЧШИЙ РЕЗУЛЬТАТ (
68 градусов в нагрузке)
Термопрокладка из Китая


ИТОГ: НЕУДОВЛЕТВОРИТЕЛЬНЫЙ РЕЗУЛЬТАТ (
86-88 градусов в нагрузке)
Слой термопасты
0,1 мм оказался самым худшим вариантом среди теста. Использовалась термопаста Deep Cool Z5. Результат после начала просмотра превысил 98 градусов и ноутбук аварийно выключился.
Как отличить медь от других металлов в домашних условиях
Одной из основных проблем для желающих сдать лом цветных металлов становится определение его вида. В этой статье мы расскажем, как отличить медь от другого цветмета в домашних условиях. Медь — один из старейших металлов, отрытых человеком. За счет своих свойств он широко применяется в самых разных областях, но наиболее распространение получил в электротехнике.
Медь добывают как в самородках, так и в руде. Что касается отхода и лома, то часто встречаются медные сплавы. Есть несколько способов понять, чистый металл это или сплав. Давайте разберем каждый по отдельности.
Проверить цвет
Почти все знают медный оттенок, но для проверки стоит использовать проволоку. Ее делают без примесей, что позволяет сравнить цвета. Делать это лучше при дневном освещении или под теплым искусственным светом. Если смотреть под холодным синеватым, то оттенок меди будет желто-зеленым.
Обратите внимание, что старый металл окисляется. Сверху будет зеленовато-голубоватый слой. В таком случае лучше проверять цвет на срезе.
Тестировать магнитом
Медь не обладает свойствами магнетизма. Если металл реагирует на магнит, значит, это сплав. Единственный момент: под медным слоем может быть скрыт алюминий. Он тоже не реагирует на магниты. Поэтому рекомендуется после теста на магнетизм, убедиться в чистоте металла на срезе.
Применить нагрев
Если раскалить медную пластину или проволоку, то чистый образец сначала потускнеет, а потом будет черно-бурым. Он не должен дымить или выделять резкие запахи. Если реакция отличается, у вас в руках сплав.
Как отличить медь от латуни или бронзы
Сплавы латуни различаются по содержанию цинка. Если его много (до 45%), металл будет гораздо белее, и его легко можно отличить по цвету от медной проволоки. Если же цинка не больше 10%, определить состав будет сложнее. Первый вариант — проверить на изгиб. Пластина будет тверже чистой меди. Но более надежный способ — снять стружку. У мели она в форме завитка. У латуни — игольчатых прямых полосок.
Медные пластины от бронзы отличают обычно надавливанием. На мягкой меди остаются следы. На бронзе нет.
Это основные способы отличить медь от другого цветмета в домашних условиях. Для экспертной оценки и за подробной консультацией по всем видам цвет- и чермета обращайтесь по телефонам, указанным на нашем сайте.

Порядок сдачи металлолома

Прием заявки и согласование всех деталей заказа с клиентом

Выезд специалиста для оценки работ по демонтажу, погрузке и доставке

Проведение работ. Демонтаж, погрузка, транспортировка и взвешивание

Оценка стоимости и моментальная оплата заказа наличными или переводом на счет
НАШИ ПРЕИМУЩЕСТВА

Мы имеем все необходимые лицензии, позволяющие работать с ломом черных и цветных металлов

Мы не являемся посредниками, а напрямую работаем с заводами, поэтому цены предлагаемые нами максимальны

Вывоз собственным транспортом
В нашем автопарке десятки единиц техники, позволяющие производить оперативный вывоз лома с объектов
Как узнать полные характеристики своего ноутбука
Случаются ситуации, когда необходимо узнать точные характеристики ноутбука, в то время как документация к нему не сохранилась. На самом деле это довольно простая задача, так как практически все необходимые сведения можно получить посредством стандартных утилит самой операционной системы или простых сторонних приложений. Далее расскажем, как определить производителя, модель, тип и параметры основных компонентов ноутбука – процессора, видеокарты, системной платы, памяти и др.
Простейшие способы получения сведений о параметрах компонентов ноутбука
Вся основная информация о памяти, видеочипе, процессоре и иных компонентах мобильного компьютера может быть получена без установки каких-либо сторонних приложений. Для этого должны подойти уже готовые решения в самой Windows. Чтобы проверить, подходят ли системные требования какого-либо приложения под ваш лэптоп, системной утилиты Msinfo32 будет вполне достаточно. Запускается она следующим образом:
- Откройте окно команды «Выполнить». Для этого можно правой кнопкой кликнуть по кнопке «Пуск» в левом углу рабочего стола или просто нажать одновременно «Alt» и «R».
- В поле для ввода команд напишите строчку «Msinfo32», кликните по «Ok».

После выполнения двух этих простых пунктов откроется окошко сведений о системе, где сразу можно увидеть такие данные, как модель, частота и количество ядер процессора, тип и объем памяти, какая стоит материнская плата и др. Информацию о графическом чипе можно будет увидеть в другой вкладке, переключившись на ветку компонентов и открыв пункт «Дисплей». Тип и размер запоминающего устройства доступен в одноименной ветке в разделе «Диски».
Самый быстрый способ узнать характеристики лэптопа
Есть еще один простой способ сверить системные требования с тем, сколько стоит памяти, и в целом какое «железо» установлено в вашем лэптопе. Для этого в Windows предусмотрена возможность просмотра основных системных сведений. Попасть в соответствующее окно можно буквально за пару кликов:
- Откройте контекстное меню папки «Этот компьютер», щелкнув по нему правой кнопкой.
- В списке команд выберите пункт «Свойства», после чего на дисплее отобразится окно нужного нам системного приложения.

Здесь сведений о лэптопе уже гораздо меньше, но чтобы сравнить с ними системные требования какой-либо игры, данных будет достаточно. В окне приложения представлена следующая информация:
- тип и характеристики процессора;
- размер памяти и тип системы;
- информация о Windows – ее версия, наличие активации и т. д.
Этот способ хотя и быстрый, но сведений о том, какое «железо» имеется в ноутбуке, он предоставляет недостаточно. Поэтому далее представим еще пару вариантов работы с системными компонентами Windows, при помощи которых могут быть получены практически все нужные технические характеристики устройства.
Использование системной утилиты dxdiag
Подробнейшие сведения о лэптопе можно получить, открыв системное приложение dxdiag.exe. Доступ к нему также осуществляется через команду «Выполнить»:
- Откройте окошко «Выполнить» одним из описанных ранее способов;
- В поле ввода команды напишите без кавычек строчку «dxdiag.exe» и нажмите «Enter».

Здесь также представлена очень подробная выписка оборудования, включающая тип системы, размер памяти, модель и характеристики процессора. Если переключиться на вкладку «Экран», то станет доступна полная информация о графическом ядре лэптопа. Будут указаны:
Также можно увидеть марку и изготовителя дисплея, его рабочие характеристики, а также сведения об установленных драйверах.
Использование сторонних приложений для определения характеристик лэптопа
Хорошего качества небольшое приложение, способное определить множество параметров лэптопа – CPU-Z. С его помощью можно посмотреть технические характеристики своего процессора, системной платы (модель и чипсет), размер и тип оперативной памяти, производительность видеочипа. Сведения о каждом из компонентов приводятся в отдельных вкладках – CPU, Mainboard, Memory и Graphics соответственно.

Еще более подробные сведения об установленных системных компонентах предоставляет приложение AIDA64. Оно, правда, платное, но с пробным периодом, в течение которого функционал не ограничен, следовательно, программа может быть вами использована совершенно бесплатно.
В отличие от многих подобных утилит AIDA64 выдает сведения не только о процессоре, видеоадаптере и т. д., но даже и о мониторе, включая его размер. Посмотреть их можно следующим способом:

В рабочей области приложения появятся все имеющиеся сведения о дисплее – его название, размер в дюймах, максимальное разрешение. Могут быть полезны и сведения, позволяющие определить дату выпуска своего монитора – в программе указывается год и неделя его изготовления.
Остальные сведения о ноутбуке, которые невозможно узнать из диагностических программ
Если такие данные, как тип и объем памяти, размер диагонали дисплея лэптопа в дюймах можно посмотреть в некоторых диагностических программах, например, AIDA64, то дату изготовления самого ноутбука или, например, его вес эти приложения не показывают. Но о том, как узнать год выпуска ноутбука, может рассказать этикетка, которая должна быть наклеена на заднюю крышку устройства:

- В некоторых случаях напротив строчки MFG месяц и год изготовления указываются напрямую в формате мес./год.
- Иногда указываются только первые две цифры года и месяца, например, MFG Date:1312. Это значит, что лэптоп был произведен в 2013 году в декабре.
- Для устройств HP дату производства можно определить по серийному номеру, введя его в форму на оф. сайте.
Еще одна интересная многим характеристика – вес ноутбука. Никакие диагностические утилиты ее никак не отображают. При отсутствии весов определить, сколько весит ноутбук, можно лишь примерно, ориентируясь на его размеры и характеристики. Так, крупноформатные лэптопы с диагональю 17’’ могут весить более трех кг. Геймерские и мультимедийные устройства зачастую имеют еще большую массу, превышающую 4 кг. В основном же лэптопы с диагональю 11-13’’ весят 1,3-1,5 кг, 15-дюймовые ноутбуки – 2-2,5 кг.
Как отличить медь от других металлов

У большинства из нас знания о меди и ее свойствах ограничиваются школьным курсом химии, что на бытовом уровне вполне достаточно. Однако иногда возникает необходимость достоверно определить, является ли материал чистым элементом, сплавом или даже композитным материалом. Мнение, что эта информация нужна лишь тем, кто занимается приемом или сдачей металлолома, ошибочно: к примеру, на форумах радиолюбителей и очень часто поднимаются темы, как отличить медь в проводах от омедненного алюминия.

Коротко об элементе №29
Чистая медь (Cu) – золотисто-розовый металл, обладающий высокой пластичностью, тепло- и электропроводностью. Химическую инертность в обычной неагрессивной среде обеспечивает тончайшая оксидная пленка, которая придает металлу интенсивный красноватый оттенок.
Главное отличие меди от других металлов – окраска. На самом деле окрашенных металлов не так много: внешне похожи лишь золото, цезий и осмий, а все элементы, входящие в группу цветных металлов (железо, олово, свинец, алюминий, цинк, магний и никель) обладают серым цветом с различной интенсивностью блеска.
Абсолютную гарантию химического состава любого материала можно получить лишь с помощью спектрального анализа. Оборудование для его проведения очень дорогое, и даже многие экспертные лаборатории могут о нем лишь мечтать. Однако, существует немало способов, как отличить медь в домашних условиях с высокой долей вероятности.
1. Определение по цвету

Итак, перед нами кусок неизвестного материала, который необходимо идентифицировать как медь. Упор на термин «материал», а не «металл», сделан специально, так как в последнее время появилось немало композитов, которые по внешним признакам и тактильным ощущениям очень похожи на металлы.
В первую очередь рассматриваем цвет. Это желательно делать при дневном свете или «теплом» светодиодном освещении (под «холодными» светодиодами красноватый оттенок меняется на желто-зеленый). Идеально, если для сравнения есть медная пластинка или проволока – в этом случае ошибка в цветовосприятии практически исключена.
Важно: старые медные изделия могут быть покрыты окислившимся слоем (зеленовато-голубым рыхлым налетом): в этом случае цвет металла нужно смотреть на срезе или спиле.
2. Определение магнитом
Совпадение по цвету – достоверный, но не достаточный способ идентификации. Вторым шагом самостоятельных экспериментов будет проба с магнитом. Химически чистая медь относится к диамагнетикам – т.е. к веществам, не реагирующим на магнитное воздействие. Если исследуемый материал притягивается к магниту, то это – сплав, в котором содержание основного вещества не более 50%. Однако, даже если образец не среагировал на магнит, радоваться рано, поскольку нередко под медным покрытием спрятана алюминиевая основа, которая тоже не магнитится (исключить подобное можно с помощью надпиливания или среза).
3. Определение по реакции на пламя
Еще один способ распознать медь – раскалить образец на открытом огне (газовая плита, зажигалка или обычная спичка). Медная проволока при накаливании сначала потеряет блеск, а затем окрасится в черно-бурый цвет, покрывшись оксидом. Этим способом можно отсечь и композитные материалы, которые при накаливании начинают дымить с образованием газа с резким запахом.
4. Определение посредством химических экспериментов
Показательной является реакция с концентрированной азотной кислоты: если последнюю капнуть на поверхность медного изделия, произойдет окрашивание в зелено-голубой цвет.
Качественной реакцией на медь является растворение в соляной кислоте с последующим воздействием аммиаком. Если медный образец оставить в растворе HCl до полного или частичного растворения, а потом капнуть туда обычный аптечный нашатырный спирт, раствор окрасится в интенсивно синий цвет.
Важно: работа с химическими реактивами требует соблюдения мер предосторожности. Самостоятельные эксперименты нужно проводить в хорошо проветриваемом помещении с применением средств индивидуальной защиты (резиновые перчатки, фартук, очки).
Как различить медь и сплавы на ее основе?
В промышленности широко распространены медные сплавы. За многие годы исследований удалось получить немало материалов с уникальными свойствами: высокой пластичностью, электропроводностью, химической стойкостью, прочностью (все зависит от легирующих добавок). Самыми распространенными являются бронзы (с добавкой олова, алюминия, кремния, марганца, свинца и бериллия), латуни (с добавлением 10-45% цинка), а также медно-никелевые сплавы (нейзильбер, мельхиор, копель, манганин).
Сложность в плане идентификации представляют лишь бронзы и латуни, поскольку медно-никелевые сплавы значительно отличаются цветом из-за низкого содержания меди.
Медь или латунь?

В латуни может содержаться от 10 до 45% цинка – металла серебристо-серого цвета. Естественно, чем больше цинка, тем бледнее сплав. Однако, высокомедные латуни, в которых количество добавок не превышает 10%, мало отличаются по цвету от медного образца. В этом случае остается лишь доверять своим ощущениям: латунь намного тверже, труднее поддается изгибу (для большей достоверности желательно сравнение с эталонным образцом). Можно попробовать снять стружку: медная будет иметь форму завитка, латунная – прямолинейную, игольчатую. При помещении образцов в раствор соляной кислоты реакции с медью не наблюдается, а на поверхности латуни образуется белый налет хлорида цинка.
Медь или бронза?

Можно также поэкспериментировать с горячим солевым раствором (200 г поваренной соли на 1 литр воды). Медный образец через 10-15 минут приобретет более интенсивный оттенок, чем бронзовый.
Для тех, кто знаком с электротехникой

Очень часто в качестве лома цветных металлов сдаются медные жилы от электрических кабелей, и нередки случаи, когда при производстве электротехнической продукции используется медненый алюминий. Этот материал имеет значительно меньшую плотность, но из-за неправильной геометрической формы определить объем для расчета плотности довольно сложно. В этом случае определить медь можно по электрическому сопротивлению (естественно, при наличии соответствующих приборов – вольтметра, амперметра, реостата). Измеряем сечение и длину жилы, снимаем показания приборов, и – закон Ома вам в помощь. Удельное сопротивление – достаточно точная характеристика, по которой можно с высокой долей достоверности идентифицировать любой металл.
Заключение
Точно определить качество медного лома или содержание основного вещества в сплаве можно только после проведения экспертизы: все вышеприведенные методы являются приблизительными. Если рассматривать ценообразование при покупке металлолома, то дороже всего стоит электротехническая медь, самые дешевые – сплавы латунной группы. Окончательную стоимость сделки можно уточнить у менеджеров компаний, занимающихся скупкой лома цветных металлов.

Заметил, что мой ThinkPad X220 начал ощутимо греться. Решил сделать ему профилактику системы охлаждения. После изучения вопроса выяснилось, что для отвода тепла на хабе установлена прокладка из тепло-проводящей резины и по-хорошему ее необходимо заменить, потому что со временем она теряет свои свойства. Небольшой лист этой резины, толщиной 1 мм. стоит порядка 500 — 600 рублей. Поразмыслив решил вместо тепло-проводящую резины установить медную пластину, тем более стоимость комплекта пластин разной толщины составляет порядка 300 рублей.
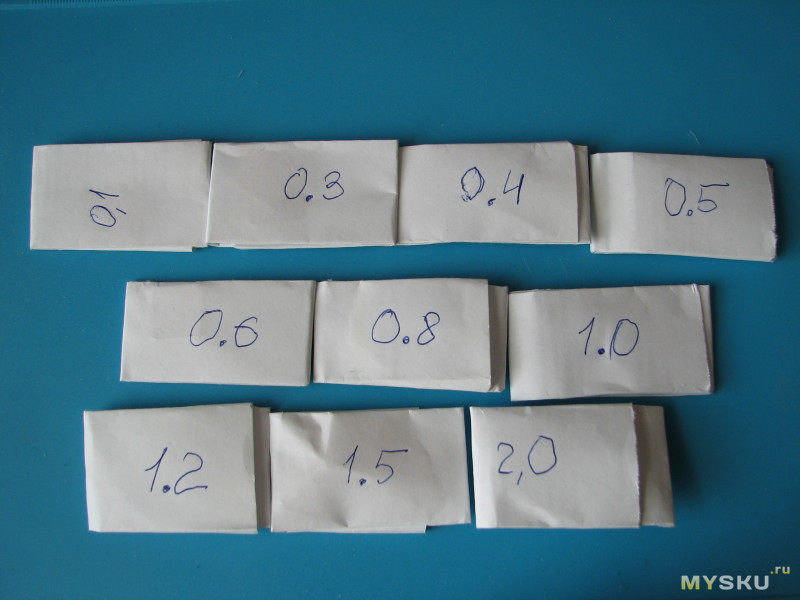
Был сделан заказ
После подсчета и замера получилась следующая картина:
0,1 — 5 шт.
0,3 — 5 шт.
0,4 — 10 шт.
0,5 — 5 шт.
0,6 — 5 шт.
0,8 — 5 шт.
1,0 — 5 шт.
1,2 — 5 шт.
1,5 — 5 шт.
2,0 — 5 шт.
Видно, что продавец прислал даже больше наименований чем указано в лоте.











Термопасту использовал GD900.
Термопаста мне понравилась. В меру густая, структура мелкодисперсная, кристалл не царапает.
Профилактика системы охлаждения
Разбираем ноутбук для этого смотрим видео.
Ноутбук у меня 2011 года и как я понял, в процессе его разборки, это первое его т.о. Система охлаждения намертво прикипела к процессору. Для ее снятия можно использовать обезжириватель. Набираем его в шприц и аккуратно проливаем по периметру зазор между процессором и системой охлаждения. После этого СО снимается без проблем!
Остатки старой термопасты удаляем при помощи того же обезжиривателя и ватного диска.
Тепло-проводящая резина удаляется без особых проблем.
Теперь необходимо подобрать нужную толщину пластины для хаба. Методика подбора следующая, берем пластинку устанавливаем на хаб и собираем СО. Пробуем аккуратно пошатать пластинку, если она свободно перемещается, то берем следующую и так далее, до того момента пока пластинку можно будет переместить только с небольшим усилием. Здесь главное не переборщить, так как излишняя толщина приведет к перекосу СО и как следствие ухудшится теплопередача. После того как определена необходимая толщина пластинки, необходимо проверить равномерность пролегания теплообменников СО и кристаллов процессора и хаба. Для этого снова разбираем СО и наносим в центр кристалла процессора и хаба меленькую каплю термопасты. На хаб устанавливаем пластинку и поверх тоже наносим каплю пасты. Повторно собираем и разбираем СО. Если, на поверхности кристалла образовалось круглое полупрозрачное пятно, то это будет свидетельствовать о плотном и равномерном прилегании системы охлаждения к поверхности. В противном случае повторяем процедуру по подбору толщины пластины повторно.
Теперь приступим к окончательной сборке.
Термопасту удобно наносить пальцем, обернутым упаковочной пленкой.
Как по мне, это самый оптимальный способ. Толстый слой здесь не нужен!
Перед установкой пластины на всякий случай изолируем выступающие компоненты на хабе каптоновым скотчем.
В данном случае пластину необходимо устанавливать с небольшим смещением, чтобы при установке СО ее не перекосило.
Наносим термопасту с обратной стороны.
Старая лента на радиаторе, использующаяся для его герметизации, рассохлась. Заменить ее можно на алюминиевый скотч.
Окончательно устанавливаем систему охлаждения и собираем ноутбук.
Результат
Температура до профилактики системы охлажденияТемпература после. Как видно разница составила 15 градусов, что считаю хорошим результатом.
Простейшие способы получения сведений о параметрах компонентов ноутбука
Вся основная информация о памяти, видеочипе, процессоре и иных компонентах мобильного компьютера может быть получена без установки каких-либо сторонних приложений. Для этого должны подойти уже готовые решения в самой Windows. Чтобы проверить, подходят ли системные требования какого-либо приложения под ваш лэптоп, системной утилиты Msinfo32 будет вполне достаточно. Запускается она следующим образом:
- Откройте окно команды «Выполнить». Для этого можно правой кнопкой кликнуть по кнопке «Пуск» в левом углу рабочего стола или просто нажать одновременно «Alt» и «R».
- В поле для ввода команд напишите строчку «Msinfo32», кликните по «Ok».

После выполнения двух этих простых пунктов откроется окошко сведений о системе, где сразу можно увидеть такие данные, как модель, частота и количество ядер процессора, тип и объем памяти, какая стоит материнская плата и др. Информацию о графическом чипе можно будет увидеть в другой вкладке, переключившись на ветку компонентов и открыв пункт «Дисплей». Тип и размер запоминающего устройства доступен в одноименной ветке в разделе «Диски».
Самый быстрый способ узнать характеристики лэптопа
Есть еще один простой способ сверить системные требования с тем, сколько стоит памяти, и в целом какое «железо» установлено в вашем лэптопе. Для этого в Windows предусмотрена возможность просмотра основных системных сведений. Попасть в соответствующее окно можно буквально за пару кликов:
- Откройте контекстное меню папки «Этот компьютер», щелкнув по нему правой кнопкой.
- В списке команд выберите пункт «Свойства», после чего на дисплее отобразится окно нужного нам системного приложения.

Здесь сведений о лэптопе уже гораздо меньше, но чтобы сравнить с ними системные требования какой-либо игры, данных будет достаточно. В окне приложения представлена следующая информация:
Этот способ хотя и быстрый, но сведений о том, какое «железо» имеется в ноутбуке, он предоставляет недостаточно. Поэтому далее представим еще пару вариантов работы с системными компонентами Windows, при помощи которых могут быть получены практически все нужные технические характеристики устройства.
Использование системной утилиты dxdiag
Подробнейшие сведения о лэптопе можно получить, открыв системное приложение dxdiag.exe. Доступ к нему также осуществляется через команду «Выполнить»:
- Откройте окошко «Выполнить» одним из описанных ранее способов;
- В поле ввода команды напишите без кавычек строчку «dxdiag.exe» и нажмите «Enter».

Здесь также представлена очень подробная выписка оборудования, включающая тип системы, размер памяти, модель и характеристики процессора. Если переключиться на вкладку «Экран», то станет доступна полная информация о графическом ядре лэптопа. Будут указаны:
- изготовитель и модель графического чипа;
- тип и размер памяти устройства;
Также можно увидеть марку и изготовителя дисплея, его рабочие характеристики, а также сведения об установленных драйверах.
Использование сторонних приложений для определения характеристик лэптопа

Еще более подробные сведения об установленных системных компонентах предоставляет приложение AIDA64. Оно, правда, платное, но с пробным периодом, в течение которого функционал не ограничен, следовательно, программа может быть вами использована совершенно бесплатно.
В отличие от многих подобных утилит AIDA64 выдает сведения не только о процессоре, видеоадаптере и т. д., но даже и о мониторе, включая его размер. Посмотреть их можно следующим способом:
- Запустите AIDA64 и кликните по вкладке «Отображение».
- Откройте пункт «Монитор».

Остальные сведения о ноутбуке, которые невозможно узнать из диагностических программ
Если такие данные, как тип и объем памяти, размер диагонали дисплея лэптопа в дюймах можно посмотреть в некоторых диагностических программах, например, AIDA64, то дату изготовления самого ноутбука или, например, его вес эти приложения не показывают. Но о том, как узнать год выпуска ноутбука, может рассказать этикетка, которая должна быть наклеена на заднюю крышку устройства:

- В некоторых случаях напротив строчки MFG месяц и год изготовления указываются напрямую в формате мес./год.
- Иногда указываются только первые две цифры года и месяца, например, MFG Date:1312. Это значит, что лэптоп был произведен в 2013 году в декабре.
- Для устройств HP дату производства можно определить по серийному номеру, введя его в форму на оф. сайте.
Читайте также:

