Как узнать модель ноутбука dns
Обновлено: 04.07.2024
Существует несколько способов узнать модель ноутбука. Эта информация может пригодиться, если вы собираетесь делать апгрейд.


С каждым годом темпы роста производительности компьютерного железа увеличиваются. Для того, чтобы держать свой ПК в тонусе, его необходимо время от времени апгрейдить. Чтобы избежать проблем с совместимостью, нужно знать, какие комплектующие установлены внутри. И если в стационарном компьютере сделать это очень просто, достаточно открыть крышку корпуса, то с ноутбуками все обстоит немного сложнее. Для того чтобы добраться до некоторых компонентов, придется разобрать половину гаджета. В качестве альтернативного способа требуется узнать модель лэптопа и по этой информации определить, какое железо производитель устанавливает внутрь. Сегодня мы расскажем, как узнать модель своего ноутбука независимо от производителя.
Как узнать модель ноутбука с помощью маркировки: Acer, Asus, HP, Lenovo
Самый проверенный метод - посмотреть информацию в документации, которая прилагается к покупке любого ноутбука. Как показывает практика, руководство по эксплуатации очень часто теряется со временем. Но если у вас осталась упаковка от гаджета, внутри вы гарантированно найдете данные о модели.

Можно также посмотреть на наклейки, которые наносит разработчик. Чаще всего они находятся на тыльной стороне устройства. На них указана полная информация об устройстве, включая производителя, серию и модель. Но это не единственный вид маркировки ноутбуков. Если наклейки по какой-либо причине стерлись или информация на них нечитаемая, то не расстраивайтесь. Попробуйте найти наименование модели на батарее лэптопа.
Для этого потребуется снять аккумулятор с помощью разблокировки специальных фиксаторов, которые находится по краям батареи. Таких фиксаторов может быть два. Если вы не видите ни одной защелки, значит, батарея скрыта под крышкой. Ее придется полностью открутить с помощью отвертки и снять. После этого вытащите аккумулятор и переверните. На нем с обратной стороны будет написан производитель, а также серия и модель.
Как посмотреть модель ноутбука: средства в Windows
1. Командная строка
Если вам не удалось найти ни одну маркировку, попробуйте определить модель с помощью встроенных утилит, которых в современных операционных системах насчитывается очень много. Самый простой вариант — командная строка. Для этого совершите следующие манипуляции:
Чтобы предотвратить появление проблем с совместимостью при замене комплектующих или подключении нового оборудования, вам нужно знать модель лэптопа. Ниже будут рассмотрены несколько проверенных методов, благодаря которым вопрос, как узнать модель ноутбука, перестанет быть для вас трудным.
Корпус ноутбука, наклейки, батарея
На упаковку от ноутбука или какие-то документы надежды мало – обычно всё это выбрасывается сразу после покупки лэптопа. Но если у вас осталось руководство по эксплуатации, то можете посмотреть в нем сведения о ноутбуке.

Более реальный способ – найти наклейки на лицевой части или днище ноутбука. На них указана полная информация об устройстве, включая производителя, серию и модель. Например, Acer Aspire 5745G.
Если наклейки с корпуса сорваны, то попробуйте посмотреть модель на батарее лэптопа. Переверните его и найдите две защелки (может быть одна). Переведите их в открытое положение и снимите крышку, чтобы вытащить аккумулятор. На батарее будет написан производитель (например, HP или DNS), а также серия и модель.
Использование программных средств
Если ни на корпусе, ни на батарее интересующие вас сведения не указаны, то можно прибегнуть к программным способам определения точной модели лэптопа. Попробуем сделать это через командную строку:

В окне интерпретатора Windows появится модель вашего ноутбука – вам останется лишь переписать её или запомнить. Если с командной строкой вы не дружите или просто хотите перепроверить информацию, посмотрите модель своего ноутбука в окне «Сведения о системе».

В строке изготовитель указан конкретный бренд – Sony Vaio, Dell, Lenovo. Модель же указана цифрами и латинскими буквами. Здесь нужно быть внимательным: в рамках серии модели лэптопов могут отличаться одним знаком.
Раз уж мы пошли по системным утилитам, не пройдем мимо средства диагностики DirectX. Несмотря на неявное отношение к вопросу определения модели ноутбука, здесь тоже можно найти все необходимые сведения:
Это проверенные варианты, действующее на лэптопах всех производителей, будь то распространенные Samsung или более редкие MSI. Есть и другие способы: например, иногда сведения о ноутбуке закреплены в разделе «Свойства системы». Чтобы открыть его:

Примечание: этот способ действует не на всех ноутбуках. Например, Asus с установленной Windows 10 в свойствах системы такую информацию не содержит.
Еще один вариант – посмотреть сведения о лэптопе в BIOS. Перезагрузите ноутбук и нажимайте Del (может быть другая клавиша), пока не появится окно базовой системы ввода/вывода. Здесь должна быть вкладка «Info», внутри которой указаны основные сведения об устройстве.
Утилиты мониторинга состояния компьютера
Сведения о ноутбуке предоставляют различные программы для замера температуры и других показателей работы устройства. Например, можно использовать утилиту HWMonitor.
В строке будет прописан производитель ноутбука (HP, Lenovo) и его модель. Перепроверить данные можно с помощью программы AIDA64. Она хоть и является платной утилитой, но имеет пробный период (на 30 дней), которого хватит, чтобы определить модель ноутбука.
Конкретизировать модель ноутбука нужно, как правило, когда требуется замена деталей или хочется установить дополнительное оборудование. Здесь важно всё до последней цифры, иначе легко ошибиться и потратить деньги впустую на элемент, который не подойдёт вашему устройству. Чтобы этого не произошло, мы расскажем о шести способах распознавания модели.

Как узнать марку ноутбука через документы при покупке
Когда вы приобретаете ноутбук, вам обязательно должны дать сопроводительные бумаги с полным описанием качеств и состояния продукта, условиями гарантийного обслуживания и, конечно же, точным указанием модели. Информация о ней находится и в инструкции по эксплуатации, правда, сейчас её сокращают до общих фраз и дают ссылку или QR-код на полную версию.

Здесь тоже могут случиться накладки и путаница, поэтому сведения дублируются в разных местах. Давайте попробуем их отыскать:
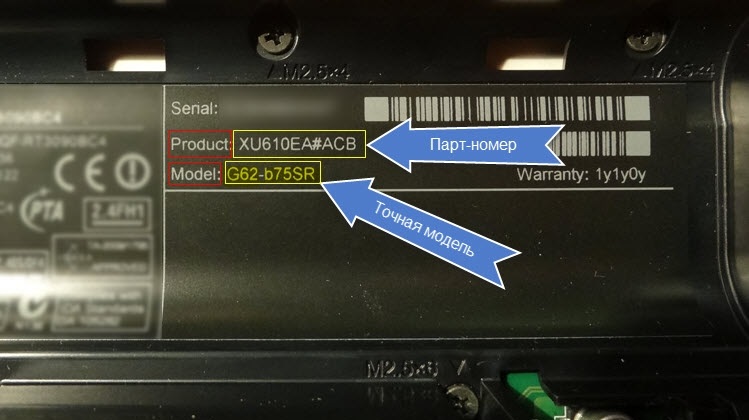
Просмотр модели ноутбука по наклейке на корпусе
Как определить модель, если вы выбросили упаковку от ноутбука:
- Откройте устройство и посмотрите наклейки на панели, в верхнем углу экрана или на дне корпуса.
- Выясните на сайте производителя, как выглядят его коды моделей, чтобы не спутать набор цифр с серийным номером или другими характеристиками.

К сожалению, наклейки тоже не вечные – при длительной эксплуатации ноутбука они отваливаются, и никакой информации не остаётся. В этом случае посмотрите на внутреннюю часть батареи – там обязательно указана модель.
Просмотр модели устройства с помощью BIOS
Ещё один вариант, как посмотреть модель, подходит для тех, кто утратил доступ ко всем сопроводительным бумагам ноутбука.
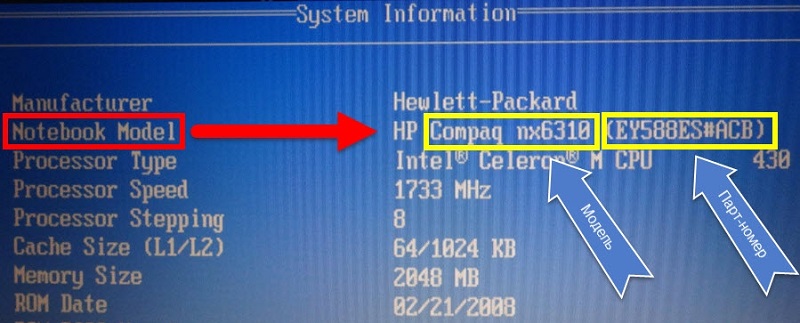
С помощью средств диагностики DirectX
Если предыдущий способ показался вам слишком сложным, то проверить искомый параметр можно с помощью инструмента диагностики DirectX.
Вбейте в системный поиск слово «выполнить».

Когда появится значок приложения, кликните по нему правой кнопкой мыши и нажмите «Run As Administrator», чтобы вам не отказали в выполнении запроса.
- В строку впишите: dxdiag и нажмите Enter.
- Перед вами возникнет табличка с разными сведениями, в том числе с разделом Computer model. Найти её очень легко.

Как узнать модель ноутбука через командную строку, dxdiag и msinfo32
Также узнать модель ноутбука можно через командную строку. Не запускайте её горячими клавишами, лучше найдите утилиту в «Поиске», кликните правой кнопкой мыши и нажмите «Run As Administrator».
- В появившемся черном окне, не сдвигая курсор, напишите: wmic csproduct get name.
- Щёлкните Enter.
- Появится полное название ноутбука.
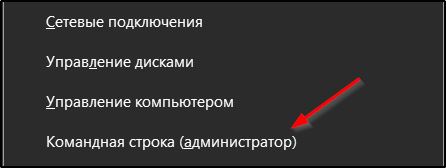


Определить его можно и через пункт «Выполнить», если задать ему команды «dxdiag», как мы делали это в предыдущем шаге, или msinfo32.
Программы для проверки информации о состоянии ноутбука
Если вам нужно знать не только точную модель ПК, но и полную информацию обо всём установленном в нём оборудовании, стоит установить на Windows специальные сторонние программы.
Наиболее популярные из них:
- Speccy для Windows 10 и Windows 7;
- HWInfo;
- Everest;
- Aida64.




Они подскажут вам не только номер модели, но и состояние всех компонентов ПК, их взаимодействие, индекс производительности, загруженность и поглощение ресурсов. Интерфейс везде очень простой, разобраться не сложно.
Как видите, способов установить «полное имя» ноутбука предостаточно. Однако советуем всё же хранить хоть часть документации и беречь наклейки – если с компьютером случится что-то серьёзное и он не включится, аппаратные методы вам не помогут.
Приходилось ли вам когда-нибудь искать название модели ноутбука? Как вы это делали? Напишите в комментариях, ваш опыт пригодится другим читателям.

Компания DNS активно занимается разработкой ноутбуков. У них присутствует большое количество моделей разной комплектации. Иногда бывают случаи, когда требуется узнать модель своего переносного ПК. Осуществить это можно несколькими несложными методами. Подробнее о них мы и поговорим ниже.
Узнаем модель ноутбука DNS
Обычно на всех портативных компьютерах на задней крышке или передней панели есть наклейка, на которой указана марка и модель устройства. В первую очередь следует ее проверить, поскольку данный способ является самым простым. Однако иногда она стирается и разобрать некоторые символы становится невозможно. Тогда на помощь приходят другие методы, требующие выполнения определенных действий.

Способ 1: Программы для определения железа ПК
На просторах интернета находится множество стороннего софта, функциональность которого сосредоточена на том, чтобы предоставить пользователю подробную информацию о его устройстве. Представителей такого ПО очень большое количество, однако все они работают примерно по одному и тому же алгоритму. Вам достаточно перейти в раздел с системной платой и найти строку «Модель».

Ознакомиться со списком лучших представителей подобного ПО и выбрать для себя наиболее подходящий вариант вы можете в нашей статье по ссылке ниже.
Через такие специальные программы можно узнать и серийный номер переносного ПК. Все подробные инструкции на эту тему вы также найдете в нашей отдельной статье.
Способ 2: Средство диагностики DirectX
В операционной системе имеется встроенная библиотека DirectX. Основное его предназначение – обработка и улучшение графики. Вместе со всеми необходимыми файлами устанавливается и средство диагностики системы, с помощью которого и можно получить информацию о модели ноутбука DNS. Вам достаточно выполнить всего несколько несложных действий:
- Перейдите в «Пуск», в строке поиска напишите Выполнить и запустите найденную программу.


На экране появится предупреждение. Запуск средства диагностики начнется после нажатия на «Да».

Перейдите во вкладку «Система». Здесь есть две строки, где и отображаются данные об изготовителе и модели компьютера.

Дожидаться окончания диагностики необязательно, ведь нужная информация уже была получена. Достаточно просто закрыть окно, никаких системных изменений из-за этого не произойдет.
Способ 3: Командная строка Windows
Встроенная в операционную систему Windows командная строка позволяет выполнять множество разнообразных функций, запускать программы, утилиты и редактировать параметры. Сейчас мы используем одну из команд в целях определения модели переносного ПК от компании DNS. Осуществляется это следующим образом:
-
Запустите «Пуск», в строке поиска введите cmd и запустите командную строку.

После открытия вам потребуется записать команду, указанную ниже, и нажать Enter.
wmic csproduct get name

Дождитесь окончания обработки данных, после чего в окне отобразится запрашиваемая информация.

Выше мы детально разобрали три самых легких метода, используя которые, можно узнать модель ноутбука от DNS. Все они очень просты, не требуют много времени, а выполнить процесс поиска под силу даже неопытному пользователю. Мы рекомендуем ознакомиться с каждым методом и выбрать наиболее подходящий для себя.
Отблагодарите автора, поделитесь статьей в социальных сетях.

Компания DNS активно занимается разработкой ноутбуков. У них присутствует большое количество моделей разной комплектации. Иногда бывают случаи, когда требуется узнать модель своего переносного ПК. Осуществить это можно несколькими несложными методами. Подробнее о них мы и поговорим ниже.
Узнаем модель ноутбука DNS
Обычно на всех портативных компьютерах на задней крышке или передней панели есть наклейка, на которой указана марка и модель устройства. В первую очередь следует ее проверить, поскольку данный способ является самым простым. Однако иногда она стирается и разобрать некоторые символы становится невозможно. Тогда на помощь приходят другие методы, требующие выполнения определенных действий.

Способ 1: Программы для определения железа ПК
На просторах интернета находится множество стороннего софта, функциональность которого сосредоточена на том, чтобы предоставить пользователю подробную информацию о его устройстве. Представителей такого ПО очень большое количество, однако все они работают примерно по одному и тому же алгоритму. Вам достаточно перейти в раздел с системной платой и найти строку «Модель».

Ознакомиться со списком лучших представителей подобного ПО и выбрать для себя наиболее подходящий вариант вы можете в нашей статье по ссылке ниже.
Через такие специальные программы можно узнать и серийный номер переносного ПК. Все подробные инструкции на эту тему вы также найдете в нашей отдельной статье.
Способ 2: Средство диагностики DirectX
В операционной системе имеется встроенная библиотека DirectX. Основное его предназначение – обработка и улучшение графики. Вместе со всеми необходимыми файлами устанавливается и средство диагностики системы, с помощью которого и можно получить информацию о модели ноутбука DNS. Вам достаточно выполнить всего несколько несложных действий:
- Перейдите в «Пуск», в строке поиска напишите Выполнить и запустите найденную программу.


На экране появится предупреждение. Запуск средства диагностики начнется после нажатия на «Да».

Перейдите во вкладку «Система». Здесь есть две строки, где и отображаются данные об изготовителе и модели компьютера.

Дожидаться окончания диагностики необязательно, ведь нужная информация уже была получена. Достаточно просто закрыть окно, никаких системных изменений из-за этого не произойдет.
Способ 3: Командная строка Windows
Встроенная в операционную систему Windows командная строка позволяет выполнять множество разнообразных функций, запускать программы, утилиты и редактировать параметры. Сейчас мы используем одну из команд в целях определения модели переносного ПК от компании DNS. Осуществляется это следующим образом:
-
Запустите «Пуск», в строке поиска введите cmd и запустите командную строку.

После открытия вам потребуется записать команду, указанную ниже, и нажать Enter.
wmic csproduct get name

Дождитесь окончания обработки данных, после чего в окне отобразится запрашиваемая информация.

Выше мы детально разобрали три самых легких метода, используя которые, можно узнать модель ноутбука от DNS. Все они очень просты, не требуют много времени, а выполнить процесс поиска под силу даже неопытному пользователю. Мы рекомендуем ознакомиться с каждым методом и выбрать наиболее подходящий для себя.
Отблагодарите автора, поделитесь статьей в социальных сетях.
Чтобы предотвратить появление проблем с совместимостью при замене комплектующих или подключении нового оборудования, вам нужно знать модель лэптопа. Ниже будут рассмотрены несколько проверенных методов, благодаря которым вопрос, как узнать модель ноутбука, перестанет быть для вас трудным.
Корпус ноутбука, наклейки, батарея
На упаковку от ноутбука или какие-то документы надежды мало – обычно всё это выбрасывается сразу после покупки лэптопа. Но если у вас осталось руководство по эксплуатации, то можете посмотреть в нем сведения о ноутбуке.

Более реальный способ – найти наклейки на лицевой части или днище ноутбука. На них указана полная информация об устройстве, включая производителя, серию и модель. Например, Acer Aspire 5745G.
Если наклейки с корпуса сорваны, то попробуйте посмотреть модель на батарее лэптопа. Переверните его и найдите две защелки (может быть одна). Переведите их в открытое положение и снимите крышку, чтобы вытащить аккумулятор. На батарее будет написан производитель (например, HP или DNS), а также серия и модель.
Использование программных средств
Если ни на корпусе, ни на батарее интересующие вас сведения не указаны, то можно прибегнуть к программным способам определения точной модели лэптопа. Попробуем сделать это через командную строку:

В окне интерпретатора Windows появится модель вашего ноутбука – вам останется лишь переписать её или запомнить. Если с командной строкой вы не дружите или просто хотите перепроверить информацию, посмотрите модель своего ноутбука в окне «Сведения о системе».

- Нажмите Win+R.
- Введите «msinfo32».
- Посмотрите строки «Изготовитель» и «Модель».

В строке изготовитель указан конкретный бренд – Sony Vaio, Dell, Lenovo. Модель же указана цифрами и латинскими буквами. Здесь нужно быть внимательным: в рамках серии модели лэптопов могут отличаться одним знаком.
Раз уж мы пошли по системным утилитам, не пройдем мимо средства диагностики DirectX. Несмотря на неявное отношение к вопросу определения модели ноутбука, здесь тоже можно найти все необходимые сведения:
Это проверенные варианты, действующее на лэптопах всех производителей, будь то распространенные Samsung или более редкие MSI. Есть и другие способы: например, иногда сведения о ноутбуке закреплены в разделе «Свойства системы». Чтобы открыть его:

Примечание: этот способ действует не на всех ноутбуках. Например, Asus с установленной Windows 10 в свойствах системы такую информацию не содержит.
Еще один вариант – посмотреть сведения о лэптопе в BIOS. Перезагрузите ноутбук и нажимайте Del (может быть другая клавиша), пока не появится окно базовой системы ввода/вывода. Здесь должна быть вкладка «Info», внутри которой указаны основные сведения об устройстве.
Утилиты мониторинга состояния компьютера
Сведения о ноутбуке предоставляют различные программы для замера температуры и других показателей работы устройства. Например, можно использовать утилиту HWMonitor.
В строке будет прописан производитель ноутбука (HP, Lenovo) и его модель. Перепроверить данные можно с помощью программы AIDA64. Она хоть и является платной утилитой, но имеет пробный период (на 30 дней), которого хватит, чтобы определить модель ноутбука.

- Запустите утилиту.
- Раскройте вкладку «Компьютер».
- Откройте пункт «DMI».
- Перейдите в раздел «Система».
Программ, предоставляющих подробные сведения о компьютере, достаточно много; вы можете посмотреть модель ноутбука в любой утилите для мониторинга системы. Кстати, после получения необходимой информация не стоит удалять эти программы — используйте их, чтобы постоянно быть в курсе температуры процессора и видеокарты.
Читайте также:
- Персональный компьютер и система телекоммуникаций как основа новой информационной технологии
- Как перенести игру с одного планшета на другой сохранив уровень игры
- Установка deepin os на планшет
- Какая конструкция позволяет включить файл только один раз вне зависимости от количества вызовов
- Увеличила хранилище в icloud все равно пишет не хватает памяти

