Как узнать название сети интернета на компьютере
Обновлено: 04.07.2024
Люди, которым приходилось подсоединяться к интернету при помощи Wi-Fi, часто сталкивались с проблемой поиска необходимой точки доступа для дальнейшего подключения. Чтобы при поиске беспроводной сети не возникало проблем, необходимо заранее разобраться, где найти SSID Wi-Fi, как узнать его название и для чего оно может понадобиться.

SSID — уникальное название, которое есть у каждого роутера
Что такое SSID и для чего он нужен
Необходимо заранее разобраться что такое SSID сети Wi-Fi. Это имя беспроводного подключения, которое чаще всего состоит из названия модели роутера.
Отображается оно на смартфонах, ноутбуках и других устройствах во время подключения к вай-фай. При желании пользователи могут изменить имя маршрутизатора. Сделать это можно при помощи специального мобильного приложения или в настройках модема.
Дополнительная информация! Аббревиатура SSID расшифровывается как Service Set Identifier, что в переводе на русский язык означает «идентификатор сети».
Как составить имя сети
Люди, которые в будущем собираются изменять название точки доступа, должны разобраться с особенностями смены имени вай-фай. Придуманный идентификатор должен соответствовать следующим требованием:
- состоит из латинских букв и цифр;
- не должен содержать спецсимволы (допускается использование только дефиса и нижнего подчеркивания);
- отсутствуют любые буквы из кириллицы;
- длина идентификатора модема не должна превышать 32 символа.
Название сети должно быть понятным для человека. Поэтому лучше, чтобы оно состояло из понятных слов, а не просто из набора букв и цифр.
Настройка беспроводных сетей

Разобравшись с тем, что такое имя сети вай-фай, можно заняться базовой настройкой беспроводного подключения. Сделать это можно при помощи специального интерфейса роутера, которым можно воспользоваться на персональном компьютере под управлением Windows или Linux. Чтобы открыть его, надо зайти в браузер и в адресную строку ввести IP — 192.168.1.1 или 192.168.0.1. Оказавшись в меню настроек, придется проверить и при необходимости изменить следующие параметры:
- тип подключения;
- пароль;
- учетные данные.
Важно! Чтобы узнать данные придется обратиться к поставщику интернета. Это может быть Ростелеком, Мегафон, МТС или любой другой интернет-провайдер.
Изменение названия сети
Многих интересует не только как узнать SSID сети Wi-Fi, но и как изменить ее. Особенности смены имени во многом зависят от используемой модели маршрутизатора.
TP-Link
Роутеры TP-Link отличаются версиями прошивок, у которых может быть разное меню. Если в настройках маршрутизатора синий интерфейс, посмотреть и изменить SSID можно следующим образом:
- Кликнуть в верхней части экрана на надпись «Базовая настройка».
- Перейти в параметры беспроводной сети.
- Изменить идентификатор и при необходимости пароль.
Если у роутера зеленый веб-интерфейс, параметры меняются следующим образом:
- Перейти в меню «Беспроводной режим».
- Открыть настройки.
- Сменить название.
- Нажать на кнопку «Сохранить».
Asus

Некоторые люди подключают свои телевизоры и телефоны к интернету при помощи маршрутизаторов Asus. Чтобы изменить в них название, нужно выполнить следующие действия:
- Перейти в дополнительные параметры.
- Щелкнуть на настройки Беспроводной сети.
- Зайти в подменю «Общие».
- Найти текстовое поле с SSID и ввести новые данные.
- При необходимости сменить пароль и сохранить внесенные изменения.
Важно! Нужно обязательно нажать на кнопку «Применить» после изменения параметров. Если этого не сделать, все придется настраивать повторно.
D-link
У многих пользователей интернета в квартире установлен роутер D-Link. Для изменения параметров маршрутизатора необходимо выполнить следующую последовательность действий:
- Перейти в личный кабинет. Именно здесь находятся основные параметры, которые пользователь может изменить.
- Зайти во вкладку «Вай-Фай» и перейти в «Главные настройки».
- Найти строчку «SSID» и ввести новое название для подключения.
- Зайти в параметры безопасности.
- Изменить стандартный пароль и ввести новый.
- Нажать на кнопку «Применить».
Keenetic
Настройка модемов от Eltex Keenetic мало чем отличается от изменения параметров в моделях от других производителей. Чтобы поменять название, понадобится сделать следующее:
- Перейти в веб-интерфейс устройства.
- Зайти в меню изменения настроек вай-фай.
- Открыть подменю «Соединение».
- Найти строку «Имя» и ввести комбинацию букв и цифр.
- Нажать на «Применить», чтобы сохранить внесенные изменения.
Дополнительная информация! При желании можно сменить пароль. Для этого придется зайти во вкладку «Безопасность».
Tenda

Некоторые люди для организации домашней сети решают взять себе роутеры Termux Tenda. Их настройка осуществляется следующим образом.
- Перейти в интерфейс маршрутизатора.
- Зайти в параметры беспроводной сети.
- Найти поле с названием подключения и изменить его.
- Сохранить внесенные изменения.
Поиск SSID на телефоне
Многие не знают, как найти SSID сети Wi-Fi для подключения на телефоне. Чтобы узнать имя сети, можно воспользоваться смартфонами Самсунг на Android или Айфон на iOS. Любое из таких мобильных устройств позволяет узнать SSID. Чтобы сделать это, надо перейти в настройки подключения и включить вай-фай. После этого на дисплее появится список всех доступных соединений.
Важно! Чтобы найти свой роутер в iPhone, необходимо искать подключения, в названии которых указана модель установленного дома маршрутизатора.
Что такое ESSID и BSSID
У беспроводных подключений может быть расширенный и базовый набор служб. Последний имеет идентификатор BSSID, который состоит из МАС-адреса модема, раздающего интернет.
У расширенных соединений идентификатор ESSID. С его помощью пользователь сможет найти из нескольких имеющихся подключений нужную точку доступа. Это очень удобно для людей, у которых часто возникают проблемы с поиском своей беспроводной сети.
Особенности технологии MultiSSID

MultiSSID — уникальная технология, с помощью которого на одном модеме можно создавать сразу несколько вай-фай соединений. Например, человек может сделать одно основное подключение и 2-3 гостевых.
Использование MultiSSID также позволяет в разы уменьшить нагрузку на сеть. Благодаря этому удается повысить стабильность соединения.
Важно! Такая функция присутствует только в современных моделях маршрутизаторов.
Как скрыть название
Чтобы к сети вай-фай не подключались посторонние люди, необходимо сделать для нее скрытое название. В таком случае никто из соседей не сможет даже увидеть ее в списке доступных подключений. Только люди, которые изначально знают SSID и пароль, смогут подсоединиться к интернету.
Скрыть вай-фай достаточно просто. Для этого необходимо войти в настройки модема и поставить галочку напротив надписи «Скрыть точку доступа».
Как узнать название скрытой сети и подключиться к ней

Узнать название скрытых точек доступа можно при помощи дополнительного ПО. Например, можно взять и скачать для этого такие программы:
- Airmagnet;
- Wildpackets;
- Aeropeek;
- CommView.
Чтобы подсоединиться к своему подключению, нужно ввести в поле ее название и пароль.
Люди, которые регулярно пользуются домашним беспроводным интернетом, должны разобраться, что такое SSID Wi-Fi сети и для чего он используется. Это поможет правильно настроить подключение к интернету и защитить сеть вай-фай от посторонних людей.
Как правило, современные провайдеры используют DHCP-соединение, которое позволяет подключаться к DHCP-серверу и получать сетевые настройки от него. Но и протокол PPPoE также до сих пор не редко используется. И пользователи, чье устройство получает интернет посредством именно этого протокола могут столкнуться с проблемами по изменению настроек роутера, в связи с отсутствием имени пользователя и пароля от PPPoE.
В этой статье подробно рассмотрим какие методы можно использовать, чтобы узнать PPPoE логин и пароль.
В договоре или регистрационной карте
При заключении договора, в нем, или в прикрепленной к нему регистрационной карте, должны быть указанные данные для подключения к интернету, включая логин и пароль, они-то и необходимы для настройки PPPoE.
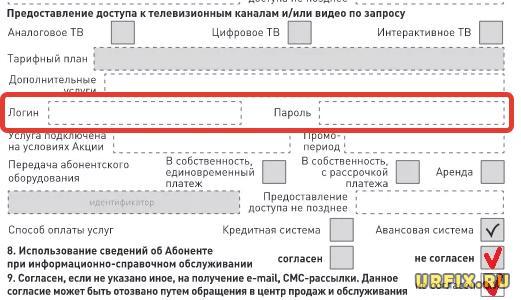
Проблема может возникнуть, если договор / карта утеряны или, если изменились настройки на стороне провайдера.
Обращение к провайдеру
Безусловно, если нужно узнать, какие логин и пароль используются для подключения PPPoE, то следует в первую очередь обратиться к поставщику интернета – провайдеру.
Сделать это можно по телефону, позвонив в службу технической поддержки или – при личном визите в офис поставщика.
Контакты популярных провайдеров:
В настройках роутера
Если у пользователя есть активное подключение к интернету на текущем устройстве, то можно посмотреть имя пользователя и пароль от PPPoE в настройках роутера.
Если необходимость настройки роутера вызвана сменой старого устройства на новое, то необходимо подключить старый роутер с действующими настройками и выполнять последующую инструкцию.
Как узнать PPPoE логин и пароль:
С помощью программы
Также можно использовать специализированный софт, который позволит узнать PPPoE логин и пароль и другие данные о подключении. Например, можно скачать программу Dialupass.
Пользоваться утилитой достаточно просто. Необходимо запустить ее и на первом экране отобразится ваше подключение и пара логин-пароль от него. Для просмотра детальной информации нужно произвести двойной клик по соединению.

В одной локальной сети может быть подключено довольно большое количество компьютеров, каждый из которых имеет собственное уникальное наименование. В рамках настоящей статьи мы расскажем о способах определения этого имени.
Узнаем имя ПК в сети
Мы рассмотрим как системные средства, доступные по умолчанию в каждой версии Windows, так и специальную программу.
Способ 1: Специальный софт
Существует немало программ, позволяющих узнать имя и прочую информацию о компьютерах, подключенных к одной локальной сети. Мы же рассмотрим MyLanViewer – софт, позволяющий просканировать сетевые подключения.
-
Загрузите, установите и запустите программу. Использовать ее можно бесплатно лишь на протяжении 15 дней.




По желанию вы можете самостоятельно изучить прочие возможности программы.
Способ 2: «Командная строка»
Узнать имя компьютера в сети можно с помощью «Командной строки». Этот способ позволит вам вычислить не только наименование ПК, но и другую информацию, например, идентификатор или IP-адрес.
-
Через меню «Пуск» откройте «Командную строку» или «Windows PowerShell».








При возникновении каких-либо вопросов по данному способу, обращайтесь к нам в комментариях.
Способ 3: Изменение имени
Наиболее простой метод вычисления имени заключается в просмотре свойств компьютера. Для этого кликните правой кнопкой мыши по кнопке «Пуск» и в списке выберите пункт «Система».

После открытия окна «Система» нужная вам информация будет представлена в строке «Полное имя».

Здесь же можно узнать и другие данные о компьютере, а также по необходимости их отредактировать.

Заключение
Рассмотренные в статье методы позволят узнать имя любого компьютера в локальной сети. При этом наиболее удобным является второй способ, так как позволяет вычислить дополнительную информацию не требуя установки стороннего софта.

Отблагодарите автора, поделитесь статьей в социальных сетях.

Для работы в интернет каждый компьютер получает собственное уникальное имя и IP-адрес, по которым его можно идентифицировать. Случается, что в большой сети на десятки или сотни пользователей требуется быстро найти определенное устройство. В этом случает проще и быстрее всего найти его по индивидуальному обозначению, которое известно заранее. Как узнать имя компьютера по IP в локальной сети?
В каких случаях необходимо знать имя ПК в локальной сети
Имя компьютера также называют NETBIOS или DNS. У каждого устройства имеется собственное, индивидуальное название (например, LVS), которое необходимо знать. Узнав наименование ПК, можно быстро найти его в локальной сети и при необходимости подключиться к нему с другого устройства, также его можно будет указывать при необходимости.
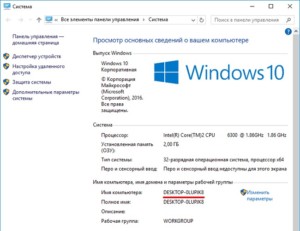
Способы определения
Как же можно узнать IP-адрес компьютера в локальной сети по имени, а также некоторые важные характеристики? Для этого существует несколько способов:
- Нажать «Пуск» — «Выполнить» (или «Win» + «R»), ввести в открывшемся окошке «msinfo32». Откроются «Сведения о системе», в которых будет и название системы;
- Нажать правой кнопкой мыши по рабочему столу и выбрать «Свойства». Прокрутив открывшееся окошко вниз, можно найти полное наименование;
- Нажать правой кнопкой по любому ярлыку на рабочем столе (не по папке или файлу), затем нажать «Свойства» — «Подробнее». Внизу в окошке будет указано наименование.
Специальные программы
Существует немало специальных программ, которые запускают сканирование локальной сети интернет и помогают находить имена всех входящих в нее компьютеров. Они работают с разными ОС: Windows, Ubuntu от Linux и другими.
Одной из таких программ является MyLanViewer. При сканировании все ПК отображаются в удобном виде: показывают их имена, IP и MAC адреса, общие файлы и другие характеристики.
Также с помощью MyLanViewer можно отслеживать изменения состояния компьютеров и управлять ими.
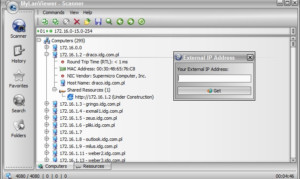
Загрузить софт можно с официального сайта. Затем необходимо установить программу и запустить ее. Далее потребуется:
- Зайти во вкладку «Scanning», кликнуть по кнопке «Start Fast Scanning»;
- Откроется список, в нем необходимо выбрать строчку со словами «Your Computer» и нажать на плюсик;
- Откроется новый подсписок. Указанное наименование компьютера будет в строке с надписью «Host Name».
Важно! Программа платная, бесплатная версия доступна первые 15 дней.
«Командная строка»
Этот способ позволит узнать наименование компьютера, его идентификатор, IP и другие данные. Посмотреть его можно в несколько шагов:
Важно! Вместо «Командной строки» может быть пункт «Windows PowerShell».
- Откроется отдельное окошко, в котором будет строка «Users» и название. В ее конце необходимо добавить «>ipconfig», затем нажать «enter»;
- Откроются блоки подключения по локальной сети, там необходимо найти «IPv4-адрес» и скопировать значение;
- В строку «C:\Users» после наименования нужно вписать «>tracert [пробел] [IP-адрес, который был скопирован]»;
- После сроки «Трассировка маршрута с максимальным числом прыжков» в конце строки будет указано название.
Чтобы получить дополнительную информацию, в строке «C:\Users» нужно вписать команду «>nbtstat -a [пробел] [IP-адрес, который был скопирован]». Все данные будут размещены в таблице «NetBIOS-имен удаленных компьютеров»: название, состояние, тип.
Узнать название компьютера в сети можно через команду «>hostname» в строке «C:\Users».
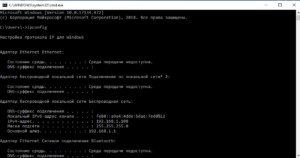
Изменение
Самый простой способ узнать и изменить название следующий:
- Нужно нажать правой кнопкой «Пуск» — «Система»;
- Название будет в строке «Полное имя»;
- Чтобы поменять его, нужно кликнуть по «Изменить параметры» — «Имя компьютера», после чего указать новое. Тут же можно изменить дополнительные данные, однако важно помнить, что внесенные изменения могут повлиять на доступ к сети и ее ресурсам.
Как узнать ip адрес компьютера в локальной сети
IP (АйПи) — это уникальный адрес ПК, под которым он заходит в интернет. Проще всего узнавать его следующим способом:
- Нажать «Win» + «R» иввести «cmd». Это откроет окно консоли;
- Вбить строку «ping —a [название компьютера]». Команда начнет проверять соединения в локальной сети, названия хостов будут переведены в адреса и наоборот. В результате будет выведена статистика обмена пакетами;
- Второй вариант — вбить команду «nbtstat —a [наименование ПК]», после чего отобразится таблица со списком. Если необходимо узнать название ПК по IP-адресу, нужно написать другую команду — «nbtstat —a [IP-адрес]»;
- Можно также ввести «nslookup—a [название ПК]». Эта команда проверит зону сервера DNS и выведет IP, который соответствует конкретному узлу. Если вместо наименования записать сетевой адрес, команда укажет название узла;
- Команда «tracert [IP-адрес]» позволяет отследить маршрут передаваемых данных от пункта отправления до назначения. При этом будут перечислены все промежуточные точки.
Также узнать IP-адрес можно при помощи программы, которая отсканирует сеть, например, при помощи бесплатной «Advanced IP Scanner» или «SoftPerfect Network Scanner». Обе утилиты определяют имена и адреса ПК, а также обладают другими возможностями.
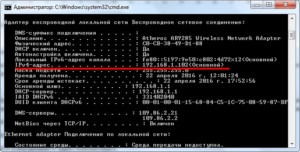
У каждого компьютера есть свое отдельное имя. Оно помогает идентифицировать ПК среди прочих и при необходимости обращаться к нему напрямую удаленно. Определить это название можно разными способами: через кнопку «Пуск», командную строку, специальные программы. Не менее важно знать, как это имя изменить при необходимости или как найти IP ПК.
Читайте также:

