Как узнать пароль ограничений без компьютера
Обновлено: 07.07.2024
В вопросе создания максимальной безопасности данных Apple, традиционно, занимает ведущие позиции. Она первая разработала и внедрила «дактилоскопический» вход, удалённую блокировку через функцию «Найти» и многое другое.
Чтобы прикрыть посторонним или малолетним детям доступ к приватным данным на iPhone, зачастую используются специальная функция–«ограничения». В результате на айфоне будет закрыт вход к определённым приложениям, отобранным владельцем, и их также нельзя будет удалить, пока не будет введён пароль. Это отличный способ ещё больше усилить безопасность данных, хранящихся на устройстве.
Вообще, пароль ограничений пользователям вводить приходится не так часто. Именно из-за этого он забывается быстрее всего. Более того, многие даже не всегда могут припомнить, а вводили ли его они вообще. Так как эко-система Apple предполагает большое количество разноуровневых средств защиты, и запомнить их все непросто.
Однако при некоторых операциях приходится этот самый пароль вводить. Так что же делать, когда вы никак не можете его вспомнить?
Способы снятия такого пароля
Если пользователем не было задано ничего другого, то стандартный «заводской» пароль состоит из четырёх нулей. Поэтому начните процесс разблокировки именно с этого сочетания. Если данная комбинация не проходит, значит, вы точно вводили другой код доступа. И теперь либо нужно его вспоминать, проводя ассоциации, либо пытаться его взломать.

На своём сайте (в разделе поддержки) производитель уверяет нас, что если этот пароль забыт – считай, что всё пропало! И всё, что остаётся несчастному пользователю – это стереть айфон, и потом настроить его как новый. Так как даже восстановление из бэкап-копий не приведёт к снятию пароля.Однако при этом будут стёрты настройки и все имеющиеся пользовательские данные. И при последующей попытке восстановления (из последней копии) часто не удаётся снять ограничения. Так как в используемой версии бэкапа этот пароль уже был активирован. А значит, и все сопутствующие настройки были благополучно перенесены обратно на смартфон –прямо в процессе восстановления.
Но не всё так удручающе. Вследствие того, что много людей сталкивались с подобными проблемами, разработаны «костыли» для их устранения. Сегодня имеется несколько вполне легальных способов снятия режима ограничений. Да, они помогают не всегда и не всем, но пробовать однозначно стоит.
Один из таких способовдавно «гуляет» по интернету, и заключается в использовании программы – «iBackupBot». С помощью данной утилиты-взломщика можно попытаться снять пароль. Так как она позволяет вносить соответствующие коррективы в реестры «бэкапа» данных со смартфона.
В любом случае перед сбросом следует освежить версию последней резервной копии, чтобы наибольшее количество данных потом было доступно к восстановлению.
Однако быстрым и удобным этот способ явно не назовёшь. Более того, у многих после подобных манипуляций смартфон и вовсе блокировался. И в результате всё равно приходится сбрасывать айфон «до нуля», а при попытке восстановления регулярно возникают ошибки.
Способ без взлома
Имеется ещё один, куда более простой и верный способ, который избавит вас от необходимости выполнения хлопотной процедуры сброса. Этот способ просто позволит вам посмотреть этот самый пароль, чтобы потом благополучно ввести егов настройках смартфона. Хотите знать, как это сделать? Всё просто.

В перечне доступных вариантов софта выбираете подходящий под ваш компьютер тип системы и вперёд! При скачивании нет никаких ограничений, поскольку эта утилита распространяется бесплатно.Подсоедините теперь iPhone кабелем к этому доверенному ПК (либо Мак), и создайте актуальную бэкап-копию. Это нужно сделать обязательно, т.к. именно по данным «бэкапа»утилита и «вычисляет» ограничительный пароль.
После этого просто запустите загрузочную «болванку» данной утилиты. По завершению установки щёлкните на иконку приложения. Система автоматически начнёт анализ данных из айфонного «бэкапа». Среди прочих пунктов там должен высветиться и сам пароль.
Вот, например, как всё это выглядит для Mac-устройств. В перечне найденных данных нас, собственно, интересует строчка «Finding PIN». Именно под ней утилита и высветит искомый код.Если же планируется производить данную процедуру на Виндоуз-устройстве, то всё будет выглядеть так:Далее всё, что вам предстоит сделать – просто ввести добытый таким образом код в соответствующее меню айфона (путь к нему показан ниже). После этого можете тут же деактивировать режим ограничений (или установить другой «шифр», который вы точно не позабудете).Таким образом, этот способ позволяет не сразу сбросить ограничения, а просто посмотреть код доступа, чтобы потом, как положено, ввести его в меню для разблокировки (или для последующей смены пароля).
Предупреждаем, что подобный «трюк» можно будет проделать только с «доверенным» ПК, с которым ранее айфон сопрягался, и выполнялись копии данных. Это, отчасти, сделано в угоду безопасности, так как, в противном случае, любой посторонний сможет таким способом взломать закрытые вами разделы меню. Именно поэтому «привязка» и просмотр данных осуществляется посредством реестров с «бэкапа».
Несколько советов напоследок
Разработчики Apple постоянно закрывают все возможные лазейки и уязвимости в системе, которые, собственно, и используют утилиты-взломщики. В результате способы, успешно помогающие раньше, могут оказаться, как минимум, неэффективными. А то и вовсе могут привести к самоблокировке гаджета. А это уже куда серьёзнее проблем с паролем ограничений.
Так что лучше перестраховаться. Да и вообще, проводить процедуру создания резервных копий следует регулярно – перед любым вмешательством в систему смартфона, вплоть до очередных обновлений прошивки. Просто возьмите себе это за правило!
А чтобы впредь не забывать пароли, рекомендуем обязательно записывать их сразу же в момент создания. Не надейтесь на свою память, со временем код забудется, и придётся ломать голову над способами его взлома.
Если вы не доверяете рукописным вариантам хранения – используйте особые приложения, разработанные специально для генерирования и хранения созданных паролей. И тогда вам нужно будет запомнить пароль только от него одного. А все остальные – можно будет посмотреть, войдя в папку данного приложения-шифровщика. Получается, такой себе, виртуальный сейф.

Забыли пароль ограничений на iPhone или iPad, в результате чего некоторые функции устройства оказались заблокированными? В этой инструкции мы рассказали о самом простом способе восстановления пароля ограничений, использование которого занимает считанные секунды.
Мы уже рассказывали о том, как восстановить пароль ограничений на iPhone и iPad при помощи iBackupBot. Однако описанный ранее способ нельзя назвать простым, поскольку он предполагает взаимодействие пользователя с файловой системой мобильного устройства. Данный же способ не потребует от вас каких-либо специальных навыков.
Примечание: возможность восстановления пароля ограничений этим способом доступна на Windows, Mac и Linux.
Забыл пароль ограничений iPhone — что делать
Шаг 1. Подключите свой iPhone или iPad к компьютеру и запустите iTunes.
Шаг 2. Выберите устройство в iTunes, поставьте флажок на пункте «Зашифровать локальную копию» и нажмите «Создать копию сейчас» для создания резервной копии.

Шаг 3. Скачайте утилиту Pinfinder. Программа доступна на Windows, Mac и Linux. Если на вашем iPhone или iPad установлена iOS 10, то обязательно убедитесь в том, что вы загружаете Pinfinder 1.5.0.


Вот таким простым образом, без необходимости трогать файловую систему iPhone или iPad, вы можете узнать забытый пароль ограничений. После вам останется лишь перейти в меню «Настройки» → «Основные» → «Ограничения» и указать найденный пароль.
Поставьте 5 звезд внизу статьи, если нравится эта тема. Подписывайтесь на нас Telegram , ВКонтакте , Instagram , Facebook , Twitter , YouTube .
Поставьте оценку: (4,90 из 5, оценили: 77)- Следующая В декабре 2016 года Apple захватила 70% рынка премиальных смартфонов
- Предыдущая Вышла 64-битная версия Cydia с улучшенной поддержкой iOS 10
116 комментариев
Попробуйте запустить Pinfinder от имени администратора. И iTunes нужно обновить до последней версии.
Спасибо большое. Реально помогло
пишет в столбце restriction no passcode stored
Это значит, что проверяемой резервной копии не стоит пароль на ограничения. Нужно сделать свежую резервную копию устройства в iTunes и после уже запустить программу:
Шаг 2. Выберите устройство в iTunes и нажмите «Создать копию сейчас» для создания резервной копии. Отметим, что если резервная копия с паролем ограничений уже имеется, этот шаг можно пропустить.
Я изначально с него начал
На ios 10.2.1 результата не дал после чего увидел коментарий про новый способ
Хмм, а можете сделать скриншот командной строки после запуска программы?
привет решил проблему?
Все работает сначала не разобрался ну ребята с официальной группы помогли ))
Далее переключаем внимание на iBackupBot и идем в System Files – HomeDomain – Library – Preferences, где ищем файл com.apple.springboard.plist.
Для страховки можно скопировать и сохранить оригинальный файл кликнув по нему правой кнопкой мыши и выбрав в меню Export Selected item(s).
Далее дважды кликаем по файлу и нам открывается окно с предложением купить полную версию iBackupBot. Отклоняем предложение и продолжаем нашу работу по сбросу пароля.
После отказала от покупки и введения регистрационного кода нам открывается содержимое файла, куда нам необходимо вставить следующие строки кода:
Для вставки строчек кода ищем место куда их скопировать. У меня это будет между 83 и 84 строчками. Вставляем строчки кода и не забываем сохранить (иконка дискеты в верхнем правом углу).
етыре нуля указанные в последней строчке кода – это наш новый пароль к функции «Ограничения».
Далее запускаем iTunes, во вкладке «Обзор» кликаем по кнопке «Восстановить из копии» и выбираем самую последнюю, единственную копию и жмем «Восстановить».
В случае, если вы все сделали правильно, после восстановления ваш пароль ограничений станет «0000». Если же при вводе четырех нулей устройство сообщает вам о том, что пароль неверный, значит где-то была допущена ошибка и всю процедуру придется повторить вновь.
А это начало статьи:
В первую очередь хочется отметить, что для выполнения этого способа необходимо обзавестись дополнительным софтом – iBackupBot для iTunes, представляющий собой программу по управлению резервными копиями iPhone, iPad или iPod Touch.
Для установки iBackupBot необходимо перейти на специальную веб-страничку продукта и загрузить необходимую вам версию утилиты для Windows или Mac, пробная версия которой бесплатна для загрузки и использования.
Подключаем наше устройство к компьютеру при помощи USB-кабеля и запускаем iTunes. Идем в «Правка» – «Настройки» – «Устройства» и удаляем все резервные копии вашего iPhone или iPad для того, что бы в последствии не запутаться и облегчить себе дальнейшую работу.
Затем создаем уже новую, свежую резервную копию iPhone или iPad в iTunes путем выбора нужного девайса в боковой панели и, во вкладке «Обзор», кликаем по кнопке «Создать копию сейчас». Также, как вариант, можно кликнуть правой кнопкой мыши по отображаемому в левой боковой панели устройству и в открывшемся меню выбираем «Создать резервную копию».
Но представленный в данной статье способ значительно проще в использовании и работает со всеми версиями iOS, включая десятку.
Здравствуйте, при скачивании Pinfinder у меня появляется иконка при скачивании белый лист, с загнутым кончиком, после того, как открываешь этот файл, то открывается WinRAR и все, там так же иконка пустого листа. Файл можно открыть через разные программы: paint, word, блокнот и тд., но там только двоичный код. Я что-то делаю не так? Такого черного экрана с кодами, как у вас, у меня и в помине нет.
Есть много похожих вопросов, задаваемых на многих форумах. Та же тема как сбросить код ограничения доступана iPhone или iPad. Что могут сделать ограничения iPhone? Почему так много людей устанавливают ограничения на устройство iOS?
Ну, настройки ограничения также можно назвать родительским контролем. Это простой способ запретить подросткам играть в игры или использовать определенные приложения. Установив четырехзначный код ограничения доступа, родители могут в любое время настроить эти заблокированные приложения и содержимое.
После установки пароля ограничения только вам разрешено вводить правильный код ограничения и доступ к элементам с ограничениями.
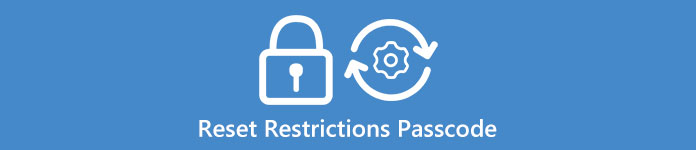
Есть много причин, объясняющих, почему люди хотят сбросить ограничения пароля. Но это не имеет значения на самом деле. Эта статья покажет вам пошаговое руководство по сбросу пароля ограничения на iPhone или iPad, особенно для тех, кто забыл пароль ограничения.
Часть 1: Как сбросить пароль ограничения без компьютера (Запомнить пароль)
Существует множество подходов к изменению ограничений паролей на iPhone. Для людей, которые помнят код, легко сбросить ограничения пароля без компьютера. Все, что вам нужно сделать, это сначала ввести старый пароль ограничения на iPhone, а затем сбросить iPhone с новым кодом ограничения. Все ваши данные iOS остаются нетронутыми. Это также доступно, если вы хотите отключить ограничения на iPhone.
Шаг 1 , Введите пароль ограничения
Откройте приложение «Настройки» на iPhone. Щелкните «Общие», а затем «Ограничения». Вам будет необходимо ввести пароль ограничения. Выберите «Отключить ограничения» и введите пароль ограничения еще раз, если вы хотите отключить ограничения. В противном случае вы можете пропустить эту операцию.
Шаг 2 , Включить ограничения и сбросить пароль ограничения
Триггер «Включить ограничения» в меню «Ограничения». Вы можете сбросить новый пароль ограничений для вашего iPhone или iPad во время этого процесса.
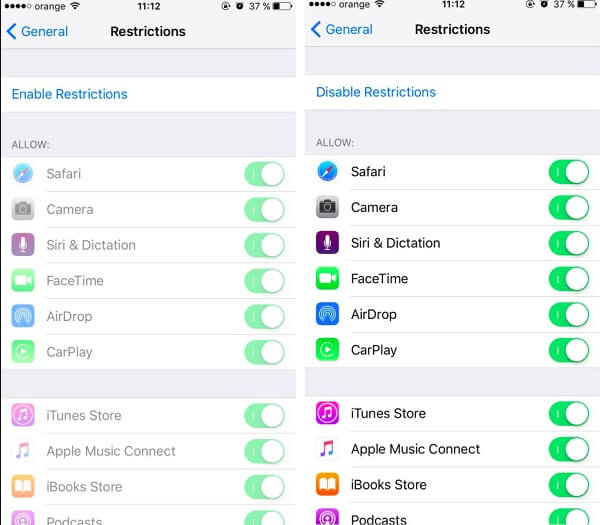
Кроме того, вы можете добавлять или удалять ограниченные приложения после ввода пароля ограничения.
Часть 2: Как сбросить пароль ограничения (забыть пароль ограничения)
Но что могут сделать люди, которые забыли ограничения пароля? Есть ли способ, которым люди могут удалить и сбросить пароль ограничения? Ответ - да.
Вот 2 способа сбросить пароль ограничения iPhone.
Сброс или восстановление забытого пароля ограничения без потери данных
Чтобы сбросить забытый пароль ограничения на iPhone, вы можете сделать это за 2 шага через стороннего производителя, Apeaksoft iOS Unlocker.
Разблокировка Apeaksoft iOS это программное обеспечение для разблокировки iOS, которое поможет вам войти в заблокированный iPhone и снять все блокировки, чтобы использовать его в обычном режиме.
Если вы забыли пароль ограничения или много раз вводили пароль ограничения, и устройство блокировалось, это программное обеспечение может немедленно снять все эти ограничения.
- Снимите пароль ограничения времени экрана на iPhone iPad iPod без потери данных.
- Восстановить забытый пароль ограничения с устройства iOS, работающего в iOS 12 и более поздних версиях.
- Протрите iPhone с заблокированным экраном из 4-значных, 6-значных, настроенных номеров и многого другого.
- Удалите Apple ID, если вы забыли учетную запись Apple ID или пароль.
- Совместимость со всеми устройствами iOS, такими как iPhone 12 Pro Max, 12 Pro, 12 mini, 12, 11 Pro Max, 11 Pro, 11, XS, X, 8, 7, 6s, 6, iPad Pro, iPod и т. Д., Работающими в iOS 14/13/12/11 и более ранние версии.
Выполните 2 шага ниже, чтобы сбросить забытый пароль ограничения на устройстве iOS.
Шаг 1 , Бесплатно загрузите Apeaksoft iOS Unlocker по ссылке для скачивания выше. Откройте окно и выберите Экранное время Режим.
Возьмите USB-кабель для подключения вашего iPhone к компьютеру.
Шаг 2 , Нажмите Start Кнопка и эта программа начнет удаление или восстановление пароля ограничения времени экрана немедленно.

Затем ваш iPhone перезагрузится, и вы сможете легко создать новый пароль ограничения.
Подсказки : iTunes необходим для сканирования вашего устройства. Убедитесь, что на вашем компьютере установлена последняя версия iTunes.Сброс пароля ограничения через iTunes
Вы можете сбросить забытый пароль с помощью iTunes. В результате вы должны восстановить iPhone удалить предыдущие ограничения пароля. Кроме того, необходимо резервное копирование данных iPhone перед заводской настройкой вашего iPhone.
Внимание : Для начала вам нужно открыть «Настройки» и выключить «Найти iPhone» в меню «iCloud» на iPhone. А затем сделайте резервную копию данных с iPhone с помощью iTunes. Не забудьте обновить iTunes до последней версии.
Шаг 1 , Используйте USB-кабель для подключения iPhone к компьютеру
Шаг 2 . Запустите iTunes и нажмите кнопку «Сводка».
Шаг 3 . Выберите «Восстановить iPhone» и нажмите «Восстановить» для подтверждения.
Шаг 4 . После перезагрузки iPhone выберите «Установить как новый iPhone».
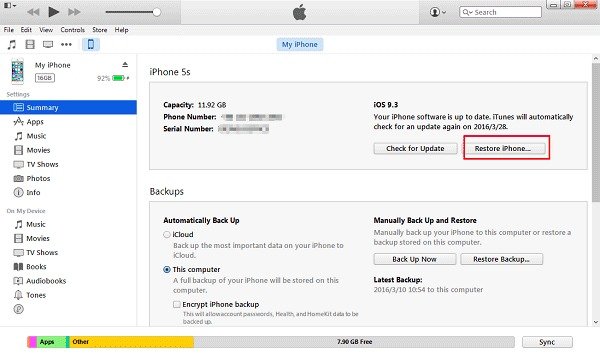
После этого вы можете снова сбросить пароль ограничений на iPad или iPhone. Просто откройте «Настройки», нажмите «Общие», а затем включите «Ограничения».
Часть 3: Как сбросить настройки устройства, если вы не знаете пароль ограничения
Чтобы сэкономить время на сброс настроек iPadи другие продукты Apple, вы можете использовать iPhone Eraserвместо. Это мощный инструмент, который может полностью и безвозвратно стереть все содержимое и настройки с вашего iPad. Просто установите его уровень стирания, и тогда вы сможете легко сбросить забытый пароль ограничения на iPad и iPhone. Поддерживаются все устройства iOS, включая iPhone X / 8 Plus / 8 / 7 Plus / 7 / 6s Plus / 6s / 6 Plus / 6 / 5s / 5c / 5 / 4S, iPad и iPad touch.
Шаг 1 , Запустите iPhone Eraser, чтобы обнаружить ваш iPhone
Загрузите и установите iPhone Eraser. Запустите его, а затем используйте молниеносный USB-кабель для подключения iPhone к компьютеру. iPhone Eraser обнаружит ваш iPhone автоматически.

Шаг 2 , Установите уровень стирания для удаления пароля ограничения
Существует три разных уровня стирания, что означает, что вы можете перезаписывать iPhone разным временем. Вы можете выбрать низкий, средний и высокий уровни стирания, чтобы стереть содержимое и настройки на iPhone.

Шаг 3 , Начните стирать ограничения пароля на iPhone

Вы также можете использовать iPhone Eraser для защиты вашей конфиденциальности, тщательно очистив iPhone. Например, будет лучше стереть все на iPhone с iPhone Eraser перед перепродажей на eBay.
Получите быструю проверку из этого видеоурока, чтобы сбросить забытый паролем iPhone:

Советы и рекомендации по сбросу ограничений Пароль
Просто прочитайте и выберите любой способ сброса ограничений пароля на iPhone или iPad. Даже если вы забыли пароль ограничения на iPhone или iPad, вы все равно можете сбросить новый пароль ограничения самостоятельно. Как видно из приведенного выше, рекомендуется Разблокировка iOS лучший выбор для сброса вашего устройства iOS.
Просто действуйте, как указано выше, вам нужно сбросить настройки iPhone с помощью iTunes или других инструментов, чтобы сначала удалить свой предыдущий пароль ограничения.
Часть 4: Часто задаваемые вопросы по сбросу пароля ограничений на iPhone и iPad
1. Есть ли способ восстановить пароль для родительских ограничений на iPhone?
Вы можете восстановить пароль родительского контроля, выполнив сброс настроек к заводским настройкам на вашем iPhone. Сброс к заводским настройкам восстановит настройки iPhone по умолчанию, при которых пароль ограничений будет заменен.
2. Как мне удалить пароль на iPhone 7?
Чтобы удалить код доступа на iPhone 7, необходимо убедиться, что ваш iPhone не подключен к компьютеру. Нажмите и удерживайте боковую кнопку, пока не появится слайдер выключения питания. Перетащите ползунок, чтобы выключить iPhone, а затем подключите iPhone к компьютеру, удерживая кнопку уменьшения громкости. Удерживайте кнопку уменьшения громкости, пока не появится экран режима восстановления. После входа в режим восстановления вы можете попытаться восстановить ваши данные и настройки.
3. Как восстановить забытый пароль?
PinFinder - это инструмент для сброса пароля ограничения. Вы можете использовать его, чтобы помочь вам сбросить забытый пароль ограничения без восстановления.
Если вы удалите что-то важное по ошибке, довольно легко вернуть удаленные файлы iPhone с помощью Восстановление данных iPhone. Это все для руководства по сбросу пароля ограничений iPhone. Если вам что-то трудно понять, не стесняйтесь обращаться к нам.
Функция «Ограничения» или, как её еще называют, «Родительский контроль» – это возможность ограничения доступа пользователей iPhone, iPad к определенным функциям или программам на их iOS-устройстве.
Включается данная функция достаточно просто. Для этого необходимо зайти в «Настройки» – «Основные» – «Ограничения» и перед активацией указать пароль.
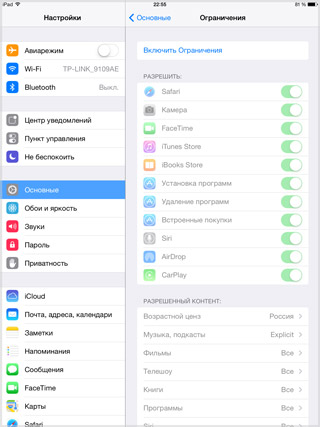
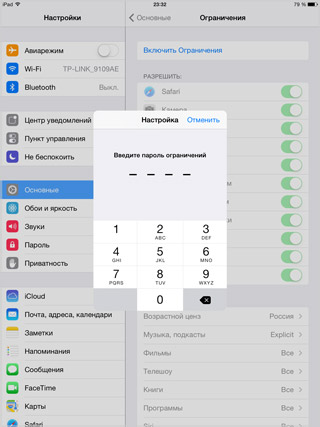
С помощью функции «Ограничения» можно запретить ребенку или подростку, являющимся основным пользователем устройства, доступ к сайтам, содержащим контент для взрослых, или же, напротив, разрешить доступ лишь к конкретным сайтам, запретив все остальные.
Также можно наложить ограничения на музыку, фильмы, телешоу, книги, программы и даже Siri, запретив ей распознавать бранную лексику, к примеру.
Помимо этого, функция «Ограничения» способна препятствовать изменению настроек конфиденциальности для ряда служб и программ, среди которых «Службы геолокации», «Контакты», «Календари», «Фото», «Доступ Bluetooth» и многое другое.
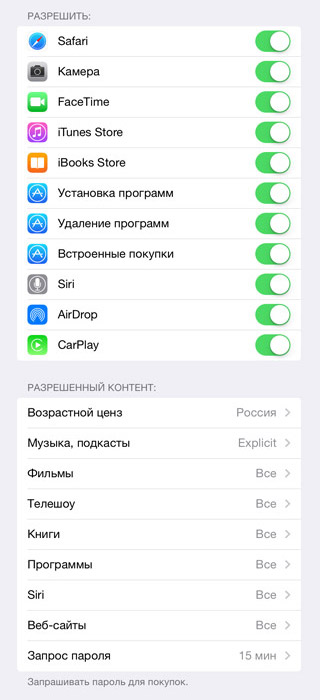
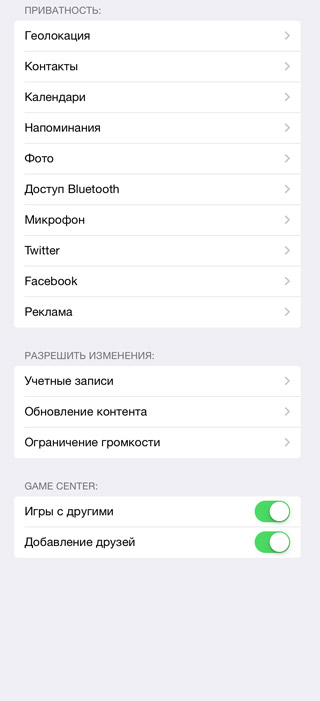
Проблема возникает, когда установленный пароль ограничений бывает забыт.
Что делать, если забыли пароль ограничений на iPhone
- Восстановление в iTunes с потерей информации, хранящейся на устройстве. После процедуры вы получите девственно-чистое устройство.
- Если вы не желаете терять информацию, хранящуюся на вашем гаджете, можно попробовать самостоятельно изменить пароль на iPhone или iPad без джейлбрейка .
- Изменение пароля вручную на iPhone или iPad с джейлбрейком с сохранение всем информации, хранящейся на устройстве.
Как сбросить пароль ограничений на iPhone/iPad без джейлбрейка
В первую очередь хочется отметить, что для выполнения этого способа необходимо обзавестись дополнительным софтом – iBackupBot для iTunes, представляющий собой программу по управлению резервными копиями iPhone, iPad или iPod Touch.
Для установки iBackupBot необходимо перейти на специальную веб-страничку продукта и загрузить необходимую вам версию утилиты для Windows или Mac, пробная версия которой бесплатна для загрузки и использования.
После несложной процедуры установки и запуска пользователь увидит нечто подобное:
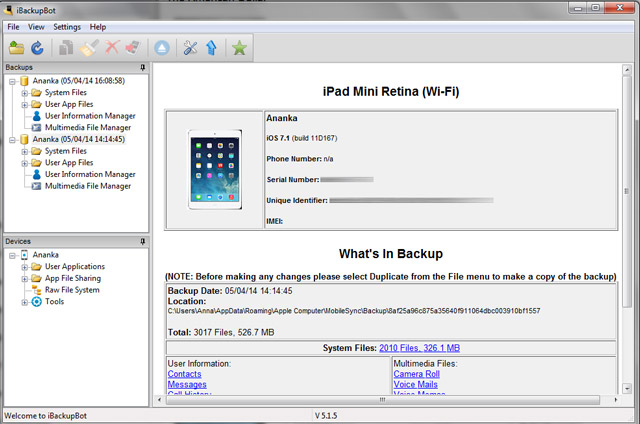
Подключаем наше устройство к компьютеру при помощи USB-кабеля и запускаем iTunes. Идем в «Правка» – «Настройки» – «Устройства» и удаляем все резервные копии вашего iPhone или iPad для того, что бы в последствии не запутаться и облегчить себе дальнейшую работу.

Затем создаем уже новую, свежую резервную копию iPhone или iPad в iTunes путем выбора нужного девайса в боковой панели и, во вкладке «Обзор», кликаем по кнопке «Создать копию сейчас». Также, как вариант, можно кликнуть правой кнопкой мыши по отображаемому в левой боковой панели устройству и в открывшемся меню выбираем «Создать резервную копию».
Далее переключаем внимание на iBackupBot и идем в System Files – HomeDomain – Library – Preferences, где ищем файл com.apple.springboard.plist.
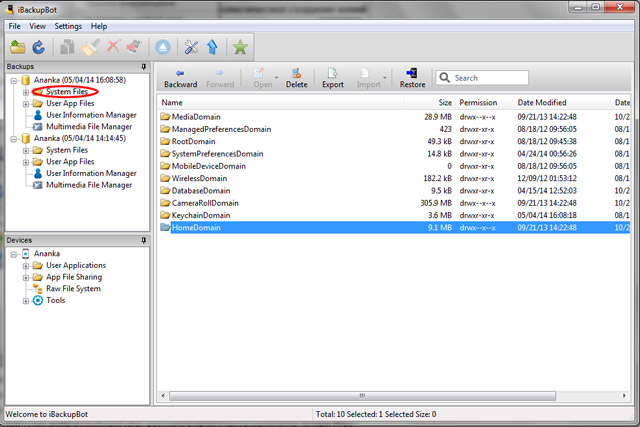
Для страховки можно скопировать и сохранить оригинальный файл кликнув по нему правой кнопкой мыши и выбрав в меню Export Selected item(s).

Далее дважды кликаем по файлу и нам открывается окно с предложением купить полную версию iBackupBot. Отклоняем предложение и продолжаем нашу работу по сбросу пароля.
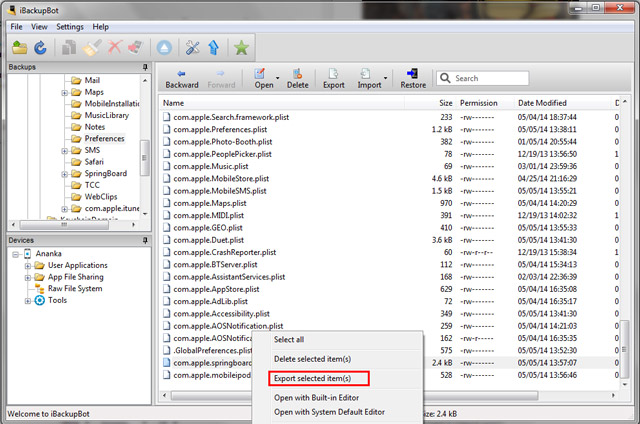
После отказала от покупки и введения регистрационного кода нам открывается содержимое файла, куда нам необходимо вставить следующие строки кода:
<key> SBParentalControlsPIN </key>
<string> 0000 </string>
Для вставки строчек кода ищем место куда их скопировать. У меня это будет между 83 и 84 строчками. Вставляем строчки кода и не забываем сохранить (иконка дискеты в верхнем правом углу). Вот как это выглядит до правки:

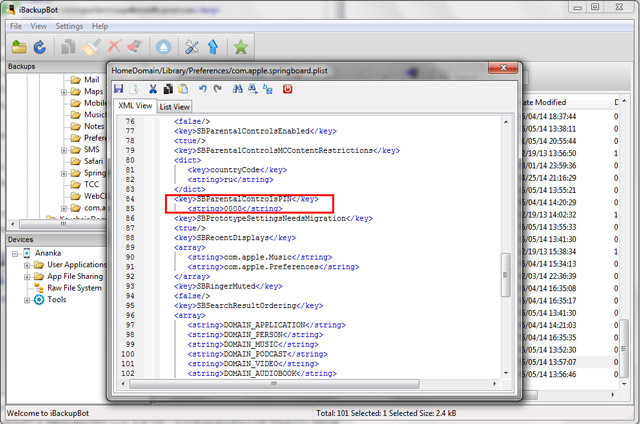
Четыре нуля указанные в последней строчке кода – это наш новый пароль к функции «Ограничения».
Далее запускаем iTunes, во вкладке «Обзор» кликаем по кнопке «Восстановить из копии» и выбираем самую последнюю, единственную копию и жмем «Восстановить».
В случае, если вы все сделали правильно, после восстановления ваш пароль ограничений станет «0000». Если же при вводе четырех нулей устройство сообщает вам о том, что пароль неверный, значит где-то была допущена ошибка и всю процедуру придется повторить вновь.
Как снять пароль ограничений на iPhone или iPad с джейлбрейком
Более быстрый и простой способ восстановления пароля ограничений с сохранением всей информации ждет обладателей iPhone или iPad с джейлом. Для этого, владельцам гаджетов понадобиться условно бесплатное джейлбрейк-приложение iFile, найти которое, конечно же, можно в Cydia.
Забудьте всю возню с iTunes, удалением и созданием резервных копий и работой с iBackupBot на компьютере. Если на вашем iOS-устройстве сделан джейлбрейк, то достаточно лишь запустить iFile непосредственно на вашем iPhone или iPad и приступить к работе.
Идем в var – mobile – Library – Preferences и ищем уже знакомый файл com.apple.springboard.plist, тапаем по нему и в открывшемся меню выбираем «Редактор текста».
В верхней левой панели видим кнопку «Изменить», тап по которой позволяет редактировать уже существующий код.
Выбираем нужные нам строчки кода и вставляем туда наш собственный, содержащий цифры нового пароля ограничений:
<key> SBParentalControlsPIN </key>
<string> 0000 </string>
После ждем «Сохранить» и «Готово». Перезагружаем ваш гаджет, заходим в «Настройки» и вводим новый пароль «0000».
Как видите, сброс пароля – штука не сложная, но при определенных условиях, как, например, желание сохранить всю информацию на устройстве и отсутствие джейлбрейка, способны заставить владельца iPhone или iPad уделить процессу некоторое время. Поэтому, не забывайте ваших паролей, тренируйте память или используйте какие-то вспомогательные средства для их запоминания.
Если вы не нашли ответа на свой вопрос или у вас что-то не получилось, а в комментаряих ниже нет подходящего решения, задайте вопрос через нашу форму помощи. Это быстро, просто, удобно и не требует регистрации. Ответы на свой и другие вопросы вы найдете в данном разделе.
Читайте также:

