Как узнать пароль от ноутбука через консоль
Обновлено: 06.07.2024
В этой статье поделюсь с вами информацией, с помощью которой вы сможете посмотреть забытый пароль от Wi-Fi сети на своем компьютере с установленной Windows 10, Windows 8, или Windows 7. Причем, смотреть пароль от Wi-Fi мы будем через командную строку. С помощью этого способа можно узнать пароль от любой Wi-Fi сети, к которой раньше подключался ваш компьютер, или ноутбук.
В этих статьях я описывал способ, с помощью которого можно посмотреть забытый пароль через "Управление беспроводными сетями" в самой системе, или с помощью специальной программы. Но иногда бывает такое, что самого пункта "Управление беспроводными сетями" нет в Windows. И в такой ситуации можно попробовать посмотреть пароль с помощью специальной команды, через командную строку.
Вообще, тема эта очень популярная. Очень часто, в процессе настройки маршрутизатора, меняют пароль от Wi-Fi сети, и не записывают его. Настроили, подключили несколько устройств, и успешно забыли пароль. И тут нужно подключить новый телефон, планшет, компьютер и т. д., а пароль от Wi-Fi не вспомнить. И если у вас есть хоть один компьютер, который подключен к вашей беспроводной сети, или был подключен раньше, то ключ можно найти, он сохраняется в системе. Можно, конечно, посмотреть пароль в настройках роутера, но этот способ более сложный.
Данный способ работает во всех версиях Windows, начиная с "семерки", и заканчивая "десяткой". А может в XP тоже работает. Не знаю, не проверял.
Как посмотреть ключ Wi-Fi сети через командную строку
Для начала нам нужно запустить командную строку. Нажимаем сочетание клавиш Win + R, вводим cmd, и нажимаем Ok. В Windows 10 можете нажать правой кнопкой мыши на меню Пуск и выбрать "Командная строка".

Дальше, в командной строке нужно выполнить команду netsh wlan show profiles. Она выводит список всех Wi-Fi сетей, информация о которых сохранена на компьютере, и пароль от которых мы можем узнать.

Чтобы узнать пароль от нужной нам Wi-Fi сети, нужно название сети подставить в команду:
netsh wlan show profiles name= имя_wifi_сети key=clear
И выполнить ее в командной строке. В моем случае, команда выглядит так:
netsh wlan show profiles name= TP-LINK_9ED6 key=clear
В строке "Содержимое ключа" будет указан пароль от данной беспроводной сети.

Вот собственно и все. Теперь вы знаете, как с помощью двух команд, можно получить информацию о Wi-Fi сетях, к которым когда-то подключался ваш ноутбук, или ПК. В том числе, пароль от этих сетей.
Если у вас что-то не получилось, или у вас другая проблема, то описывайте ее в комментариях, будем разбираться.
96
Пароль показывает, но старый! пароль был поменян некоторое время назад, и в командной строке показывает старый пароль(
Кстати, приведенный вами выше способ работает, если сеть настроена на автоматическое подключение. С ручным подключением командная строка пароль не показывает.
я так же знаю что можно узнать пароль от интернета (мне один раз показали) я записал как на листик но его потерял ,вопрос вы не знаете ли как узнать зашифрованный в модеме пароль к интернету?
О каком пароле вы пишите? От Wi-Fi сети? И разве в модеме он указан в зашифрованном виде?
нет о пароле на интернет если я забыл
Если я вас правильно понял, то этот пароль должен быть указан в документах, которые вы получили при подключении к интернету. Или у своего провайдера узнать его.
а как узнать пароль от вай фай, который раздает мой ноутбук. Ноут работает от проводного интернета, через командную строку сделала раздачу вай фай, а пароль забыла)
Выполните команду netsh wlan show hostednetwork setting=security в командной строке.
Там будет указан ваш пароль.
Здраствуйте , существует проблема не относящаяся к статье : Недавно умер модем , мы купили новый , и перепрошыли его на тариф от старого , но при этом интернет перестал работать интернет . Вайфай есть но ничего не грузит .
Здравствуйте. Модем не прошивается под тариф. Обратитесь к своему оператору.
Можно ли узнать все сети и пароли разом?
Да нифига конечно не работает ну да ладно взломаю через приложение)
Попробуйте другой способ. Больше информации в этой статье.
Топ способ, помог! Огромное спасибо автору!
Я не могу найти строку от администратора даже кликая мышкой по левой кнопке в пуск нету. Помогите если что windows 10
Через поиск запустите. Смотрите скриншот.
как от администратора подключится на 7windows?
Уточните свой вопрос, пожалуйста.
возможно он имел в виду что
как от имени администратора запустить командную строку на windows 7
На работе стоит АПешка, к ней подключен рабочий комп, к которому у меня есть доступ, но пароль а в настройках не показывает. После установки галочки показать символы точки просто исчезают, поле остается пустым. Защита WPA2 Personal. Что-то можно попробовать сделать?
АПешка – это точка доступа? Нужно зайти в настройки роутера/точки доступа и там посмотреть пароль.
как узнать пароль вай фая если я к нему не подключался и его нету в известных сетях
Посмотреть на других устройствах, которые подключались к этому Wi-Fi.
Или подключится к роутеру по кабелю (если это возможно), зайти в настройки и посмотреть пароль.
Если сеть не ваша, то нужно спрашивать пароль у владельца.
Пароль не показывается-такой строки просто нет. Последняя строка-ключ безопасности. Комп к данной сети подключался неоднократно. Стоит 7.
у меня в строке только 4 WiFiя можно ли сделать побольше)
Сижу на линуксе, поэтому в душе не чаю, что таит в себе cmd. Он будет видеть пароль, если зашёл не с Администратора? То есть, я не знаю пароля администратора, в настройках, в поле с паролем в гуи чтобы вместо звёздочек увидеть символы, тоже запрашивает пароль админа. Если эта команда этого сделать не может, пожалуйста, скиньте ту, которая это сможет сделать, лень самому пытаться писать. Надеюсь правильно поняли мой вопрос. Доступ к настройкам роутера с этого ноутбука тоже запрещён, видимо в роутере прописан только один
разрешённый мак.
По Linux не могу подсказать.
что делать?пишет,служба автонастройки беспроводной сети не запущена
у меня показает вот это
Мен ты написал profile,а не profiles
Извините, но я не могу ответить на ваш вопрос. Не понимаю о чем вы пишете. Возможно, я не настолько глубоко разбираюсь в этом вопросе как вы.
Касательно второго вопроса: оказывается, имя беспроводной сети в уже сохранённом профиле меняется так: netsh wlan>set profileparameter name= SSIDname=.
А как ДОБАВИТЬ больше одного SSID-а в профиль коммандной строкой пока не знаю, поэтому приходится экспортировать готовый профиль (с сохранённым зашифрованным паролем), и добавить в эту xml-ку ещё раз блок с другим именем (а hex можно удалить, если в имени нет недопустимых символов, в т.ч. кирилицы, что маловероятно). Но изначально в системе нет ни одного сохранённого профиля, поэтому, Must Have:
Я не понимаю, как ваши вопросы относятся к теме статьи. Разве статья о подключении к Wi-Fi из командной строки? Я не знаю как это сделать.

Однако как узнать пароль от компьютера, при этом, не потратив на это дело, много времени и получив эффективный результат? Думаю, Вы тоже заинтересованы таким интересным вопросом. Есть масса способов добиться желаемого и в этой статье мы рассмотрим основные из них.
Как узнать пароль от компьютера — проверенные способы и рекомендации
Прежде всего, постараемся узнать, есть ли конкретные способы, которые позволят Вам минуя блокировку компьютера успешно войти в систему.
Итак, есть много вариантов того, как узнать пароль от компьютера и ситуации по его утере бывают самые разные. На примере наиболее распространенной операционной системы Windows покажем способы изменения или получения готового пароля. Рассмотрим наиболее распространенные проблемы и их решения:

Итак, если Вы имеете доступ к управлению учетными записями, то изменить забытый пароль очень легко. Для этого достаточно зайти в «Панель управления», «Учетные записи и семейная безопасность». Более подробно про учетные записи я рассказывал в этой статье .

«Учетные записи пользователей» и проследовать в «Изменение учетной записи через параметры компьютера». Там будет возможность зайти в пункт «Параметры входа» и задать новый пароль, сбросив старый.

Все действия описаны и для «Windows 8.1», но если у вас более старая или новая версия данной системы, то не переживайте — все перечисленные пункты меню будут называться аналогично или очень похоже — со времен Windows 98 мало что изменилось;

Второй распространенный способ подобрать пароль к компьютеру — метод простого подбора. Люди очень часто ставят простейшие пароли, чтобы всегда помнить их и носить в голове. К ним относятся комбинации «123456», «qwerty» и подобные простые последовательности.
Вообще рекомендую Вам прочитать эту статью, в которой Вы узнаете как легко и быстро восстановить забытый пароль на своем или чужом компьютере:
Большая вероятность, что домашний компьютер будет заблокирован именно подобным паролем, поэтому можно подобрать что-то похожее. К методу подбора относится и еще один распространенный вариант — год и месяц рождения хозяина компьютера, его ФИО, кличка собаки, какие-то памятные даты. Зная достаточно хорошо человека, существует вероятность, что можно без труда подобрать пароль к его компьютеру.
Есть еще один способ просто сбросить пароль при помощи специальных программ (об этом чуть позже), но тогда Вы сможете войти в систему и прежний пароль будет недействительным. Нажимаете клавиши CTRL+ALT+DEL и кнопку перезагрузку компьютера. Автоматически сбрасывается пароль для входа и после загрузки операционной системы вы сразу попадаете в неё.
Проблема в том, что старый пароль будет неизвестен и выставить его опять не получится;
Можно сделать чуть хитрее — если к компьютеру есть периодический доступ, то достаточно убрать требование пароля для своей учетной записи. Находясь на рабочем столе, входим в «Пуск», жмем «Выполнить», вводим «CMD», попадаем в консоль.

Сбросить пароль от компьютера можно и с помощью специального софта, программного обеспечения, записанного на диск или флешку. Вам не нужно иметь доступ к компьютеру, чтобы сбросить пароль — достаточно заранее записать на носитель нужную программу и через BIOS сбросить пароль для авторизации того или иного пользователя.
На сегодняшний день очень популярна программа «Microsoft miniPE», работающая следующим образом — вход осуществляется через загрузочную флешку, после чего через программную оболочку программы делается сброс пароля. Через эту программу можно поменять пароль на свой, что позволит оставить компьютер таким же закрытым как и всегда, но попадать в свою учетную запись вы все же сможете.
В BIOS перед работой программы нужно выставить загрузку с флешки, но чаще всего в современных системах это действует автоматически. Если же вы выставили такую загрузку принудительно, то после операции смены пароля нужно будет выставить загрузку обратно — с жесткого диска.

Как узнать пароль от компьютера — программные методы подбора
Подобрать пароль на компьютере можно и с помощью сторонних программ, но проблема в том, что подавляющее большинство из них идут со встроенными вирусами и действительно проверенных решений практически не существует. Большинство таких программ хранится в интернете на сомнительных сайтах и я не рекомендую скачивать их и использовать в своих целях.
Как показывает практика в большинстве случаев, чаще всего вместе с такой программой (еще не вариант, что рабочей) на компьютер или флешку скачается масса ненужного хлама и мелких вирусов, от которых чистить систему придется очень долго.
Вообще запомните, что реально работающего решения по подбору паролей в открытом доступе нет — такие приложения пишутся под заказ, и просто так скачать их вы не сможете.
Но принцип их работы вполне прост — вы качаете такую программу себе на флешку или диск, после этого делаете загрузку после старта компьютера не с жесткого диска, а с переносного носителя (в BIOS). Вставив носитель, загружаемся и смотрим, что получилось. Чаще всего это мелкие программы, которые работают автоматически и помогают подобрать возможные варианты паролей. Часто они работают не точно или не работают вовсе, поэтому мы рекомендуем использовать один из перечисленных выше методов. Тем более, что некоторые из них позволяют сбросить или изменить пароль весьма аккуратно и хозяин компьютера может не догадываться, что для вашей учетной записи есть уже совершенно другой ключ.
Завершая сегодняшнюю статью, пора подвести итог. На данный момент это наиболее актуальная и проверенная информация, которую вы можете смело использовать для того, чтобы достичь нужного результата. Но все же, следует знать, что подобрать пароль или изменить его на свой — вполне вероятные и единственно правильные решения. Использование сторонних непонятных программ по подборку пароля — спорное дело и рекомендовать его кому-то смысла нет. Хотя бы потому, что какого-то наиболее популярного и распространенного софта такого плана попросту не существует на сегодняшний день. Поэтому я еще раз повторюсь, что все имеющиеся в интернете приложения такого плана чаще всего оказываются вирусами.
На операционной системе Windows 7 есть возможность установки пароля, который нужно будет вводить при каждом включении компьютера. Однако этот код легко забыть, и тогда получить доступ к системе будет непросто. В данной статье будет рассказано, что делать в подобной ситуации.
Как узнать пароль от компьютера Windows 7
Для начала необходимо попытаться вспомнить код, который указывал юзер во избежание несанкционированного доступа системе. Для быстроты воспоминаний в Виндовс семь существует подсказка о пароле. Как правило, это что-то, связанное с кодом, возможно, какое-то слово или сочетание слов, которое позволит пользователю вспомнить password. К примеру, слово мама.
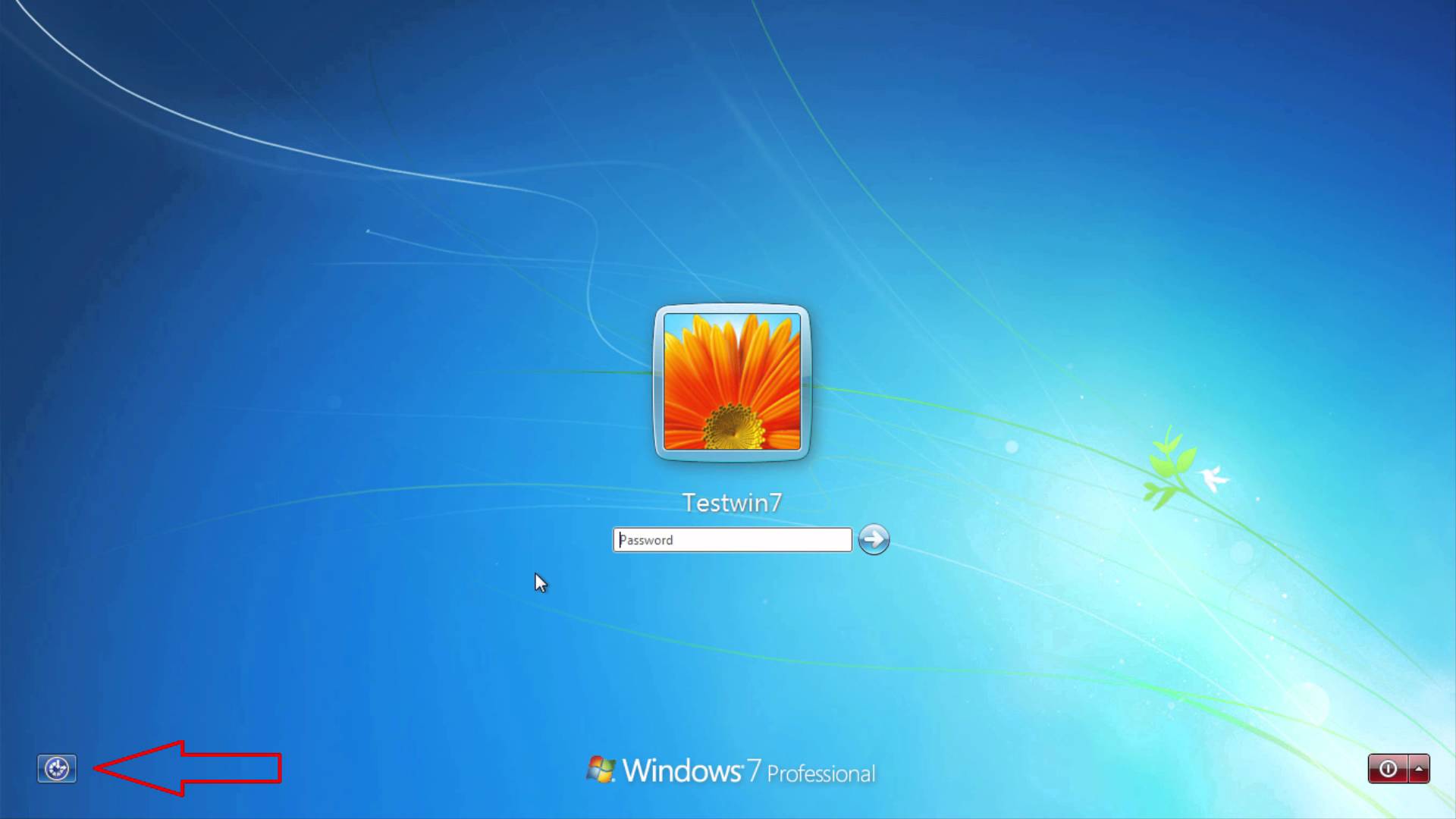
Поле для введения пароля на Windows 7
Если ничего не может напомнить о коде, то его надо сбрасывать. Существует несколько распространённых способов сброса. В следующих разделах статьи будут представлены лишь самые распространённые из них, т. к. перечислить все методы не представляется возможным.
Обратите внимание! Стопроцентным способом сброса пароля на операционках семейства Windows считается переустановка операционной системы. Для этого можно воспользоваться загрузочной флешкой или компакт диском с ISO-образом семёрки.
Утилита Ophcrack
Это стороннее программное обеспечение, скачанное из интернета, которое позволяет войти в учётную запись Microsoft, несмотря на то, что аккаунт запаролен. Это обычный софт с подобным назначением. Для успешного результата, главное – правильно воспользоваться специализированным приложением.
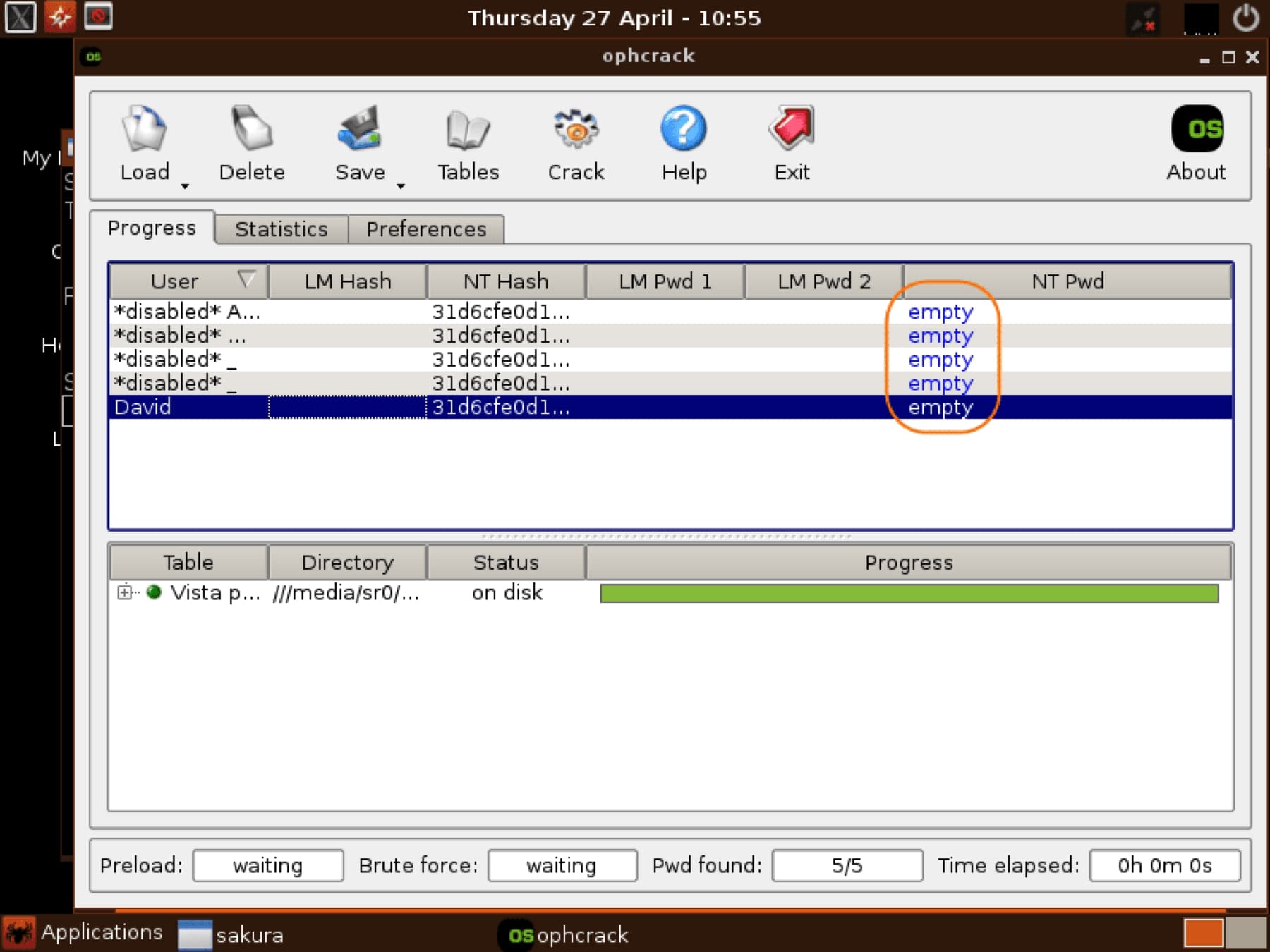
Интерфейс приложения Ophcrack
Чтобы не усложнить ситуацию еще больше, на OC Windows 7 Максимальная нужно воспользоваться следующим пошаговым алгоритмом:
Остается выключить ПК и снова включить его, после чего проверить, устранена ли проблема.
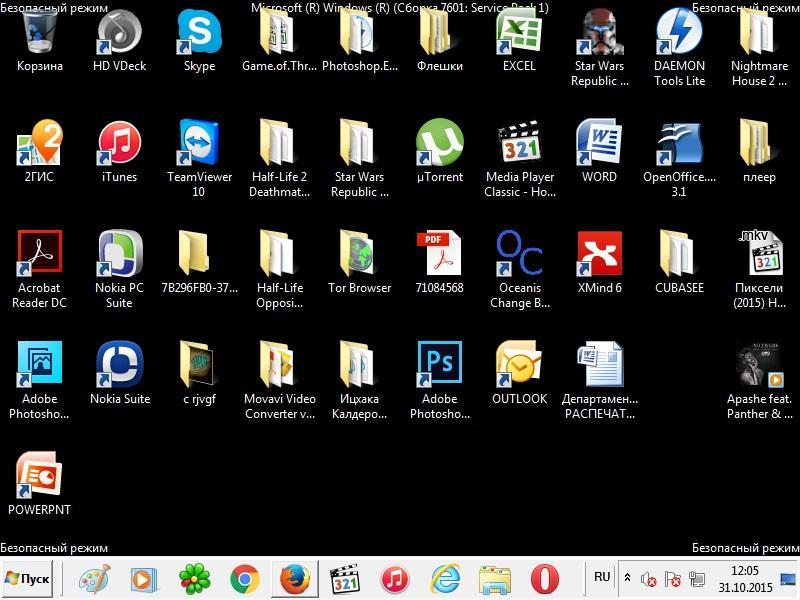
Безопасный режим Windows 7
Важно! Иногда утилита Ophcrack показывает неверные пароли, и после их введения пользователь всё равно не может попасть на рабочий стол компьютера. Так что рассмотренный выше способ не эффективен на сто процентов. К тому же, он требует выключения или блокировки Wi-Fi.
Как сбросить пароль на Windows с помощью встроенных в систему средств
Чтобы избавиться от забытого кода, не обязательно скачивать сторонние приложения из глобальной сети, подвергая свой стационарный компьютер или ноутбук опасности. Существует и ряд других методов, основанных на использовании только стандартных приложений операционной системы. Далее речь пойдёт именно о таких способах сброса пароля.
Как посмотреть пароль на компьютере Windows 7 при помощи командной строки
«Командная строка» или «CMD» – это предустановленный на Windows 7 софт, с помощью которого можно изменять некоторые системные функции, настройки, запускать или закрывать другие программы посредством ввода специальных команд на английском языке.
Чтобы сбросить пароль рассматриваемым способом, можно воспользоваться простым алгоритмом, призывающим выполнять следующие действия:
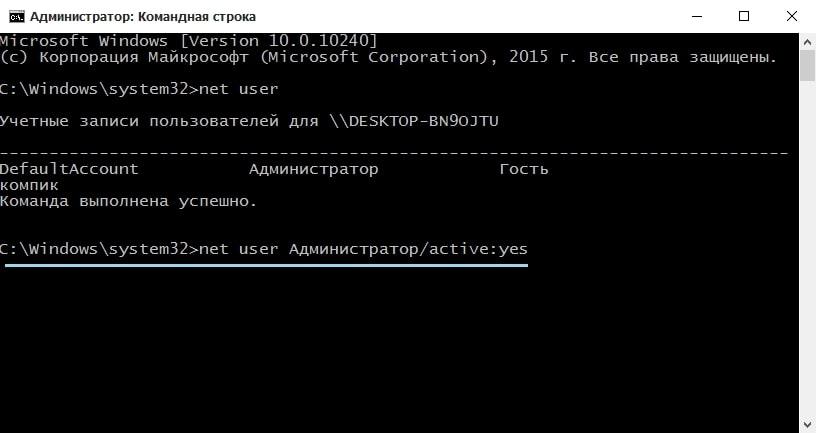
Сброс пароля на Windows 7 через командную строку
Дополнительная информация! Указанным выше методом юзер стационарного компьютера или ноутбука сможет сбросить старый пароль и поставить новый в кратчайшие сроки. Также узнавать код и удалять его возможно через системный реестр.
Как узнать пароль учетной записи Windows 7 через «Панель управления»
Панель управления на операционных системах семейства Виндовс также позволяет выполнять большое количество задач, открывать определённые вкладки, разделы, отвечающие за реализацию того или иного действия.
С помощью такого стандартного средства сбросить код от своей учётной записи не составит труда. Для этого потребуется сделать несколько простых действий согласно алгоритма:
- Зайти в учётную запись администратора.
- Открыть меню «Пуск» и в колонке параметров справа окна отыскать строчку «Панель управления», после чего нажать на неё один раз левой клавишей манипулятора.
- Для удобства поиска в строке «Отображение» необходимо выставить значение «Мелкие значки».
- В общем списке разделов отыскать параметр «Учётные записи пользователей» и кликнуть по нему ЛКМ.
- Нажать по строчке «Управление другой учётной записью» той же клавишей мышки.
- После осуществления предыдущих манипуляций на экране монитора должно отобразиться окошко со всеми учётными записями на данном компьютере. Здесь нужно выбрать аккаунт, от которого пользователь забыл пароль, кликнув по нему ЛКМ.
- В следующем окне потребуется кликнуть по строке «Изменение пароля» один раз левой клавишей манипулятора.
- Теперь откроется окошко, в котором пользователю останется только ввести новый ключ и подтвердить его, введя второй раз в соответствующее поле. Этот код будет использоваться в дальнейшем при входе в операционную систему, т. е. он заменит старый пароль.
- Нажать по кнопке «Сменить пароль» и перезагрузить компьютер для окончательного применения внесённых изменений.
После перезапуска компьютера надо убедиться, что смена кода прошла успешно.
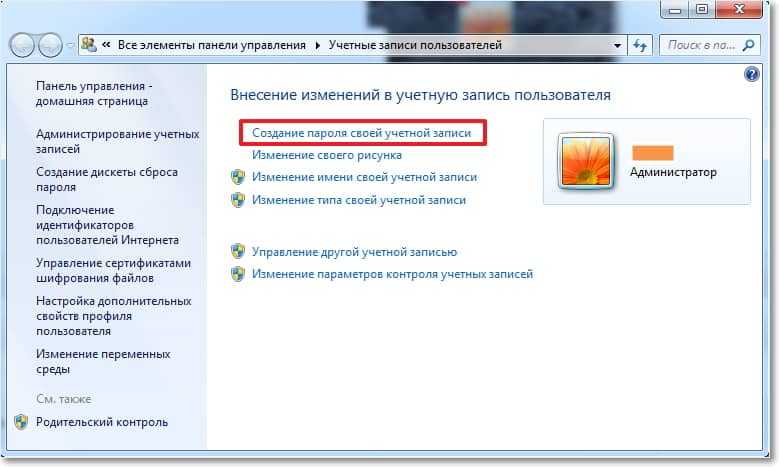
Установка пароля на Windows 7 через панель управления
Обратите внимание! Аналогичным образом можно сбрасывать пароли и для других аккаунтов Microsoft, которые присутствуют на компе пользователя. Главное, зайти в учётку администратора.
Как отключить ввод пароля
Данная процедура выполняется аналогичным образом:
Зачем ставить код на вход в Windows
Основная причина такого решения – предотвратить попытку несанкционированного доступа в аккаунт другими пользователями. Но иногда желание обезопасить себя отрицательно сказывается на самом юзере, когда он безвозвратно теряет или забывает введённый ранее password.
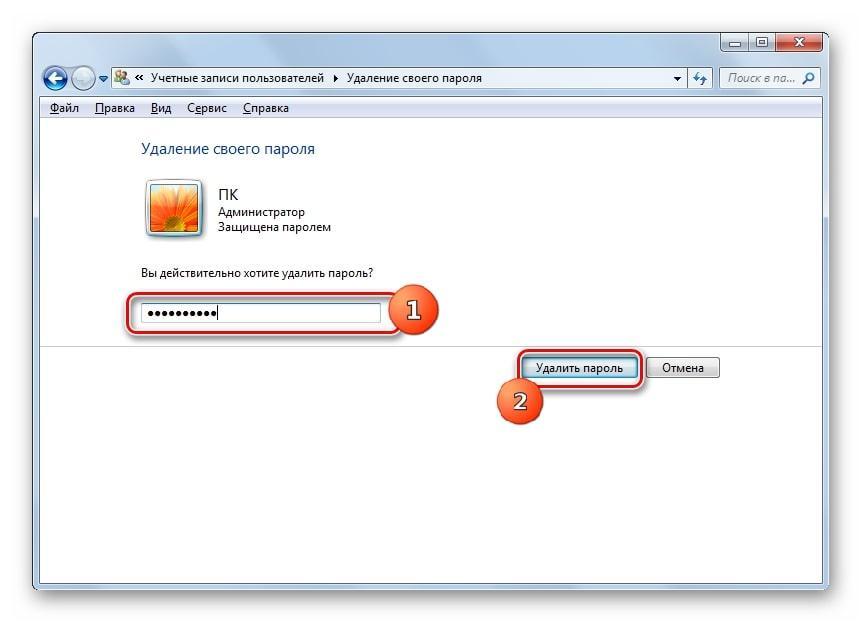
Удаление кода на Windows 7
Важно! Чтобы не забыть пароль, рекомендуется создавать подсказку о нём. Можно записать его в обычный бумажный блокнот или найти другой способ сохранить эту важную информацию.
Таким образом, на операционной системе Windows семь не нужно устанавливать сложный пароль. Иначе его можно запросто забыть, а впоследствии придётся сбрасывать. Чтобы знать всё о сбросе пароля на Windows, необходимо ознакомиться с вышеизложенной информацией.

Некоторые пользователи со временем забывают свой пароль на учетную запись администратора, даже если сами когда-то его устанавливали. Использование профилей с обычными полномочиями существенно сужает возможности в применении функционала ПК. Например, станет проблематичной установка новых программ. Давайте разберемся, как узнать или восстановить забытый пароль от административного аккаунта на компьютере с Виндовс 7.
Методы восстановления пароля
Нужно отметить, что если вы без проблем загружаетесь в систему под аккаунтом администратора, но при этом не вводите пароль, значит, он попросту не установлен. То есть получается и узнавать в данном случае нечего. Но если у вас не выходит активировать ОС под профилем с административными полномочиями, так как система требует ввода кодового выражения, тогда нижеприведенная информация как раз для вас.
В Виндовс 7 нельзя просмотреть забытый пароль администратора, но можно сбросить его и создать новый. Для выполнения указанной процедуры вам понадобится установочный диск или флешка с Виндовс 7, так как все операции придется выполнять из среды восстановления системы.
Внимание! Перед выполнением всех нижеописанных действий обязательно создайте резервную копию системы, так как после производимых манипуляций в некоторых ситуациях может произойти потеря работоспособности ОС.
Способ 1: Замена файлов через «Командную строку»
Рассмотрим для решения проблемы использование «Командной строки», активированной из среды восстановления. Для выполнения данной задачи требуется загрузить систему с установочной флешки или диска.
-
В стартовом окошке установщика кликните «Восстановление системы».



copy С:\Windows\System32\sethc.exe С:

copy С:\Windows\System32\cmd.exe С:\Windows\System32\sethc.exe
Так же, как и при вводе предыдущей команды, внесите корректировки в выражение, если система установлена не на диске C. Не забудьте нажать Enter.

net user admin parol

Способ 2: «Редактор реестра»
Решить проблему можно путем редактирования системного реестра. Данную процедуру также следует выполнять, произведя загрузку с установочной флешки или диска.
-
Запустите «Командную строку» из среды восстановления тем же путем, который был описан в предыдущем способе. Введите в открывшийся интерфейс такую команду:













Если вы забыли или утратили пароль от профиля администратора на компьютере с Виндовс 7, не стоит отчаиваться, так как выход из сложившейся ситуации есть. Кодовое выражение вы, конечно, узнать не сможете, но его можно сбросить. Правда, для этого потребуется выполнить довольно сложные действия, ошибка в которых, к тому же, может критически повредить систему.

Отблагодарите автора, поделитесь статьей в социальных сетях.

Читайте также:

