Как узнать путь файла на хостинге багет
Обновлено: 07.07.2024
Многие новички испытывают затруднения, когда возникает необходимость правильно прописать путь к папке, файлу находящемуся в теме WordPress.
А такая необходимость возникает у всех, как бы не были просты в управлении движки CMS, иногда приходится вручную прописывать путь к папке или файлу, либо загружать файлы, такие как robots.txt , либо файлы, подтверждающие права на владение сайтом в кабинетах веб мастера Google или Яндекс.
Принцип действия такой-же как в любом домашнем компьютере. Ведь хостинг выдает место под сайт на своем сервере, а сервер ни что иное, как компьютер, хранилище данных, которые выдаются по запросу. Говоря простым языком, ссылка это и есть по сути, путь к папке, файлу которая находится на сервере , хостинге (одно и то же).
А директория WordPress не что иное, как папка, в которой находятся файлы, необходимые для работы WordPress, по аналогии с компьютерной программой, грубо говоря.
Так как-же все-таки прописать этот путь к папке, либо файлу?
Как загрузить файл в папку с сайтом WordPress
Давайте сначала посмотрим как загрузить файлы, на примере robots.txt и файла custom.css :
Дополнительно
Я не стал на диаграмме отображать все папки и файлы. На ней изображены наиболее часто используемые файлы директории WordPress, а так же файлы и папки темы. Пояснения ниже.
Загружаем в папку с сайтом файл Robots.txt
Мне нужно загрузить на хостинге в папку с сайтом файл robots.txt .

Я захожу на хостинг, в файловый менеджер и ищу где установлен сайт. На разных хостингах названия папок с WordPress сайтом может отличаться.
Открываю одну из этих папок, в зависимости от хостинга и загружаю, воспользовавшись файловым менеджером, заранее подготовленный файл robots.txt . У меня есть статья, в которой затронута тема использования файлового менеджера TimeWeb. Там же заодно можно узнать как защитить сайт.
Загружаем в папку шаблона сайта файл custom.css
В вордпресс структура файлов и папок абсолютно одинаковая, не зависимо на каком хостинге расположен сайт. Поэтому можно смело пользоваться небольшой схемой, приведенной выше. Как писал ранее, на схеме изображены не все папки и файлы WordPress, а лишь те, которые иногда нужно подредактировать, либо внести дополнения.
При загрузке файлов можно пользоваться файловым менеджером предоставляемым хостингом, а если вы часто редактируете файлы, гораздо удобней пользоваться FTP соединением.
Как прописать путь к папке, файлу WordPress
Тут все просто. Опять можно воспользоваться схемой. На схеме показан путь к файлу
custom.css , который находится в папке с темой, в поддериктории css
У меня путь к файлу custom.css будет выглядеть следующим образом
Теперь, чтобы подключить его, нужно всего-лишь открыть файл header.php (см. схему) и прописать в нем
Абсолютный путь к папкам, файлам
Иногда нужно прописать абсолютный путь к папкам, файлам. Например, при смене хостинга. А точнее эта папка называется корневой. В этом случае нужно создать небольшой скрипт, и поместить его в корневую папку WordPress. В нее я загружал файл robots.txt , об этом написано выше.
Просто скопируйте этот скрипт и в блокноте поставьте расширение файлу .php Например test.php Имя файлов и папок пишите латинскими буквами.
Отсюда следует вывод: Посмотрели абсолютный путь к папке, удалили файл с сервера!На этом я пожалуй закончу эту публикацию. Будут вопросы, всегда рад помочь, обращайтесь.
Лучший способ отблагодарить автора
Похожие по Тегам статьи
2 thoughts on “ Как прописать путь к папке, файлу WordPress ”
В общем, работать этот метод будет, но это большая дыра в безопасности.
Я сейчас подредактирую пост. Можно узнать абсолютный путь и удалить этот файл. Спасибо за дополнение.
SPRUT.io — это полнофункциональный файловый менеджер нашей собственной разработки, который позволит заменить привычный FTP-клиент и удобно работать с файлами на сервере прямо из браузера с любого места.

SPRUT.io имеет классический и привычный интерфейс, это позволяет легко и удобно работать с несколькими серверами, быстро выполнять различные действия с файлами и папками.
Интерфейс файлового менеджера
Интерфейс файлового менеджера состоит из панелей инструментов и быстрых команд, расположенных в верхней и нижней части окна файлового менеджера и центрального рабочего пространства, состоящего из двух окон.

Верхние панели содержат вкладки для работы с файлами, навигацией и инструментами, а также быстрые команды в виде кнопок.

Основное рабочие пространство — это два окна для удобной работы с файлами. В каждой, из которых вы можете открыть файлы на сервере и удаленном FTP.
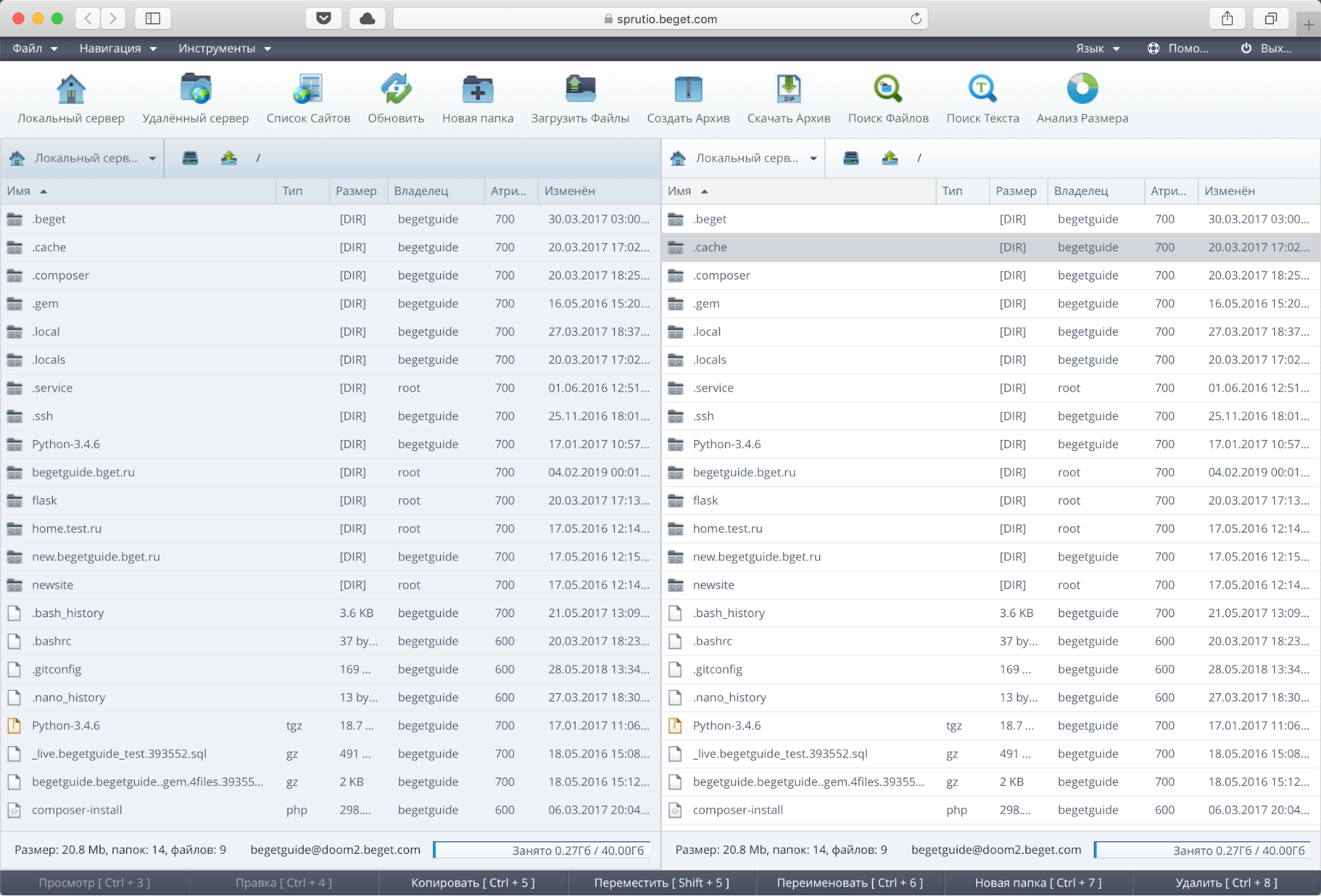
При табличном отображении файлов вы можете легко отсортировать файлы и директории по типу, размеру, дате создания и т.д., нажав на заголовок любого из столбцов.
Нижнии панели содержат индикаторы объема свободного пространства, вкладки с открытыми файлами и быстрые команды, с подписанными горячими клавишами.

Как и большинство десктопных FTP-клиентов наш Файловый менеджер содержит ряд горячих клавиш, которые ускоряет работу с самыми распространенными действиями.
Список горячих клавиш:
- Ctrl + 3 — просмотр;
- Ctrl + 4 — правка;
- Ctrl + 5 — копирование;
- Shift + 5 — перемещение;
- Ctrl + 6 — переименование;
- Ctrl + 7 — создание новой папки;
- Ctrl + 8 или Del — удаление.
Файловый менеджер поддерживает мультиоконность и обладает вкладочным интерфейсом. Вы можете открыть сразу множество файлов в области окна файлового менеджера и работать с ними подобно тому, как вы делаете это в операционной системе. Это удобно, когда нужно скопировать код из одного файла в другой и т.д.
Окна открытых файлов можно свободно перемещать, сворачивать, разворачивать, изменять их размер как вам удобно в пределах окна файлового менеджера
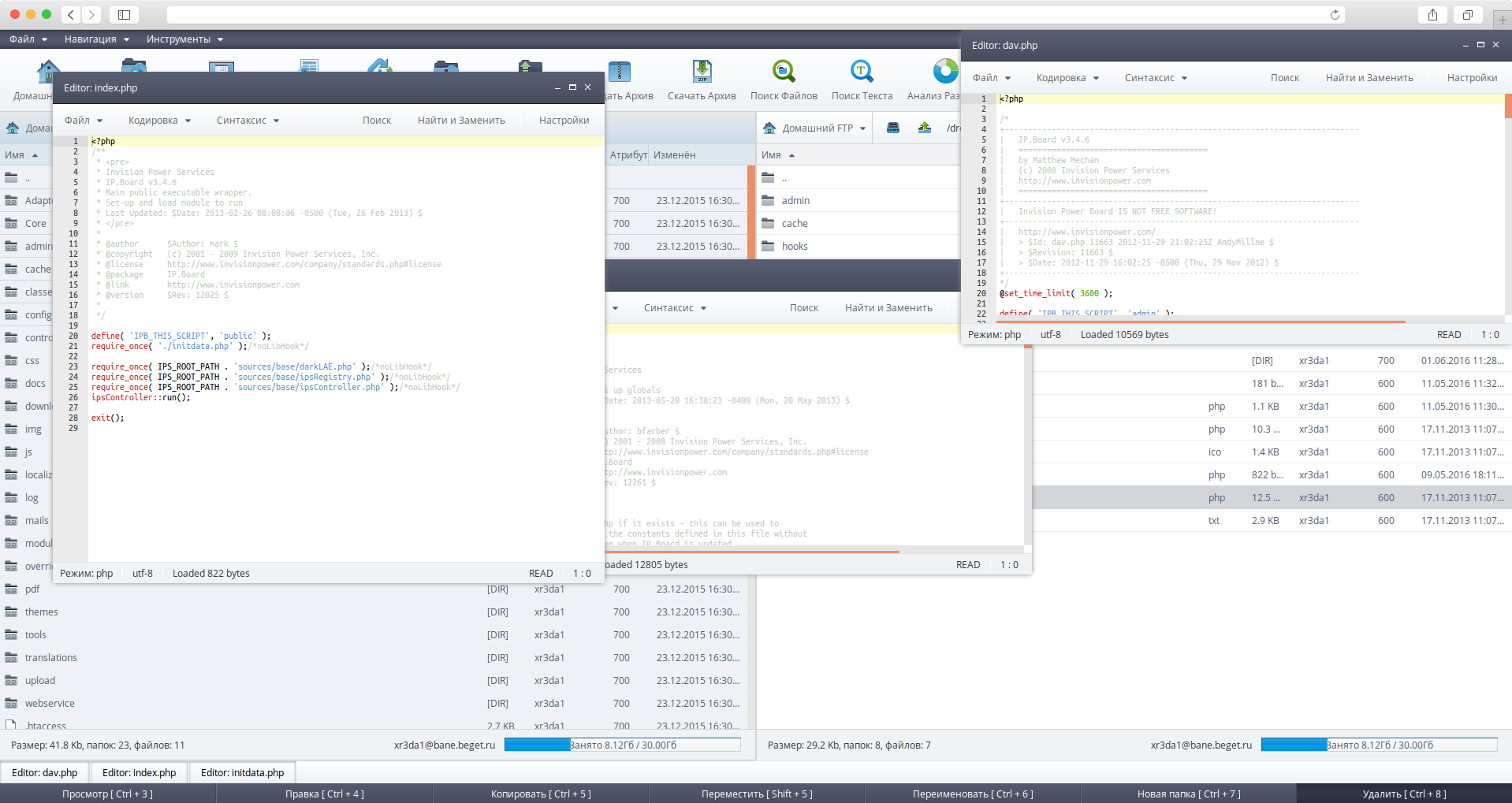
Открытые файлы отображаются внизу файлового менеджера на панели вкладок.
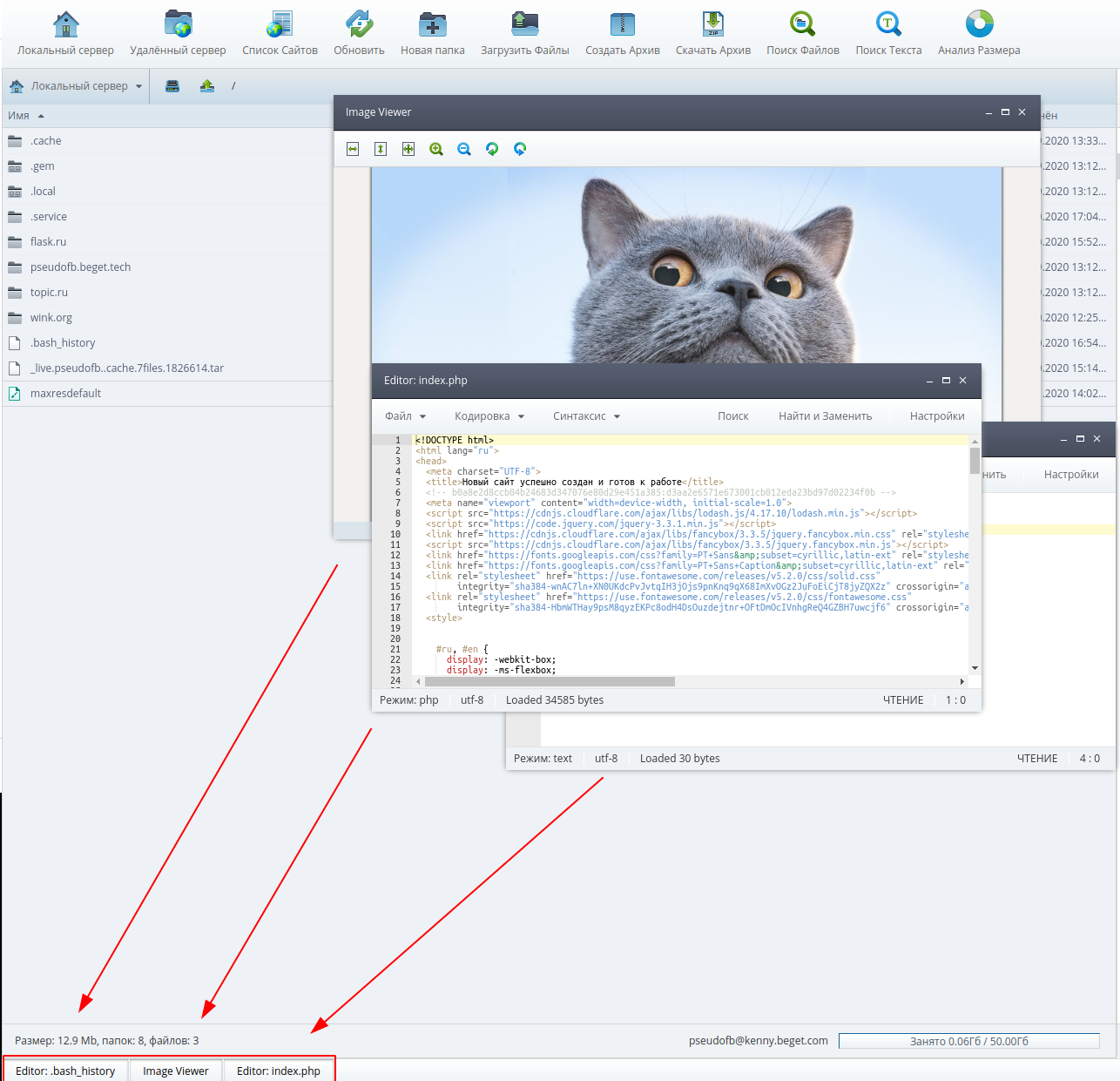
Возможности файлового менеджера
Файловый менеджер позволяет выполнять все основные функции для работы с файлами и директориями, такие как копирование, перемещение, переименование, изменение атрибутов и т.д. При этом большинство действий выполняется с использованием мыши и горячих клавиш.
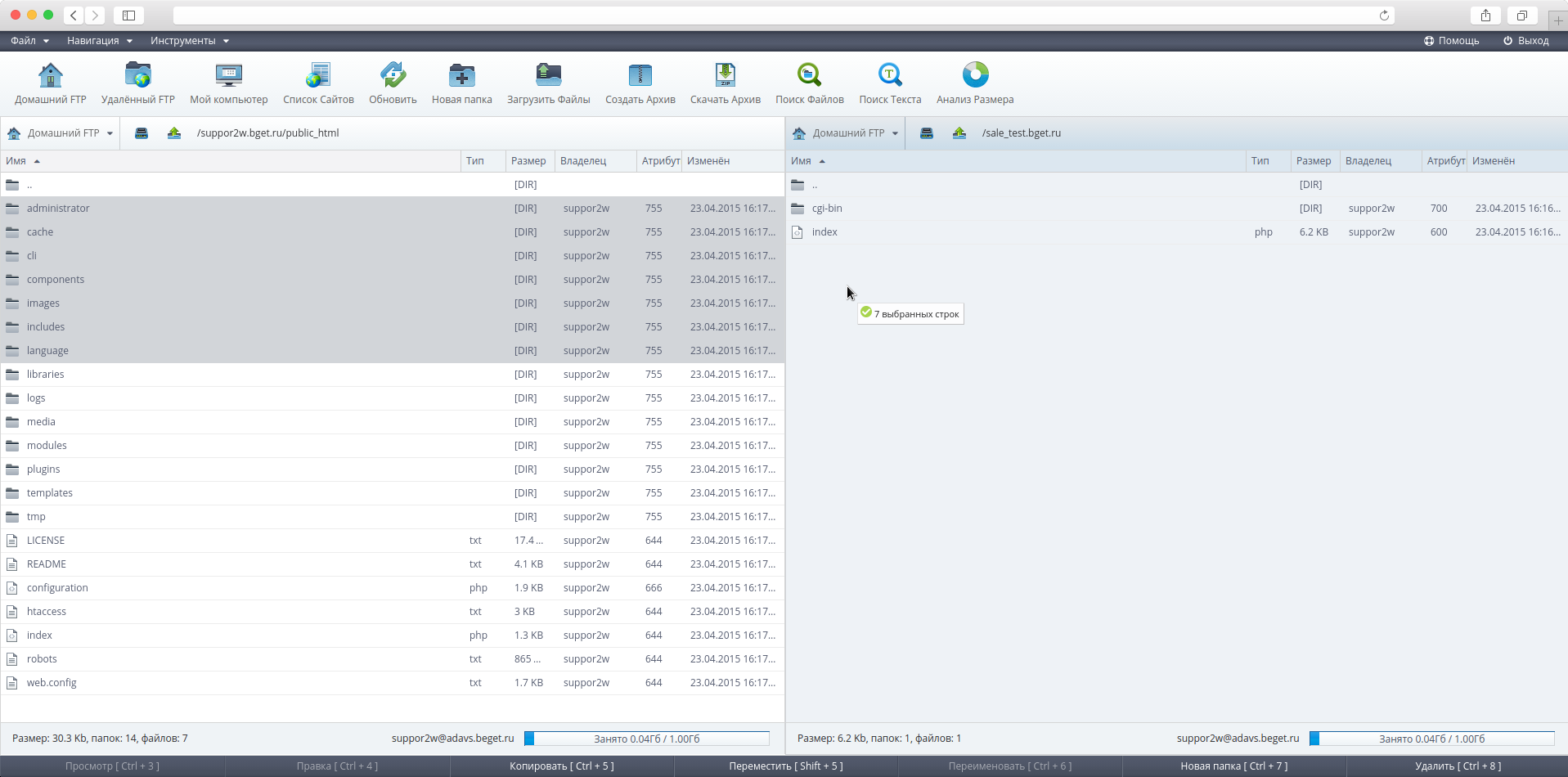
К примеру, вы можете легко перенести файлы и папки с вашего сервера на удаленный FTP и обратно, для этого выберите нужные файлы и папки, захватите их мышкой и перетащите в нужное место.
Рассмотрим подробнее основные возможности файлового менеджера.
Копирование файлов и папок
Чтобы скопировать группу файлов — выделите их мышкой с зажатой кнопкой Ctrl перетащите их в нужное место. Когда вы отпустите кнопку, мыши файловый менеджер выведет диалоговое окно с уточнением того, хотите ли Вы скопировать файлы или нет.
Если файлы с такими именами существуют, то выведется предложение о перезаписи файлов.
Вы также можете скопировать файлы или папки, выбрав их, нажав правую кнопку для вызова контекстного меню. После чего необходимо нажать кнопку Копировать.
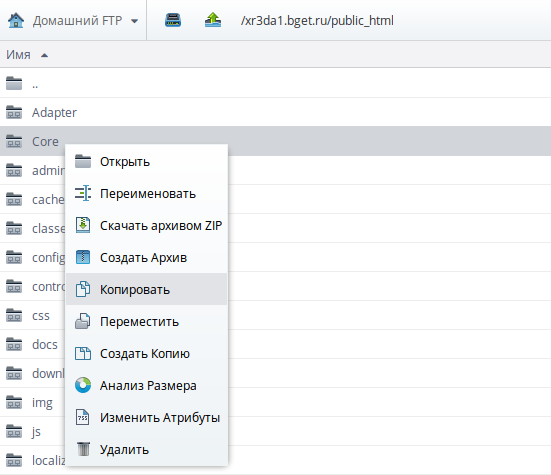
Осуществить копирование также можно через вкладку Файл в верхней панели файлового менеджера, а также с помощью набора быстрых команд в нижней панели файлового менеджера и комбинацией горячих клавиш — Ctrl + 5.
Переименование файлов и папок
Для переименования файла или директории вы также можете воспользоваться вкладкой файл в верхней панели файлового менеджера (Файл 🠒 Операции 🠒 Переименовать), выпадающим меню по правому клику, быстрой командой в нижней панели файлового менеджера и комбинацией горячих клавиш — Ctrl + 6.
После нажатия на кнопку Переименовать вы увидите диалоговое окно для ввода изменения имени элемента. Введите новое имя и нажмите ОК.
В отличие от копирования и перемещения данная функция не является групповой и может быть применена только к одному элементу.Изменение атрибутов файлов и директорий
Для изменения атрибутов файла или директории вы можете воспользоваться контекстным меню или пунктом меню в выпадающем меню Файл в верхней панели файлового менеджера.
Задать права на файлы вы можете как в числовом формате, так и выставив права при помощи соответствующих галочек для пользователя, группы, в которую он входит, и для всех.
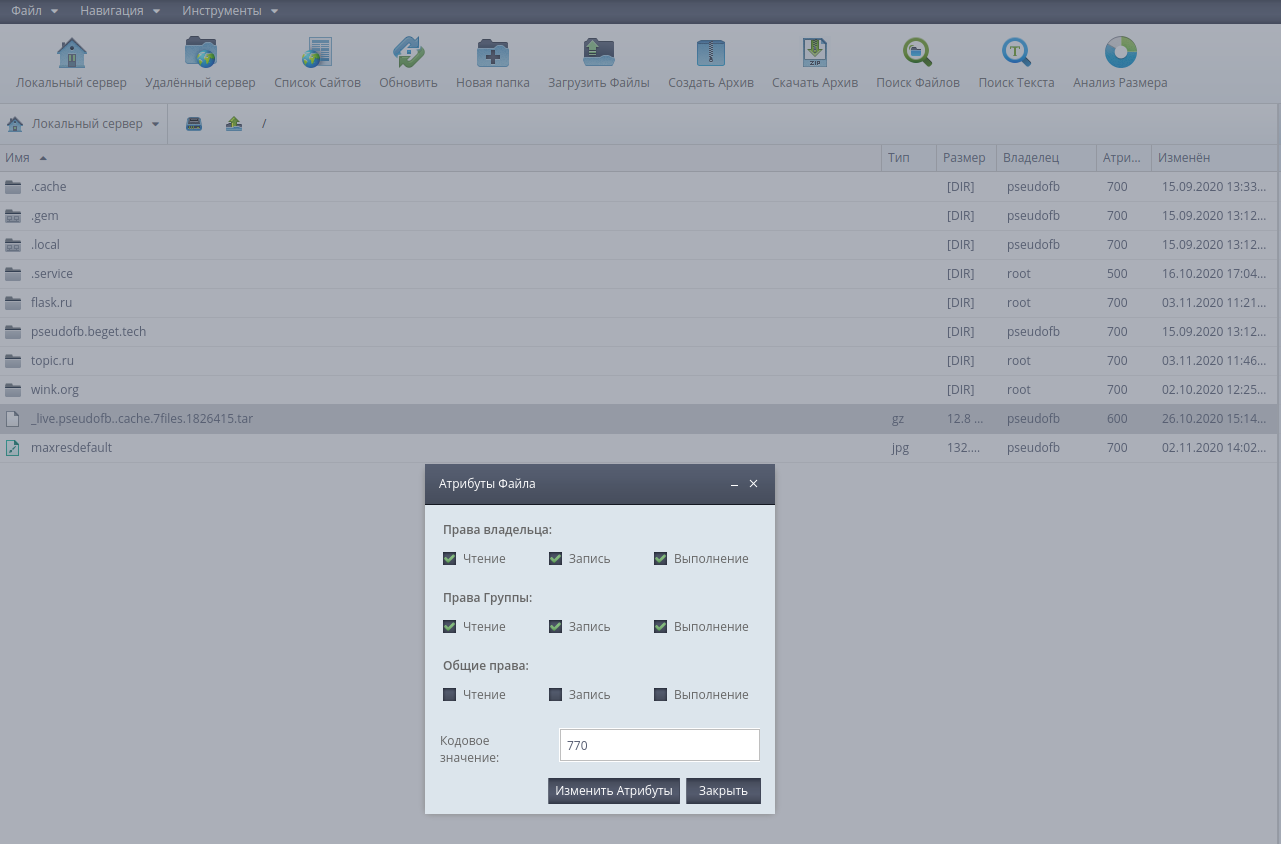
Права можно выставить отдельно для владельца файла (User) — первая цифра кодового значения, для группы (Group) — вторая цифра кодового значения, для всех (All) — третья цифра кодового значения.
Получить цифровое обозначение прав можно сложением, где:
- 1 — права на выполнение;
- 2 — права на запись;
- 4 — права на чтение.
Например, мы хотим установить права на чтение и запись для пользователя и группы. Цифровое значение таких прав — 6 = 4(чтение) + 2(запись). Получается: 660, где 600 — права на запись и чтение для владельца, а 60 — права на запись и чтение для группы.
На наших серверах файлы исполняются из-под пользователя, поэтому две последних цифры в правах должны быть равны 0.Например, если Вам надо выставить права на всё для файла необходимо установить значение: 700.
Удаление файлов и папок
Удалить файлы можно через меню Файл в верхней панели файлового менеджера (Файл 🠒 Операции 🠒 Удалить), быструю команду на нижней панели файлового менеджера, выпадающее меню по правому клику, с помощью горячих клавиш — Ctrl + 8 или кнопкой Del.
Перед удалением файлов Файловый менеджер выведет диалоговое окно с уточнением того, действительно ли вы хотите удалить выбранные файлы.
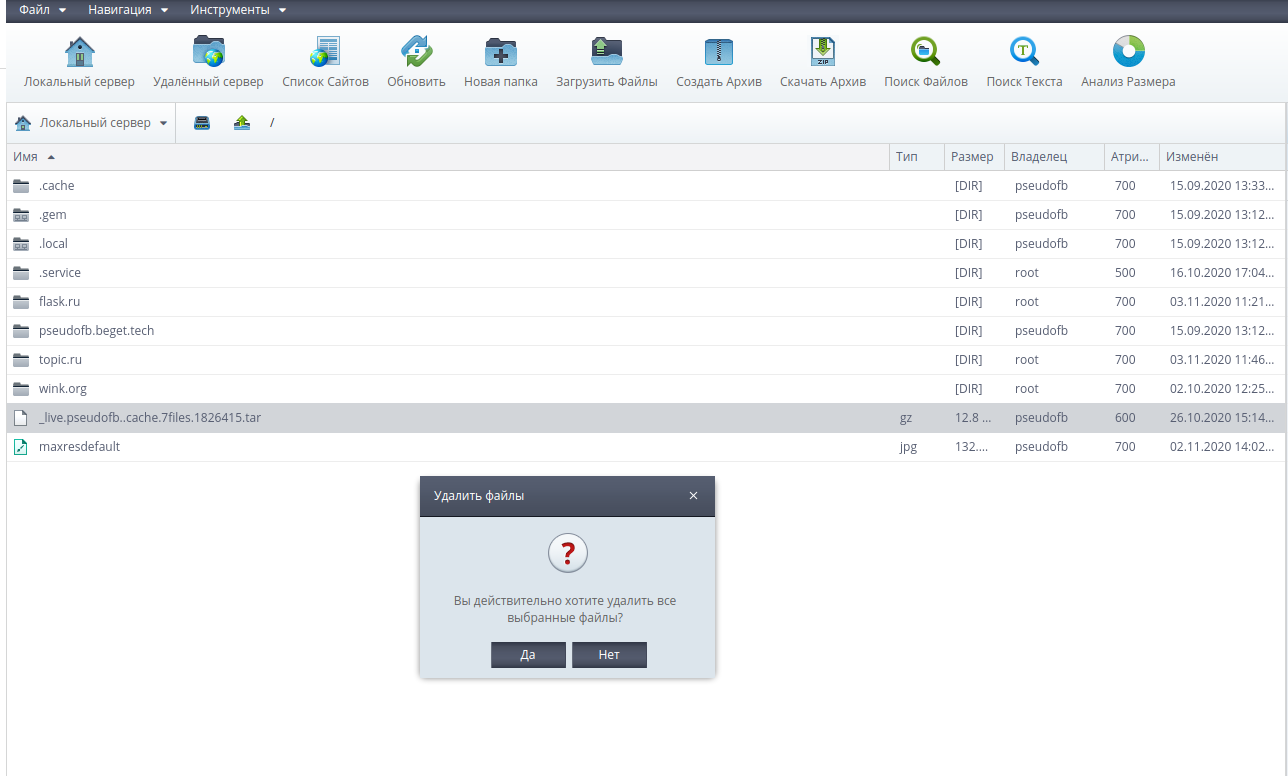
Работа c удалённым FTP
Удалённый FTP позволяет быстро перемещать файлы на высокой скорости между серверами. Например, с помощью FTP вы можете перенести файлы вашего сайта с другого хостинга.
Нажмите на кнопку Удалённый сервер в верхней панели быстрых команд, чтобы создать подключение к удаленному серверу из файлового менеджера.
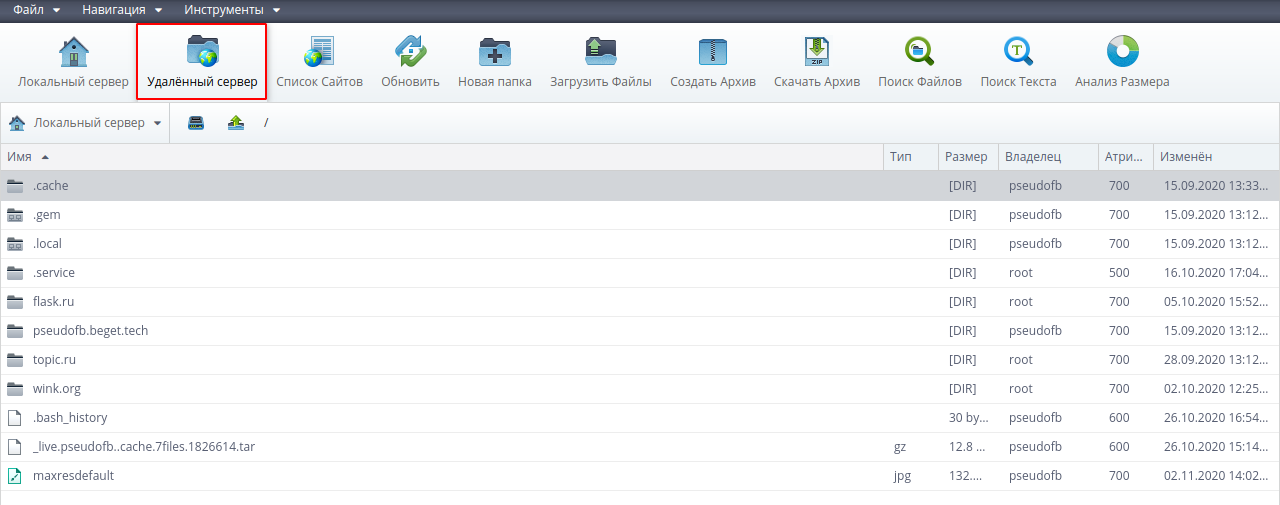
В открывшемся окне укажите: тип подключения ftp/sftp, сервер для подключения, логин и пароль для подключения. Затем нажмите на кнопку Сохранить, расположенную под добавленным подключением, а затем на кнопку Сохранить, расположенную в блоке инструментов управления подключением к удалённому серверу.
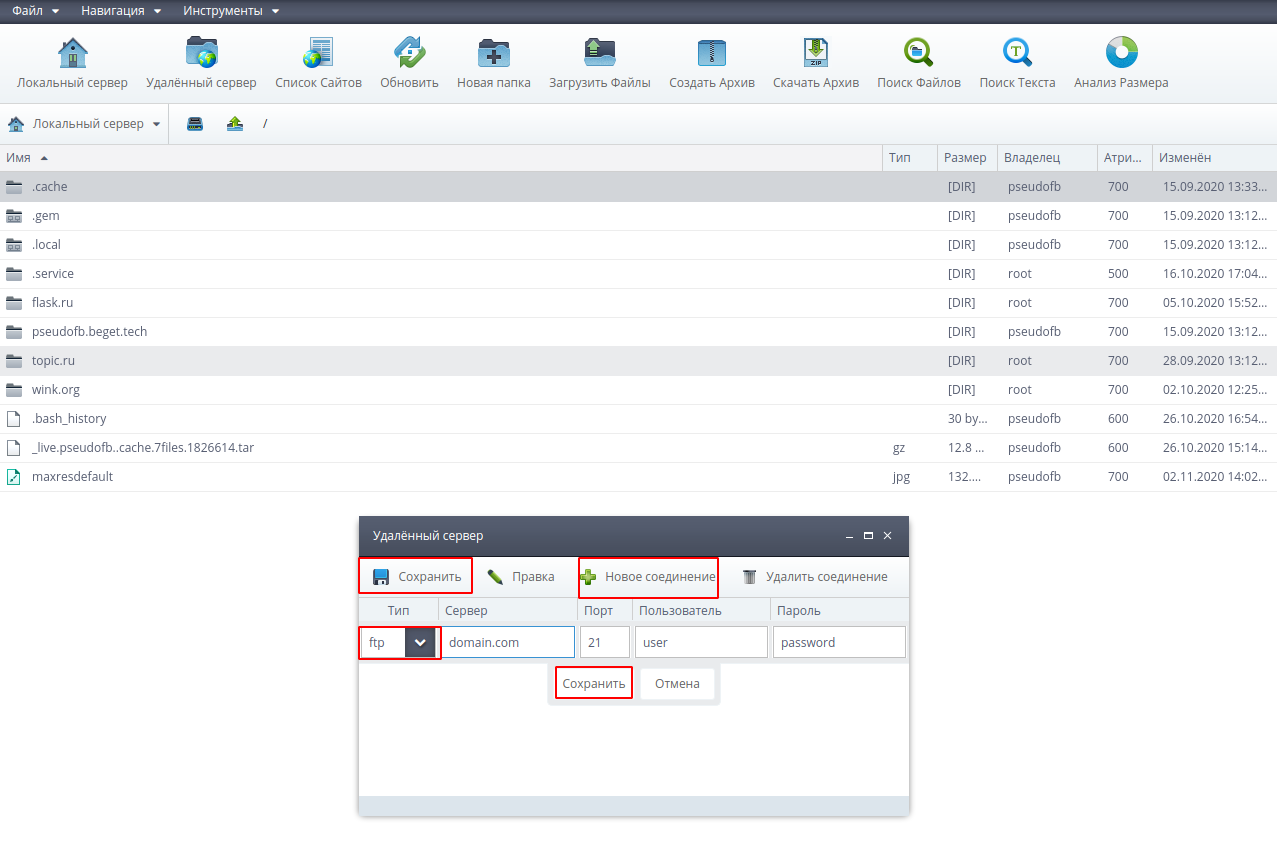
Открыть внешний FTP можно как в левой, так и правой панели и даже сделать это одновременно для работы через файловый менеджер с двумя абсолютно сторонними FTP.
Для того кликнете в пустое поле левой или правой панели, затем перейдите в подменю выбора сервера и выберите удаленный сервер.
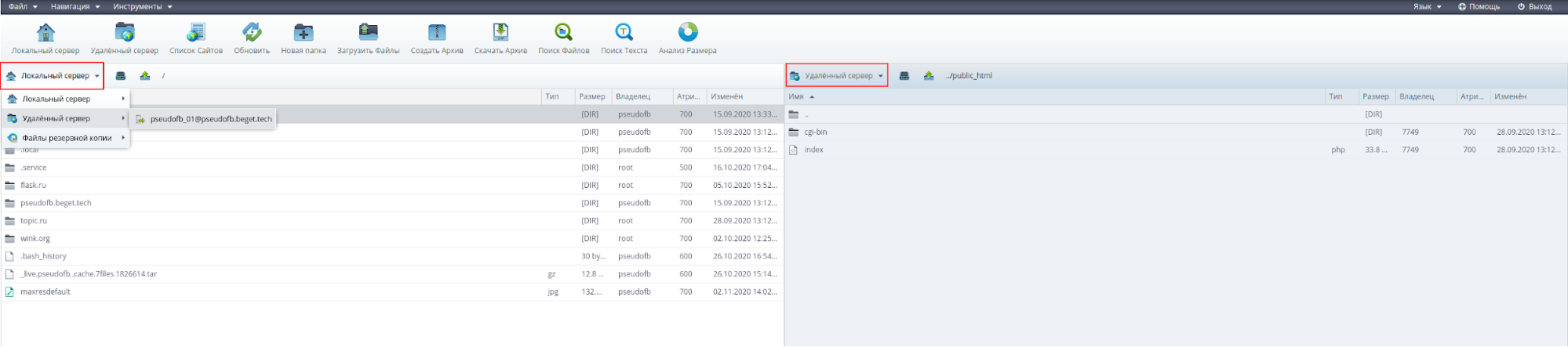
Работа с архивами
Вы можете создать или распаковать архив, а также сразу скачать нужные файлы/директории архивом.
1. Создание архива
Создать архив можно через быструю команду Создать Архив в верхней панели файлового менеджера, меню Файл 🠒 Операции 🠒 Создать архив и через выпадающее меню по правому клику мышкой.
При создании архива вы можете:
- задать название архива;
- указать путь, куда архив будет сохранен;
- выбрать тип архива: Zip, Tar.GZ, TarBZ2, Tar.
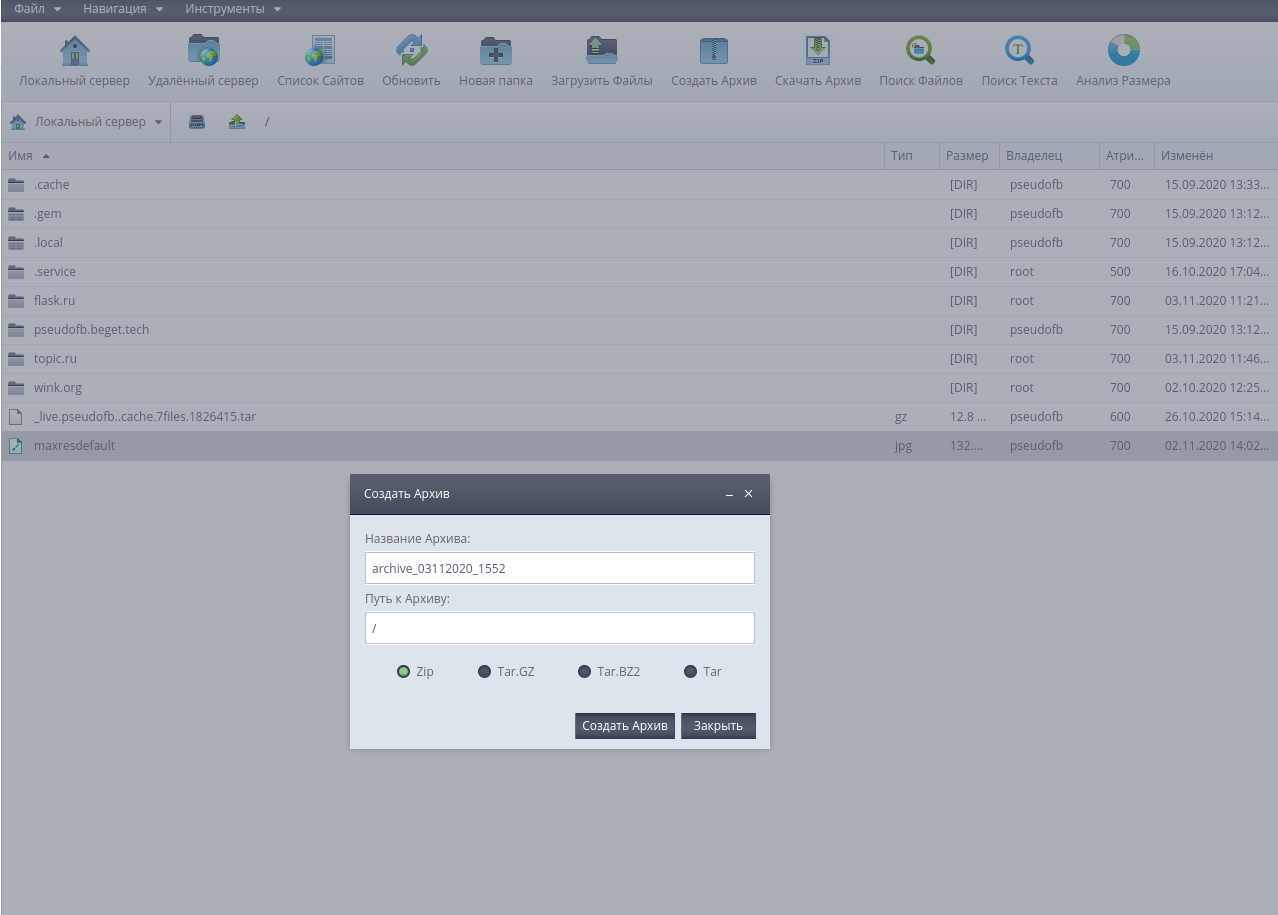
2. Распаковка архива
Чтобы распаковать архив кликнете по нему правой кнопкой мышки и выберете пункт Распаковать архив. В появившемся модальном окне выберите путь для распаковки и нажмите OK.
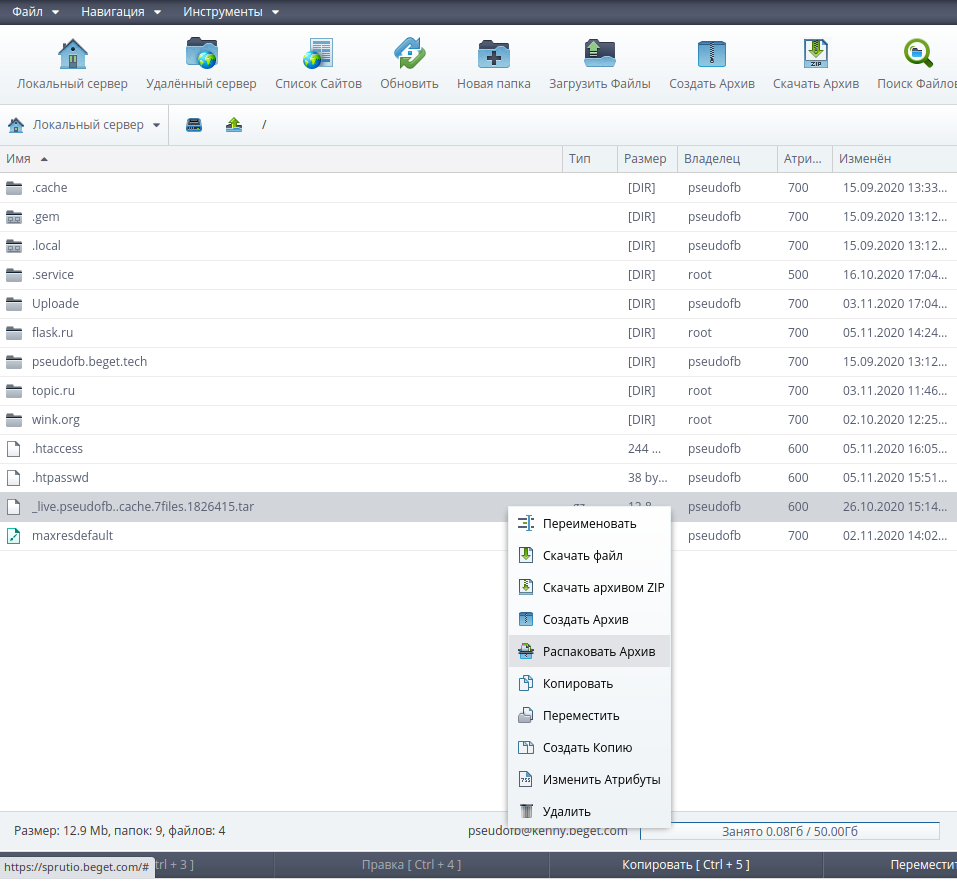
Множественная загрузка
Для множественной загрузки файлов на сервер перейдите в директорию для загрузки файлов и нажмите кнопку Загрузить Файлы в верхней панели файлового менеджера. В открывшемся окне нажмите Browse и выберите нужные файлы для загрузки и нажмите кнопку Загрузить.
Файловый менеджер начнет последовательно загружать выбранные файлы, процесс загрузки каждого из файлов на сервер будет отображаться в окне загрузки в процентах.
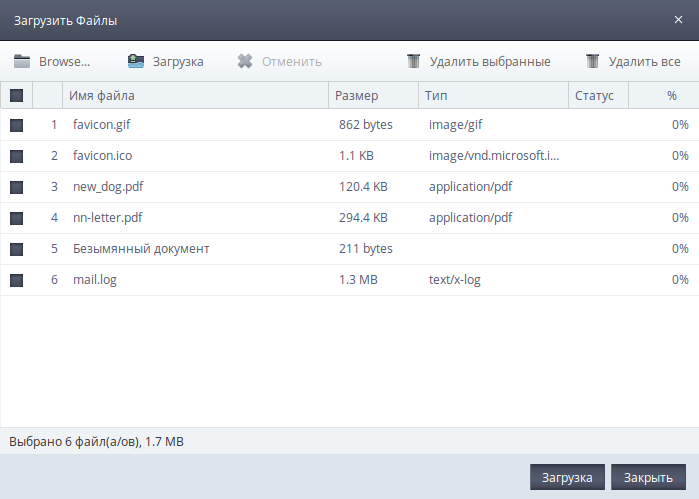
Поиск по файлам, папкам и тексту
В файловом менеджере есть функциональная система поиска. Вы можете искать файлы, папки и текст в файлах.
Поиск по файлам и папкам
Если вам нужно найти файл или папку — войдите в систему поиска через кнопку Поиск Файлов в верхней панели быстрого доступа или вкладку Навигация 🠒 Поиск 🠒 Поиск Файлов.
В настройках поиска вы можете задать имя искомого файла или папки, указать путь для поиска, задать дополнительные параметры поиска: размер файла и фильтр.
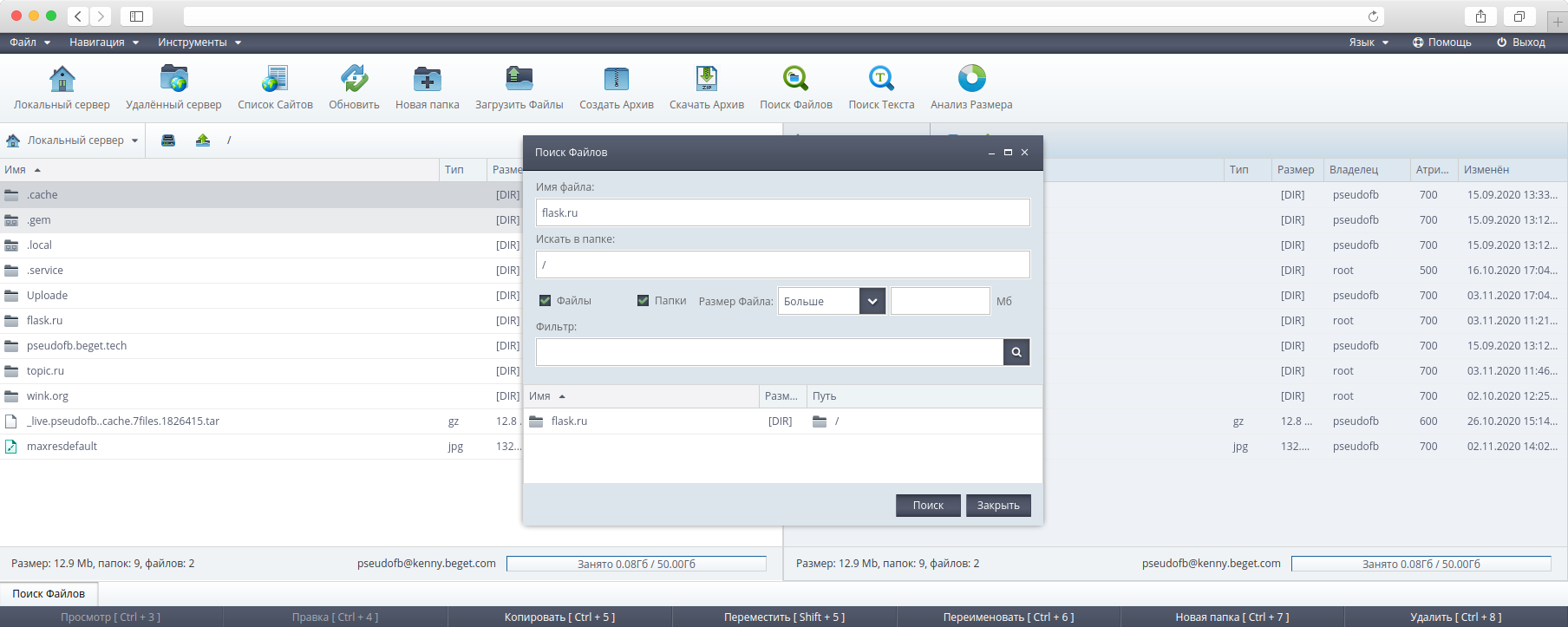
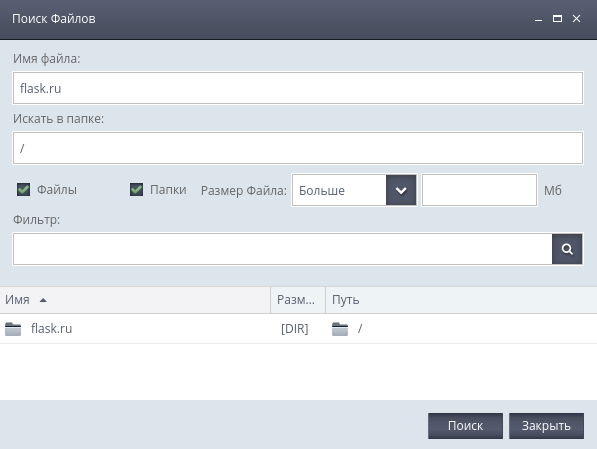
Если мы хотим найти все папки и файлы с именем flask — необходимо указать в строке Имя файла: flask*.
Символ «*», введенный в поисковый запрос воспринимается системой как поисковый оператор, который указывает на пропуск одного или нескольких символов в запросе. Таким образом, система найдёт все файлы и папки, имена которых начинаются с flask.
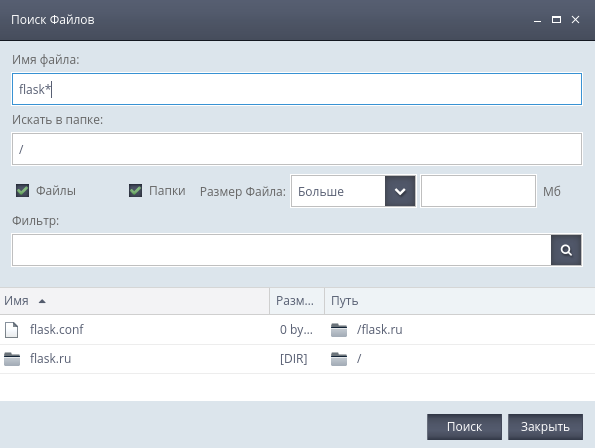
Поиск по тексту
Вы также можете находить файлы по фрагментам текста, содержащимся в них. Перейти в систему поиска текста можно через кнопку Поиск Текста, находящеюся в верхнем меню файлового менеджера и вкладку Навигация 🠒 Поиск 🠒 Поиск Текста.
Редактирование текста и просмотр изображений
Файловый менеджер содержит удобный редактор с подсветкой синтаксиса, автодополнением и встроенным плагином Emmet, значительно облегчающим работу с HTML и CSS.
Также в файловом менеджере есть просмотрщик графических файлов. Он позволяет переворачивать изображение, изменить его масштаб и переходить к следующему изображению.
Редактирование текста
Редактор текста вызывается в отдельном окне, которое можно перемещать по всему рабочему пространство файлового менеджера. Вы можете открыть сразу несколько файлов в разных текстовых редакторах. Это удобно, когда вам требуется скопировать несколько фрагментов текста из одного файла в другой файл.
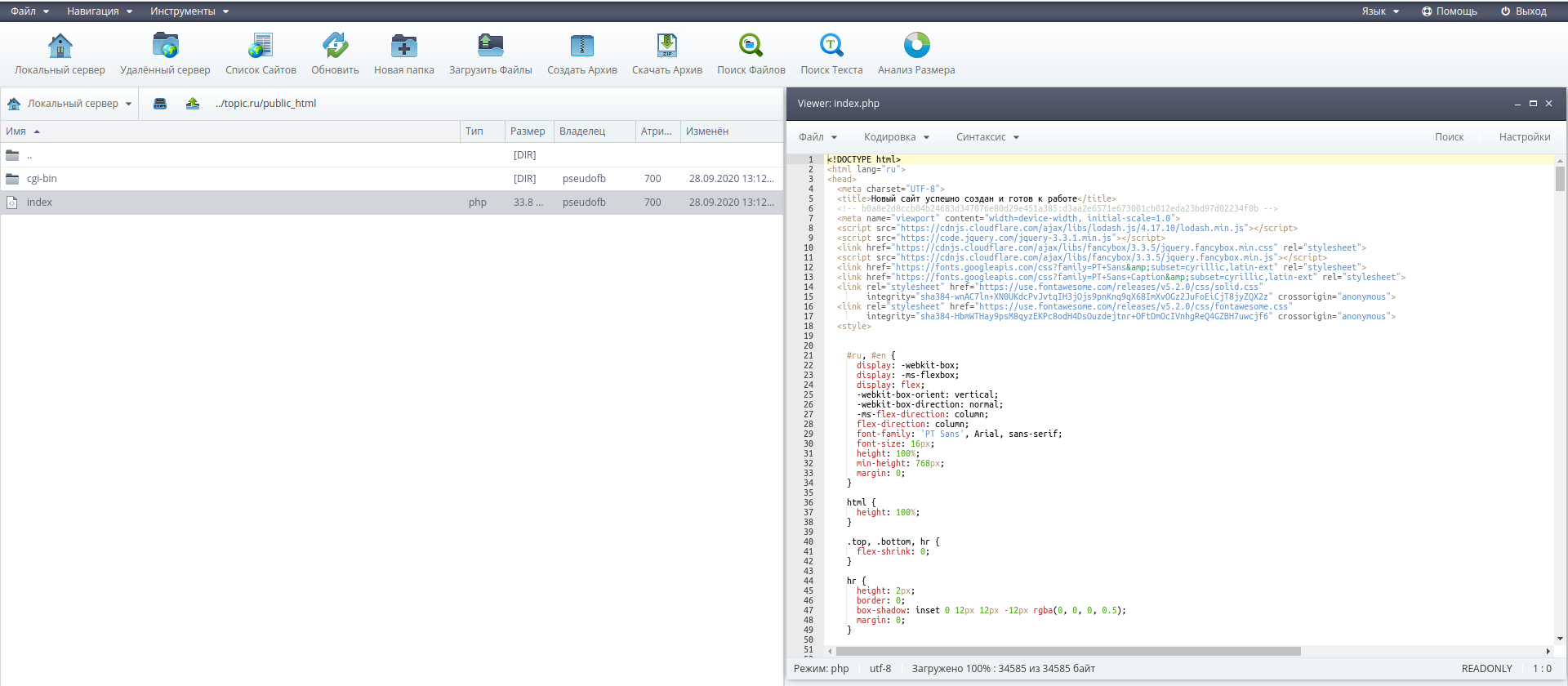
Войти в текстовый редактор можно через:
- двойной левый клик на нужном вам файле;
- вкладку Просмотреть в выпадающем меню по правому клику;
- вкладку Файл 🠒 Операции 🠒 Просмотр;
- панель быстрых команд в нижней части окна файлового менеджера;
- сочетание горячих клавиш Ctrl + 3.
Нажав кнопку Настройки в правом верхнем углу текстового редактора, вы можете настроить его внешний вид, изменить размер шрифта и другие параметры.
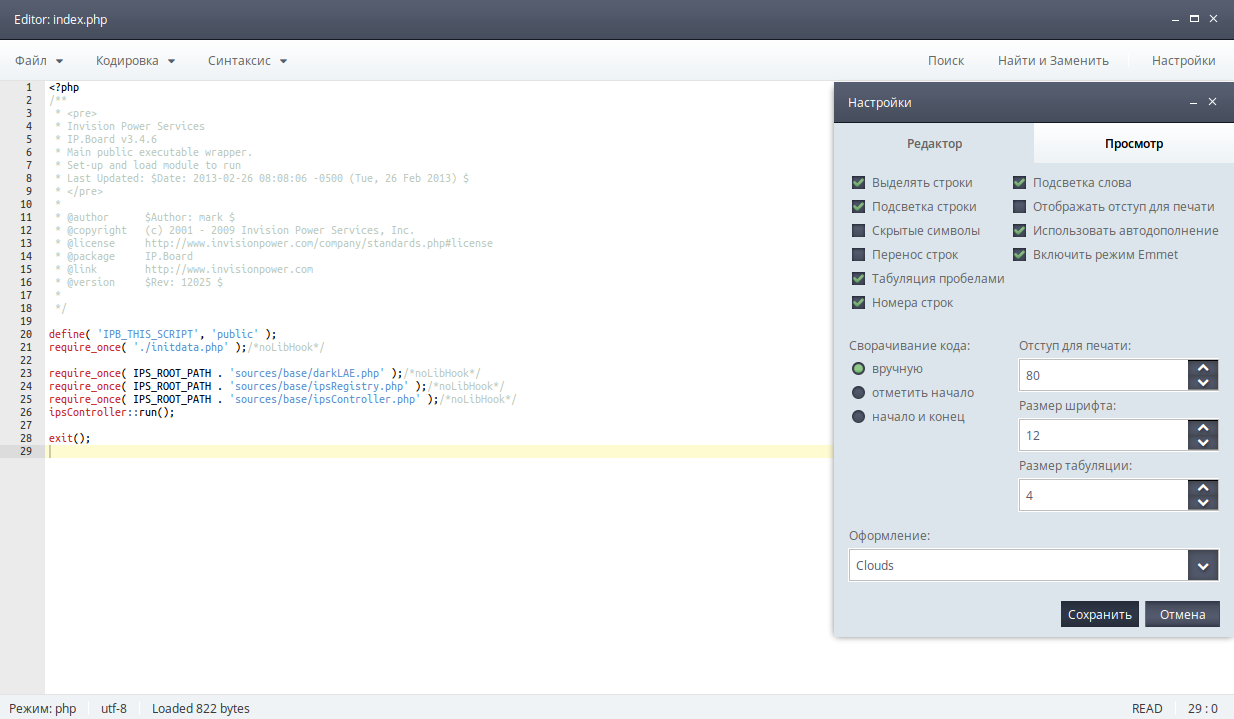
Текстовый редактор обладает функцией подсветки синтаксиса и умеет распознавать, какой файл вы открыли, будь это php-скрипт, bash-скрипт или другой язык программирования. Вы также можете выбрать самостоятельно подсветку кода, воспользовавшись выпадающим меню в текстовом редакторе.
Текстовый редактор также позволяет изменять кодировку файла и пересохранить файл в другой кодировке.
Встроенный в файловый менеджер текстовый редактор позволяет удобно и быстро работать с кодом, а просматривать изображения прямо в браузере позволяет просмотрщик графических файлов.
Просмотр графических файлов
Войти в просмотрщик графических файлов можно через:
- двойной левый клик на нужном вам файле;
- вкладку Просмотреть в выпадающем меню по правому клику;
- вкладку Файл 🠒 Операции 🠒 Просмотр;
- панель быстрых команд в нижней части окна файлового менеджера;
- сочетание горячих клавиш Ctrl + 3.
С помощью просмотрщика вы можете переворачивать изображение, изменить его масштаб и переходить к следующему изображению.
Совершаемые вами действия над изображениями не сохраняются.Управление доступом
С помощью файлового менеджера вы можете выставить пароль на папку и заблокировать доступ к папке с указанных IP-адресов.
Чтобы установить пароль на папку, выберите нужную вам папку и перейдите во вкладку Инструменты 🠒 Установить пароль на текущую директорию. В появившемся диалоговом окне введите имя пользователя, от которого будет установлен пароль и сам пароль на директорию, затем нажмите кнопку Установить пароль.
Аналогично вы можете закрыть доступ к папке с отдельных IP. Для этого перейдите в меню Инструменты 🠒 Установить блокировку по IP-адресу.
В появившемся диалоговом окне введите список IP в формате: xxx.xxx.xxx.xxx, с которых вы хотите открыть/запретить доступ.
В окне настройки доступа по IP вы можете запретить/разрешить доступ с любого IP, а также настроить последовательность обработки IP-адресов.
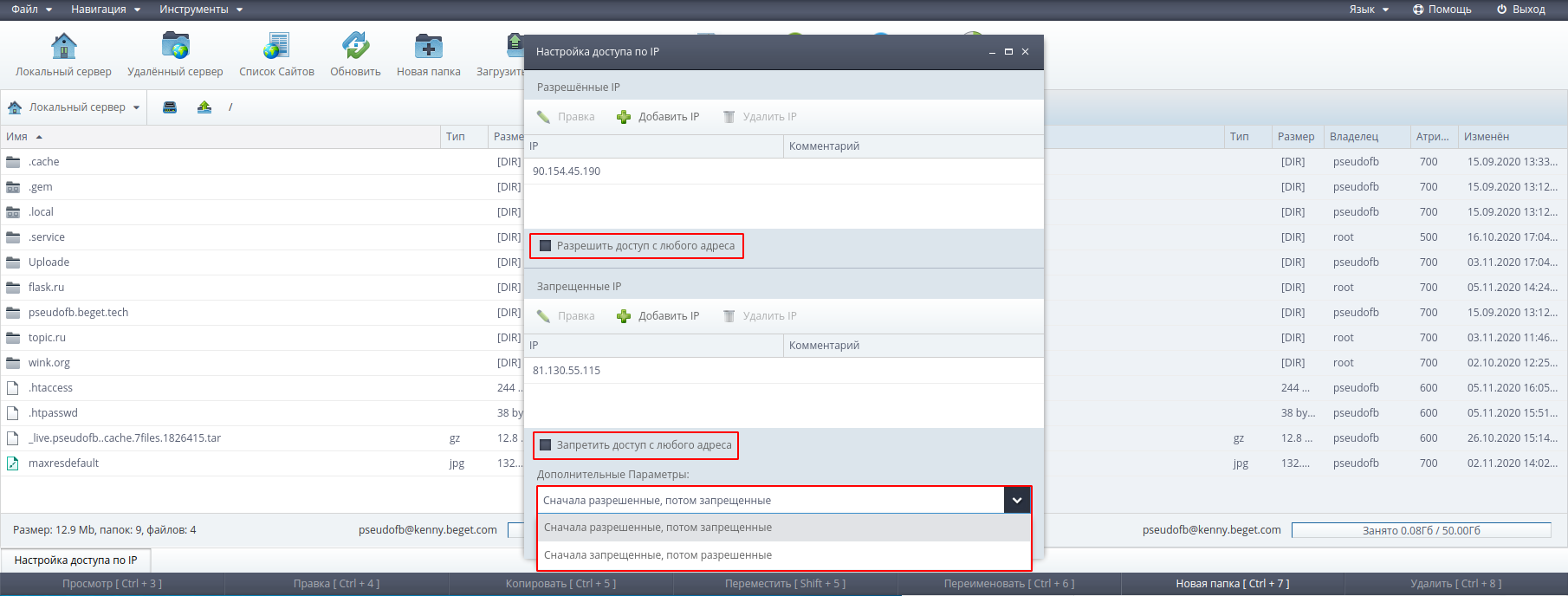
Работа с сайтами через FTP
Файловый менеджер имеет ряд функций по работе сайтами, расположенными на серверах Бегета.
1. Список сайтов
Вы можете легко переходить между сайтами вашего хостинг-аккаунта. Для этого перейдите во вкладку Навигация -> Список сайтов -> выберете нужный вам сайт для перехода.
2. Размер папок
С помощью FTP вы можете легко узнать размер ваших директорий, нажав на кнопку Анализ размера на панели быстрого доступа в верхней части окна файлового менеджера.
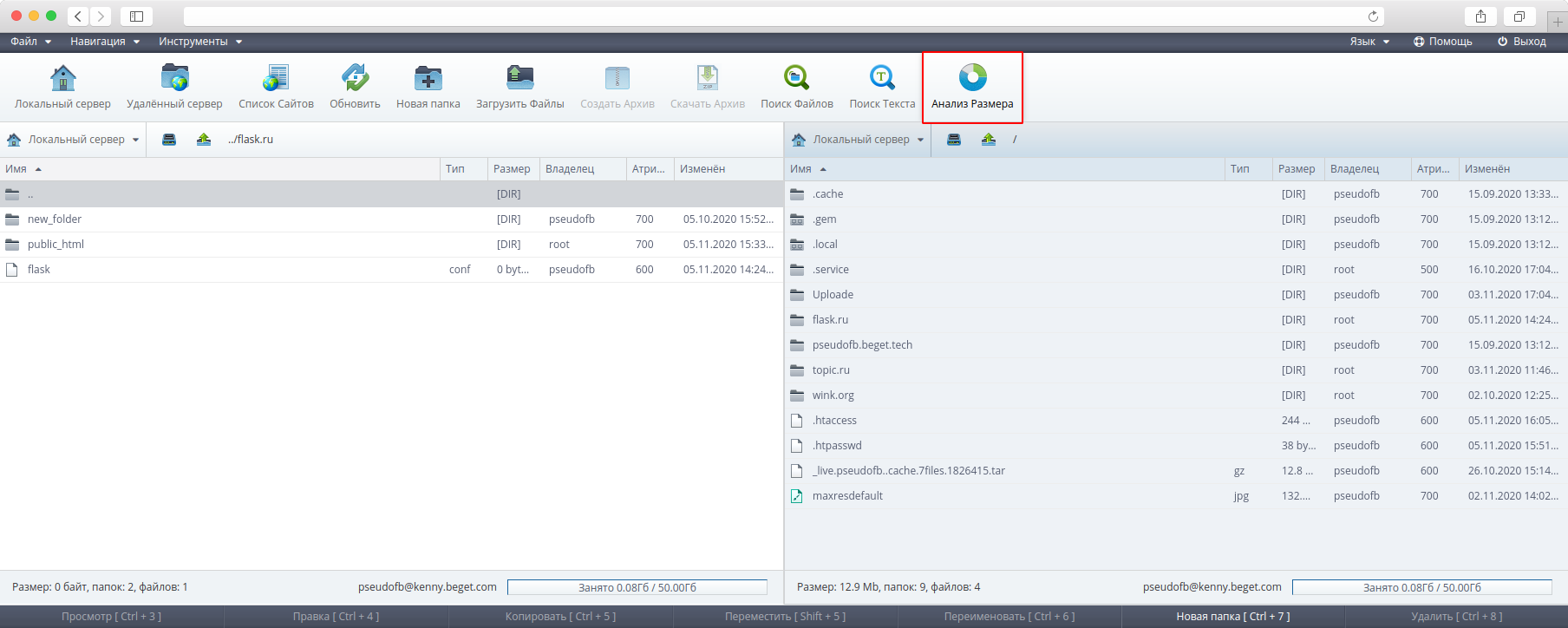
В открывшемся окне вы можете увидеть информацию о размере папок и файлов в Mb и в % от общего занимаемого объема всех файлов на диске.
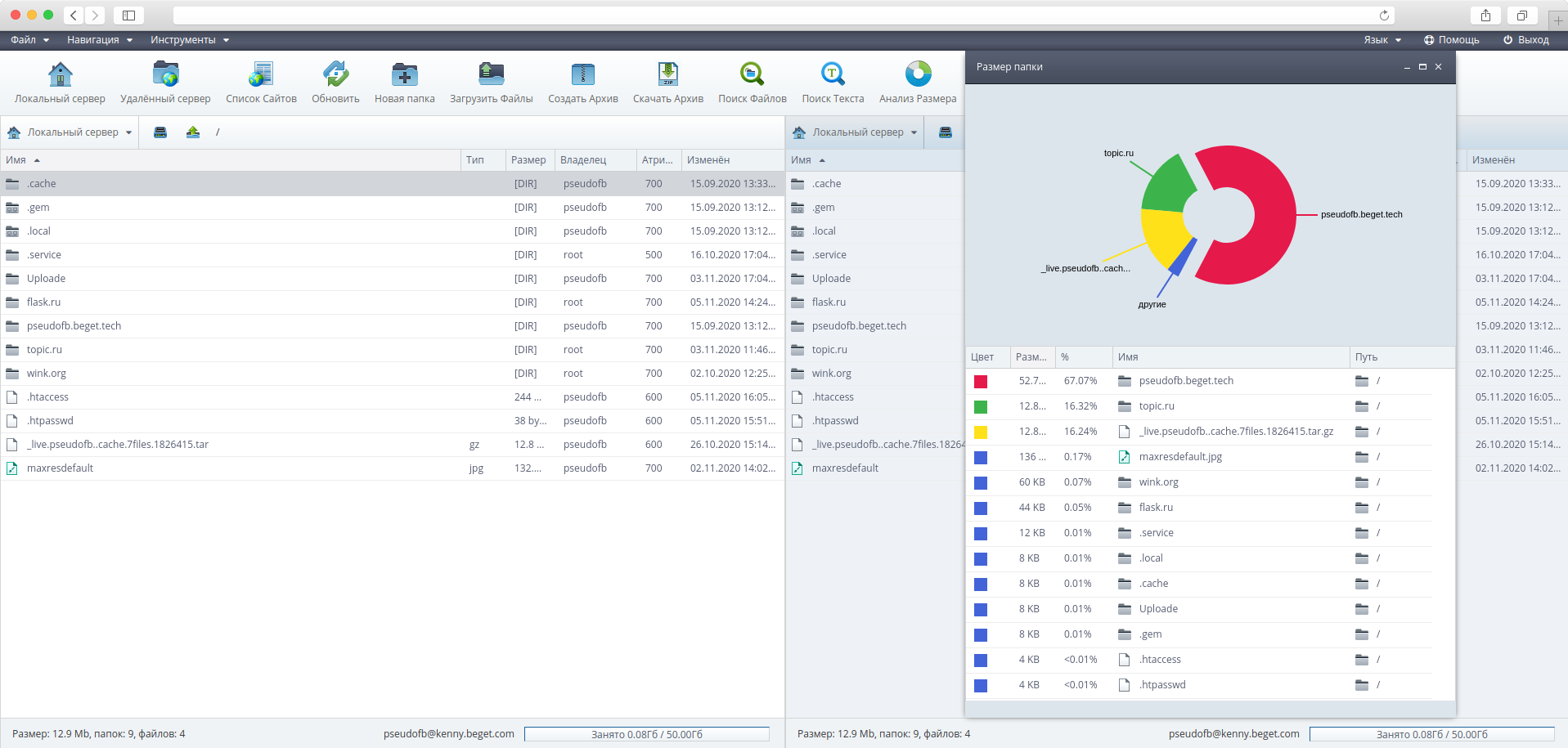
Также вы всегда можете видеть общий размер занятого дискового пространства на сервере внизу окна файлового менеджера.
Работа резервными копиями
В файловом менеджере вы можете просмотреть список доступных резервных копий, созданных автоматически нашей системой резервного копирования (по датам) и созданных вами вручную через Панель.
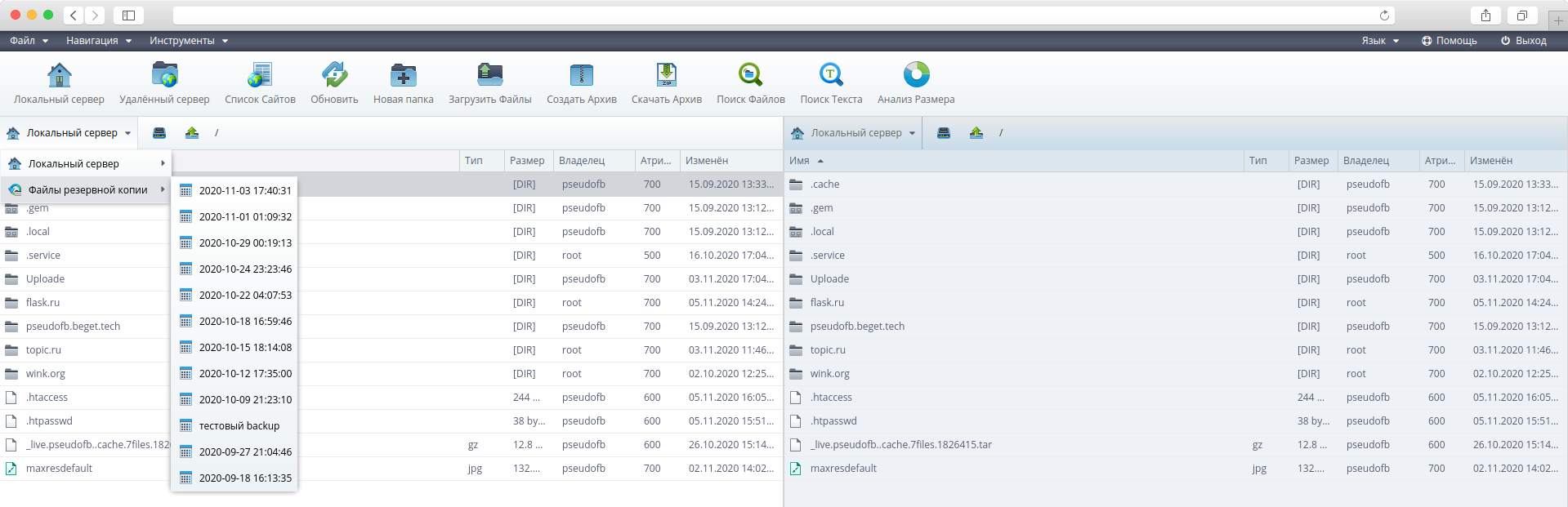
Кликнув по подходящей резервной копии, вы сможете просмотреть ее содержимое и, при необходимости, скопировать из нее нужные файлы.
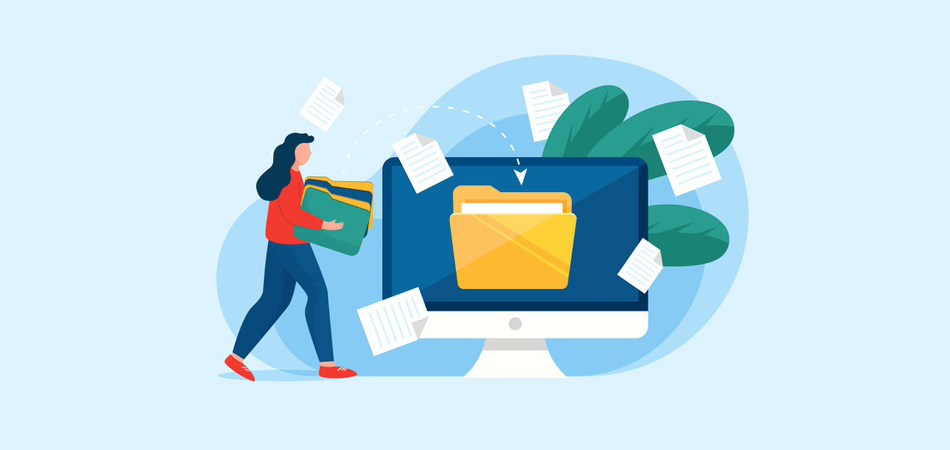
При работе с файлом сайта на сервере может возникнуть необходимость в определении его полного пути. Для выполнения этой задачи существует несколько способов, о них и пойдет речь далее.
Адреса файлов на серверах
Второй распространенный вариант – использование протокола FTP, который может работать в обоих направлениях – как для загрузки файлов, так и для их скачивания. На следующем скриншоте вы видите пример того, как отображается по FTP открытая для пользователей папка сайта с возможностью скачать любой файл.

Соответственно, на этой же странице можно с легкостью получить информацию о полном пути файла.
Определение адреса файла на сервере
Разберу основные методы получения адресов файлов, хранящихся на сервере.
Консольная утилита pwd (для Linux)
Пользователи выделенного сервера или VDS с Linux могут задействовать простую консольную утилиту pwd, которая предназначена для отображения пути текущего каталога, где сейчас и выполняются все действия. Эту утилиту можно использовать и для определения адреса файла на сервере. Вывод абсолютного пути осуществляется путем ввода простой команды:

Она поддерживает дополнительные опции, позволяющие немного модернизировать результат вывода:
-L — отменяет разыменовывание символических ссылок, их отображение осуществляется без конвертирования в исходный путь.
-p — конвертирует символические ссылки в их исходные имена с отображением указываемых директорий.
Если вы задаетесь вопросом, можно ли использовать pwd в своих скриптах, то ответ на него будет « Да » . В этом нет ничего сложного, а простое представление объявления утилиты выглядит как DIR=`pwd` или DIR=$(pwd).
Панели управления и FTP
Конечно, есть и другие распространенные варианты представления данных путей, поэтому в случае надобности не стесняйтесь обращаться к технической поддержке хостинг-провайдера для получения соответствующей информации. Впрочем, далее остается только отыскать целевой файл в этой директории или ее подпапках, чтобы узнать путь, который и будет начинаться с адреса сайта.
Если вы арендуете виртуальный хостинг, то путь к файлу легко определить, если подключиться к серверу по FTP.

Откроем свойства файла любого файла в папке тестового сайта на Wordpress и увидим его полный FTP-адрес.
Создание PHP-скрипта
Есть небольшой скрипт, который нужно сохранить в отдельном файле. Он позволяет получить абсолютный путь любого файла, а реализовывается это благодаря тому, что вся информация уже хранится под одной переменной $_SERVER . Создайте пустой файл и вставьте туда следующий код:
Отредактируйте его под себя, после чего сохраните с любым названием и задайте тип файла .php . Используйте FTP-клиент для загрузки этого файла в корневую папку целевого сайта.
Последний этап – запуск этого скрипта. В адресной строке браузера введите адрес вашего сайта и в конце добавьте /file.php , где file замените на название файла со скриптом. На новой странице в веб-обозревателе отобразятся примерно следующие сведения:
Вы можете использовать один из этих методов, когда требуется определить абсолютный путь файла.
Пути к файлам - тема, которая обычно взрывает мозг новичкам. Но не волнуйся, сейчас мы всё расставим по полочкам.
Чем отличаются пути в PHP и URL
Когда мы смотрим любимый фильм или сериал, мы видим только готовый продукт.
А за кадром существует совсем другой, невидимый для нас мир: стилисты и гримёры, искусственные декорации, наложение спецэффектов и многое другое.
В PHP существует такое же разделение. С одной стороны - реальная файловая система с реальными папками и файлами, с другой - URL адреса, которые могут не иметь ничего общего с реальной файловой структурой.
Если ты видишь на каком-нибудь сайте страницу с URL /category/monitors - это совсем не значит, что на сайте есть скрипт /category/monitors/index.php .
Вполне вероятно, что и такой папки там тоже нет, а все URL адреса обрабатываются одним единственным PHP файлом.
И даже если в URL присутствует расширение файла, например /about.html - это тоже не говорит о существовании файла about.html . Может он есть, а может и нет.
Новички часто путают пути к реальным файлам с URL адресами. Сейчас я разберу пару таких ошибок, на примере которых можно будет прочувствовать разницу.
Ошибка №1: Подстановка физического пути в URL
Очень частая ошибка новичков - пытаться подставить в URL адрес ссылку на физический файл, вроде такого:
Это неправильно. Браузер не может видеть реальную файловую структуру сервера. Он не видит никаких дисков D, он видит только URL адреса.
Правильная ссылка выглядит так (разницу объясню чуть позже):
Ошибка №2: Подключение скриптов по URL
Иногда новички пытаются подключить физический файл по его URL:
Это неправильно. Во-первых, подключится не сам скрипт, а результат его работы. Во-вторых, подключать какие-то файлы через URL вообще идея очень опасная.
Абсолютный путь в PHP
Абсолютный путь - это полный путь к папке или файлу. Вот пара примеров для разных операционных систем:
Как видите, это полный путь от корня диска до конкретного файла или папки. Начинается со слеша или буквы диска (Windows).
Получить абсолютный путь скрипта можно с помощью магической константы __FILE__ :
Для получения абсолютного пути к папке, в которой находится скрипт, есть магическая константа __DIR__ :
Как этим пользоваться. Допустим, у нас в корне сайта лежат файлы index.php и config.php и мы хотим подключить второй в первый.
Если мы хотим подключить config.php по его абсолютному пути, есть два способа сделать это:
Поскольку константа __DIR__ не добавляет слеш после последней папки, мы указываем его вручную.
Относительный путь в PHP
У относительных путей в PHP есть один подвох - они могут строиться относительно не той папки, от которой мы ожидаем.
Сначала PHP попытается найти этот файл в папках, указанных в директиве include_path. Посмотреть, что указано в этой директиве конкретно у вас можно с помощью var_dump(get_include_path()); , папки разделяются символом ;
Далее PHP попытается найти файл в папке текущего рабочего каталога.
Например, если мы в index.php подключили файл scripts/script.php, а в этом самом script.php уже пытаемся подключить файл по относительному пути, тогда поиск файла произойдёт и в папке scripts тоже.
Два последних пункта - главная проблема относительных путей. Мы не можем быть уверены, что будет подключен именно тот файл, который нам нужен.
Именно по этой причине я призываю тебя отказаться от использования относительных путей в PHP.
Кому-то из практикующих разработчиков эта фраза может не понравиться, но я считаю это единственным разумным решением.
Тем более нет ничего сложного в добавлении константы __DIR__ перед именем скрипта, что автоматически сделает путь абсолютным.
Абсолютный путь в URL
Абсолютный путь в URL означает путь от корня сайта. Корень сайта - это папка, которая содержит публичную часть сайта, т.е. доступную извне.
Относительный путь в URL
Относительные пути в URL указываются без слеша в начале ссылки, например:
Относительные пути в URL более предсказуемы, чем в PHP. Но я рекомендую использовать их только там, где это действительно необходимо.
Чаще всего их использование приводит к путанице. И вот пара типичных проблем, с которыми часто сталкиваются новички.
Ошибка №1: относительные пути к стилям, скриптам и другим файлам
Представим, что мы решили подключить стили к нашему сайту:
Разработчик указывает относительный URL style.css и видит, что всё работает. По крайней мере, на главной странице.
Но при переходе по любой ссылке, например /products/15 , стили перестают работать.
А причина в том, что относительный путь строится от текущего URL-адреса, а значит в нашем примере он из style.css превратился в /products/15/style.css .
Ошибка №2: Рекурсия в ссылках
При использовании относительных путей есть риск случайно создать на сайте бесконечные ссылки. Вот один из таких способов:
Для работы данного кода должна быть настроена единая точка входа.
Текущий и родительский каталоги
Помимо указания конкретных папок, мы также можем добавить в путь указание "перейти на папку выше", например:
В коде выше мы подключим файл config.php, который находится не в текущей папке, а в родительской. С абсолютными путями это тоже работает:
И с URL-адресами тоже:
Также мы можем указать ссылку на текущий каталог, что бывает актуально в некоторых операционных системах:
В статье мы расскажем, что такое корневая папка сайта, как найти её расположение и как загрузить файлы в эту папку.
Корневая папка (корневая директория/корневой каталог/корень документа) — это основная папка, в которой хранятся все каталоги и файлы сайта. Именно в эту папку загружается архив с файлами сайта и базы данных.
Если разместить файлы сайта не в ту папку, то вместо сайта отобразится ошибка 403. Правильно определить расположение корневой папки поможет инструкция ниже.
Как узнать путь корневой папки сайта
Путь корневой папки сайта может быть относительным или абсолютным. Путь до папки сайта через панель управления является относительным.
Чтобы узнать относительный путь корневой папки:
Обратите внимание! Если внешний вид вашей панели управления отличается от представленного в инструкции, в левом нижнем углу кликните «Старый интерфейс».

В блоке «Домены» нажмите Домены. В этом подразделе можно увидеть путь корневой папки для доменов, поддоменов и псевдонимов.


Обратите внимание! Если внешний вид вашей панели управления отличается от представленного в инструкции, перейдите в раздел «Сайты и домены» и в правом верхнем углу измените вид на «Активный».

Путь до папки сайта через панель управления является относительным. Если вам нужен абсолютный (полный) путь до корневой папки сайта, перед путем до корневой папки сайта вставьте путь до корня хостинга.
Путь до корня зависит от операционной системы и хостинг-панели управления.
Путь до корня хостинга на Linux:
Путь до корня хостинга на Windows:
Для хостинга на Linux:
Для хостинга на Windows:
С размещением файлов сайта на хостинге вам поможет инструкция ниже.
Как загрузить файл в корневую папку сайта?
Эта инструкция подойдёт для загрузки отдельных файлов в корневую папку сайта. Если вы хотите узнать подробнее о размещении сайта на хостинге: что это и как свой сайт залить на хостинг, вам помогут соответствующие инструкции для ISPmanager, cPanel и Plesk.
Перед тем как залить файлы на хостинг, убедитесь, что домен, по которому будет открываться сайт, привязан к хостингу: Как привязать домен к хостингу?
Чтобы загрузить файл на хостинг, откройте панель управления хостингом и следуйте инструкции:
Читайте также:

