Как узнать силу тока usb порта
Обновлено: 06.07.2024
Многие типы устройств, включая внешние жесткие диски, принтеры и другие периферийные устройства, получают питание через USB-порты вашего компьютера. Порт USB также пригодится для зарядки аксессуаров, таких как умные часы, наушники TWS и других вещей. Поэтому иногда важно точно знать, сколько энергии могут обеспечить USB-порты на вашем ноутбуке или настольном компьютере с Windows 10. Чтобы помочь вам в этом, вот подробное руководство о том, как вы можете проверить выходную мощность USB-портов на вашем компьютере с Windows 10.
Проверьте выходную мощность USB-порта в Windows 10
Порт USB с малой выходной мощностью не только требует много времени для зарядки телефонов или наушников, но также может не обеспечивать достаточную мощность для правильного функционирования других периферийных устройств. К счастью, легко измерить выходную мощность порта USB на ПК с Windows 10. Вот как это сделать:
Проверьте выходную мощность USB с помощью диспетчера устройств Windows
Windows 10 предлагает встроенный метод для проверки текущего состояния питания всех USB-портов компьютера. Чтобы проверить это, вам нужно перейти в диспетчер устройств Windows.
- Чтобы открыть Диспетчер устройств Windows, перейдите в Панель управления -> Диспетчер устройств.
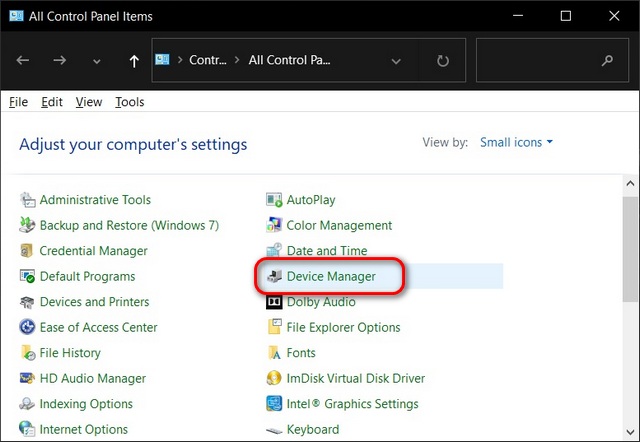
Примечание. Если вы не можете найти Диспетчер устройств, перейдите в режим просмотра «Маленькие значки» на панели управления, щелкнув раскрывающееся меню «Просмотр по» в правом верхнем углу. В противном случае вы можете искать «Диспетчер устройств» в окне поиска Windows.
- В окне диспетчера устройств прокрутите вниз и дважды щелкните «Контроллеры универсальной последовательной шины».
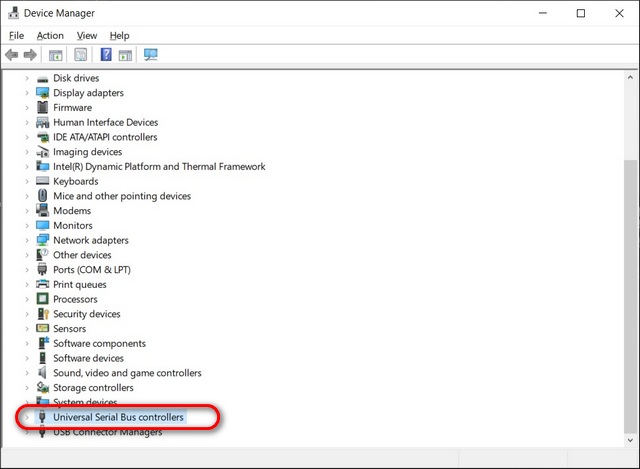
- Здесь вы можете увидеть список всех доступных USB-портов на вашем ПК. Дважды щелкните «USB Root Hub», «USB Composite Device» или «Generic USB Hub», чтобы открыть окно «Свойства» для этого конкретного порта.
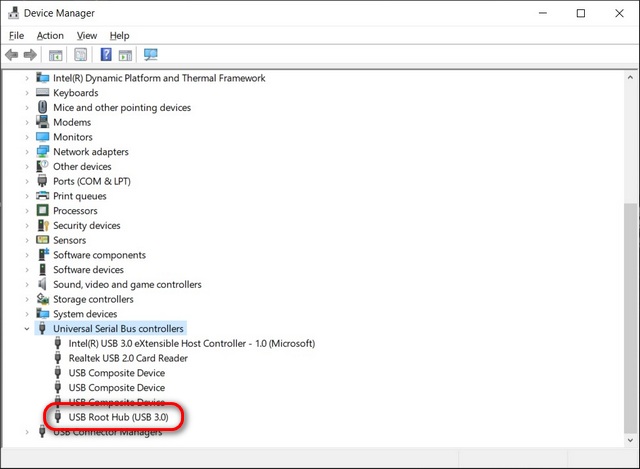
- В новом всплывающем окне перейдите на вкладку «Подробности». Теперь щелкните раскрывающееся меню в разделе «Свойство», прокрутите вниз, если необходимо, и выберите «Данные мощности».
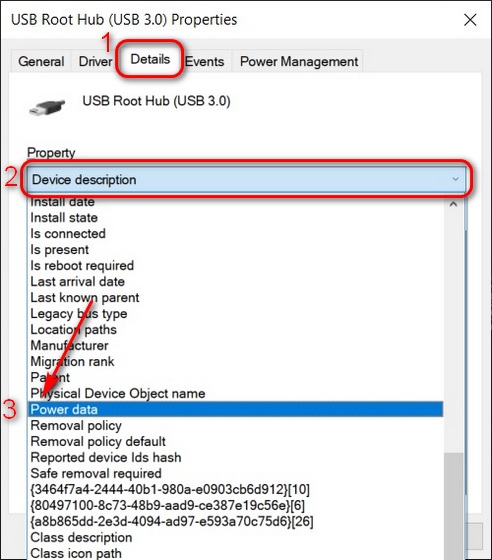
- Теперь вы увидите классификацию мощности Microsoft для этого конкретного USB-порта под заголовком «Текущее состояние питания». Он должен находиться в диапазоне от D0 (максимум) до D3 (спящий режим). Если в списке «Возможности питания» D2 и D3 указаны как «Поддерживаемые», это означает, что любое периферийное устройство, подключенное к этому порту, может перевести ПК в спящий режим или вывести его из спящего режима.
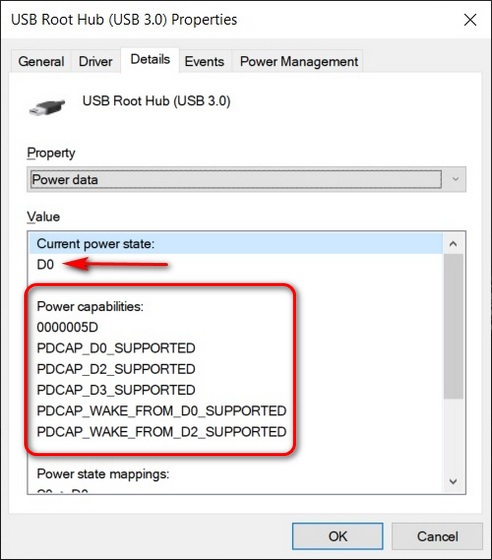
Использование стороннего программного обеспечения
Существует несколько сторонних приложений, которые позволяют вам проверять свойства USB в Windows 10. Однако лучшим вариантом для этой работы является USBDeview от NirSoft (Бесплатно). Это портативная утилита, в которой перечислены все USB-устройства, подключенные к вашему компьютеру в данный момент, а также все USB-устройства, которые вы использовали ранее.
- Загрузите USBDeview по ссылке выше и запустите. Как только вы это сделаете, вы увидите список всех USB-портов на вашем компьютере. Программа также покажет полный список всех USB-устройств, которые вы когда-либо использовали на своем ПК с Windows 10. Текущие активные порты будут выделены зеленым цветом.
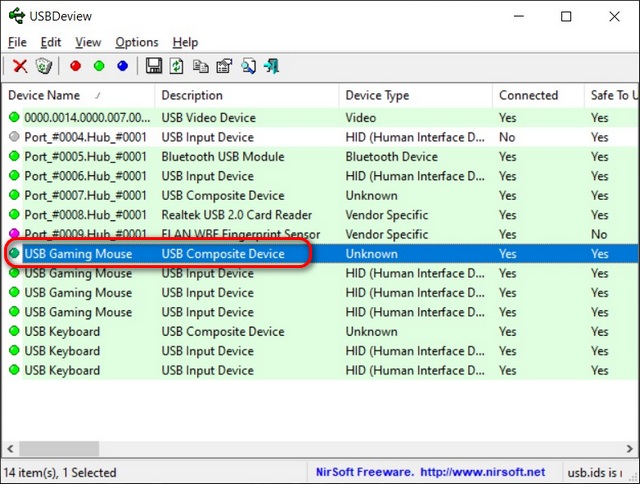
- Дважды щелкните целевое устройство / порт USB, чтобы получить о нем дополнительную информацию. Подробная информация включает в себя, когда порт последний раз использовался, безопасно ли отключать подключенное устройство (если оно есть), доступная выходная мощность и т. Д. Этот метод сообщает вам точную выходную мощность порта USB на вашем компьютере с Windows 10.
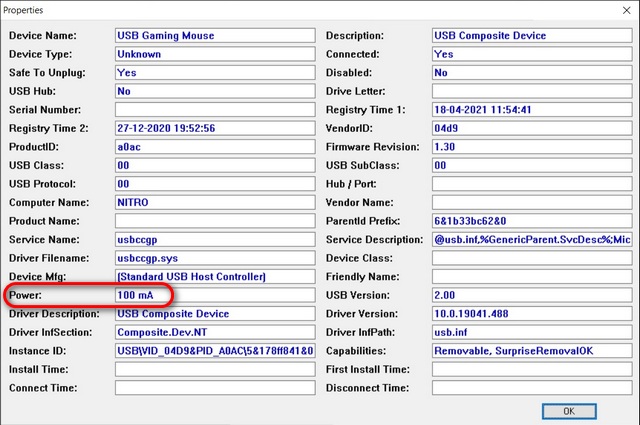
Использование специализированного оборудования
Наконец, вы также можете использовать специальное оборудование для проверки выходной мощности портов USB на вашем компьютере. Вы можете положиться на USB-вольтметры для измерения входного напряжения, тока, мощности, емкости и энергии порта. Обычно они стоят от 5 до 25 долларов (от 350 до 1000 рупий) и совместимы с телефонами, внешними банками и т. Д.

Проверить USB-вольтметры на Amazon.
Измерьте выходную мощность USB на ПК с Windows 10
Знание того, как измерить выходную мощность портов USB на ПК с Windows 10, полезно как с точки зрения удобства использования, так и с точки зрения безопасности. Теперь, когда вы знаете, как это сделать, вам следует больше узнать о стандарте USB 3.2 и его отличиях от USB 3.1. Кроме того, ознакомьтесь со всеми подробностями о протоколе USB4, который поддерживает мониторы DisplayPort 2.0, 8K HDR и даже 16K (15360 × 8460) 60 Гц.
Как известно, любой компьютер имеет несколько USB-портов, которые помимо использования для передачи данных между устройствами могут применяться для зарядки мобильных телефонов или PowerBank. Однако в зависимости от материнской платы компьютера или ноутбука их выходная мощность может немного отличаться. Поэтому полезно знать, какая выходная мощность USB-портов и, следовательно, скорость их зарядки.
Когда используете USB-порт на ПК с Windows 10 для зарядки внешних устройств, имейте в виду, что скорость зарядки будет зависеть от выходной мощности. Она напрямую связана с материнской платой, и кроме того каждый порт может предлагать разные ее значения.
Производители материнских плат обеспечивают более высокой выходной мощностью один или два USB-порта, предназначенных для использования в качестве портов быстрой зарядки. Эти порты можно определить по значку молнии. Будет интересно узнать, какая у них мощность и чем они отличаются от остальных.
Как узнать мощность без дополнительных программ
В Windows 10 есть возможность узнать о характеристике зарядки USB-портов по номинальным значениям. Для доступа к этой информации нет необходимости устанавливать стороннее программное обеспечение. Но если хотите получить подробную информацию, стоит им воспользоваться.
Откройте Диспетчер устройств, например, из дополнительного меню Пуск, которое вызывается клавишами Win + X.
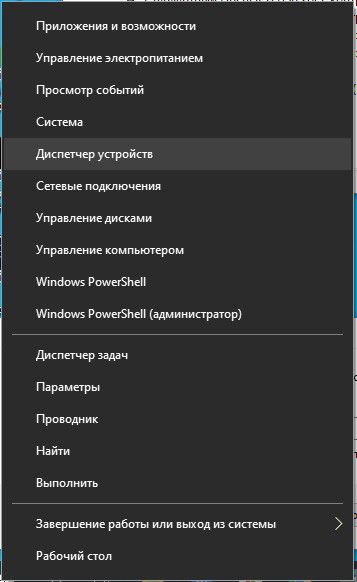
Разверните вкладку Контроллеры USB. Щелкните правой кнопкой мыши по интересующему порту, в нашем случае по корневому USB-концентратору и выберите Свойства.
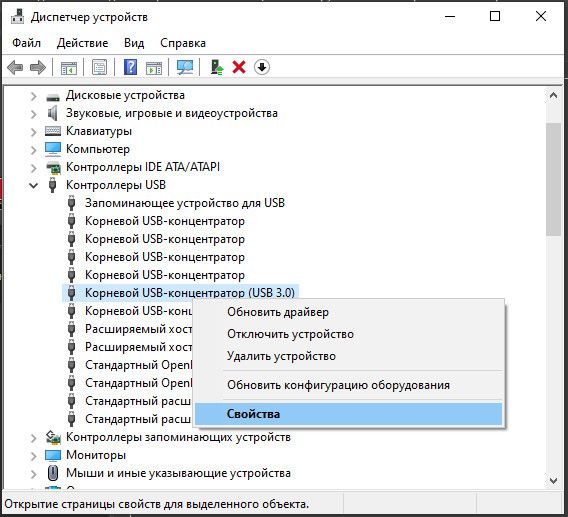
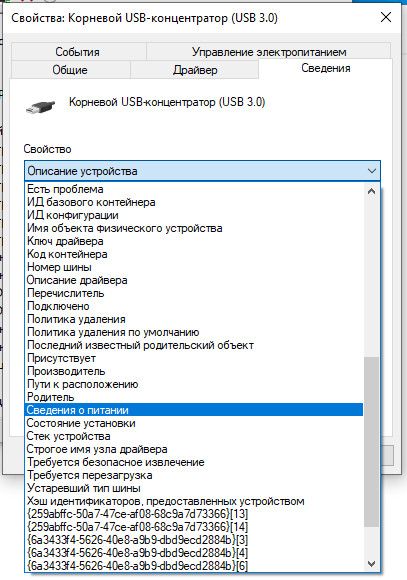
В разделе текущего состояния питания найдете мощность указанного USB-порта, и может быть любой из следующих: D0, D1, D2 или D3. Это шкала Майкрософт, используемая для классификации выходной мощности. D0 – самая высокая, тогда как D3 – самая наименьшая.

Ниже увидите все мощности, поддерживаемые в определенное время этим портов, такие как:
- PDCAP_D0_SUPPORTED
- PDCAP_D1_SUPPORTED
- PDCAP_D2_SUPPORTED
- PDCAP_D3_SUPPORTED
Если все уровни отображаются как поддерживаемые, это значит, что USB-порт поддерживает от самой низкой до самой высокой мощности.
Поэтому, если во время проверки увидим D0, это значит, что порт в текущий момент использует максимальную выходную мощность. Но может случится так, что в другой момент она может быть D1, а в спящем режиме она может уменьшиться до D3.
Программа для определения данных USB-порта
Скачайте бесплатную программу USBDeview.
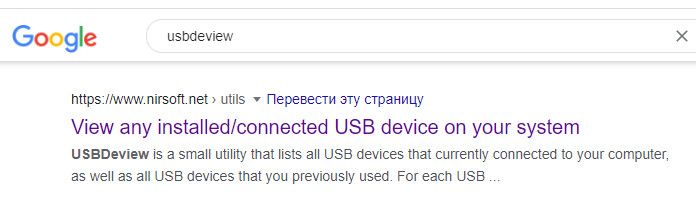
После загрузки Zip-файла распакуйте его содержимое и запустите файл USBDeview.exe. Имейте в виду, что программа не требует установки.
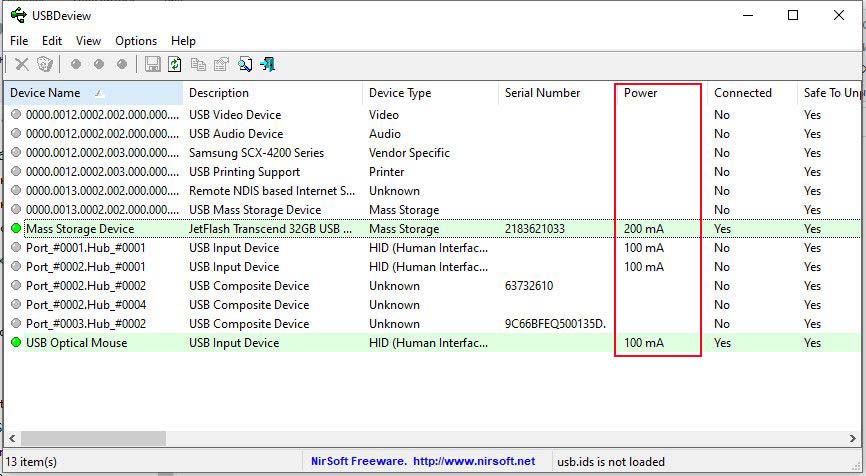
Откроется интерфейс приложения, где нужно сосредоточиться на столбце Power. Этот столбец показывает точную выходную мощность.

Информация о том, какую мощность тока может передавать ваш ПК через USB-порт, пригодится в разных случаях. К счастью, выяснить ее совсем несложно.
Многие из современных устройств питаются от USB, и поэтому важно иметь представление о том, сколько энергии способен отдавать каждый из портов в вашем ноутбуке или компьютере. Это нужно знать хотя бы потому, что некоторые гаджеты потребляют гораздо больше тока, чем порт способен отдавать. Таким образом, появляется риск вывести разъем из строя или спровоцировать гораздо более серьезные последствия, например, замыкание и последующее воспламенение (но такое случается крайне редко).
USB-порты далеко не одинаковы. Ноутбуки и ПК могут снабжаться разъемами USB 2.0 и USB 3.0. Оба служат для подключения внешней периферии, которая в свою очередь рассчитана на ток разной нагрузки.
Знание выходной мощности USB-порта поможет решить проблемы с нехваткой питания при определенных условиях.
К примеру, многие считают удобным заряжать телефон от компьютера, однако не все ноутбуки способны работать в режиме зарядки. Часто пользователи сталкиваются со слишком медленной зарядкой смартфона. Объяснение здесь простое: не все USB-порты могут давать телефону столько энергии, сколько ему нужно для более-менее быстрого восполнения аккумулятора.
К счастью, выходная мощность USB-порта узнается без сложных манипуляций
Как проверяется выходная мощность USB-порта?

Чтобы выяснить мощность USB-порта компьютера или лэптопа, скачайте бесплатную программу USBDeview. Она портативная, установка ей не требуется.
Первое, что вы увидите после запуска – это полный список подключенных устройств и USB-портов, присутствующих на компьютере. Активные разъемы подсвечиваются зеленым флагом. Подробную информацию о порте вы можете узнать, кликнув дважды на его имя. Откроется полный перечень информации, в частности когда он использовался в последний раз, безопасно ли отключение устройств в данный момент и прочее.
Среди всех параметров найдите строку «Power». Она отображает выходную мощность выбранного USB-порта в миллиамперах. Это и есть та информация, которую требовалось узнать.
Переживаете, что USB-порты вашего компьютера работают плохо или не соответствуют техническим характеристикам? Кажется, что вы не получаете от этих портов необходимый заряд? Небольшой мануал, как быстро проверить выходное напряжение USB-портов.
В Windows
Возможности электропитания USB-портов можно проверить с помощью диспетчера устройств в Windows. Чтобы найти эти данные в Windows 10:
1. Введите Run в поле поиска на панели задач.
2. В открывшемся окне введите devmgmt.msc.
3. Дважды щелкните на ветке контроллеров Universal Serial Bus, чтобы развернуть ее.

4. Щелкните правой кнопкой мыши одну из записей, которые называются USB Root Hub или Generic USB Hub и выберите Properties.

В разделе Hub Information вы найдете общий уровень мощности, доступный для данного USB-устройства. Если к порту подключены устройства, вы увидите энергию, потребляемую этим устройством, которая указана в разделе Attached Devices.

USB Deview
USB Deview — это бесплатное программное обеспечение, которое предоставляет пользователю технические характеристики USB-портов на компьютере. Это портативная программа, и вам не нужно ничего устанавливать на свой компьютер.
Для использования USBDeview:
2. Распакуйте файлы и запустите приложение.

3. Найдите порты USB. Простой способ сделать это — щелкнуть на ярлыке Description (Описание), чтобы отсортировать устройства по описанию. Это сгруппирует все USB-порты и облегчит их поиск в списке.
4. Щелкните на том, который вы хотите проверить.

5. Прокручивайте до тех пор, пока не найдете заголовок колонки с надписью Power. Нажатие сюда покажет вам, сколько энергии использует порт.
Заранее спасибо! Все собранные средства будут пущены на развитие сайта. Поддержка проекта является подарком владельцу сайта.
Последние
Коллектив NAVI стали победителями чемпионата Европы по PUBG Mobile Windows System Control Center — сборник системных утилит для Windows Как установить несколько загрузочных операционных систем на USB-накопитель Как добавить время на панель задач второго монитора в Windows 11 10 интересных гаджетов с AliExpress. Часть 96. Инструменты для мужика 8 лучших бесплатных онлайн-конструкторов для создания логотипов Гранд-финал TI10 между Spirit и PSG.LGD стал самым популярным матчем в истории Dota 2Реклама
telegram
Рубрики
СЧЕТЧИКИ
РЕКЛАМА И ДОНАТЫ
Социальные сети
©2016-2021 Блог Евгения Левашова. Самое интересное и полезное из мира ИТ. Windows 10, Linux, Android и iOS. Обзоры программ и веб-сервисов. Статьи о мотивации и продуктивности.
Данный блог является личным дневником, содержащим частные мнения автора. В соответствии со статьей 29 Конституции РФ, каждый человек может иметь собственную точку зрения относительно его текстового, графического, аудио и видео наполнения, равно как и высказывать ее в любом формате. Блог не имеет лицензии Министерства культуры и массовых коммуникаций РФ и не является СМИ, а, следовательно, автор не гарантирует предоставления достоверной, не предвзятой и осмысленной информации. Сведения, содержащиеся в этом блоге не имеют никакого юридического смысла и не могут быть использованы в процессе судебного разбирательства. Автор блога не несёт ответственности за содержание комментариев к его записям.
Читайте также:

